Как создать новый документ стандартный отчет из шаблонов microsoft word
Обычно создание нового документа начинается с пустого листа. Таким образом, если документ достаточно сложный, то на его создание может уйти много времени. Сейчас мы с вами рассмотрим, как можно сэкономить время на создании документов. Речь пойдёт о шаблонах Microsoft Office и их использовании при создании собственных документов.
После создания документа из шаблона очень часто требуется изменить его поля, если они вас не устраивают. Как изменить поля в документе Word читайте в отдельной статье на ArtemVM.info.
видео может дополнять статью или содержать её полностьюЧто такое шаблоны Microsoft Office
Шаблон — это уже почти готовый документ, сохранённый в виде файла особого формата. Большинство шаблонов Microsoft Office созданы таким образом, чтобы вам осталось лишь дозаполнить в нём данные. Оформление же документа уже есть.
Очевидно, что существует ряд документов, создание которых можно шаблонизировать. К примеру, это может быть резюме или письмо — структура таких документов более или менее одинакова. А раз так, то нет особой необходимости каждый раз изобретать велосипед, создавая новый документ с нуля. Именно для этой цели и были придуманы шаблоны.
Кроме того, если вы регулярно создаёте однотипные документы и при этом не требуется обеспечивать уникальность оформления каждого документа, то в этом случае также можно воспользоваться шаблонами. Как это сделать, мы сейчас рассмотрим.
Как создавать документы Word и Excel из шаблона
Для начала будем использовать стандартные встроенные шаблоны, входящие в состав Microsoft Office. Создание нового документа из шаблона выполняется одинаково как в Word, так и в Excel, поэтому все примеры я буду приводить в Microsoft Word.
Для создания нового документа из шаблона нужно зайти в меню Файл на ленте и выбрать в нём пункт Создать.

[нажмите на картинку для увеличения]
Справка: как сохранять фото с сайтов
Как видно из рисунка, здесь можно выбрать не только создание документа из шаблонов Word, входящих в комплект поставки программы и находящихся у вас на компьютере, но и выбрать подходящий шаблон из интернета. Для просмотра встроенных шаблонов следует выбрать пункт "Образцы шаблонов"; для просмотра дополнительных шаблонов в интернете выбираем "Шаблоны Office.com" (значки в виде папок).
В последнем случае компьютер должен быть подключен к интернету. Нужный шаблон будет загружен автоматически при его выборе.
Перед окончательным выбором шаблона можно просмотреть, как будет выглядеть документ — как всегда, предварительный просмотр очень удобен.
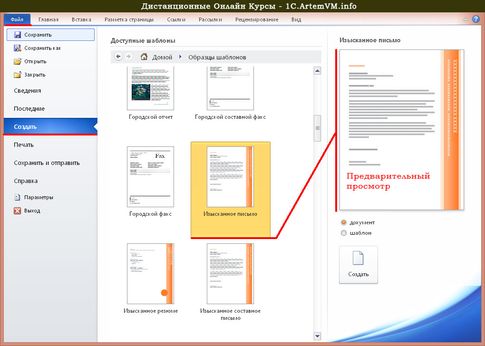
[нажмите на картинку для увеличения]
Справка: как сохранять фото с сайтов
Не используйте сочетание клавиш Ctrl + N для создания нового документа из шаблона: нажатие этого сочетания клавиш сразу создаст обычный пустой документ.
И вот он, результат!

[нажмите на картинку для увеличения]
Справка: как сохранять фото с сайтов
Как создавать свои шаблоны
Если вы часто создаёте однотипные документы, то можете создать и сохранить свой шаблон. В дальнейшем он может быть использован для создания новых документов, экономя ваше время. Создать свой шаблон в Word или Excel очень просто. Для этого сначала нужно надлежащим образом подготовить документ так, как вам нужно, то есть попросту создать документ. Затем нужно сохранить документ, выбрав в качестве типа файла не документ Microsoft Word (Excel), а Шаблон Word (Excel).
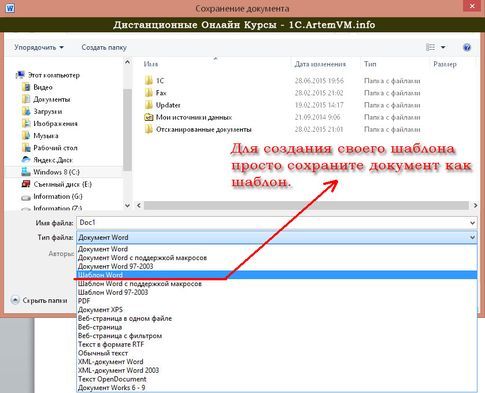
[нажмите на картинку для увеличения]
Справка: как сохранять фото с сайтов
Подведём итоги
Использование шаблонов Microsoft Office сильно экономит время при создании похожих документов, либо документов, имеющих некую стандартную структуру.
Тем не менее, распространённой ошибкой многих пользователей является убеждение, что раз есть шаблоны, то и вроде как уметь ничего не нужно. Это не так, поскольку шаблон нужно ещё и отредактировать, внеся в него ваши данные. Данные эти, в свою очередь, также вполне могут потребовать оформления. Вот тут-то и пригодится хорошее знание Microsoft Word и Microsoft Excel.
Создавая документ из шаблона, помните, что кроме вас этим же шаблоном могут пользоваться и другие люди. Так что если вы хотите создать уникальный документ, то придётся создавать его с нуля.
4. Как называется основное окно Windows, которое появляется на экране после полной загрузки операционной среды?
А) Окно загрузки
Б) Стол с ярлыками
Г) Изображение монитора
5. Какую последовательность действий надо выполнить для запуска калькулятора в Windows?
А) Стандартные → Калькулятор
Б) Пуск → Программы → Стандартные → Калькулятор *
В) Пуск → Стандартные → Калькулятор
Г) Пуск → Калькулятор
6. Как называется программа файловый менеджер, входящая в состав операционной среды Windows?
В) Менеджер файлов
Г) Windows commander
7. Для создания новой папки в программе Windows commander надо нажать на клавиатуре кнопку?
8. Для удаления файла в программе Windows commander следует нажать на клавиатуре кнопку?
9. Для запуска любой программы надо на рабочем столе Windows нажать на?
А) Ссылку на программу
Б) Ярлык программы*
В) Кнопку запуска программы
10. Чем отличается значок папки от ярлыка?
А) Признак ярлыка – узелок в левом нижнем углу значка, которым он "привязывается" к объекту
Б) Значок ярлыка крупнее всех остальных значков
В) На значке ярлыка написана буква "Я"
Г) Признак ярлыка – маленькая стрелка в левом нижнем углу значка *
11. Для того, чтобы найти файл в компьютере надо нажать?
А) Пуск → Найти → Файлы и папки*
Б) Пуск → Файлы и папки
Г) Пуск → Файл → Найти
12. Для настройки параметров работы мыши надо нажать?
А) Настройка → панель управления → мышь
Б) Пуск → панель управления → мышь
В) Пуск → настройка → мышь
Г) Пуск → настройка → панель управления → мышь*
13. Как установить время, через которое будет появляться заставка на рабочем столе Windows?
А) Свойства: экран → Заставка → Интервал *
Б) Заставка → Период времени
В) Свойства: экран → Заставка → Время
Г) Свойства: Интервал
14. Какие функции выполняет пункт Документы Главного меню Windows?
А) Пункт Документы Главного меню выводит список открытых в данный момент документов и позволяет переключаться между ними
Б) Пункт Документы Главного меню отображает список документов, с которыми работали последние 15 дней. Щелчок по названию или значку документа запускает приложение, с помощью которого он был создан и открывает документ
В) Пункт Документы Главного меню отображает список всех созданных документов и позволяет открыть любой из них
Г) Пункт Документы Главного меню выводит список последних открывавшихся документов. Щелчок по названию или значку документа запускает приложение, с помощью которого он был создан и открывает документ *
15. С какой целью производится выделение объектов?
А) С целью группировки и создания тематической группы
Б) С целью последующего изменения их внешнего вида (изменения размера, вида значка и др.
В) С целью их сортировки
Г) С тем, чтобы произвести с ними какие-либо действия (открыть, скопировать, переместить и др.) *
16. Как вызвать на экран контекстное меню?
А) Щелкнуть левой кнопкой мыши на объекте и в открывшемся списке выбрать команду "Контекстное меню"
Б) Открыть команду меню "СЕРВИС" и в ней выбрать команду "Контекстное меню"
В) Щелкнуть на объекте правой кнопкой мыши *
Г) Дважды щелкнуть левой кнопкой мыши на объекте
17. В какой программе можно создать текстовый документ (отчет по научной работе)?
Б) Microsoft Word *
В) Microsoft Excel
Г) Microsoft Power Point
18. Какое из изображений соответствует логотипу программы Microsoft Word?

А) *

Б)

В)

Г)
19. Сколько документов можно одновременно открыть в редакторе Word?
Б) Не более трех
В) Сколько необходимо
Г) Зависит от задач пользователя и ресурсов компьютера *
20. Открыть или создать новый документ в редакторе Microsoft Word можно используя панель?
Г) Элементы управления
21. Для включения или выключения панелей инструментов в Microsoft Word следует нажать?
А) Вид → панели инструментов
Б) Сервис → настройка → панели инструментов
В) Щелкнув правой копкой мыши по любой из панелей
Г) Подходят все пункты а, б и в *
22. Как создать новый документ "Стандартный отчет" из шаблонов Microsoft Word?
А) Файл → создать → общие шаблоны → отчеты → стандартный отчет*
Б) Общие шаблоны → отчеты → стандартный отчет
В) Файл → отчеты → стандартный отчет
Г) Файл → создать → стандартный отчет
23. Для настройки параметров страницы Word надо нажать последовательность?
А) Файл → параметры страницы *
Б) Файл → свойства → параметры страницы
В) Параметры страницы → свойства
Г) Правка → параметры страницы
24. Какая из представленных кнопок позволяет закрыть открытый документ Word?

А)

Б)

В) *

Г)
25. Какую кнопку надо нажать для вставки скопированного текста в Microsoft Word?

А)

Б)

В) *

Г)
26. Какую последовательность операций в Microsoft Word нужно выполнить для редактирования размера кегля шрифта в выделенном абзаце?
А) Вызвать быстрое меню → шрифт → размер
Б) Формат → шрифт → размер
В) На панели Форматирование изменить размер шрифта
Г) Подходят все пункты а, б и в *
27. Какую кнопку в Microsoft Word нужно нажать для создания нумерованного списка литературы?

А) *

Б)

В)

Г)
28. Как найти в тексте документа Microsoft Word необходимое слово?
Б) Правка → найти *
В) Сервис → найти
Г) Подходят все пункты а, б и в
29. Что означает, если отдельные слова в документе Word подчеркнуты красной волнистой линией?
А) Это означает, что шрифтовое оформление этих слов отличается от принятых в документе
Б) Это означает, что эти слова занесены в буфер обмена и могут использоваться при наборе текста
В) Это означает, что в этих словах необходимо изменить регистр их написания
Г) Это означает, что по мнению Word в этих словах допущены ошибки *
Тесты по дисциплине по информационные технологии
30. Какую кнопку нужно нажать для автоматической вставки текущей даты в документ Microsoft Word?

А)

Б)

В) *

Г)
31. Как перенести фрагмент текста из начала в середину документа?
А) Стереть старый текст, и набрать его на новом месте
Б) Вырезать фрагмент текста, поместив его в буфер обмена. Затем установить курсор в средину документа, выполнить команду "Вставить" *
В) Выделить фрагмент текста, скопировать его в буфер обмена, установить курсор в средину документа, выполнить команду "Вставить"
Г) Данная операция в редакторе Word недоступна
32. Для создания диаграммы в программе Microsoft Word нужно нажать?

А)

Б) *

В)

Г)
33. Как сделать так, что компьютер самостоятельно создал оглавление (содержание) в документе Microsoft Word?
А) Правка → оглавление и указатели
Б) Вставка → ссылка → оглавление и указатели *
В) Правка → оглавление
Г) Формат → оглавление и указатели
34. Как установить автоматическую расстановку переносов в документе Microsoft Word?
А) Сервис → расстановка переносов
Б) Сервис → параметры → расстановка переносов
В) Сервис → язык → расстановка переносов → автоматическая расстановка *
Г) Вставка → автоматические переносы
35. Как установить язык проверки орфографии в документе Microsoft Word?
А) Сервис → параметры → язык
Б) Параметры → язык → установить
В) Сервис → настройка → язык
Г) Сервис → язык → выбрать язык *
36. Какую нужно нажать кнопку в Microsoft Word для создания таблицы?

А)

Б)

В) *

Г)
37. Какую кнопку в Microsoft Word нужно нажать для объединения выделенных ячеек?

А)

Б) *

В)

Г)
38. Какую кнопку нужно нажать для включения всех границ в таблице Microsoft Word?

А)

Б)

В)

Г) *
39. Какую нужно нажать кнопку для вставки в текст документа Microsoft Word объекта WordArt?

А)

Б)

В) *

Г)
40. Для создания многоколонного документа Word (например, газеты) нужно нажать кнопку?

А)

Б)

В)

Г) *
41. Как сохранить документ Microsoft Word с расширением типа *.rtf?
А) Файл → сохранить как → тип файла → текст в формате rtf *
В) Параметры → текст → rtf
Г) Сервис → параметры → rtf
42. Какую кнопку нужно нажать для предварительного просмотра документа Microsoft Word перед печатью на принтере?

А)

Б) *

В)

Г)
43. Как просмотреть текст документа Word перед печатью?
А) Переключиться в режим "разметка страницы"
Б) Переключиться в режим "разметка страницы" и выбрать масштаб "страница целиком"
В) Установить масштаб просмотра документа "страница целиком"
Г) С помощью инструмента "предварительный просмотр" *
44. Как вставить в документе Microsoft Word разрыв со следующей страницы?
А) Вставка → разрыв со следующей страницы
Б) Вставка → параметры → со следующей страницы
В) Вставка → разрыв → со следующей страницы *
Г) Сервис → разрыв → со следующей страницы
45. Какое из изображений соответствует логотипу программы Microsoft Excel?

А)

Б) *

В)

Г)
46. Как называется панель кнопок, находящаяся под заголовком документа Microsoft Excel и включающая: Файл | Правка | Вид | Вставка и др.?
А) Панель форматирование
Б) Панель стандартная
Г) Строка заголовков
47. Какие панели инструментов имеются в табличном редакторе Excel?
А) Стандартная, форматирование
Б) Внешние данные, формы
В) Сводные таблицы, элементы управления
Г) Подходят все пункты а, б и в *
48. С помощью какой кнопки можно создать новую рабочую книгу Microsoft Excel?

А) *

Б)

В)

Г)
49. Какой кнопкой можно закрыть рабочую книгу Microsoft Excel?

А)

Б)

В)

Г) *
50. Как в рабочей книге Microsoft Excel создать колонтитулы?
А) Вставка → колонтитулы
Б) Вид → колонтитулы *
В) Сервис → колонтитулы
Г) Параметры → колонтитулы
51. Как добавить лист в рабочую книгу Microsoft Excel?
А) Сервис → создать новый лист
Б) Вид → добавить новый лист
В) Вставка → лист *
Г) Подходят все пункты а, б и в
52. При помощи какой кнопки клавиатуры можно выделить не смежные ячейки листа Microsoft Excel?
53. Для форматирования ячеек Microsoft Excel нужно нажать?
А) Сервис → формат ячеек
Б) Формат → содержимое → ячейки
В) Правка → ячейки
Г) Формат → ячейки *
54. Что такое табличный процессор Excel, его назначение?
А) Excel это приложение MS Windows, которое позволяет редактировать текст, рисовать различные картинки и выполнять расчеты
Б) Excel – предназначен для обработки данных (расчетов и построения диаграмм), представленных в табличном виде *
В) Excel – программное средство, предназначенное для редактирования данных наблюдений
Г) Процессор, устанавливаемый в компьютере и предназначенный для обработки данных, представленных в виде таблицы
55. Как переименовать лист рабочей книги Excel?
А) Выполнить команду Правка → Переименовать лист
Б) Щелкнуть на ярлычке листа правой кнопкой и в контекстном меню выбрать команду "Переименовать" *
В) Переименовать листы Excel нельзя. Они всегда имеют название "Лист1, Лист2 . "
Г) Щелкнуть правой кнопкой в середине рабочего листа и выбрать команду "Переименовать лист"
А) Выбранная ширина ячейки, не позволяет разместить в ней результаты вычислений *
Б) В ячейку введена недопустимая информация
В) Произошла ошибка вычисления по формуле
Г) Выполненные действия привели к неправильной работе компьютера
57. Как сделать так, чтобы введенные в ячейку Excel числа воспринимались как текст?
А) Числа, введенные в ячейку, всегда воспринимаются Excel только как числа
Б) Выполнить команду Формат → Ячейки. и на вкладке "Формат ячеек – Число" выбрать "Текстовый" *
В) Сервис → параметры → текстовый
Г) Просто вводить число в ячейку. Компьютер сам определит число это или текст
58. Как изменить фон выделенной области ячеек Excel?
А) Выполнить команду "Вид → Фон" и выбрать необходимый цвет
Б) Щелкнуть правой кнопкой мыши по выделенному и в открывшемся окне выбрать команду "Заливка цветом"
В) Выполнить команду Правка → Фон и выбрать необходимый цвет
Г) Выполнить команду Формат → Ячейки. и в открывшемся диалоговом окне на вкладке "Вид" выбрать необходимый цвет *
59. Что позволяет в Excel делать черный квадратик, расположенный в правом нижнем углу активной ячейки?
А) Это говорит о том, что в эту ячейку можно вводить информацию (текст, число, формулу. )
Б) Позволяет выполнить копирование содержимого ячейки с помощью мыши *
В) Позволяет редактировать содержимое ячейки
Г) После щелчка левой кнопкой мыши на этом квадратике, содержимое ячейки будет помещено в буфер обмена

Работа с редактором Microsoft Word начинается с того, что создают новый текстовый документ с нуля на чистом листе или используют готовый образец. Их затем изменяют на свое усмотрение.
Открытие с нуля
Алгоритм действий при открытии выглядит следующим образом.

- Открывают вкладку «Файл».
- Из перечня команд выбирают «Создать» — «Новый документ».
После этих простых действий на экране появится новый чистый лист, с которым можно творить любые вещи на свое усмотрение.
При возникновении вопросов с работой в вордовских файлах можно воспользоваться помощью, которая предусмотрена программным продуктом.
Изменение существующего документа
Если на жестком диске или съемном носителе уже есть готовый документ с расширением *.doc или *.docx, то его можно открыть в редакторе и выполнить обработку на свое усмотрение.

- Развернуть список пунктов вкладки «Файл», где кликают по вкладке «Открыть».
- Появится список ранее открытых документов. Если нет нужного файла, нажимают кнопку «Обзор».
- В диалоговом окне открытия переходят в директорию на компьютере, в какой находится нужный файл, и нажимают кнопку «Открыть».
На экране откроется ранее созданный файл, в котором проводят необходимые изменения. Затем нужно выполнить сохранение новой информации.
Чтобы каждый раз не искать созданный документ на диске, можно закрепить его в списке последних открытых файлов (Backstage). Для этого выбирают «Файл — Открыть». В списке Backstage находят нужный документ. При подведении к нему курсора мышки появляется значок в виде канцелярской кнопки. По ней кликают. После этого данный файл всегда будет среди перечня «Последние открытые». Это упростит открытие часто используемых файлов, созданных в Ворде.
Работа на основе готового образца
Чтобы ускорить процесс создания нового текстового документа, можно воспользоваться готовым шаблоном. Такие образцы уже заранее предусматривают определенные настройки и форматирование.
Использование готовых шаблонных файлов помогает существенно экономить время и силы при создании нового проекта.
Последовательность действий при открытии нового документа через шаблон:

- Открывают основное меню «Файл».
- Выбирают команду «Создать». После строки «Новый документ» расположено несколько предусмотренных по умолчанию в текстовом редакторе шаблонов.
- Если кликнуть на любой из вариантов, появится о нем общая информация и пользователь увидит предварительный просмотр этого шаблона в Ворде.
- Если все устраивает, то все, что остается сделать, — кликнуть «Создать».
Не все шаблоны, которые пользователь может загрузить в Word для работы, создаются компанией Майкрософт. По этой причине образцы, которые предлагают сторонние компании, могут работать немного хуже.
Заготовка собственного шаблона
При частой работе с текстами, которые имеют одинаковую структуру и форматирование, целесообразно использовать готовые шаблоны. Их несложно создавать самостоятельно.
К шаблонам Word относят текстовые файлы с определенной базовой структурой. Она предполагает определенное расположение элементов, настройки и форматирование (отступы, размер и тип шрифта и другое).
Совершенно очевидно, что яркий пример шаблона — это официальное письмо. Оно в обязательном порядке содержит логотип компании в верхней части, а также информацию о руководителе. Если нужно написать письмо клиентам фирмы, открывают такой формализованный шаблон и набирают нужный текст.

Чтобы создать свои шаблоны, необходимо на первоначальном этапе сформулировать свои требования и потребности, а затем следовать схеме действий:
- Открыть новый документ для работы: «Файл — Создать — Новый».
- В редакторе нужно составить образец письма или текста, проводят форматирование, добавляют картинки, логотипы и другие элементы.
- После подобного оформления выполняют команду «Файл — Сохранить как». В появившемся окне изменяют тип документа на «Шаблоны Word», определяют директорию для хранения, прописывают, как он будет называться. Дальше остается нажать кнопку «Сохранить».
После выполненных действий в списке готовых шаблонов появится новый файл с указанным пользователем названием, что упрощает поиск и выбор образца.
После того как появится умение создавать новые тексты в Word, можно начинать изучать работу с редактором и инструментами форматирования.
- Щелчком мыши по вкладке Файл (File) ⇒ Создать (New) откройте вкладку Создать (New).
- На вкладке Создать (New), в группе элементов Доступные шаблоны (Available Templates), щелкните мышью по кнопке Образцы Шаблонов (Sample Templates). Содержимое вкладки изменится, и вы увидите область с полосой прокрутки, где отображаются включенные разработчиками в состав текстового процессора Microsoft Office готовые шаблоны (рис. 3.2).

Рис. 3.2. Вкладка создать с выбором доступных шаблонов
[box color=sovet]Если вы регулярно используете одни и те же шаблоны, можете воспользоваться кнопкой Последние шаблоны (Recent Templates) вкладки Создать (New). После нажатия данной кнопки вы увидите поле с полосой прокрутки, в котором использованные вами шаблоны будут отображаться в хронологическом порядке, начиная с последнего открытого.[/box]
Правильнее будет назвать кнопки Последние шаблоны (Recent Templates) и Образцы шаблонов (Sample Templates) папками, так как они могут содержать в себе не только образцы шаблонов, но и дополнительные кнопки.
Именно таким образом располагаются шаблоны, доступные к загрузке с сервера Microsoft в программе Microsoft Word. Так что прежде чем научиться работать с шаблонами, загруженными из сети, нам предстоит разобрать принцип работы с меню Доступные шаблоны (Available Templates).
Как уже описывалось в предыдущей статье, шаблон можно открыть двумя способами:
- двойным щелчком мыши по нужному шаблону;
- нажатием кнопки Создать (Create).
По сути меню выбора шаблонов представляет собой аналог организации файлов в проводнике операционной системы. В меню можно вернуться назад, переместиться вперед, переместится на исходную, домашнюю страницу. Что делать, если необходимо вернуться на уровень вверх?
Конечно, можно поступить «топорно» — перейти на любую другую вкладку ленты управления, а затем вернуться на вкладку Создать (New). Однако есть более элегантное решение.
Также в навигационном меню будут отображаться и открытые папки, в которые во время перемещения вы будете заходить. Располагаются они по правую сторону от кнопки Домой (Home), а разделяться уровни будут символом (рис. 3.3). Переместиться в любую папку выше уровнем можно, щелкнув мышью по названию папки в навигационном меню.

Рис. 3.3. Пример многоуровневой вложенности шаблонов
Теперь вы знаете, как перемещаться по страницам меню Доступные шаблоны (Available Templates). Давайте научимся загружать шаблоны с сервера компании Microsoft.
Читайте также:


