Как создать новую модель в автокаде
Данный алгоритм поможет Вам при создании чертежа «с нуля», т.е. в ситуации, когда на входе Вы имеете пустой экран, а на выходите хотите получить законченный чертеж. Статья адресована тем, кто уже умеет работать в программе, но хотел бы привнести системный подход в свои действия.
На мой взгляд, данная последовательность действий является самой удобной:
- Создаем новый файл на основе шаблона. Это может быть пустой шаблон acadiso.dwt или Ваш собственный шаблон.
- Создаем и настраиваем (или переносим из другого файла через Центр управления CTRL+2) все необходимые:
- слои
- текстовые стили
- размерные стили
- стили мультивыносок
- стили таблиц
- листы (настроенные для печати и содержащие рамки со штампами)
- блоки
Примечание: если Вы используете свой шаблон, то скорее всего, вся необходимая информация уже содержится в Вашем шаблоне , так что можете пропустить этот шаг. Чтобы создать свой шаблон, поместите в файл всё необходимое и нажмите «Сохранить как», далее в строке «Тип файла» выберите «Шаблоны чертежей .dwt».

- Отрисовываем всю необходимую на чертеже графику (виды, планы, разрезы и т.п.) в пространстве модели, в масштабе 1:1, в мм (т.е. если хотим нарисовать 1 метр – рисуем отрезок длиной 1000 (мм))
- Переходим в пространство листа и размещаем на листе все необходимые виды в нужных Вам масштабах с помощью видовых экранов (ВЭ).
Именно на этом шаге Вы задаете масштаб каждого вида чертежа, поэтому было очень важно рисовать все в модели и именно в масштабе 1:1. - Проставляем все необходимые размеры, текстовые надписи и выноски внутри ВЭ в пространстве листа или в пространстве модели, используя аннотативные стили размеров, выносок и текста.
Примечание: преимущество простановки размеров внутри ВЭ в том, что аннотативный объект сразу принимает масштаб ВЭ (т.е отображается правильно), в то время как в пространстве модели Вам нужно помнить про переключение текущего масштаба аннотаций и не забывать изменять его значение.
Комментарии приветствуются! Уже 2 :)
Михаил, а не могли бы Вы в дополнение к данному материалу выложить еще и пошаговый алгоритм создания в AutoCAD подшивок?
Тут надо уточнить, как именно Вы их используете. Я встречал 2 «способа»:
1) В подшивку добавляются уже существующие листы из одного или нескольких dwg файлов.
2) Листы формируют непосредственно подшивкой. Тут создают специальные блоки обозначений, специальный шаблон листа (чтобы все заполнялось через поля), куда вставляются виды из моделей.
Первый вариант мало чем отличается от пакетной печати — Публикации — там тоже можно создавать список листов из одного или нескольких файлов.
А вот второй мне показался каким-то громоздким и я не нашел для себя смысла в его использовании, соотв. и урок написать не смогу. Это лично мое мнение, признаю, что инструмент полезный.
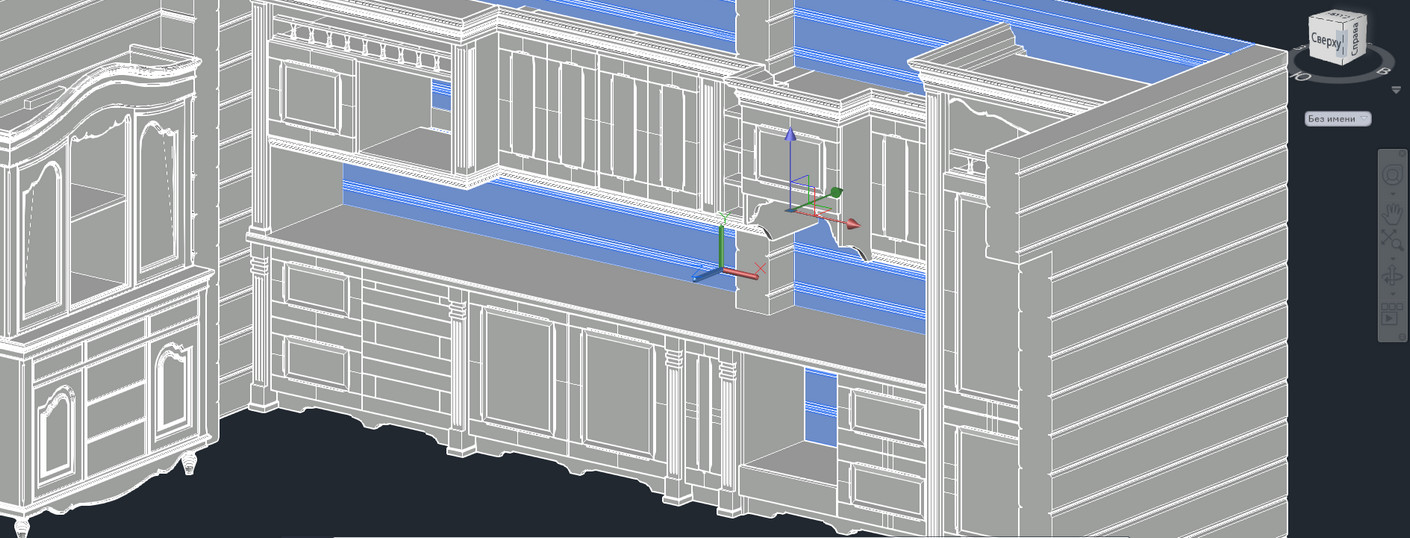
Уделим внимание важной вещи, которую нужно соблюдать при создании 3д-модели Автокад.
Если вы хотите создавать в AutoCAD 3D модели быстро и качественно, не переделывать их по несколько раз, то обязательно ознакомьтесь с этим материалом.
Создание 3д-модели в Автокаде
Давайте рассмотрим пример создания простейшего трехмерного примитива - «Ящик» (параллелепипеда).
На вкладке «Главная» на панели «Моделирование» выбираем команду «Ящик».
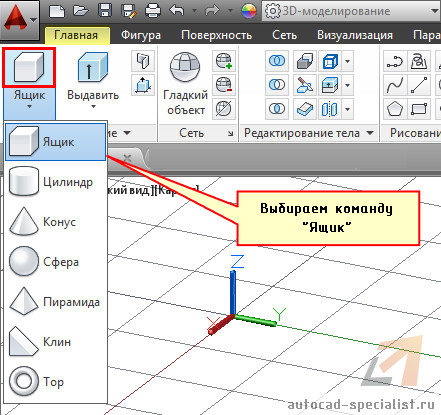
Первым делом необходимо указать первый угол прямоугольника, лежащего в основании. Зададим это графически, произвольно щелкнув ЛКМ в пространстве построения модели.
Обратимся к параметру «Длина», чтобы задать значения длины и ширины прямоугольника, лежащего в основании параллелепипеда.
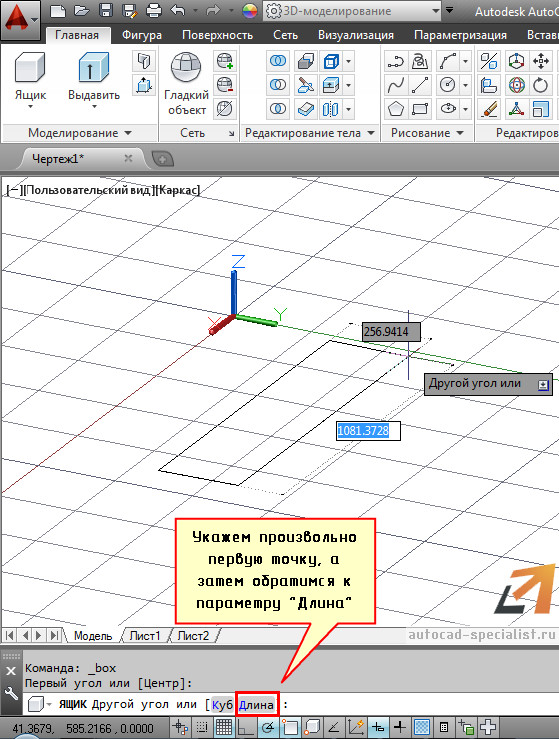
о умолчанию, как и с 2D примитивом, при выполнении команды «Прямоугольник» необходимо указать первый угол и противоположный. Однако намного чаще приходится работать с конкретными размерами примитива, поэтому и следует выбирать параметр «Длина».
Чтобы задать длину прямоугольника, сначала курсором мыши следует указать направление, а затем ввести цифровое значение. В нашем случае это 100 мм.
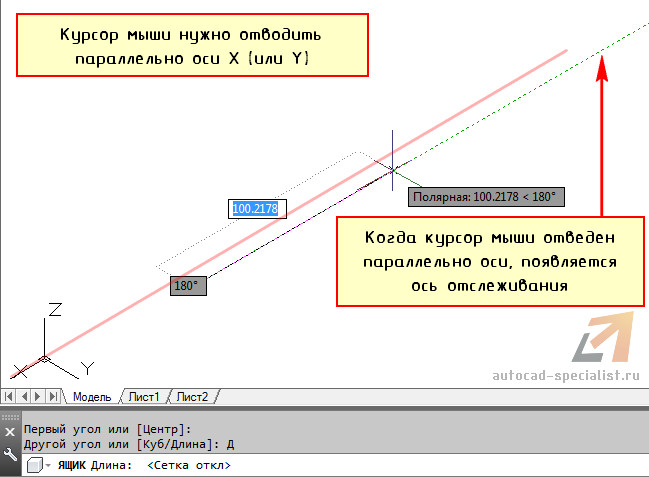
Аналогичная ситуация и с заданием ширины прямоугольника. Тут проще, т.к. данный параметр связан с длиной. Имеет значение только направление – против оси Y или положительное направление. Произвольно отведем курсор в сторону и зададим значение 50 мм.

Остался последний параметр – высота параллелепипеда. Тут роль играет ось Z и ее направление. Если вы отведете курсор мыши вниз, то ящик будет строиться вниз (значение по оси z будет отрицательное). И наоборот.
В нашем же примере зададим ориентацию ящика вверх и укажем значение 150 мм.
Чтобы появлялась ось отслеживания, а значения параметров можно было вводить непосредственно в графическом пространстве, должны быть подключены соответствующие режимы и привязки (см. рис.). Более детально про привязки в Автокаде читайте здесь.

Все готово. Можно приступать к дальнейшему моделированию.
Давайте посмотрим, что будет, если не соблюдать «правило параллельности».
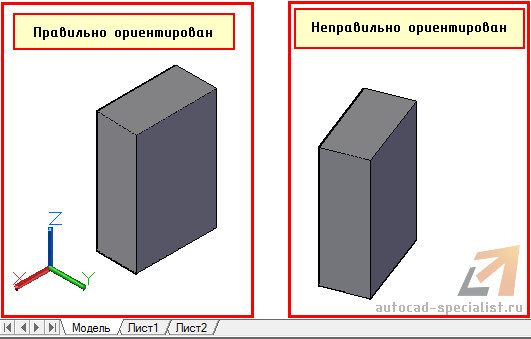
Разъясню вышесказанное на конкретном примере.
Допустим, перед нами стоит задача сделать следующую трехмерную модель.

Если посмотреть внимательно и разобрать ее на составные элементы, то мы увидим, что все состоит из ящиков определенных размеров. Давайте попробуем начертить основание двумя способами:
1. Будем чертить все объекты параллельно осям, а затем совмещать их и применять логические команды.
2. Будем чертить параллелепипеды по размерам, но ориентацию соблюдать не будем.
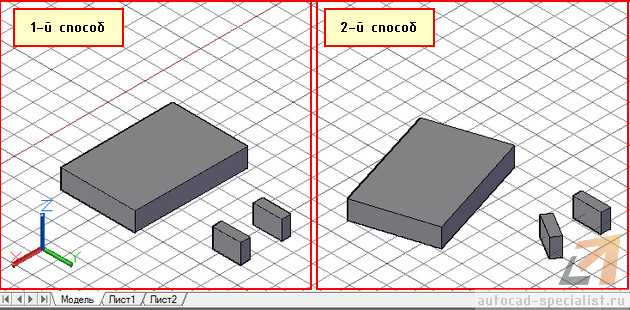
Теперь, используя инструменты редактирования и привязки, совместим наши отдельные объекты.
В первом случае достаточно дважды применить команду «Перенести», после чего выполнить логическую команду «Вычитание», в то время как во втором случае, сначала несколько раз - «Поворот», чтобы объекты приняли правильную ориентацию относительно друг друга, а только потом – команды «Перенести» и «Вычитание». Вся сложность в том, что мы не знаем угол поворота объектов и все делаем «на глаз». Отсюда и результат:
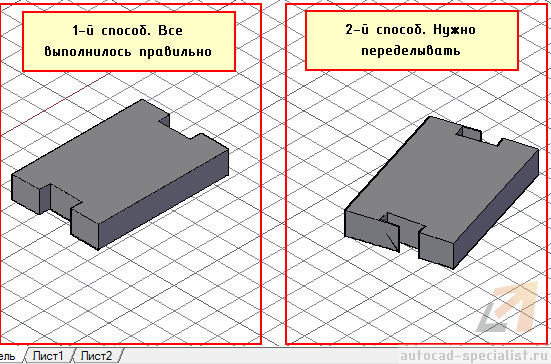
Теперь вы понимаете, как в Автокаде сделать 3д-модель правильно и не переделывать все заново. Мои видеоуроки 3д Автокад будут очень полезны для новичков. Обязательно проработайте все на практике!

Автор:
С помощью параметра "С самого начала" можно создать новый чертеж с использованием британской или метрической системы единиц по умолчанию. С помощью параметра "По шаблону" можно создать новый чертеж с использованием настроек, заданных в выбранном шаблоне чертежа. С помощью параметра "Вызов Мастера" можно создать новый чертеж с использованием настроек, заданных в окне Мастера быстрой подготовки или Мастера детальной подготовки. (первый параметр - "Открытие чертежа" - недоступен при использовании команды СОЗДАТЬ. Для открытия чертежа служит команда ОТКРЫТЬ.)
Список параметров
Отображаются следующие параметры.
C самого начала

Создание нового чертежа с использованием установленных по умолчанию единиц измерения (британских или метрических) [системная переменная MEASUREINIT]. Сменить систему измерений можно и позже, в процессе работы над чертежом, присвоив новое значение системной переменной MEASUREMENT. Файл Drawing1.dwg открывается при запуске программы и является чертежом на основе простейшего шаблона.
Создание нового чертежа, использующего британские систему единиц измерения. При этом размер области рисования (лимиты сетки) по умолчанию равен 12 на 9 дюймов.
Создание нового чертежа, использующего метрическую систему единиц измерения. При этом размер области рисования (лимиты сетки) по умолчанию равен 429 на 297 дюймов.
Отображает описание используемых параметров единиц измерения.
По шаблону

Создание нового чертежа на основе шаблона. В шаблонах чертежей хранятся различные параметры чертежа, в том числе стандартные слои, размерные стили и виды. В отличие от других файлов чертежей, файлы шаблонов имеют расширение .dwt. Обычно шаблоны находятся в папке template.
Несколько стандартных шаблонов для чертежей поставляются вместе с программой. Можно создавать новые файлы шаблонов, сохраняя файлы чертежей с расширением .dwt. См. раздел "Использование файла шаблона для создания чертежа" в Руководстве пользователя.
Вывод списка всех существующих файлов DWT, находящихся в папке, которая задана в диалоговом окне "Параметры". Выбрать файл в качестве основы для создания нового чертежа.
Отображает миниатюру выбранного файла.
Вызов диалогового окна "Выбор файла шаблона" (стандартное диалоговое окно выбора файлов), в котором можно указать шаблон, не попавший в список выбора шаблонов.
Отображает описание выбранного шаблона. При создании собственного шаблона можно использовать диалоговое окно "Параметры шаблона" для ввода текста, который должен отображаться. См. команду СОХРАНИТЬКАК.
Вызов Мастера
Пошаговые инструкции для задания параметров нового чертежа. Существует две разновидности Мастеров: Мастер быстрой подготовки и Мастер детальной подготовки.

Отображает диалоговое окно мастера быстрой подготовки, в котором можно задать единицы и область для размещения нового чертежа. Мастер быстрой подготовки также устанавливает подходящие значения высоты текста, шага привязки и прочих параметров.
Отображает диалоговое окно мастера детальной подготовки, в котором можно задать линейные и угловые единицы, способ отсчета углов и область для размещения нового чертежа. Мастер детальной подготовки также устанавливает подходящие значения высоты текста, шага привязки и прочих параметров.
В этом уроке мы с вами поговорим о листах в автокаде.
Итак, что же такое листы в программе AutoCAD , и для чего они нужны?
В автокаде существует два вида рабочих пространств: пространство модели и пространство листа.
Пространство модели - это основное рабочее поле чертежа AutoCAD . В нём осуществляется построение всех плоских и трёхмерных объектов. Построение осуществляется в натуральную величину в масштабе 1:1. Пространство модели трёхмерное, оно может содержать как плоские объекты, так и трёхмерные. Пространство модели одно на весь dwg файл чертежа, оно бесконечное, может вместить в себя объекты любых размеров.
Пространство листа - это дополнительное рабочее поле автокад. Оно двухмерное и может содержать только плоские объекты. Само по себе поле пространства листа неограничено в размерах. Однако, в пространстве листа имеется область белого цвета, которая обозначает лист бумаги, на котором будет печататься чертёж. Вокруг этой области расположено поле серого цвета, которое по сути бесконечное, и оно также является частью пространства листа.
Работа с пространством листа позволит нам подогнать наш чертёж под конкретный формат листа ( А0, А1, А2, А3, А4 и т.п.), отмасштабировать все объекты чертежа, скомпоновать чертёж, установить определённые настройки печати и, впоследствии, корректно распечатать чертёж.
Важно понимать, что в одном файле dwg чертежа автокад у нас может быть сколь угодно много листов, т.е. столько листов, сколько пожелает создать пользователь. Следовательно, пространств листов у нас будет столько же, сколько и листов. По умолчанию, при создании пустого чертежа, у нас имеется два листа с именами " Лист 1 " и " Лист 2". Естественно, имена листов в автокаде пользователь всегда может изменить. А вообще, имена листам следует давать осмысленно. Ведь в одном автокадовском dwg проекте может содержаться множество чертежей. А если все листы у вас носят имена , типа " Лист 1 " , " Лист 2 " , " Лист 3 " , . " Лист 123" , вы запутаетесь, какой лист к какому чертежу относится.
Переключаться между пространством модели и пространствами листов можно, кликая мышкой по соответствующим вкладкам в нижней левой части экрана программы. Вкладка " Модель " переключает нас в пространство модели, вкладки с соответствующими именами листов переключают нас в пространства этих листов.
При работе с листами нужно знать ещё два очень важных понятия - область печати и видовой экран.
Если вы переключитесь в пространство листа, например в " Лист 1 " , то вы увидите внутри белой области рамку из штриховых линий (_ _ _ _ _). Область внутри этой штриховой линии называется областью печати. То, что будет расположено вне этой рамки, в случае вывода на печать, распечатано не будет.
Видовой экран - это специальный объект, который, как бы, позволяет нам " прорубить " окно из пространства модели в пространство листа, и отобразить объекты пространства модели на листе. У видового экрана задаётся масштаб отображения объектов, расположенных в пространстве модели. Как вы помните, в модели (в пространстве модели) все объекты чертятся в натуральную величину, в масштабе 1:1. Поэтому масштаб видового экрана совпадает с масштабом чертежа на бумаге.
Работая с листами в автокад, вы должны знать о существовании одной хитрости, которая может вам пригодиться.
Хитрость эта заключается в том, что после вставки на лист видового экрана с отмасштабированным чертежом из модели, вы можете прямо в пространстве листа добавлять размеры, выноски, текстовые надписи (и даже штриховки при необходимости). При создании стилей текста, размера и выносок, высоту букв стрелок и т.п. можно указывать в тех величинах, в которых вы хотите увидеть эти объекты на бумаге после печати. При создании размерных линий привязка осуществляется к точкам объектов из модели, показанных в видовом экране. Все эти текстовые надписи, размеры и выноски будут располагаться в пространстве листа. Однако, над размерными линиями будут автоматически указываться числа обозначающие реальные размеры объектов, находящихся в пространстве модели и начерченных там в натуральную величину (1:1).
Опытный пользователь автокада, конечно, может мне возразить, сказав, что рациональнее добавлять размеры, выноски и текстовые надписи прямо в пространстве модели, используя аннотативные объекты и масштабы аннотаций. Но это опытный пользователь. Новичкам же этой аннотативностью я в данном уроке голову забивать не буду.
Об аннотативности и прочих премудростях черчения в автокад я подробно рассказывал в видеокурсе:
" 2 D технология проектирования и создание чертежей любых видов в AutoCAD" . (Кликните мышкой по названию видеокурса, чтобы узнать о нём подробнее.)
Просто имейте в виду, что все размеры, текстовые надписи и выноски можно строить прямо на листе, и что это самый простой, но, возможно, не самый рациональный способ их размещения.
Работа с листами в Автокад 2016 на конкретном примере.
Ну чтож, теория это хорошо. Но всё в этом мире лучше познаётся на практике. Поэтому мы с вами сейчас пошагово разберём работу с листами в программе AutoCAD 2016 на конкретном практическом примере.
У нас имеется автокадовский файл с примитивным чертежом плана этажа здания, изображённого в пространстве модели в натуральную величину (1:1) .
Пока у нас нет на чертеже ни размеров, ни текстовых надписей. Их мы добавим немного позже уже в пространстве листа.
Наша задача: разместить чертёж на отдельном листе формата А4 в масштабе 1:50, добавить размеры, текстовые надписи, номера помещений, табличку с экспликацией помещений, настроить лист для печати и распечатать чертёж.
Работать будем последовательно, по шагам.
Шаг 1. Переключаемся из пространства модели в пространство листа " Лист 1 " , который имеется у нас по умолчанию. Для этого кликаем левой кнопкой мыши по соответствующей вкладке в левой нижней части экрана программы автокад.
Шаг 2. Сразу переименуем данный лист. Кликаем правой кнопкой мыши по вкладке " Лист 1 " , удаляем всё, что там написано, и пишем " План 1 этажа " . Нажимаем клавишу "Enter" . Теперь наш лист называется " План 1 этажа " . Это осмысленное имя листа.
Шаг 3. В пространстве мы видим серое поле, посередине белая область (символизирует лист бумаги), внутри которой с небольшим отступом расположена штриховая рамка (показывает область печати). Внутри штриховой рамки располагается прямоугольник. Этот прямоугольник, на самом деле, не прямоугольник, а видовой экран. Внутри видового экрана мы видим очертания нашего чертежа из пространства модели.
Выделяем этот видовой экран и нажимаем клавишу "Del" на клавиатуре. Видовой экран удаляется, а вместе с ним исчезает очертание чертежа из пространства модели. Этот видовой экран нам не нужен. Позже мы создадим свой видовой экран.
Шаг 4. Строим обычный прямоугольник в произвольном месте данного пространства листа. Размеры прямоугольника должны соответствовать размерам формата А2. Длина: 594 мм. Ширина: 420 мм. Делаем двойной щелчок по колёсику мыши, чтобы выполнить зуммирование, и чтобы наш прямоугольник попал в поле зрения.
Шаг 5. Осуществляем настройку параметров листа и подгоняем " белый лист бумаги " под наш прямоугольник с размерами формата А2.
Для этого мы кликаем правой кнопкой мыши по вкладке с названием листа " План 1 этажа " и из контекстного меню выбираем "Диспетчер параметров листов. " .
В открывшемся окошке диспетчера параметров листов выбираем лист " План 1 этажа " и жмём по кнопке " Редактировать. " .
Откроется окошко с настройками параметров данного листа. Данное окошко очень похоже на окно с настройками печати, которое появляется, когда мы хотим распечатать чертёж. И это не случайно. Весь " прикол " здесь в том, что когда мы настраиваем параметры листа, мы заодно настраиваем параметры печати этого листа. Когда мы захотим распечатать чертёж с данного листа, настройки параметров данного листа автоматически " перекочуют " в окно с настройками параметров печати. И отдельно настраивать параметры печати нам с вами не придётся.
Далее укажем формат листа. Здесь важно выбрать такое наименование формата, у которого штриховая рамка области печати не обрезает какие-либо объекты чертежа. У некоторых наименований форматов штриховая рамка отображается с большим отступом. Нам подойдёт формат листа "ISO без полей А2 (594.00 х 420.00 мм) " . Выбираем его.
Настраиваем область печати. Рядом с надписью " Что печатать " выбираем из свитка " Рамка " . После этого кликаем угловые точки рамки печати. То есть, кликаем в пространстве листа левую верхнюю угловую точку прямоугольника, затем противоположную правую нижнюю точку этого прямоугольника.
Ставим галочку радом с надписью " Центрировать " .
Выбираем из свитка масштаб "1:1" . Предварительно убеждаемся, что нет галочки рядом с надписью " Вписать " . Если такая галочка стоит, убираем её, а затем указываем масштаб " 1:1 " .
Таблица стилей печати. Выбираем "monochrome.ctb" .
Качество. Выбираем " Презентационное " .
Должны стоять галочки " Учитывать веса линий " , " Учитывать стили печати " , " Объекты листа последними " .
В разделе ориентация чертежа выбираем " Альбомная " .
Жмём " ОК " и смотрим, что получилось. Наш " белый лист бумаги " теперь совпадает с построенным нами прямоугольником.
Шаг 6. Добавляем рамку со штампиком. Можете скопировать из другого чертежа, можете начертить сами.
Шаг 7. Создаём слой " ВЭ " для видового экрана.
Заходим в диспетчер свойств слоёв.
Выбираем " Создать слой " . Слой называем " ВЭ " . Назначаем ему красный цвет.
А теперь внимание! В диспетчере свойств слоёв находим столбик " Печать " . В этом столбике у слоя " ВЭ " находим значок в виде принтера . Кликаем по этому принтеру левой кнопкой мыши. У значка с принтером появляется красный перечёркнутый кружок . Это означает, что объекты, расположенные на данном слое не будут выводиться на печать. Именно на этот слой нам надо " засунуть " видовой экран.
Закрываем диспетчер свойств слоёв.
Шаг 8. Создаём видовой экран.
Переходим в автокаде на ленте на вкладку " Лист " .
На панели " Видовые экраны " кликаем по кнопке " Прямоугольный " .
Кликаем первую точку и противоположную угловую точку прямоугольного видового экрана.
Выделяем видовой экран, переключаемся на ленте на вкладку " Главная " , разворачиваем свиток слоёв и отправляем видовой экран на слой " ВЭ " , выбрав соответствующий слой из свитка слоёв.
Переключаемся на ленте снова на вкладку " Лист " .
Шаг 9. Выбираем видовой экран. Он выделяется. Кликаем правой кнопкой мыши в произвольном месте пространства листа. В контекстном меню выбираем " Свойства " .
В палитре свойств находим поле " Пользовательский масштаб " . В этом поле через косую дробную черту указываем значение масштаба: "1/50" . Нажимаем "Enter" . Автокад сам посчитает и укажет в данном поле частное от деления в виде десятичной дроби: "0.02" .

Масштаб мы указали. Теперь, при необходимости, нужно осуществить панорамирование чертежа внутри видового экрана. Делаем двойной щелчок левой кнопкой мыши внутри видового экрана. И сквозь окно видового экрана, как бы, попадаем в модель. Осуществляем панорамирование. Панорамирование желательно осуществлять с помощью инструмента " Панорамирование " (кнопочка в виде руки ). Если осуществлять панорамирование с зажатым колёсиком мыши, можно случайно крутануть колесо и сбить масштаб внутри видового экрана. После завершения панорамирования сделайте двойной щелчок левой кнопкой мыши за пределами видового экрана, чтобы выйти из него.
Проверьте, на всякий случай, не сбился ли масштаб у видового экрана. Выделите видовой экран, зайдите в свойства и убедитесь, что в поле " Пользовательский масштаб " указано число " 0.02 " . Если там указано другое число, удалите его, снова введите "1/50" и нажмите "Enter" . Закройте палитру свойств.
Шаг 10. Заблокируем видовой экран, чтобы не сбить настройки масштаба и панорамирования внутри видового экрана.
Для этого выбираем видовой экран. Он выделится. Кликаем правой кнопкой мыши, выбираем " Показать блокированные " и выбираем " Да " .
Видовой экран блокируется от изменений внутри него. Теперь ни масштаб, ни панорамирование не собьётся. Можно даже выключить лампочку у слоя " ВЭ " , чтобы " прямоугольник " видового экрана не отображался на экране. Сами объекты внутри видового экрана будут по-прежнему видны.
Шаг 11. Теперь создадим необходимые текстовые стили и размерные стили. Добавим размеры и текстовые надписи прямо на листе. Разместим таблицу с экспликацией помещения.
Шаг 12. Наш чертёж практически готов. Остаётся только вывести на печать.
Тут вообще всё элементарно. Кликаем по кнопке в левом верхнем углу программы AutoCAD . Выбираем " Печать " .
Появляется окно с настройками параметров печати. А здесь настраивать уже ничего не надо! Как я и говорил, все настройки печати автоматически " перекочевали " из настроек параметров листа. Нажимаем " ОК " .
Если вы настраивали физический плоттер, то начнётся процесс печати чертежа на бумаге. Если вы, как я, настраивали виртуальный DWF плоттер, то у вас появится окошко, где надо указать в какую папку на жёстком диске нужно сохранить DWF файл. Вы указываете место и указываете желаемое имя DWF файла.
На этом видеоурок по листам в автокаде завершён.
С уважением Дмитрий Лапин.
P.S.: Не забудьте подписаться на рассылку " Эффективная работа в AutoCAD" , и вы будет получать на свой e-mail новые обучающие уроки по AutoCAD как текстовом виде, так и в формате видео. Для этого просто введите в форму ниже ваше имя, ваш e-mail адрес и следуйте дальнейшим инструкциям.
Прямо Сейчас Подпишитесь На Рассылку!
И Получайте Бесплатные
Обучающие Видео Уроки
По AutoCAD На Ваш E-mail!
Просто Введите Ваши Данные В Форму!
Внимание!
Как активировать рассылку?
Если вы не знаете как правильно активировать рассылку, пройдите по этой ссылке . Там Вы найдёте подробную инструкцию.
P.S. Уважаемый подписчик, если Вы хотите:
То Вы всегда можете:
Желаю вам удачи и успешного изучения программы AutoCAD !
До новых встреч!
Дмитрий Лапин.
Видеокурс по Revit
Архитектурно - строительное проектирование в программе Revit.

AutoCAD обучение
Подпишитесь на бесплатную рассылку : " Эффективная работа в AutoCAD" .
Читайте также:


