Как создать дискорд канал для клана
Как создать канал в Дискорде
Мы предполагаем, что большая часть наших читателей уже имела дело с мобильной, Desktop или веб-версией сервиса Discord и понимает значение слова «канал», но все же уточним его значение в Дискорде.

Канал – это своего рода общий чат для всех или только избранных участников на сервере. По доступности последние делятся на публичные и приватные. Поговорим о каждом отдельно.
Публичный
К публичному имеют доступ все участники сервера. Отлично подойдет для разговоров на общую тему, приветствий, правил либо общих собраний. Не рекомендуется создавать публичный чат для обсуждения тем, не подлежащих общей огласке. Так как подключиться к нему смогут не только знакомые участники, но и даже только прибывшие пользователи.
Алгоритм создания с компьютера:
- Откройте компьютер. Неважно, сделаете ли вы это через устанавливаемое Desktop-приложение или через веб-версию.
- Перейдите на сервер, где необходимо создать чат. Вы должны быть владельцем, администратором либо иметь роль, для которой представлены нужные разрешения.
- В левой части окна сервера будет навигационное меню по категориям. Кликните на значок плюса («+») напротив нужной категории.

- Выберите тип. Он может быть голосовым или текстовым. Для обсуждения новостей лучше использовать текстовый, а для общения во время игры отлично подойдет голосовой.
- Введите название.
- Нажмите на большую синюю кнопку «Создать».

Создание с телефона на базе Android и iOS не сильно отличается от алгоритма выше. Только при открытии мобильного приложения у вас не сразу откроется список категорий. Для этого необходимо кликнуть на три горизонтальные кнопки в левой верхней части экрана. А дальше все по инструкции выше (с пункта 4).
Приватный
Довольно неприятно, когда в разговор друзей встревает невежественный незнакомец. Причем речь идет не о реальной жизни, а об интернет-общении. В таком случае рекомендуем сделать закрытый канал. Чтобы избежать таких неприятных ситуаций, в Дискорде предусмотрены приватные чаты, которые легко закрыть от посторонних глаз. Доступ к ним обеспечивается по роли или никнейму.
Чтобы создать приватный чат, достаточно поставить галочку напротив «приватный» при создании. Откроется второе окно, где нужно указать, каким ролям или пользователям будет открыт доступ. Для создания самих ролей необходимо выполнить следующие действия:
- Откройте настройки сервера. Для этого кликните ПКМ по значку сервера, раскройте подраздел «Настройки» и выберите «Роли».

- Нажмите на синюю кнопку «Создать роль».
- Укажите ее название, права и цвет. Сохраните изменения.
- Выдайте роль нужным участникам.

Готово. Теперь только они смогут зайти в приватный чат. Примечательно, что для остальных участников недоступный канал станет невидимым.
Настройка и параметры
Сама функция кажется довольно простой и примитивной – создал чат и общайся. Однако разработчики Discord проявили креатив и разнообразили функционал. Рассмотрим, какие настройки предлагает меню параметров, которое открывается нажатием ПКМ по названию канала.

Также комнату общения можно заглушать, об этом мы говорили выше.
Приватный сервер
Если существует приватный канал, то должен быть и целый приватный сервер. Конечно, у этой логики много изъянов, но она права. На деле, в Discord это делается через небольшую фичу. Для этого необходимо выполнить следующие действия:

- Раскройте права доступа для всех участников (@everyone).
- Снимите галочки со всех пунктов.

- Создайте новую роль.
- Выдайте ей нужные права.

Готово. Теперь, когда кто-то решится подключиться к вам, ему необходимо будет дождаться, пока вы выдадите роль. Таким же методом вы можете скрыть от новичков каналы.

Одно из весомых преимуществ Discord – возможность настроить и оформить чаты по своему вкусу. Функционал, внешний вид – разработчики позаботились практически обо всём. И, кстати сказать, на этом не останавливаются. Программные новшества (на радость пользователям!) внедряются в свежих версиях Дискорда.
Из этого обзора вы узнаете о том, как делается настройка сервера Discord, каналов и групп, как выполняется оформление чатов.
Сервер
Как настроить
Приветствие для новых пользователей
Настраивается уведомление так:
1. Кликните в левой панели иконку сервера Дискорд, где собираетесь добавить приветствие.
2. Откройте меню сервера (клик левой кнопкой в панели названия).
3. Выберите пункт «Настройки сервера».
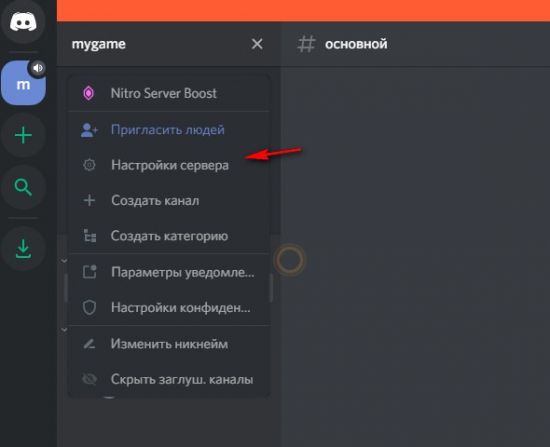
4. Перейдите в подраздел «Обзор».
кликом откройте ниспадающее меню опции и выберите нужный вариант.
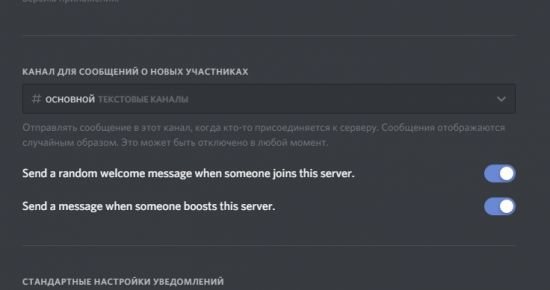
Примечание. Обратите внимание на надстройки «Send a random… ». Попробуйте поэкспериментировать с ними (включить/отключить).
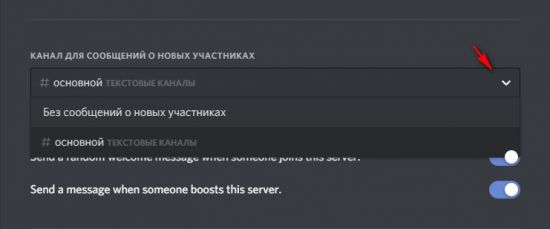
Уровни проверки
Внимание! Действие уровней проверки не распространяется на участников чата с назначенными ролями.Итак, настраиваем:
1. В меню настроек сервера щёлкните пункт «Модерация».
2. Прокрутите страничку немного вниз и выберите необходимый уровень критериев для модерации (клацните окошко возле требуемого уровня).
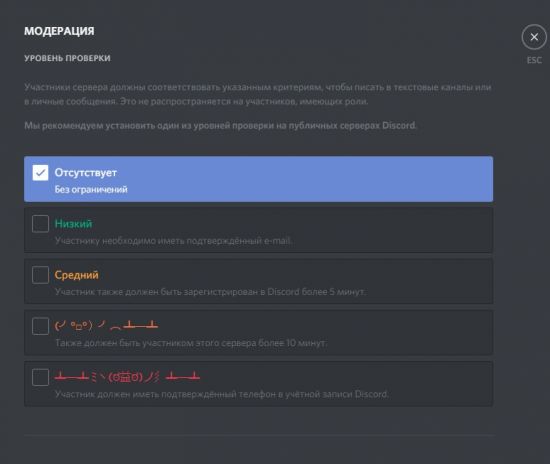
«Отсутствует» – опция отключена, доступ к чату предоставляется всем желающим сразу же после входа; конфигурация оптимально подходит для частных серверов, где общаются исключительно друзья.
«Низкий» – только для профилей с подтверждённым e-mail; после верификации почтового ящика, прикреплённого к аккаунту, можно будет подключиться.
Примечание. Далее по нарастающей: новый уровень – требования предшествующих + дополнительное.
(╯°□°)╯︵ ┻━┻ (Tableflip-статус) – пребывание на сервере более 10 минут; придётся подождать и ознакомиться с чатом.
┻━┻彡 ヽ(ಠ益ಠ)ノ彡┻━┻ (Двойной Tableflip-статус) – последний и самый экстремальный уровень проверки: все требования предшествующих уровней и подтверждённый номер мобильного.
Смена региона
Как практика показывает, чем ближе локализация сервера к физическому местоположению пользователя, тем меньше задержек, сбоев и прочих сетевых неполадок при пользовании мессенджером. Поэтому целесообразно настроить эту опцию в максимальном соответствии с регионом своего проживания. Есть все шансы получить качественное онлайн-соединение.
Примечание. В том числе смена региона позволяет избавиться от распространённой ошибки «Бесконечная загрузка».
Итак, если вы владелец сервера, у вас есть доступ к его настройкам, для изменения параметра локализации потребуется выполнить следующее:
1. Откройте настроечную панель сервера, выберите «Обзор».
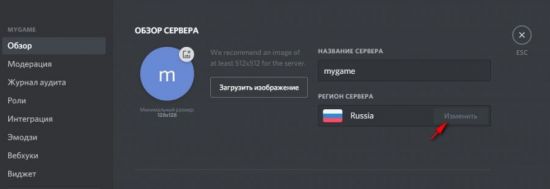
2. В строке «Регион сервера» нажмите «Изменить».
3. Выберите страну в дополнительном окне (если вашей в списке нет, кликните ближайшую по географическому расположению) и сохраните настройки.
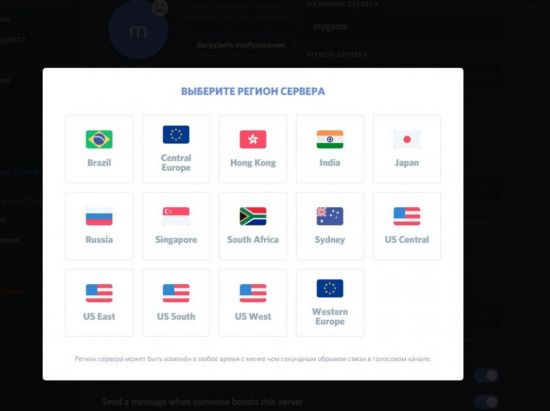
Роли в Дискорде – ключевая настройка. Наделяет участников чата всевозможными полномочиями, статусами. Включает в себя три базовые опции:
Цвет. Каждой роли можно присвоить свою цветовую окраску. Никнеймы участников в чате, кому она будет назначена, будут отображаться на сервере в указанном цвете.
Задаётся параметр при создании или же после (в режиме редактирования):
1. Откройте: Настройка сервера → Роли.
2. Выберите оттенок в цветовой палитре. В появившемся внизу уведомлении выберите «Сохранить изменения».
Иерархия. Для каждой роли администратор имеет право назначать разрешения, в том числе к управлению опциями. В зависимости от количества полномочий в ролях можно устанавливать иерархию пользователей в чате. Все возможные доступы находятся в одноимённой панели (там же, где и задаётся цвет).
Внимание! Делигируйте роли с максимальных количеством разрешений только доверенным участникам.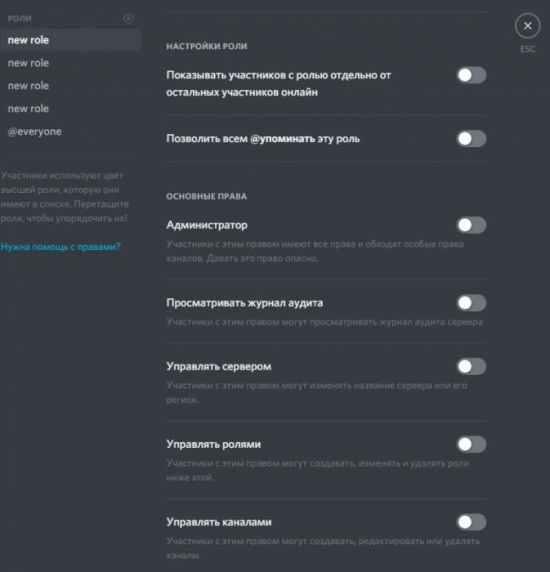
Разрешение канала. Владелец сервера может создать канал только для определённых ролей (указываются в настройках). Таким образом, например, можно организовывать закрытый чат для администраторов.
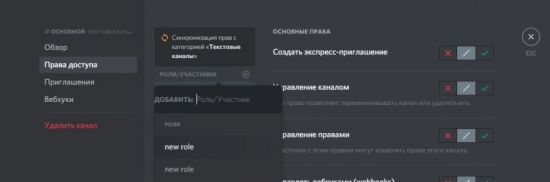
Рекомендации для продвинутых настроек
Перечень советов для желающих сделать серверную империю в Discord (не только для общения с друзьями, знакомыми).
Роли по категории . Назначайте «звания» в чатах по иерархической шкале в зависимости уровня. Например:
Игроки – рядовые пользователи, желающие играть и общаться на сервере.
Капитаны (лидеры) команд – ответственные за команду игроков, состоящую из 2–5 человек, включая и их самих.
Менеджеры – администрирующая единица, в задачи которой входит планирование графиков, мероприятий, приглашение игроков, формирование сетей; обычно не являются игроками, но такая возможность может предоставляться посредством добавления второй роли (игрок).
Создатели контента – лица, ответственные за стриминг, создание видео, подкасты на сервере.
А также используйте эксклюзивные роли по каким-то характерным признакам, например, по регионам – NA и EU. Это может пригодиться для разделения участников в игре.
Подканалы . Создавайте в директории определённой категории столько каналов, сколько нужно. Например, 5 тренировочных каналов. Назначьте ключевые роли и разрешения/ограничения на каналы по ним, они будут выполнять функцию пароля для входа. Конфигурация полезна для организации турниров, командных соревнований. Смысл в том, чтобы ограничить доступ в чат посторонним лицам.
Оформление
Возможностей визуального оформления в профиле мессенджера довольного много. Познакомимся поближе с популярными программными инструментами для этой задачи.
BetterDiscord
Программное дополнение, добавляющее графические темы для интерфейса в приложении Discord (например, как в браузере или плеере). Интегрируется в настроечное меню. Позволяет красиво, оригинально оформить рабочее пространство чатных комнат.
Чтобы задействовать BetterDiscord, понадобится выполнить следующее:
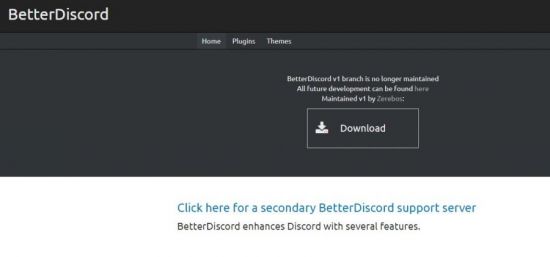
2. Откройте папку плагина и запустите файл BetterDiscordWI.
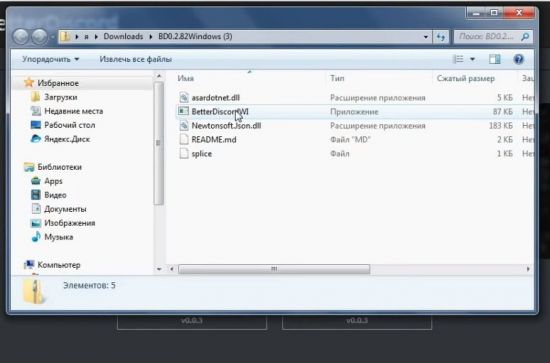
3. Дайте согласие в установщике, следуйте инструкции.
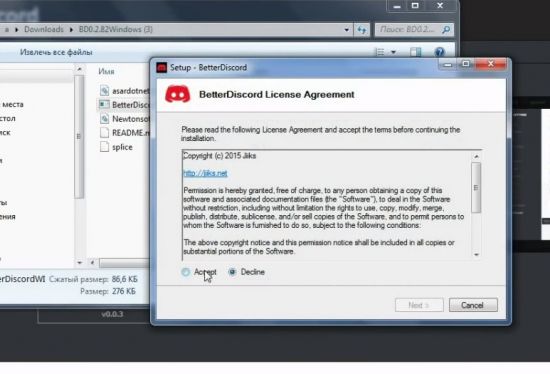
4. Оставьте настройки по умолчанию. Нажмите «Install».
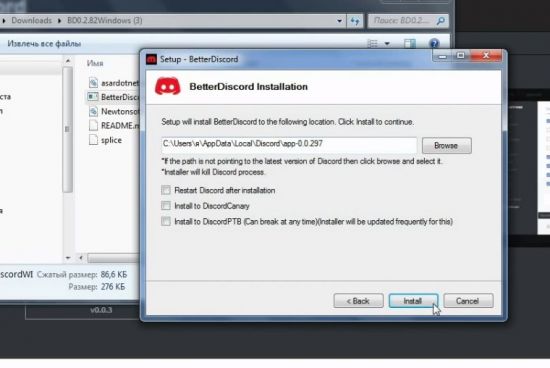
5. Откройте приложение Дискорд. В меню профиля появится блок плагина со списком опций.
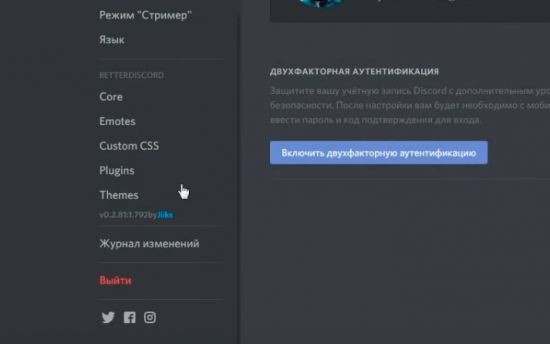
6. Теперь нужно скачать темы для плагина. Вернитесь на офсайт и откройте раздел «Themes».
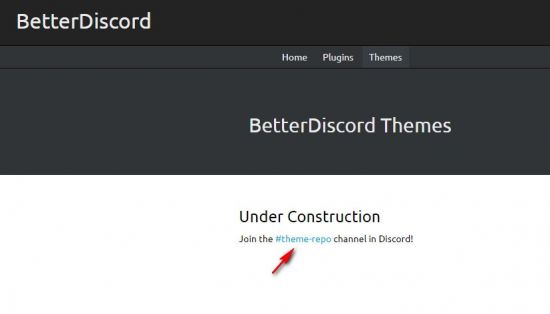
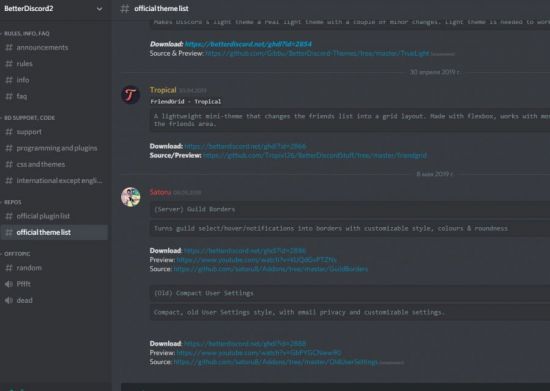
8. Откройте файл темы – отобразится специальный код. Скопируйте полностью его.
9. Перейдите в блок настроек плагина в Дискорде. Кликните «Custom CSS».
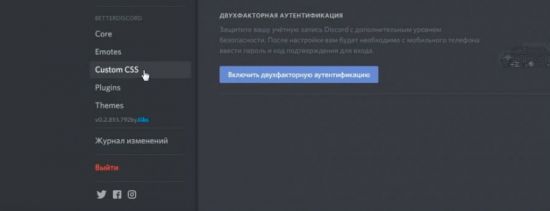
10. Вставьте скопированный из файла код в поле редактора (панель слева от меню). Нажмите «Save».
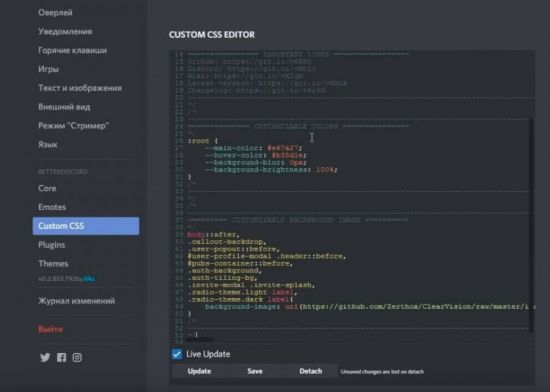
11. Интерфейс сразу же преобразится (например, на фоне появится картинка темы). Теперь, получив другой дизайн, можно с комфортом продолжить общение в Discord.
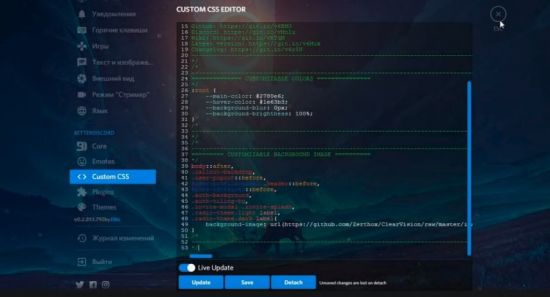
Для мессенджера создано довольно много ботов, улучшающих функционал, оформление чата и добавляющих уникальные возможности. Пользоваться ими довольно просто: нужно знать необходимые команды управления (размещаются на офсайтах), с помощью которых можно вызвать список директив непосредственно в чате.
Вашему вниманию ТОП популярных решений:
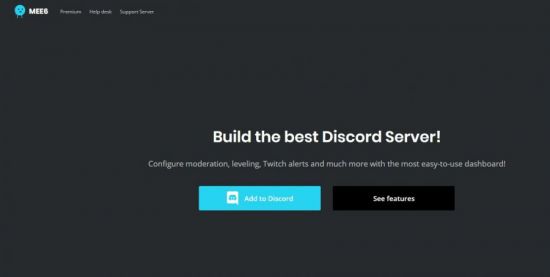
- мощный настраиваемый функционал для модерации (блокировка рекламы, запреты, тайм-ауты, логи);
- веб-панель с опциями;
- музыкальный проигрыватель (плейлисты, роль диджея);
- ранги, статусы, напоминания, пользовательские команды.
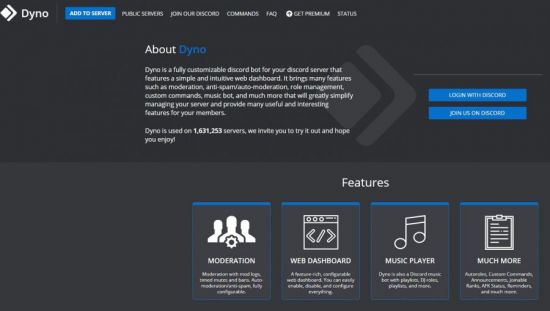
- более 1000 радиостанций;
- поддержка плейлистов;
- интеграция с Soundcloud, Discord.fm, Youtube, Twitch, Listen.moe.
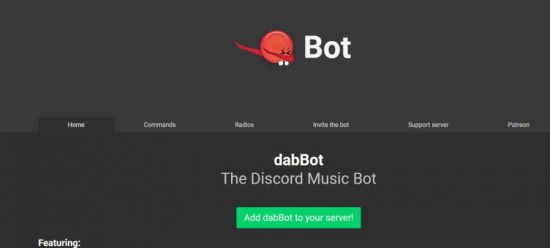
Аватарки
На сервер можно добавить аватарку, как и в профиль пользователя. Дополнительная «фишка» к дизайну. Ава отображается в интерфейсе профиля у подключившихся пользователей.
1. Откройте раздел «Обзор» в настройках сервера.
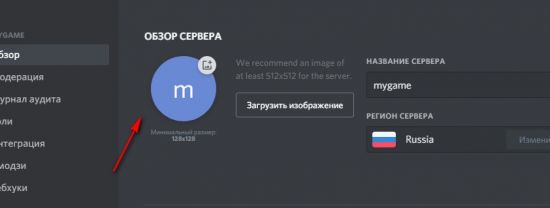
2. Клацните кнопку «Загрузить изображение».
3. Выберите картинку, сохранённую на компьютере.
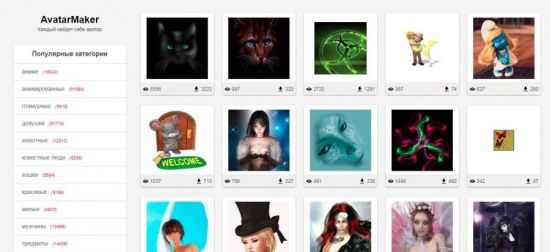
Или же сделайте аватарки самостоятельно в Фотошопе или другом каком-нибудь графическом редакторе. Главное, чтобы они отвечали требованиям системы мессенджера.
Настройка и оформление каналов
Настройки канала имеют свои особенности. Давайте рассмотрим базовые опции.
Категории
Категория каналов отлично помогает, когда на сервере нужно навести порядок. Что называется, отсортировать всё по полочкам. И плюс к этому – упорядочить каналы как «подканалы» (условное определение). Они как бы будут находиться в отдельной тематической директории.
1. В панели сервера (слева) кликнете левой кнопкой мыши по пустому пространству. В списке выберите «Создать категорию».
2. Дайте ей название. Добавьте при необходимости настройку приватности. Нажмите «Создать… ».
3. Чтобы создать канал в категории, кликните «+» (в её панели). Также можно переместить уже имеющиеся каналы в директорию (установите курсор над названием и перемещайте, удерживая левую кнопку).
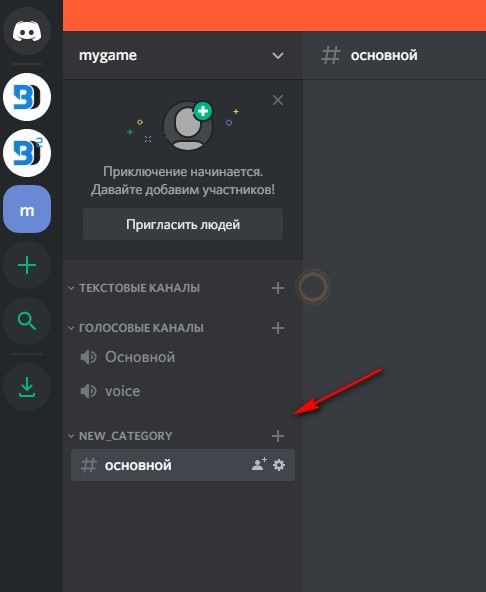
У категорий есть разрешения так, как и у каналов. Их можно использовать для управления группой каналов: они будут синхронизированы с категорией, в которую добавлены.
Для редактирования параметров:
1. Клацните левой кнопкой по названию категории. Выберите «Редактировать… ».
2. В разделе «Обзор» редактируется название.
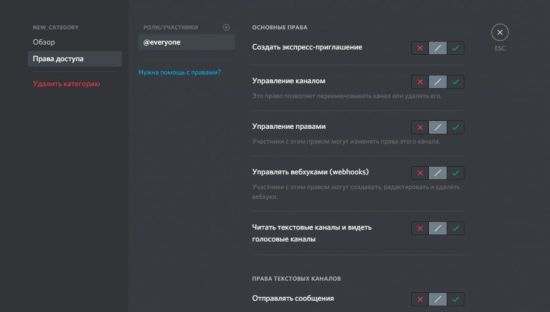
Если вы деактивируете надстройку категории «Читать текстовые каналы и видеть голосовые… », чаты станут невидимыми для участников сервера, не имеющих права доступа.
После изменений разрешений в категории все состоящие в ней каналы автоматически обновляются.
Интеграция Youtube Gaming и Twitch
Ваш Дискорд и другие, поддерживаемые мессенджером, геймерские сервисы могут отлично взаимодействовать. Ресурсы можно добавить на канал для презентаций, стриминга, весёлого отдыха с друзьями.
1. Перейдите: Настройки пользователя → Интеграции → Youtube
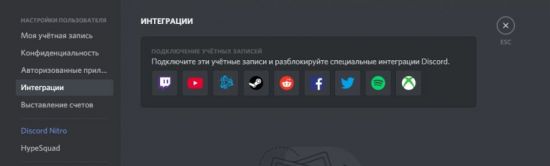
2. Войдите в профиль Google.
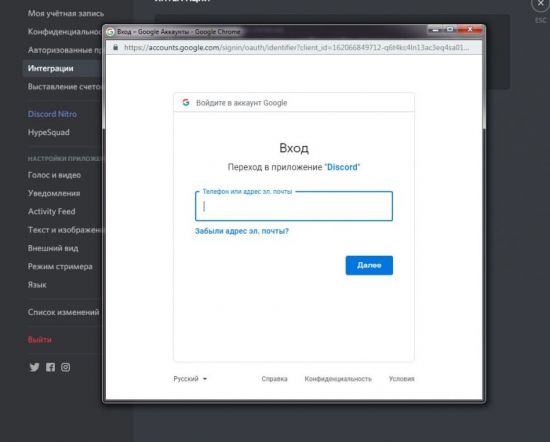
3. Синхронизируйте аккаунт видеохостинга: Настройки сервера → Youtube.
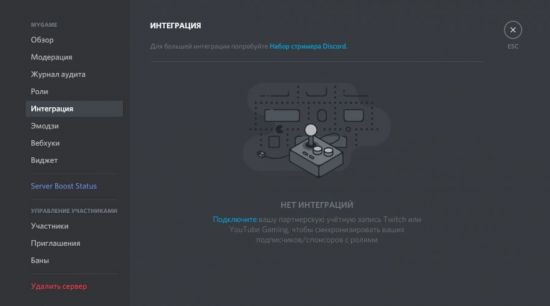
4. После этого появится новая роль (специально для интеграции). Её можно редактировать (названия и разрешения), но нельзя назначать другим участникам.
5. Создайте канал для Youtube тусовки.
- Выполните синхронизацию аккаунта видеохостинга: Пользовательские настройки → Интеграции → Youtube.
- По завершении процедуры можно будет найти стримеров на вкладке интеграции. Чтобы получить специальную роль спонсора, клацните кнопку «Присоединиться».
Практически аналогичным образом выполняется и подключение Twitch.
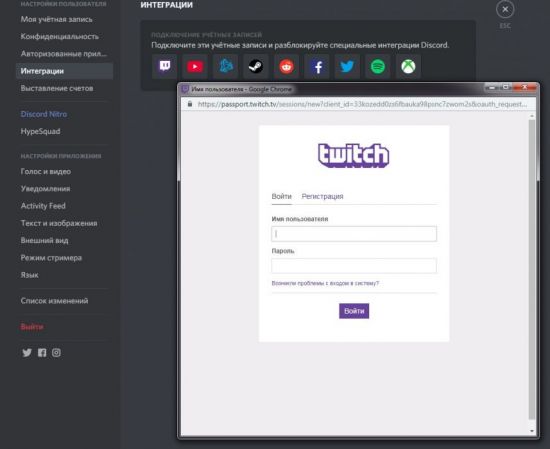
Параметры
Чтобы перейти в настроечную панель канала, клацните по нему правой кнопкой, затем нажмите «Настроить… ».
На странице представлены следующие настройки:
Обзор . Редактирование названия, добавление описания канала.
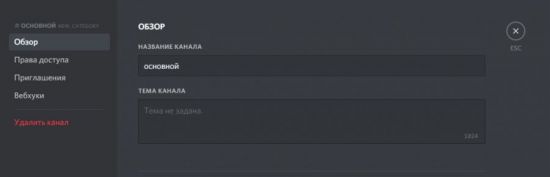
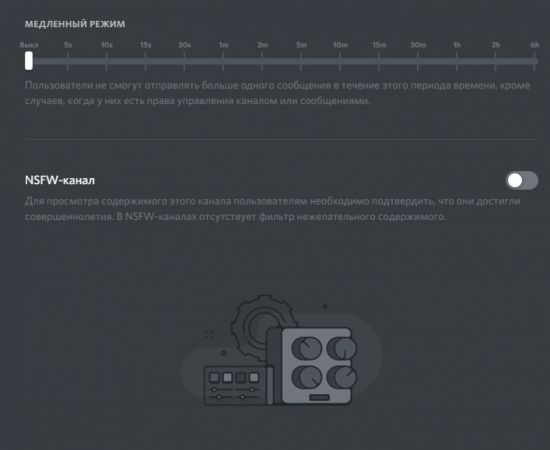
Приглашения . Создание ссылки для приглашения пользователей.
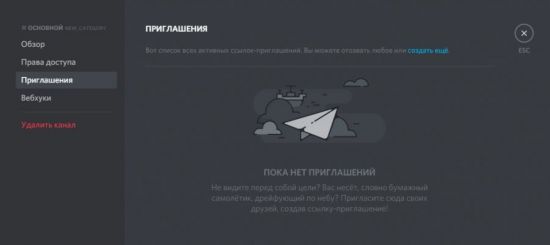
Вебхуки . Добавление скриптов на канале для обеспечения обратной связи с игроками со сторонних геймерских платформ.
Добавление иконки
К названию канала можно добавлять значки (специальные символы). С такой дизайнерской добавкой он будет оригинально выглядеть и выделяться в пользовательской панели. Вдобавок к этому, спецсимволы могут придавать названию особый тематический смысл.
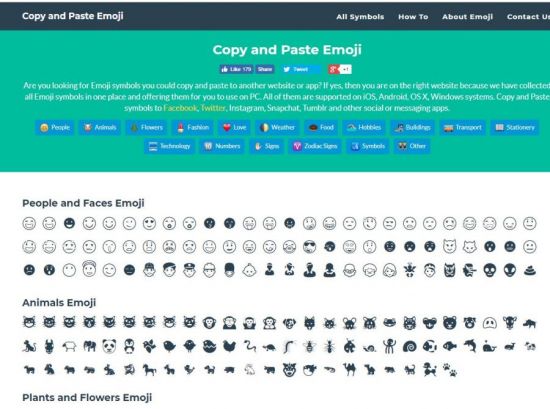
2. Выделите и скопируйте любой понравившейся значок.
3. Откройте настройки канала. В поле «Название» вставьте иконку туда, куда необходимо. Перед названием или после, или добавьте с обеих сторон.
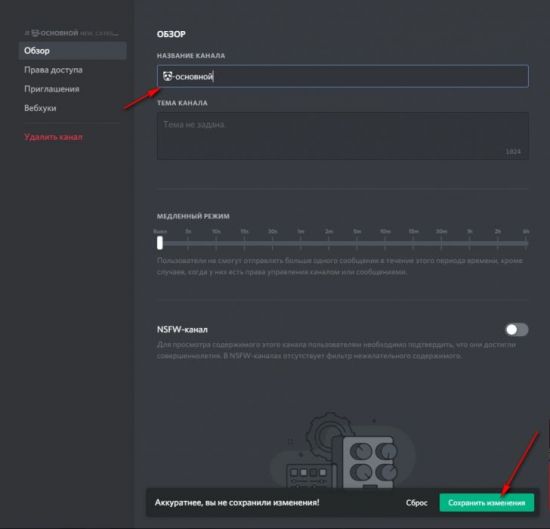
4. Сохраните изменения.
5. Вернитесь в профиль. Теперь название канала отображается с иконкой.
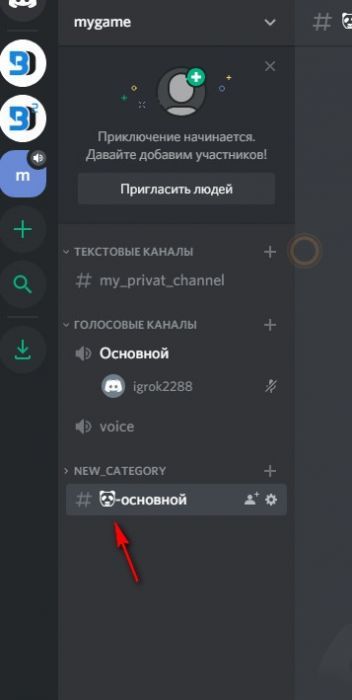
Настройка группы
Создавайте настройки в Discord для своих задач. Разработчики предоставляют множество возможностей. Профиль мессенджера позволяет создавать виртуальные клубы поклонников игр, платформу для стримов, частные комнаты для дружеского общения и отдыха. Какой получится у вас Дискорд? Всё зависит от настроек и оформления.

Научиться создавать сервер Discord на удивление легко. Вы можете настроить сервер в течение нескольких минут, и весь процесс полностью бесплатен.
Получив сервер Discord, вы можете пригласить своих друзей, установить разрешения и настроить текстовые и голосовые каналы.
Не беспокойтесь, если у вас нет опыта работы с Discord, это руководство поможет вам узнать все важные сведения о настройке сервера.
Установили ли вы приложение Discord для Android или iPhone, настольное приложение или используете версию браузера, создание сервера Discord выполняется в том же порядке.

Начните с выбора знака + в левой части интерфейса пользователя Discord. На мобильном устройстве вы должны нажать на три строки в левом верхнем углу экрана, чтобы получить доступ к этой панели.

Это опция добавления сервера. После того, как вы нажали или нажали на него, выберите опцию создания сервера.

Далее дайте серверу имя. Вы также можете щелкнуть по кругу с инициалами имени вашего сервера, чтобы выбрать рекомендуемое изображение для сервера. Нажмите «Создать», как только вы закончили с вашим именем и изображением.

Когда вы щелкнете по нему, вы присоединитесь к этому голосовому каналу и сможете общаться с кем-либо также в этом канале. По завершении разговора вам придется покинуть голосовой канал, нажав кнопку отключения в нижней части левой боковой панели.

Чтобы создать новый канал, вы можете нажать кнопки + под разделами голосового и текстового каналов на сервере Discord. Кроме того, вы можете нажать кнопку редактирования на автоматически созданных общих каналах, чтобы изменить их название.
Как добавить новых пользователей и управлять разрешениями

Если вам нужно снова пригласить других пользователей, щелкните по имени вашего сервера на левой панели. На мобильном устройстве вы должны нажать на три сложенные линии, прежде чем появится панель. Далее нажмите «Пригласить людей». Теперь вы можете пригласить людей напрямую снова.

Кроме того, вы можете скопировать и вставить предоставленную ссылку. Любой, кто использует эту ссылку, получит мгновенное приглашение присоединиться к вашему серверу. Если вы нажмете кнопку «Изменить ссылку для приглашения», вы сможете контролировать, сколько ссылок используется до истечения срока их действия или как долго. Это может быть полезно для ограничения доступа к вашему серверу.
Безопасно использовать сервер, как если бы вы сделали сервер Discord, если это только вы и несколько друзей, но если вы хотите использовать свой сервер с большей аудиторией или общаться с людьми, которым вы можете меньше доверять, вы должны создавать роли и разрешения.

Для этого нажмите кнопку справа от имени вашего сервера на левой боковой панели. На мобильном устройстве вам нужно снова нажать кнопку с тремя меню, чтобы увидеть эту панель. Далее нажмите Настройки сервера. На появившейся новой странице нажмите Роли.

Возможно, вы захотите создать роль для своих ближайших друзей, чтобы они могли иметь полный контроль над сервером в автономном режиме, или новую роль для ненадежных пользователей, чтобы вы могли ограничить доступ к тому, что они видят.
Чтобы дать пользователю роль, просто щелкните правой кнопкой мыши его имя пользователя на правой боковой панели. Эта панель прикреплена к экрану браузера и настольной версии. На мобильном устройстве вы можете открыть правую боковую панель, проведя влево от правого края экрана.

На рабочем столе щелкните правой кнопкой мыши имя пользователя в списке и наведите курсор на раздел ролей. Вы можете нажать, чтобы назначить их на любые роли. На мобильном устройстве вы должны нажать пользователя, а затем нажать «Управление пользователем». После этого вы увидите возможность добавить или удалить этого пользователя в любой роли.
Если вы хотите ограничить доступ к некоторым текстовым или голосовым каналам, вы также должны назначить роли этим каналам. Для этого нажмите кнопку редактирования Cog рядом с каналом. На мобильном устройстве сначала необходимо нажать название канала, а затем нажать «Изменить канал».


Вы можете сделать то же самое для голосовых каналов, но разрешения немного отличаются. Вы хотите изменить разрешения для просмотра канала, подключения и говорить для каждой роли.
Резюме
Надеюсь, эта статья помогла вам узнать, как создать сервер Discord. Теперь вы также должны знать, как управлять пользователями и разрешениями каналов на вашем сервере. Нужна дополнительная помощь? Почему бы не оставить комментарий в разделе ниже, и мы постараемся помочь.
Итак, вы уже посмотрели на топовые сервера Дискорда и захотели создать свой, или сервер понадобился для какого-то собрания или совместной игры в Кс Го. Рассказываем как создать Дискорд сервер в этом случае.

Как сделать Дискорд сервер
Само создание сервера в Дискорде – несложное занятие. Гораздо сложнее будет найти большую аудиторию для своего сервера, но это отдельная история – для начала, все-таки, сервер нужно создать.
- Откройте Discord.
- Нажмите на иконку с зеленым плюсом в левом вертикальном меню – это меню создания сервера. Если вы сидите на большом количестве серверов, то понадобится это вертикальное меню проскроллить в самый низ.
- В открывшемся меню Дискорд предложит вам несколько вариантов-шаблонов. Самый короткий путь создания – «Свой шаблон» и «Пропустить этот вопрос» (синяя ссылка ниже двух вариантов).
- Выбор шаблона сервера глобально ни на что не влияет – просто если выбрать шаблон для сообщества учебной группы, то будет создан сервер сразу с несколькими текстовыми и голосовыми каналами вроде «помощь-с-домашней-работой» или «комната для учебы». А если выбрать, например игровой шаблон для друзей, то на сервере будет два голосовых канала («Лобби» и Gaming) с двумя текстовыми каналами. Но все это не помешает вам создать и отредактировать нужные каналы.
- Готово, вы создали сервер для Дискорда!

Где найти ссылку-приглашение своего Дискорд сервера
Сразу после создания сервера у вас будет кнопка для приглашения друзей и копирования ссылки-приглашения. Это же меню откроется, если вы выберите пункт «Пригласить людей», кликнув на название сервера. В этом же выпадающем меню находятся и настройки вашего Дискорд сервера .

Обратите внимание, что по умолчанию ссылки-приглашения действуют 7 дней. Поэтому если вы хотите не париться с созданием новых ссылок каждую неделю, то проще всего будет создать «вечное» приглашение. Конечно, если у вас публичный сервер, который будет жить дольше недели.

Как загрузить смайлы на свой сервер Дискорд
Перейдите в настройки сервера, кликнув на его название. По умолчанию у вас есть 50 слотов для эмодзи – загрузите картинки (топовые смайлы для Дискорда мы собрали здесь) и не забудьте поменять :название_смайла:. Название должно быть не короче двух символов.
Теперь вы знаете как сделать Дискорд сервер – зовите друзей и создавайте свое сообщество с эмодзи и голосовыми каналами.
Читайте также:


