Как создать cs файл в visual studio
Презентацию к данной лекции Вы можете скачать здесь.
5.1. Проекты и решения в Visual Studio
Компилятор — это программа , которая преобразует высокоуровневые инструкции, создаваемые программистом, в инструкции более низкого уровня для выполнения на компьютере. В среде Microsoft . NET компилятор выдает код на промежуточном языке ( MSIL ), который при запуске программы компилируется в машинный код.
Эта команда скомпилирует файл MyProg.cs и создаст файл с именем MyProg.exe. Компилятор командной строки также доступен после установки Visual Studio .
Windows Phone SDK установит сразу все необходимые инструменты для создания приложений для Windows Phone : интерактивную среду разработки, эмулятор Windows Phone и другие инструменты. Инструменты также можно использовать для создания настольных приложений и игр XNA для компьютеров под управлением Windows и Xbox 360. Если в вашем компьютере установлена другая версия Visual Studio 2010, после установки Windows Phone SDK в нее будут добавлены новые типы проектов и инструменты.
Visual Studio . Visual Studio предоставляет единую среду для создания, редактирования и запуска программ. Она управляет проектами и решениями, которые объединяют все файлы программы, и позволяет управлять их содержимым. Также среда предоставляет инструменты для отладки программ. Visual Studio используется для создания приложений для компьютеров так же, как и для устройств Windows Phone .
После установки Windows Phone SDK значок Microsoft Visual Studio 2010 появится в списке программ.
Среда Visual Studio содержит большое количество кнопок, меню и инструментов, с которыми можно работать. Информацию об их назначении можно получить в справочной системе.
В рамках Visual Studio рассматриваются термины проект и решение . Они используются для организации создаваемых программ и систем. Visual Studio не может запустить любой код программы , который не входит в состав проекта или решения . Для начала можно использовать один из встроенных шаблонов для разных типов проектов.
Простой проект Visual Studio
Проект является контейнером для набора программных файлов и ресурсов , которые создают файл сборки. Самый простой проект содержит единственный файл программы. Можно создать проект , выбрав в главном меню Файл -> Создать проект …. Откроется диалоговое окно Создать проект (рис. 5.1).
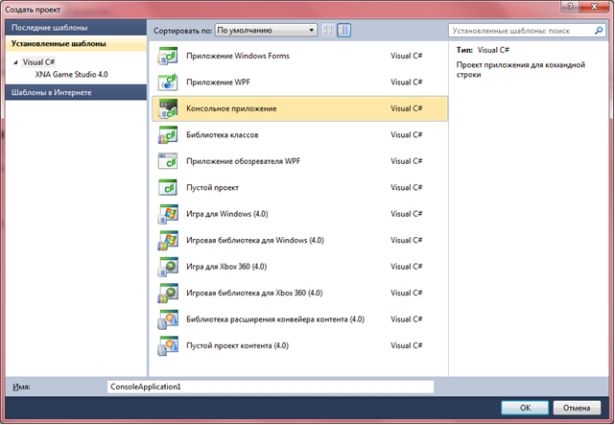
Если выбрать шаблон Консольное приложение, Visual Studio создаст минимальный проект , который содержит единственный файл программы с именем Program.cs. Этот файл содержит примерно такой код:
Созданный файл Library.cs теперь является частью проекта , и при построении проекта Visual Studio скомпилирует этот файл вместе с файлом Program.cs. Однако, в результате будет создан единственный исполняемый файл с именем Program.exe. Поэтому только в одном из этих файлов может быть метод Main, иначе компилятор не сможет определить, какой из этих классов должен начать работу. Класс Library изначально будет пустым:
Можно создать экземпляры этого класса в методе Main:
Пространства имен и проекты. Классы Library и Program находятся в пространстве имен SimpleProject. Часто бывает удобно помещать различные части системы в отдельные пространства имен . Это особенно важно, если программы создают разные люди. Если программист, который пишет код библиотеки, решает, что имя Save подходит для создаваемого им метода, другой программист, который работает над другим модулем той же самой программы, также может использовать имя Save и для своего метода.
Пространства имен является логическим способом группирования элементов. У них нет никакой привязки к физическому расположению кода. Можно поместить класс библиотеки в отдельное пространство имен просто, просто изменив его имя:
Класс Library теперь находится в пространстве имен SimpleLibrary. Но попытка собрать проект приведет к возникновению ошибок (рис. 5.2).
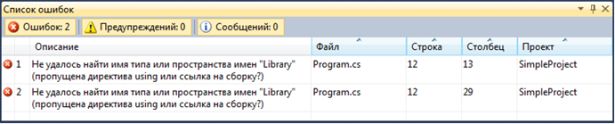
увеличить изображение
Рис. 5.2. Окно с информацией об ошибках компиляции программы
Метод Main класса Program пытается создать экземпляр класса Library. Этот класс больше не находится в пространстве имен SimpleProject, и таким образом, возникают ошибки. К счастью, поле Описание списка ошибок подсказывает, что возможно пропущена директива using. Можно решить проблему, добавив директиву using, чтобы указать компилятору на необходимость просмотра пространства имен SimpleLibrary, если нужно найти класс:
Другой способ решения проблемы — использовать полностью определенные имена для получения доступа к ресурсам библиотеки:
Необходимо помнить о том, что мы просто создаем имена элементов в проекте , но не определяем, где они сохраняются. При построении проекта Visual Studio будет просматривать все исходные файлы проекта для поиска необходимых элементов.
Добавление ресурсов в проект
Если программа должна использовать ресурсы (например, изображение для заставки программы), их также нужно добавить в проект . Можно добавить растровое изображение таким же образом, как и новый класс. После добавления изображения оно появится в обозревателе решений (рис. 5.3).

Рис. 5.3. Список файлов проекта в обозревателе решений
Теперь решение содержит файл растрового изображения с именем Bitmap1.bmp. Можно выбрать способ управления этим содержимым в Visual Studio, изменив свойства этого объекта.
Свойства ресурсов . Как и у всех объектов, которыми управляет Visual Studio, у ресурсов проекта тоже есть свойства. Можно работать с свойствами ресурсов так же, как и со свойствами других объектов, — используя область свойств (рис. 5.4).
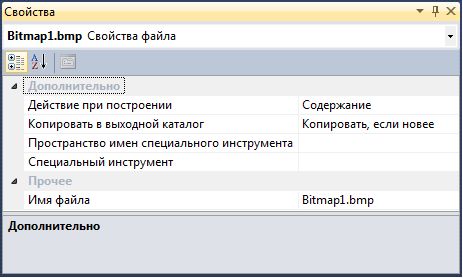
Представленные на рисунке настройки указывают Visual Studio при построении проекта скопировать изображение в тот же каталог, в котором создается файл с программой. В этом случае программа сможет открыть этот файл и использовать его при выполнении программы:
Этот код загрузит растровое изображение в переменную b класса Bitmap. Таким образом, можно легко добавлять в проект ресурсы .
Внедрение ресурсов в приложение. В предыдущем примере настройки указывают, чтобы рисунок был сохранен в том же каталоге, что и программа. Этот подход предполагает, что при установке программы файлы с изображениями будут скопированы в папку с исполняемым файлом программы.
Вместо этого можно встроить этот ресурс прямо в файл программы при ее построении. Когда программа будет создана, ее исполняемый файл будет содержать изображение. Это можно сделать, изменив свойства ресурса (рис. 5.5).
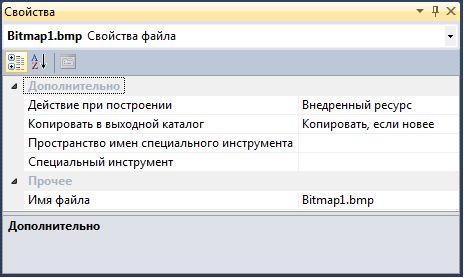
Рис. 5.5. Свойства изображения, внедряемого в исполняемый файл
Свойству Действие при построении файла Bitmap2.bmp присвоено значение Внедренный ресурс. Теперь изображение сохраняется внутри файла программы. Использовать этот ресурс немного сложнее, но будет гарантировано работать независимо от того, где программа установлена, поскольку при этом не используются дополнительные файлы:
Этот код загрузит изображение из встроенного ресурса и сохранит его в переменной b. Обратите внимание, что при получении ресурса из сборки кроме имени ресурса нужно также указать ее пространство имен .
Файлы сборки и исполняемые файлы
Сборки библиотек. Существуют два вида сборок — исполняемые файлы и библиотеки. При создании нового проекта можно выбрать шаблон для создания библиотеки. В этом случае будет создан новый проект , который будет содержать только классы библиотеки, т.е. никакой класс в сборке не будет содержать метод Main. Сборка библиотеки компилируется в файл с расширением .dll, что расшифровывается как динамически подключаемая библиотека . Классы библиотеки загружаются в памяти динамически во время работы программы.
Когда программа ссылается на метод класса библиотеке, этот класс будет загружен в память, и JIT-компилятор преобразует метод в машинный код, который сможет выполняться. Если класс вообще не используется, он не загружается в память. Использование динамических библиотек позволяет сохранить память за счет небольшой дополнительной работы при выполнении программы.
Динамические библиотеки можно использовать в других программах без необходимости использования исходного кода этих библиотек.
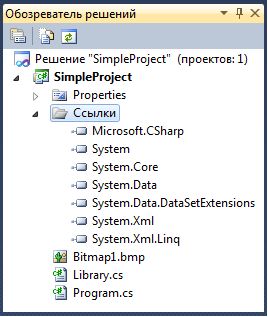
Рис. 5.6. Список ссылок проекта в обозревателе решений
Раздел Ссылки проекта содержит список всех ресурсов , которые использует приложение. При создании проекта определенного типа Visual Studio добавляет ссылки на ресурсы , которые требуются для построения проекта . Этим списком можно управлять самостоятельно. Например, для использования акселерометра в приложении для Windows Phone необходимо добавить ссылку на пространство имен Microsoft.Devices.Sensors.
Отметим, что при добавлении ссылки на ресурс он не обязательно станет частью проекта — сборка должна иметь возможность использовать этот ресурсу при работе. Если ресурс не будет доступен во время выполнения, то произойдет аварийное завершение работы программы. Ресурсы имеют номер версии. Если в систему будет добавлена новая версия библиотеки, любые более старые программы смогут использовать предыдущую версию.
Все элементы, необходимые для создания первого приложения, объединены в специальной программе IDE (англ. Integrated Development Environment), а именно:
- Кодовый редактор
- Транслятор (компилятор и/или интерпретатор)
- Средства автоматизированной сборки
- Отладчик
- Community – полнофункциональная, расширяемая и бесплатная версия интегрированной среды разработки для создания современных приложений Android, iOS и Windows, а также веб-приложений и облачных служб.
- Professional – платная версия, содержащая профессиональные инструменты и службы для индивидуальных разработчиков или небольших команд.
- Enterprise – платная версия, представляющая интегрированное комплексное решение для команд любого размера с высокими требованиями к качеству и масштабу.
Установка Visual Studio
После загрузки необходимо запустить установщик. В открывшемся окне нам предложат выбрать те компоненты, которые мы хотим установить вместе с Visual Studio. Стоит отметить, что Visual Studio — очень функциональная среда разработки и позволяет разрабатывать приложения с помощью множества языков и платформ.

Создание проекта в Visual Studio
Откройте Visual Studio и на стартовом экране выберите пункт «Создание проекта».


В следующем окне зададим название проекта. Пусть будет HelloWorld. На этом этапе также можно указать папку, где будет располагаться проект. После этого нажмите кнопку «Создать».
Visual Studio создаст и откроет проект. Окно будет выглядеть так:
Hello world
Под узлом «Зависимости» расположен непосредственно сам файл кода программы — Program.cs. Как раз он и открыт в центральном окне. Вначале разберёмся, что весь этот код собой представляет:
Пространство имён может включать другие пространства или классы. В нашем случае по умолчанию сгенерирован один класс — Program. Классы объявляются похожим способом: сначала идёт ключевое слово class, а потом название класса, и далее блок самого класса в фигурных скобках.
Слово static указывает, что метод Main статический, а слово void — что он не возвращает никакого значения. Далее в скобках у нас идут параметры метода. string[] args — это массив с именем args, который хранит значения типа string, то есть строки. В данном случае они нам пока не нужны, но в реальной программе это те параметры, которые передаются при запуске программы из консоли.
Внутри метода располагаются действия, которые этот метод выполняет. По умолчанию он содержит одно действие: Console.WriteLine("Hello World!"); - выводит в консоль строку "Hello World!".
Теперь мы можем запустить программу на выполнение с помощью клавиши F5 или с панели инструментов, нажав на зелёную стрелку. И если вы все сделали правильно, то при запуске приложения увидите заветную строку.

Теперь сделаем всё поинтересней — изменим код на следующий:
По сравнению с автоматически сгенерированным кодом были внесены несколько изменений. Теперь в методе Main первой строкой выводится приглашение к вводу.
Класс Console, метод которого мы вызываем, находится в пространстве имён System. Это пространство подключено в начале с помощью директивы using. Без подключения пространства имён System невозможно было бы использовать класс Console.
Однако нам необязательно подключать пространство имён. Мы можем даже удалить первую строку, но в этом случае мы тогда должны будем указать полный путь до используемого класса:
Во второй строке определяется строковая переменная name (тип string), в которую пользователь вводит информацию с консоли:
Мы обозначили, что помощью метода ReadLine() можем считать с консоли строку.
Затем введённое имя выводится на консоль:
Чтобы задать вывод значения переменной name в выводимой на консоль строке, применяются фигурные скобки <>. При выводе строки на консоль выражение будет заменяться на значение переменной name — введённое имя.
Знак доллара ($) обозначает, что внутри строки таким образом можно выводить значения переменных. Теперь протестируем проект, запустив его выполнение.

В наше время open source проекты все популярнее. На площадках открытых проектов, например, на github можно найти множество полезных программ, но они не всегда имеют исполняемые файлы ("exe"), поэтому я постараюсь рассказать о том, как можно собрать самостоятельно C/C++ программу, из исходников, написанную на Microsoft Visual Studio.
Первым делом нам необходимо загрузить онлайн установщик Microsoft Visual Studio, с официального сайта. Для компиляции С/С++ проектов нет необходимости во всех пакетах и можно выбрать только те, которые нам необходимы.
Установщик загрузит необходимые пакеты из интернета и установит их.
После установки Visual Studio можно убедиться, что всё работает создав тестовый проект и скомпилировав его. Для этого нажмите в меню "Файл" → "Создать" → "Проект. "
После чего появится диалог выбора типа проекта, где можно выбрать:
- Консольное приложение;
- Классическое приложение;
- Библиотеку динамической компоновки (dll);
- Статическую библиотеку;
В нашем случае для быстрой проверки подойдет консольное приложение, выбираем название и папку проекта , после чего жмём кнопку "ОК" и создается наша программа.
После этого остается остается лишь скомпилировать её, для этого нужно выбрать в меню "Сборка" и нажать на пункт "Собрать решение".
Далее наш проект скомпилируется и в папке проекта появится наш тестовый исполняемый файл ("exe").
Если всё работает как надо, то можно приступать к сборке какого-нибудь другого открытого проекта с github или другого хостинга проектов.
Первым делом нам нужно загрузить исходники проекта. На площадке github это делается довольно просто, жмем на кнопку "Code" и "Download ZIP". После чего нужно распаковать его и можно приступать к сборке.
Ищем файл с расширением "<название_проекта>.vcxproj" и запускаем его. Перед нами появится диалог в котором нам предложат обновить SDK проекта (набор библиотек для разработки, которые Microsoft периодически обновляет) и набор инструментов, жмём обновить.
Теперь наш проект можно собрать, но до сборки необходимо выбрать разрядность проекта (например, для 32 битной системы или 64 битной), а также тип сборки (отладочный режим - debug или release).
Выбираем 64 битную систему и тип сборки релиз, после чего компилируем проект. Как и ранее нужно выбрать в меню "Сборка" и нажать на пункт "Собрать решение".
Некоторые проектам требуется вручную изменить SDK и набор инструментов, на установленный у вас, для этого идём в свойства проекта, выбираем сверху типа сборки и разрядность системы и уже там изменяем SDK и набор инструментов. В выпадающем меню появляются установленные у нас версии, выбираем их и нажимаем "ОК". После чего наш проект скомпилируется.
Бывает, что проект использует сторонние библиотеки, для этого их нужно загрузить отдельно и положить в папку. Узнать путь или изменить его можно в свойстве проекта, в разделе "С/C++" → "Общие" → "Дополнительные каталоги включаемых файлов".
Бывает, что SDK или набор инструментов, в свойстве проекта не изменяется в диалоге, чтобы изменить их нужно записать номер SDK, закрыть Visual Studio и вручную, блокнотом изменить этот номер в файле проекта "<название_проекта>.vcxproj".
При возникновении других проблем можно попробовать их загуглить, возможно, что кто-то уже сталкивался с ними и решил их.
Другими словами, можно заключить в контейнер код, который приходится часто писать вручную, и потом нажимая комбинацию горячих клавиш, вставлять данный код по требованию. Тем самым экономится очень много времени.
Все сниппеты можно найти через специальный менеджер, который находится в меню по адресу Tools > Code Snippets Manager. :
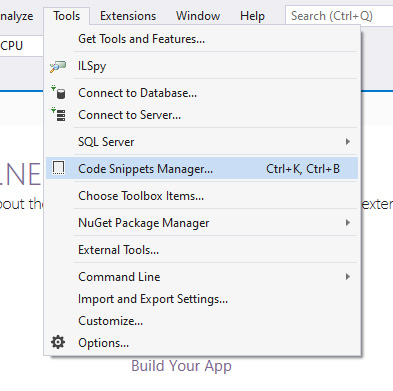
Через этот менеджер можно посмотреть список всех стандартных сниппетов для разных языков программирования, которые представлены в Visual Studio и которые можно использовать. Также можно добавить свой собственный сниппет, используя кнопку Import.
Создаем свой Code Snippet
Процесс создания сниппета состоит из нескольких этапов. Во-первых, обратимся к официальной документации по адресу: Walkthrough: Create a code snippet. Там наиболее полная информация обо всех аспектах в данном вопросе.
Далее создаем новый файл (можно прямо из Visual Studio) формата XML со следующей заготовкой:
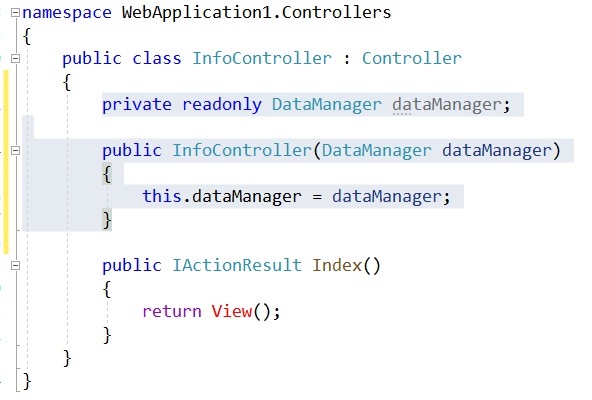
Выше на скриншоте серым выделен тот участок кода, который мы перенесем в сниппет и будем вызывать через горячую клавишу. Для этого изменим заранее созданный XML-шаблон на следующий:
Прокомментирую некоторые важные моменты:
<Shortcut>dms</Shortcut> . В этом теге указываем комбинацию горячих клавиш, по которой будет вызывать сниппет. Важно, чтобы она не совпадала с уже существующими сниппетами.
<Namespace>WebApplication1.SecretNamespace</Namespace> . Здесь я указал, что при вставке сниппета следует также добавить в *.cs файл нужное пространство имен. В моем примере класс DataManager располагается именно там.
<Literal><ID>CName</ID><ToolTip>Название контроллера</ToolTip><Default>Home</Default></Literal> . Здесь я указал т.н. литерал, или место для подстановки. Он добавляется ниже в коде сниппета. Суть в том, что в этом месте Visual Studio предложит нам изменить стандартное значение "Home" на нужное нам. Это очень удобно, ведь не все контроллеры в приложении называются HomeController. Конечно же можно добавлять и другие литералы, актуальные для вашего кода.
<Code Language="csharp"> . В значении для Language указываем тот язык, для которого создается сниппет. Важно! Что попало писать нельзя, весь список доступных языков представлен в официальной документации (ссылка выше). По указанному языку Visual Studio будет ориентироваться, где и в каком контексте в коде будет доступен данный сниппет.
<![CDATA[. code. ]]> . В этой конструкции во внутренних квадратных скобках располагается тот код, который будет вставлен по требованию. По поводу форматирования кода: здесь можно особо не заморачиваться и писать весь код хоть в одну строку. Visual Studio сама проведет форматирование при вставке по тем правилам, которые в ней установлены. Также здесь в коде я указал зарезервированный служебный литерал $end$ - в это место встанет курсор, когда сниппет будет добавлен в код и настроен.
DMSnippet.snippet . Хотя файл размечен в формате XML, сохранять его следует со специальным расширением *.snippet.
После создания сниппета нам необходимо добавить его в общий список через Code Snippet Manager (кнопка Import. ):
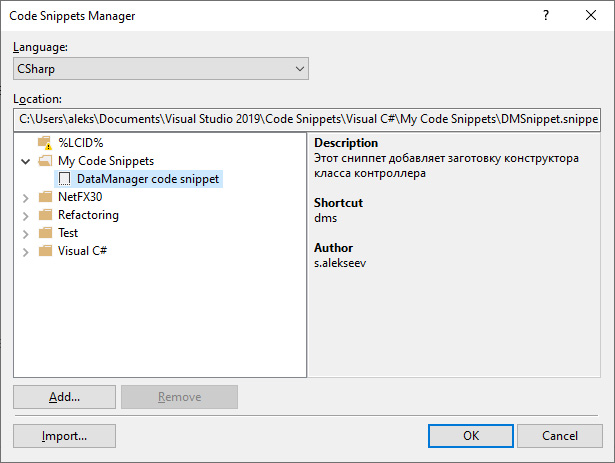
Для удобства можно сохранять свои сниппеты в папке "My Code Snippets".
Вот и все, созданный сниппет готов к работе. Теперь его можно вызывать в нужном месте в коде. Для этого начинаем набирать комбинацию горячих клавиш, и дважды жмем TAB.
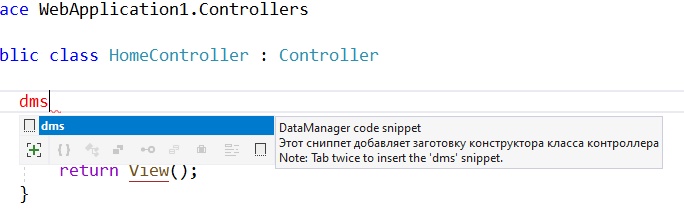
Если у вас установлен Resharper и в подсказке Intellisense не отображается новый сниппет (но при этом работает), это значит что вы используете схему Intellisense для Resharper. Но сниппет создавался вне зоны действия решарпера, и он об этом ничего не знает. Нужно либо в опциях поменять схему на Visual Studio, либо добавить правило для решарпера.
Читайте также:



