Как сохранить список найденных документов в файл ms word гарант
Документы в системе ГАРАНТ имеют удобное для изучения представление, которое предусматривает особое цветовое оформление текста, гипертекстовые связи со всем массивом законодательства, встроенную графику и другие возможности.
Вы можете быстро переходить в интересующий раздел документа при помощи оглавления, добавлять в текст собственные комментарии, отслеживать изменения в документе с помощью постановки документа на контроль, комментариев юристов «Гаранта» и многое другое.
В ходе изучения данной темы Вы научитесь использовать различные функции и возможности работы с документами в системе ГАРАНТ, что поможет Вам максимально эффективно работать с текстом документа.
Для закрепления полученных знаний попробуйте самостоятельно выполнить несколько предложенных операций с документами.
РАБОТА С ДОКУМЕНТОМ
Все документы в системе ГАРАНТ проходят полный цикл юридической обработки специалистами компании «Гарант», что обеспечивает точность, достоверность и актуальность представленной информации.
Представление документа

Для удобства работы в системе ГАРАНТ реализовано цветовое оформление текстовых элементов документа.
В текстах отдельных документов в системе ГАРАНТ могут присутствовать встроенные объекты - различные иллюстрации, формы, таблицы, графики и др.
Формы документов, требующие заполнения (такие как налоговые декларации, справки и др.), представлены в системе ГАРАНТ в форматах MS Word и MS Excel .
Графические изображения Вы можете просматривать непосредственно в тексте документа или в отдельном окне, для чего Вам достаточно щелкнуть по изображению кнопкой мыши. При этом его можно масштабировать, сохранять или распечатывать.
Дополнительная информация
Документы в системе ГАРАНТ сопровождаются дополнительной справочной информацией, с которой Вы можете ознакомиться при помощи вкладок, расположенных в нижней части основного окна.
На вкладке Справка сообщаются сведения о публикации документа, приводится дата вступления в силу и его статус, а также дается информация о государственной регистрации документа и список ссылок на документы, изменяющие его.
Если в состав Вашего комплекта входит сервисный информационный продукт ПРАЙМ, Вы сможете обращаться К вкладке Аннотация для озна комления с кратким изложением сути документа.

С помощью вкладки Судебная практика Вы имеете возможность изучить список матер иалов судебной и арбитражной практики, которые ссылаются на открытый в основном окне документ.
Вкладка Комментарии, разъяснения, схемы содержит дополнительный список аналитических материалов к изучаемому документу.
В некоторых случаях доступна еще одна вкладка в которой юристы компании « Г арант» сообщают об особенностях действия документа.
Обратите внимание на то, что текст предупреждения всегда сопровождается специальным знаком, который появляется в основном окне. При этом вид знака зависит от типа предупреждения.
Предупреждающие знаки могут информировать Вас о том, что документ не вступил в силу/ или утратил силу , а также о том, что документ представлен в извлечениях.

Структура документа
Вкладка Структура документа панели навигации отображается автоматически при открытии документа.
В Структуре документа представлены его оглавление, списки Ваших закладок и комментариев, ссылки на рисунки, формы и таблицы в форматах MS Word и MS Excel и другие объекты.
При выборе любого элемента на вкладке Структура документа Вы одновременно переходите к соответствующей части текста документа в основном окне. И наоборот, перемещение в тексте сопровождается синхронным выделением соответствующего раздела в Структуре документа.
Закладки пользователя
Данная функция системы ГАРАНТ позволяет при изучении документа отмечать, а затем быстро находить интересующие фрагменты в его тексте.
Чтобы установить закладку в тексте документа, Вы можете нажать кнопку (флажок) панели инструментов или выбрать команду Установить закладку из контекстного меню.
В результате появится диалоговое окно сохранения в папке Мои документы (сохранить как. ) системы ГАРАНТ. При этом Вы можете изменить имя сохраняемой закладки и внести собственные комментарии в поле Примечание , а затем нажать кнопку сохранить или клавишу [ Enter ],
Для удаления закладки достаточно ее отметить и нажать клавишу [ Delete ]
Комментарии пользователя
При работе с документом в системе ГАРАНТ Вы можете сопровождать интересующие Вас фрагменты собственными комментариями.
Для того чтобы написать собственный комментарий, необходимо установить курсор в нужной части документа и нажать клавишу [ Enter ] либо выбрать команду Добавить мой комментарий из контекстного меню.
Если Вам необходимо скрыть или отобразить комментарии в тексте документа, Вы можете использовать любой из способов:
нажать на кнопку Комментарии пользователя панели инструментов или кнопку Комментарии юристов компании «Гарант»
щелкнуть правой кнопкой мыши по соответствующему значку в левом поле открытого документа и выбрать нужную команду
СОВЕТ В режиме скрытых комментариев Вы можете ознакомиться с их текстом при помощи подсказок, всплывающих при подведении курсора к знаку комментариев в поле слева от текста документа.
Вам также доступна уникальная функция системы ГАРАНТ - возможность установить в тексте собственного комментария гипертекстовую ссылку на другой документ Вашего комплекта системы ГАРАНТ.
Для этого в Вашем комментарии необходимо выделить то слово или словосочетание, которое будет ссылкой, и выбрать команду Поставить ссылку в контекстном меню. В появившемся окне Мои документы Вам необходимо указать тот документ или запрос, на который будет установлена ссылка из Вашего комментария.
Обратите внимание, документ или запрос, на который Вы ставите ссылку из собственного комментария, должен быть предварительно сохранен в папке Мои документы системы ГАРАНТ.
Поиск контекста
Данная возможность системы ГАРАНТ позволяет Вам находить интересующие слова или словосочетания в тексте документа. Осуществить такой поиск Вы можете при помощи кнопки панели инструментов или соответствующей команды контекстного меню.
Обратите внимание на то, что в поле Искать текст в версии системы ГАРАНТ Платформа F 1 Турбо слова необходимо вводить полностью.
Контроль изменений
Данная функция системы ГАРАНТ своевременно предупреждает об изменениях, которые произошли в интересующих Вас документах.
Для того чтобы поставить открытый документ на контроль, необходимо нажать кнопку панели инструментов или выбрать команду Поставить на контроль из контекстного меню.
В появившемся окне Вы увидите информацию о том, что с этого момента система будет автоматически отслеживать все изменения, вносимые в документ.
Все документы, поставленные на контроль, автоматически сохраняются на вкладке Документы на контроле , к которой Вы можете обратиться при помощи кнопки панели инструментов.
В случае если с документами на контроле произошли изменения (в
ступили в силу, прекратили действие, прошли государственную регистрацию, в их текст внесены изменения и др.), то после очередного обновления Вашего комплекта системы ГАРАНТ Вы увидите предупреждающий знак Документы на контроле изменились , при нажатии на который откроется вкладка Документы на контроле , где Вы сможете ознакомиться со списком измененных документов.
Печать документа и экспорт в MS Word
При необходимости Вы можете распечатывать документ или его фрагменты непосредственно из системы ГАРАНТ, а также переносить их в редактор MS Word для последующей работы (кнопка панели инструментов).
СОВЕТ Если Вы хотите распечатать или перенести в редактор MS Word отдельные фрагменты интересующего документа, Вам достаточно выделить их, удерживая клавишу [Ctrl ], а затем выбрать соответствующую кнопку панели инструментов.
ПРИМЕРЫ РАБОТЫ С ДОКУМЕНТАМИ

пример 1
вам необходимо установить закладку на пункт 7 статьи 3 первой части налогового кодекса рф.
Найдите и откройте Налоговый кодекс РФ.
С помощью вкладки Структура документа перейдите к пункту 7 статьи 3.
Установите курсор в тексте и выберите команду Установить закладку из контекстного меню.
Задайте имя закладки и нажмите кнопку
В результате в Налоговом кодексе будет установлена закладка, которая отобразится в папке Закладки на вкладке Структура документа.

вам необходимо внести собственный комментарий и ссылки в статью «регистры бухгалтерского учета» федерального закона «о бухгалтерском учете».
С помощью поиска по реквизитам найдите закон «О бухгалтерском учете».
Выберите кнопку Поиск контекста панели инструментов. В появившемся окне наберите регистр бухг учет (для системы ГАРАНТ Платформа F 1) или словосочетание регистры бухгалтерского учета
(для системы ГАРАНТ Платформа F 1 Турбо).
Установите курсор в пункте 4 найденной статьи 10 «Регистры бухгалтерского учета», нажмите клавишу [Enter ] и внесите собственный комментарий, например, Обсудить с юристами, посмотреть документы.
Выделите в Вашем комментарии слово документы и выберите команду Поставить ссылку из контекстного меню.
Из папки Мои документы выберите предварительно сохраненное письмо ДНП России и Госналогслужбы России № ВЯ-1375, ВГ-6-18/322 «О порядке предоставления сведений по запросам правоохранительных органов» и нажмите кнопку
В результате в пункт 4 статьи 10 Федерального закона от 21 ноября 1996 г. № 129-ФЗ «О бухгалтерском учете» будет внесен Ваш комментарий и установится ссылка.
ПРАКТИЧЕСКИЕ ЗАДАНИЯ ДЛЯ САМОСТОЯТЕЛЬНОЙ РАБОТЫ
Поставьте на контроль Трудовой кодекс РФ.
Установите закладку на статью 2 Федерального закона от 31 марта 2006 г. № 44-ФЗ «О потребительской корзине в целом по Российской Федерации».
Найдите и откройте в MS Excel форму налоговой декларации по транспортному налогу, утвержденную приказом Минфина России от 13 апреля 2006 г. № 65н.
Сохраните в папке Мои документы системы ГАРАНТ первый документ из списка, построенного по ситуации Заграничный паспорт/утрата паспорта.
В статью 6 главы I Федерального закона от 31 мая 2002 г. № 62-ФЗ «О гражданстве Российской Федерации» внесите собственный комментарий и установите ссылку на документ, сохраненный при выполнении задания № 5.
Рассмотрим возможности работы с документом в интернет-версии системы ГАРАНТ на примере Гражданского кодекса РФ. Откроем документ.
Большую часть экрана занимает текст. В специальных вкладках содержится дополнительная информация.
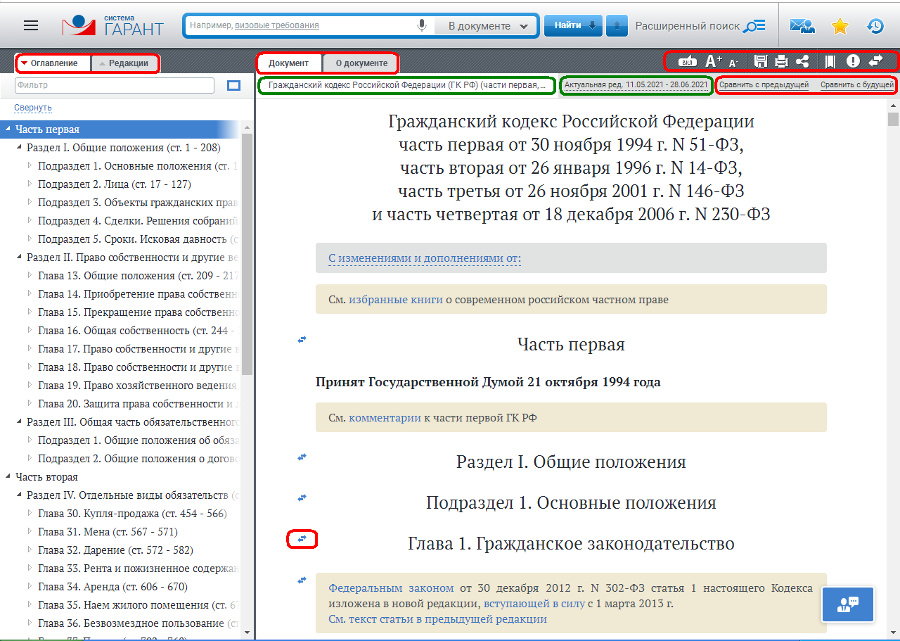
В верхней части экрана в тексте документа отображается Панель документа. На ней размещается название документа (это позволяет всегда видеть, с какими документами вы работаете) и дата начала действия текущей редакции. Также на Панели документа отображается контекстно-зависимый функционал. Для нормативных актов с редакциями это возможность мгновенно сравнить актуальную редакцию с будущей или предыдущей, для комментариев – возможность оценить материал. Если мы находимся в устаревшей редакции, Панель документа окрашивается в красный цвет, предупреждая нас об опасности применения устаревшей информации. Для будущей редакции цвет будет зеленым.
Перед подключением в систему ГАРАНТ каждый документ проходит тщательную юридическую обработку, благодаря которой работа с ним становится простой и максимально комфортной. Одним из элементов юридической обработки является различное цветовое выделение элементов текста. Черный цвет шрифта – это основной текст, а ссылки на актуальные документы и на комментарии юристов Компании «Гарант» – синие.
Комментарии в системе ГАРАНТ встречаются двух видов: информационные, указывающие на наличие изменений в документе, и аналитические, предоставляющие доступ к аналитическим и консультационным материалам системы ГАРАНТ. По умолчанию все комментарии в тексте отображены. Чтобы скрыть их, нажмите кнопку «Вкл»/«Выкл». Надпись на данной кнопке означает текущее состояние видимости комментариев а тексте.
Очень многие документы имеют объемное содержание, ориентироваться в котором бывает достаточно сложно. Быстро найти нужную статью, главу или раздел вам поможет оглавление. При необходимости оглавление можно развернуть или скрыть. Для перехода к нужной статье введите её номер в поле фильтра.
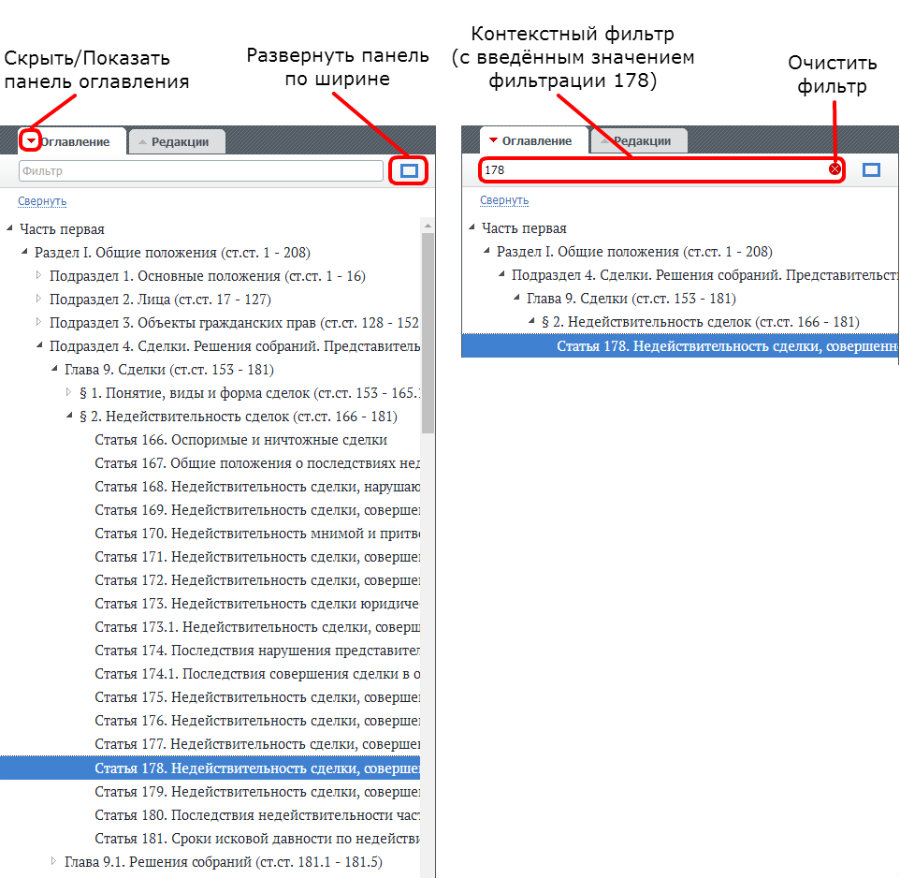
Если при работе с документом потребовалось найти в нем определенное слово или словосочетание просто введите его в строку Базового поиска. При наличии в тексте искомого контекста он будет подсвечен цветом и количество вхождений будет отображено в поисковой строке.

Изучение применения документа или его фрагментов невозможно представить без анализа его взаимосвязей с другими правовыми актами и аналитическими материалами. Чтобы найти их в системе нажмите на расположенную слева от интересующего фрагмента кнопку «Показать связи фрагмента». Результат показан на следующем рисунке.
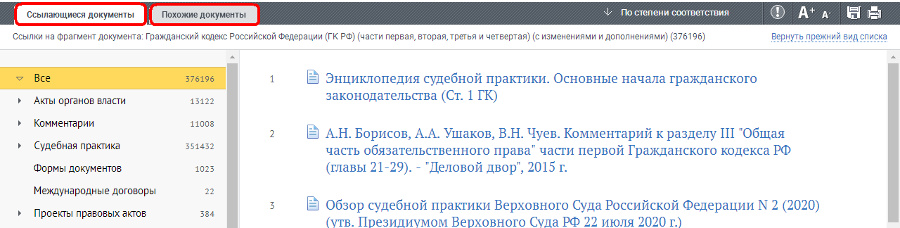
Обратите внимание на вкладку «Похожие документы». С её помощью можно получить список материалов, близких по тематике и содержанию к рассматриваемому фрагменту.
Чтобы построить список документов, связанных со всем документом, воспользуйтесь соответствующей кнопкой на панели инструментов документа.
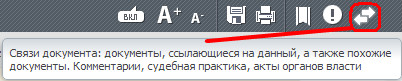
Весь функционал представлен на Панели инструментов документа.

Если при работе с документом вас заинтересовал определенный фрагмент, установите на нём закладку , чтобы впоследствии вернуться к его изучению. Для этого прокрутите текст таким образом, чтобы нужный вам фрагмент был в верхней части окна просмотра, и нажмите кнопку «Добавить закладку». Если в дальнейшем вы захотите обратиться к любой из ранее установленных закладок, нажмите на панели инструментов кнопку «Избранное» и выберите раздел «Закладки».
В хранилище закладок вы можете создавать вложенные папки. Использование папок позволит вам создать собственные аналитические подборки правовых и информационных материалов по интересующим вас вопросам.
Чтобы важные для вас документы были всегда у вас под рукой, сохраните их в специальной папке «Мои документы на главной». Эта папка отображается в профессиональном меню на Главной странице (раздел «Мои документы»).
Текст документа, с которым вы работаете в интернет-версии системы ГАРАНТ, можно сохранить в редакторе MS Word или распечатать. Соответствующие кнопки находятся на панели инструментов.

Для того чтобы всегда быть в курсе изменений, происходящих в интересующем документе, поставьте документ на контроль , и система будет автоматически предупреждать вас об этом. Как только документ изменится, на экране появится специальное предупреждение. Список поставленных на контроль документов можно увидеть в соответствующем разделе папки «Избранное». Изменившиеся нормативные акты выделены жирным шрифтом до момента их просмотра. Кнопка «Только изменившиеся» позволяет быстро отобрать их из общего списка. Если вы хотите получать уведомления об изменении статуса поставленных на контроль документов на свою электронную почту, зайдите в Личный кабинет и оформите подписку на рассылку «Изменение документов на контроле».
В левой части экрана на панели навигации вы можете отобразить список редакций документа.
Иногда при работе с документом может понадобиться дополнительная информация о нём. Получить эти сведения можно, выбрав вкладку «О документе».
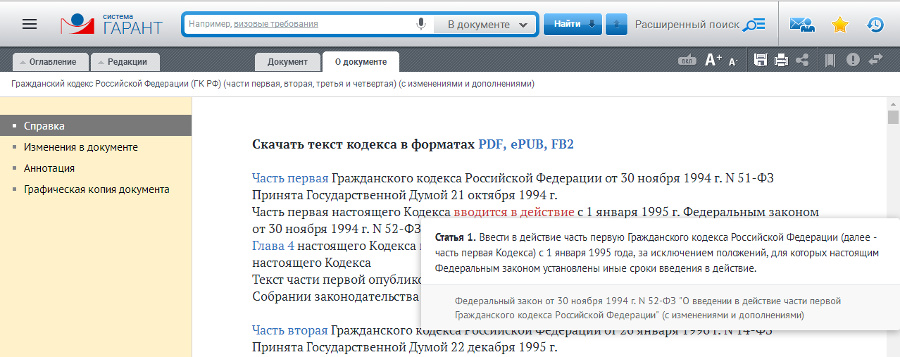
- В разделе «Справка» можно узнать, кем и когда был принят документ, дату и источник его опубликования. Здесь же указываются сроки вступления документа в силу и имеются отсылки на изменяющие нормативные акты.
- В разделе «Изменения в документе» можно мгновенно перейти к списку документов, которые вносили изменения в текст документа.
- Краткая «Аннотация» позволит вам сэкономить время и быстро ознакомиться с сутью документа.
- Раздел «Графическая копия документа» приведет вас к графической копии официальной публикации документа.
Обратите внимание. Если вы изучаете список документов по запросу (например, список судебной практики), вы можете не возвращаться к списку, а переходить по документам списка непосредственно из текста нажатием клавиш Ctrl + стрелка вправо (следующий документ) и Ctrl + стрелка влево (предыдущий документ).
Любой документ или список документов системы ГАРАНТ можно сохранить на дискете или жестком диске компьютера в файле нужного Вам формата.

Чтобы сохранить в файл документ или список документов, необходимо нажать кнопку панели инструментов или выбрать соответствующую команду в разделе Файл командного меню. В открывшемся диалоговом окне Сохранить как . можно выбрать формат, указать имя файла и папку для сохранения (см. рис. 23).

Если необходимо сохранить в файле только некоторые фрагменты документа, их нужно предварительно выделить с помощью левой кнопки мыши при одновременном нажатии клавиши Ctrl. В этом случае в диалоговом окне Сохранить … становится активной отметка Только выделенный фрагмент.
Папка Мои документы
В своей личной папке Мои документы системы ГАРАНТ Вы можете хранить любые поисковые запросы, фильтры, закладки на документы или их фрагменты, списки документов.

Чтобы сохранить в папку Мои документы открытый в основном окне системы документ, список или поисковый запрос, необходимо нажать кнопку панели инструментов или выбрать соответствующую команду в разделе Файл командного меню. В открывшемся диалоговом окне Мои документы (Сохранить как . ) нужно выделить название папки Мои документы или название другой папки внутри нее, в которую Вы хотите сохранить объект (см. рис. 24).

Папка Мои документы размещается на одноименной вкладке панели навигации. Чтобы раскрыть содержание папки Мои документы или любой другой папки внутри нес, необходимо нажать знак + рядом с ней. Для того чтобы одновременно раскрыть содержание всех папок, предусмотрена команда Развернуть все контекстного меню, которое вызывается при нажатии правой кнопки мыши на вкладке Мои документы.

При необходимости Вы можете перемещать объекты из одной папки в другую. Для этого следует захватить объект курсором и перетащить его в нужную папку. Вы также можете удалять лишние объекты с помощью клавиши Delete или кнопки .
В папке Мои документы напротив каждого названия устанавливается специальный знак, указывающий на тип объекта (см. рис. 25). Например,

для обозначения закладки на документ используется знак ,

закладки на документ, поставленный на контроль ,

списка ,

поискового запроса и т.д.

Тема 5. Спс Кодекс.
Требования к студенту. Уметь работать в СПС Кодекс. Уметь находить документы, производить аналитическую работу с ними, уметь сохранять результат работы как внутри программы, так и импортировать документы из СПС, уметь работать со списками и текстами документов.
КОДЕКС- справочно-правовая система, которая в настоящий момент объединяет все виды правовой и экономической информации: законодательство России, региональное законодательство, документы международного права, многочисленные юридические комментарии, консультации, судебную практику, нормативно-технические документы, справочники, наиболее популярные экономические и юридические периодические издания.
Справочно-правовая система «Кодекс» очень удачна и сочетает в себе такие возможности, как выполнение различного рода поисковых функций (поиск актов по названию документа, дате принятия, виду нормативного акта), вывод информации на печать и т. д. Кроме нормативных документов, она также содержит консультации специалистов по праву, бухгалтерскому и налоговому учету, судебные решения, типовые формы деловых документов и т.д.
Информационные разделы в системе «Кодекс» образуют единое информационное гипертекстовое пространство. Справочно-правовая система содержит уже более 1 миллиона документов.
На сегодняшний день база данных "Кодекс" является одним из крупнейших в России компьютерных банков правовой и экономической информации.
Основные вопросы, решаемые с помощью справочно-правовой системы «Кодекс»:
Возможность получения полного объема правовой информации.
Достоверность получаемой информации.
Своевременное получение свежей информации.
База данных «Кодекс»:
реализует: поиск документов (атрибутный, интеллектуальный); имеет возможность сортировки и фильтрации выбранных в результате поиска документов; создание пользовательских папок и внесение в них выборки, создание закладок в текстах документов, что позволяет эффективно работать с базой данных.
Разделы базы данных "Кодекс" обновляются еженедельно и ежедневно.
Информационные разделы в системе сгруппированы по видам правовой информации и отсортированы в соответствии со значимостью раздела.
База данных «Кодекс» имеет защиту от несанкционированного доступа, позволяющая защитить информационные продукты.
Тут вы можете оставить комментарий к выбранному абзацу или сообщить об ошибке.
Практическую работу с СПС "Гарант" рассмотрим на конкретных примерах, отражающих следующие этапы работы пользователя с докаументами:
- Примеры 4 - 1, 4 - 2 и 4 - 4(Поиск по классификатору, контексту и по ситуации);
- Примеры 4 - 3, 4 - 5 (Поиск по реквизитам, контексту и с использованием закладки);
- Примеры 4 - 6 (Поиск по источнику опубликования);
- Примеры 4 - 7 (Работа с папками) ;
- Примеры 4 - 8, 4 - 9 и 4 - 10 (Сохранените документа в файле,экспорт файлов и печать)
Пример 4 - 1. Подлежат ли обложению единым социальным налогом
 |
суммы дивидендов, выплаченные по акциям?
1. Щелчком мыши по ярлыку СПС "Гарант" на Рабочем столе MS Windows 95,98, ME , XP или по исполняемому файлу GARWINOS . EXE откройте окно ГАРАНТ - справочная правовая система. - [Документы], и выберите в
нем тематический раздел Налоговое законодательство (Смотрите рисунок 4.1).
2. Щелчком мыши по этому разделу перейдите к подразделу Федеральные налоги и сборы.
3. Щелчком мыши откройте этот подраздел и перейдите к пункту Единый социальный налог (взнос).
4. Щелкните мыши по этому пункту.
 |
Рис.4.2.
6. Отсортированный список документов содержит 620 названий (Смотрите рисунок 4.3). При таком большом списке документов возникает необходимость уменьшения данного списка с помощью процедуры запросов.
7. Для этого вернемся к поставленному вопросу (смотрите Пример 4 - 1): Подлежат ли обложению единым социальным налогом суммы дивидендов, выплаченные по акциям? Какой ответ вы ожидаете на него получить? Скорее всего, в виде разъяснения. Вот это слово разъяснение давайте и используем при составлении запроса на поиск документов.
8. В Главном меню окна программы щелкните пункт Поиск (смотрите рисунок 4.1) и, в открывшемся подменю, выберите Поиск контекста.
9.
 |
В открывшемся одноименном окне (смотрите рисунок 4.4) в поле Что найти: введите с клавиатуры "разъяснени*" (символ * означает множество любых падежей и окончаний этого слова), в поле Искать фразу "Только в названии", в поле Направление выберите направление поиска документов "Вниз" (списка документов) и нажмите кнопку Найти далее.
 |
Рис.4.3.
10. Закройте окно Поиск контекста и в окне ГАРАНТ - справочная правовая система. - [Единый социальный налог (взнос)] появится искомый документ (смотрите рисунок 4.4): Письмо МНС РФ от 19 июня 2001 г. N СА-6-07/463"О направлении разъяснений "(46 документ сверху).
11. Выделите искомый документ, и дважды щелкните мышью по его названию. Откроется окно ГАРАНТ - справочная правовая система. - [ Письмо МНС РФ от 19 июня 2001 г. N СА-6-07/463] с содержанием данного письма. Если теперь одновременно нажмете на клавиатуре клавиши Ctrl + L , то начнется подсчет станиц в данном письме. Результат - 9 страниц. Становится очевидным, что найти в таком документе ответ на заданный вопрос, не так уж и просто. Проще всего снова обратиться за помощью к запросу. При чем, этот запрос должен помочь найти нужную информацию в тексте данного документа. Давайте, в данном запросе используем информацию из вопроса: Подлежат ли обложению единым социальным налогом суммы дивидендов, выплаченные по акциям? - слово "дивиденд".
12. Снова в Главном меню окна программы щелкните пункт Поиск (смотрите рисунок 4.5) и, в открывшемся подменю, выберите Поиск контекста.
13. В открывшемся одноименном окне в поле Что найти: введите с клавиатуры "дивиденд*" (символ * означает множество любых падежей и окончаний этого слова), в поле Искать фразу "По всему тексту", в поле Направление выберите направление поиска слов текста "Вниз" и нажмите кнопку Найти далее (смотрите рисунок 4.5).
14. В результате данного поиска в знакомом нам окне программы появится 6.Вопрос, который полностью идентичен заданному, а чуть ниже - ответ на этот вопрос:
 |
"В соответствии со статьей 236 Кодекса для работодателей организаций, производящих выплаты наемным работникам, объектом налогообложения для исчисления единого социального налога (взноса) признаются выплаты и иные вознаграждения, начисляемые в пользу работников по всем основаниям. При этом указанные выплаты не признаются объектом налогообложения, если они производятся за счет средств, остающихся в распоряжении организации после уплаты налога на доходы организаций.
Учитывая, что согласно статье 43 Кодекса дивиденды по акциям выплачиваются за счет прибыли, остающейся после налогообложения, то они не включаются в налоговую базу при исчислении единого социального налога (взноса)".
Пример 4 - 2. Другой подход к поиску документа
(с использованием режима Поиск по ситуации).
1. В Главном меню программы нажмите клавишу Поиск по ситуации или щелкните кнопку Меню с изображением флага России (Основного меню), а затем, в появившемся дереве Поиск выберите пункт По ситуации (смотрите рисунок 4.6).
 |
Рис.4.6.
2. В появившемся окне Поиск по ситуации введите с клавиатуры в поле Ситуация: слово "дивиденд", в поле Дивиденды выберите подходящую для данной ситуации (вопроса) фразу: "налогообложение доходов в виде дивидендов", а в поле Использовать фильтр - "действующие" и нажмите ОК (смотрите рисунок 4.7).

Рис.4.7.
3.
 |
В появившемся диалоговом окне (смотрите рисунок 4.8) нажмите кнопку Да.

Рис.4.8.
Читайте также:


