Как сохранить картинку без фона в фотошопе
Значит, нам нужно удалить этот белый фон, фактически мы его не удаляем (ведь размер картинки остается прежний), а делаем его прозрачным, невидимым.
Есть три способа удаления мешающего фона.
1 способ:
Будем использовать инструмент «Волшебная палочка».
В графическом редакторе Photoshop откройте изображение. Справа, в слоях, нажмите двойным щелчком правой кнопкой мыши по замочку:
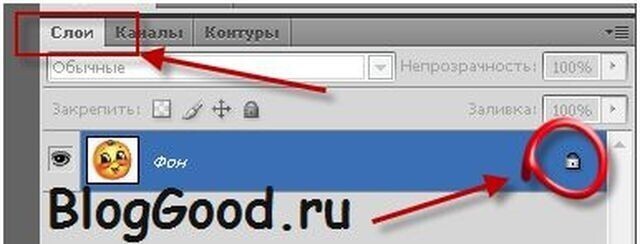
Далее откроется окошко, где нужно нажать на кнопку «Ок». Теперь нажмите на инструмент «Волшебная палочка» и в «Допуске» мы ставим параметр «10»:
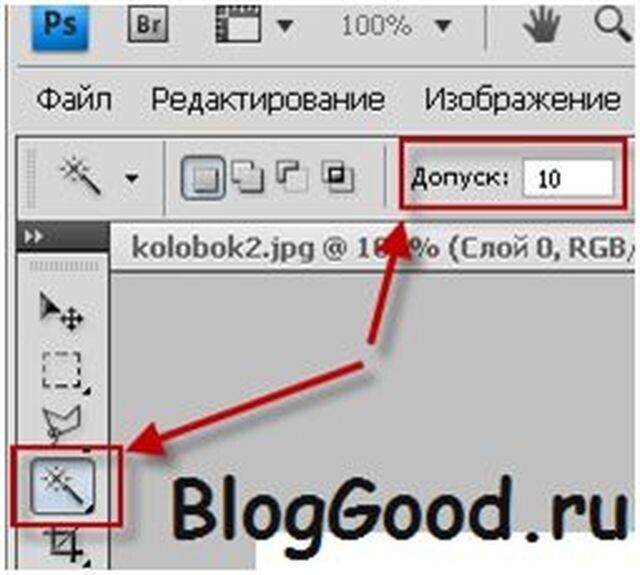
Нажмите «Волшебной палочкой» на белый фон. Когда фон выделится, жмите на клавиатуре клавишу «Delete»:

Все, фон исчез:
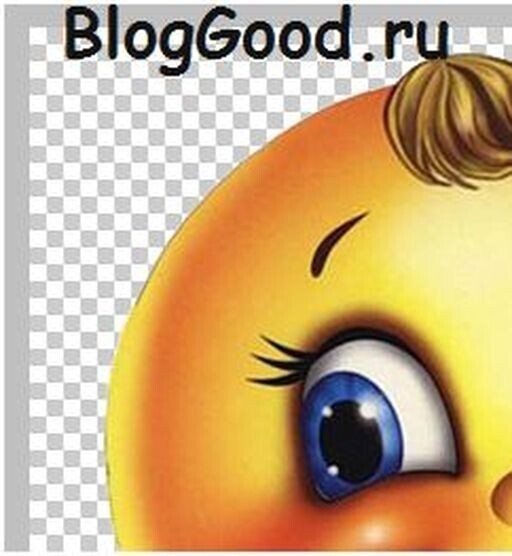
2 способ: Удаляем фон при помощи инструмента «Магнитное лассо»:
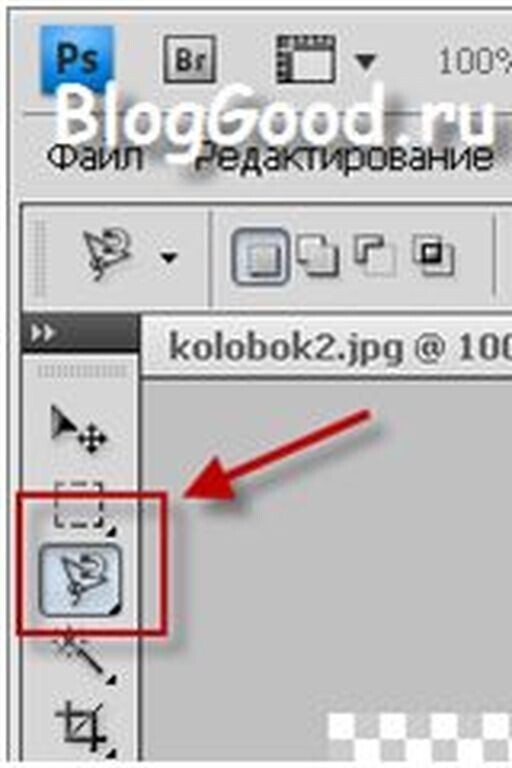
Нажимайте возле колобка и просто ведите курсор вокруг него. Линия сама будет притягиваться по контуру:

После выделения нужно перейти в верхнем меню на пункт «Выделение» => «Инверсия»:

Жмите на клавиатуре клавишу «Delete». Все, фон исчез:
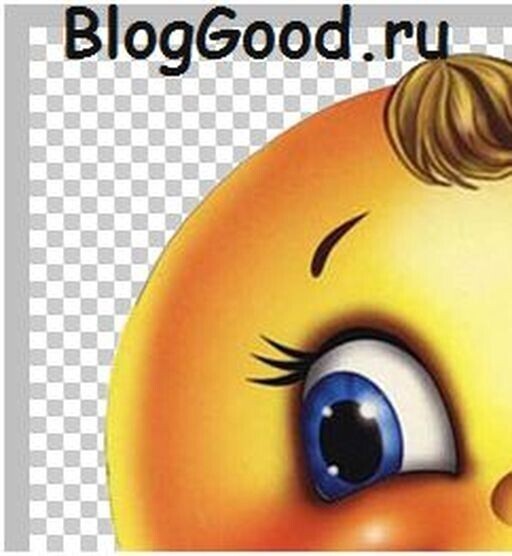
Хочу обратить ваше внимание, что 1 и 2-ой способ можно применять, если фон у картинки однотонный, например, только белый или только красный и т. д. А вот в случаях, когда фон разноцветный или имеет другие изображение сзади, то лучше использовать 3-й способ.
3 способ: Удаляем фон при помощи режима «Быстрая маска». Она находится внизу:
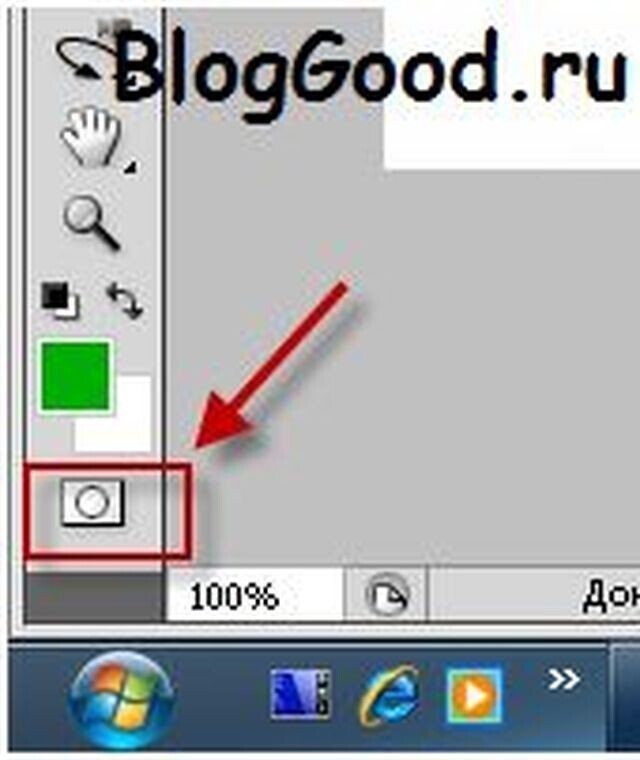
Нажимаем на «Быструю маску», выбираем инструмент «Кисть» и просто зарисовываем колобка, но не затрагивая фон:
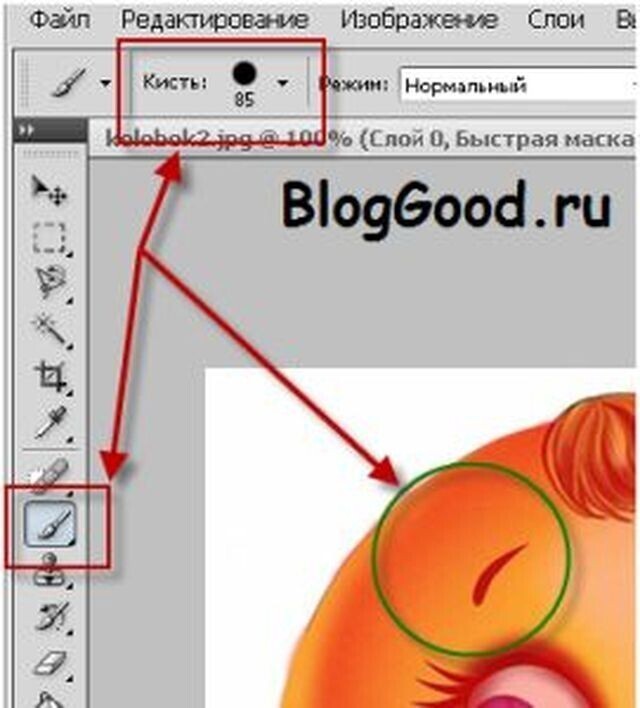
Когда зарисовали колобка, нужно отжать кнопку «Быстрая маска».
А на клавиатуре нажать клавишу «Delete». Все, фон исчез.
Как сохранить изображение с прозрачным фоном

Если картинку сохранить в формате JEPG, то вместо прозрачного фона он будет белым. Сохранять нужно в формате PNG или GIF.
Итак, сохраняем:
Жмите в меню на «Файл» => «Сохранить как…»:
В «Имя файла:» дайте название картинке, в «Тип файла» найдите и выберите формат «PNG». Жмите на кнопку «Сохранить»:
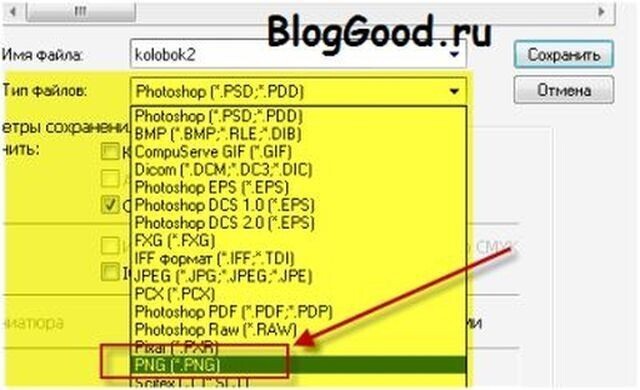
Все, проверяйте результат. Теперь, если колобка вставить на другую картинку, то мы видим, что фон колобка исчез:


Да уж. Урок для детей 5-7 лет. Так то лучше масками резать. Но это уже для взрослых.
Обязательно нужно делать размытие по выделенному контуру, в противном случае будет выглядеть как апликация из детского сада вырезанная ножницами!
После снятия выделения и не забыть сделать слой активным ;-) видел людей кто не знает что такое контрл з)
Блин, друже, извени, фотошопом уже лет пять не пользуюсь! Я на линуксе - GIMP. Но принцип один и тот же, ищи "размытие контура" во вкладках меню. Если ты только учишся - гугл тебе в поиск! :)
Все конечно здорово, но зачем тут нужны общеизвестные вещи, да еще с адресом непонятного сайта на каждой картинке?

Звезды и индейки: самые странные фото знаменитостей

Будьте как дома: колумбийские курсанты встретили немецких в форме СС

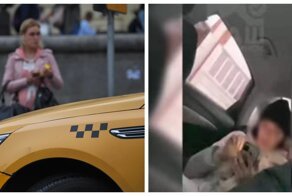

17 котеек, которые напрочь забыли о своей фотогеничности

"Новые лапки, новая жизнь": краснодарские зоозащитники спасли собаку, у которой были отрезаны лапы
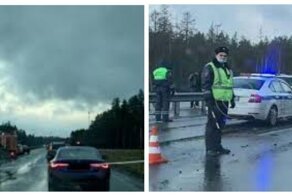
Под Петербургом во время ДТП из багажника выпал труп

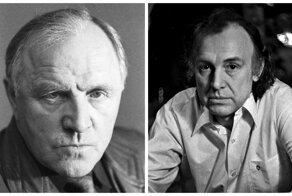
«Или он, или я»: почему Михаил Ульянов отказывался сниматься с Иннокентием Смоктуновским

Скончался звезда комедии "Ширли-мырли" Валерий Гаркалин

Мужья-приколисты, с которыми никогда не бывает скучно

Блогер за рулем BMW устроил страшную аварию на Кутузовском проспекте в Москве


Потрясающие фотографии рок-звезд, сделанные Миком Роком


Как жестокий отец Маколея Калкина позавидовал сыну и чуть не сломал ему жизнь

«Совпадение? Не думаю!»: странные исторические совпадения, заставляющие верить.

Взлётную полосу аэропорта Токио закрыли из-за черепах

В Питере продают многоквартирный дом вместе с жильцами
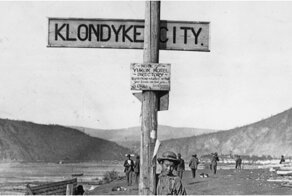
Сколько золота нашли кладоискатели во время золотой лихорадки в Аляске?
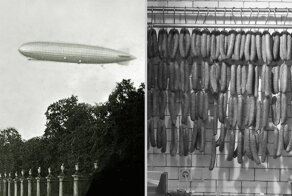
Почему в Первую мировую в Германии запретили сосиски, и причем тут дирижабли

Что такое шансон? Характеристики и история происхождения

История одной забытой экспедиции, перевернувшей представления о древней Сибири

Он снялся в “Ворошиловском стрелке”, потому что очень боялся за свою внучку


Монстр и девушка: излюбленная тема фильмов ужасов середины 20 века



"Я продолжу гонять": сын Пескова прокомментировал ДТП с участием знаменитого блогера

Суд в США оправдал подростка, застрелившего во время погромов двух BLM-активистов


Американские туристы рассказали о самых больших своих разочарованиях

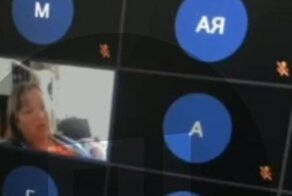
"Люди второго сорта": преподаватель Плехановки - о непривитых студентах


"Я буду долго гнать велосипед": печальная предыстория хита Александра Барыкина

Делаем модное украшение: кольцо своими руками из бисера

12 очаровательных снимков, когда кошки служили в ВМФ и плавали в море

Девушка бросила работу и устроилась в цирк, чтобы залезать в стеклянные банки
Только предварительно удалив фон, получится правильно наложить объект на другое изображение или создать коллаж. Процедура достаточно проста и выполняется в популярном графическом редакторе. В статье расскажем, как убрать фон с картинки в Фотошопе с помощью трех инструментов. Выбор метода будет зависеть от навыков пользователя и цветовых параметров.
Добавление картинки в Photoshop
Первым делом потребуется открыть рабочее изображение в графическом редакторе. Применить можно два варианта. Первый:
- Запустить Фотошоп.
- Выбрать пункт меню «Файл», кликнуть по строке «Открыть».
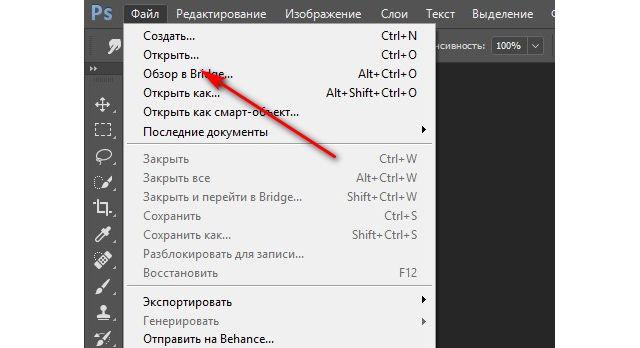
- Находясь в папке с изображением, кликнуть по нему ПКМ.
- В контекстном меню навести курсор на строку «Открыть с помощью».
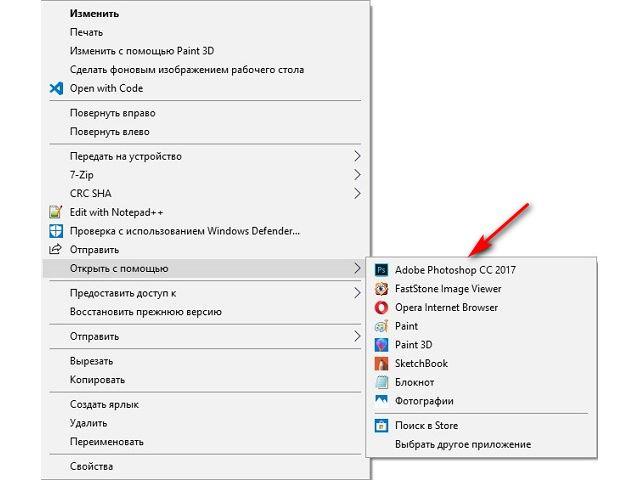
После добавления картинки в программу можно приступать к непосредственному редактированию.
Как сделать прозрачный фон в Фотошопе
Рассматриваемый графический редактор предоставляет пользователю массу возможностей, поэтому удаление фона выполняется различными способами. Далее опишем наиболее популярные и простые для освоения.
Инструмент «Волшебная палочка»
Вариант может быть применен в случае с однотонным фоном картинки. Пошаговая инструкция:
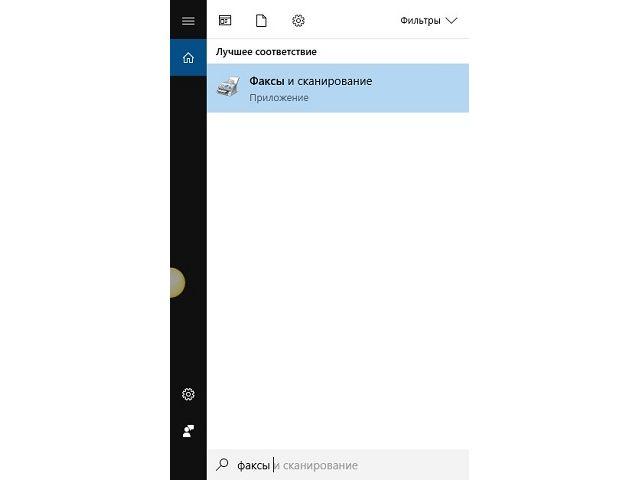
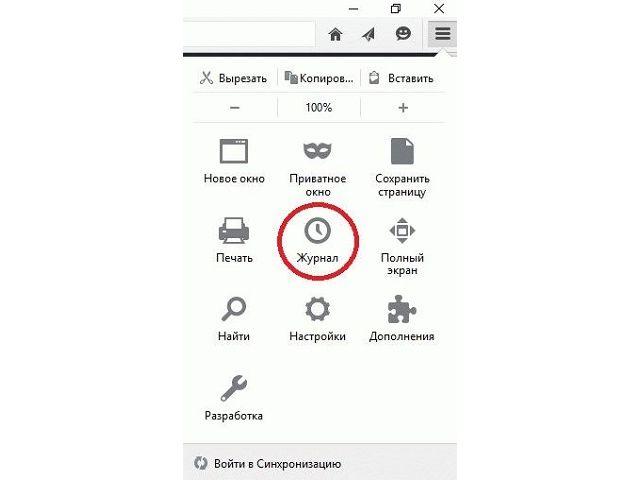
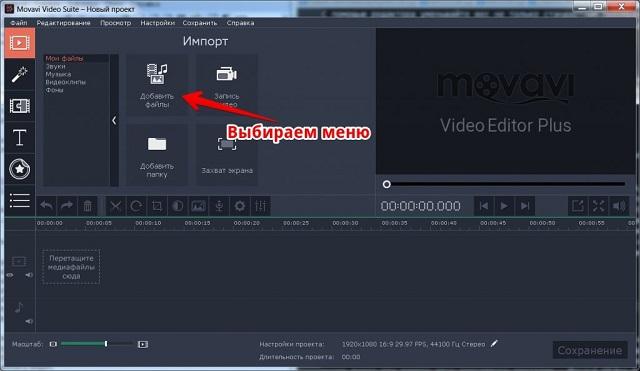
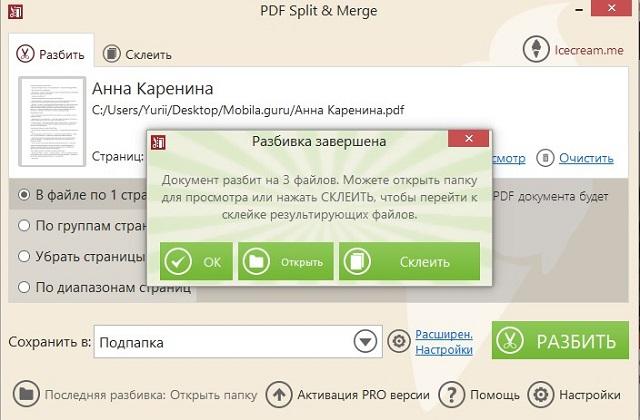
Инструмент «Быстрое выделение»
Второй метод, как сделать прозрачный фон у картинки, подойдет для объектов, имеющих один тон. При этом он не должен сливаться с удаляемым фоном. Пошаговая инструкция:
- Повторить шаг 1 предыдущего списка.
- На панели слева выбрать инструмент «Быстрое выделение».

Ручное выделение объекта
Представленные выше инструменты действуют в автоматическом режиме, их возможности ограничены и на сложных изображениях добиться желаемого результата не выйдет. На цветных картинках, где объект полностью или частично сливается с фоном, потребуется прибегнуть к ручному выделению. Для этой цели в программе предусмотрен ряд инструментов:
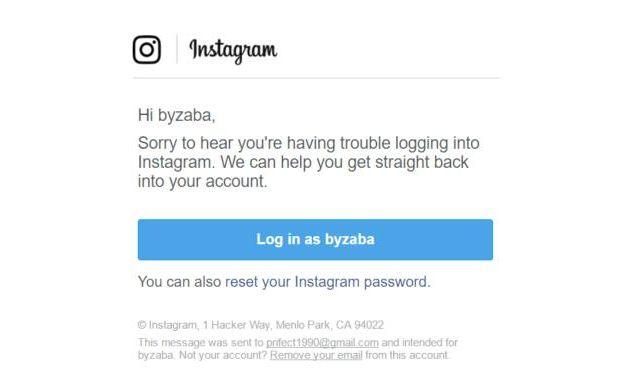
- Лассо – сложно использовать без графического планшета.
- Прямолинейное лассо – применяется для объектов с прямыми линиями.
- Магнитное лассо – используется на однотонных картинках. Линия как-бы «примагничивается» к границам объекта. Если он сливается с тоном, то инструмент ошибается, залезая за черту.
- Перо – инструмент имеет широкий спектр использования и будет наиболее удобен не подготовленным пользователям. Его и выберем для ручного выделения.
Инструкция, как убрать задний фон в Фотошопе:
- Нажать на инструмент «Перо» в панели слева.

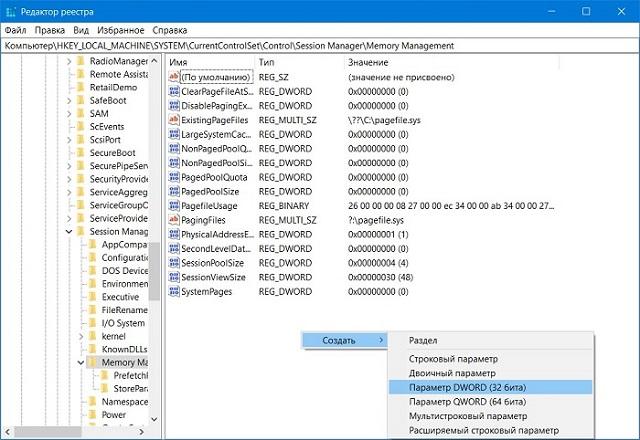
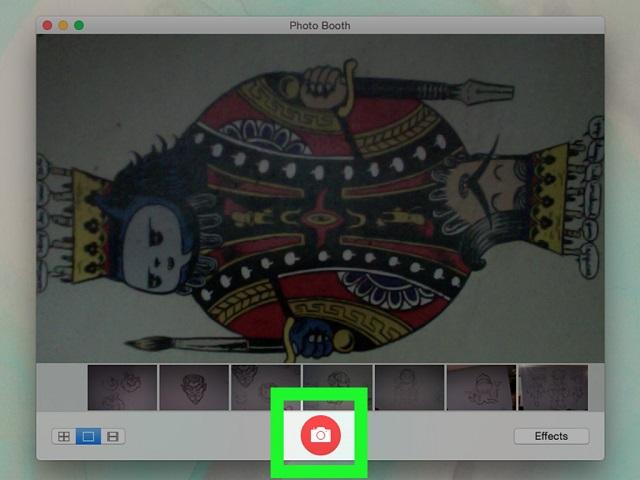
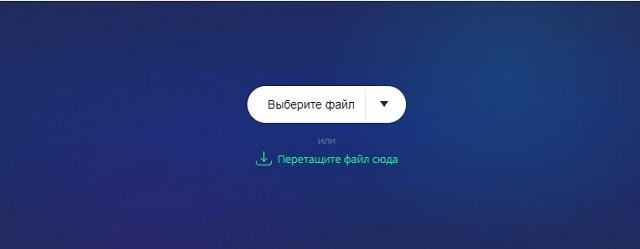


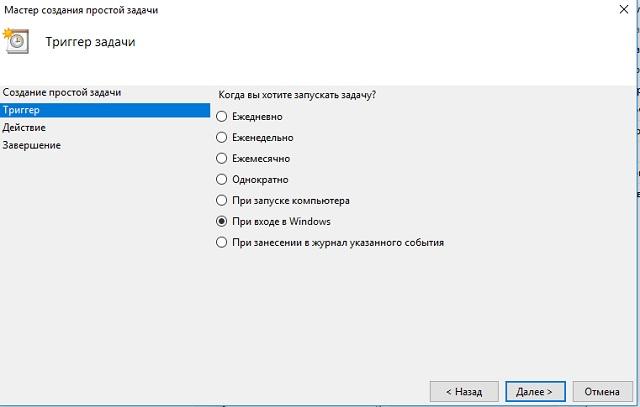
Добившись положительного результата одним из описанных выше методов, нужно сохранить объект в памяти компьютера, чтобы в будущем наложить его на другое изображение.
Как сохранить картинку без фона в Фотошопе
Следует знать в каком формате сохранять работу, иначе фон станет белым:
- Нажав на пункт меню «Файл», выбрать «Сохранить как…».


На этом сохранение изображения без фона завершено.
Подведем итоги. Вырезать объект с картинки можно несколькими способами. Их выбор зависит от сложности изображения и количества цветов. На однотонном фоне проще применить инструмент «Волшебная палочка», а на однотонном объекте – «Быстрое выделение». В остальных случаях придется провести ручное выделение с помощью «пера».
Прозрачность позволяет создавать изображения разнообразной формы для веб-страниц. Прозрачность фона, поддерживаемая GIF и PNG сохраняет прозрачные пиксели в изображении позволяет фону веб-страницы проглядывать сквозь прозрачные области изображения. (Несмотря на то, что JPEG не поддерживает прозрачность, поэтому прозрачные пиксели оригинала, если они есть, можно заполнить цветом подложки, имитирующей прозрачность оригинала.)

Заполнение фоновых областей цветом подложки, поддерживаемое GIF, PNG, и JPEG имитирует прозрачность путем смешения прозрачных пикселей с цветом подложки, идентичным фону веб-страницы. Заполнение фоновых областей цветом подложки дает блестящие результаты, если фон заполнен сплошным цветом, координаты которого вы знаете.
Чтобы создать прозрачность фона или заполнить его цветом подложки в оптимизированном изображении, изображение должно содержать прозрачные области. Прозрачность можно создать при создании нового слоя или применении инструментов «Фоновый ластик» или «Волшебный ластик».
При работе с файлами в формате GIF или PNG-8 можно создать области с высокой прозрачностью на краях: все пиксели, прозрачность которых в оригинальном изображении выше 50% становятся полностью прозрачными в оптимизированном изображении, в все пиксели, непрозрачность которых в оригинальном изображении выше 50% становятся полностью непрозрачными в оптимизированном изображении. Применяйте высокую прозрачность на краях в случае, когда вам неизвестен цвет фона веб-страницы или он представляет собой текстурную или узорную заливку. Однако помните о том, что высокая прозрачность на краях может привести к зубчатые границам в изображении.


Итак, друзья подведем мини итог. Мы уже знаем, как сделать обводку и тень в этом прекрасном редакторе, а еще как написать красивый текст.
Сколько вас, которые думают, что фотошоп – это супер сложно? А что, если я скажу: «Элементарно Ватсон». И это действительно так.
Дочитайте статью до конца, и вы поймете, что это делать несложно.
Зачем нужен прозрачный фон?
Наверняка, вы задавали вопрос: «Зачем делать задний вид невидимым?» Ответ, оказывается, очень прост. Это делается для того, чтобы картинку можно было вставить к разным изображениям и при этом все выглядело гармонично и красиво.
Существует несколько способов делать фон невидимым. Мы разберем самые простые и известные три способа, а вы уже выберите какой самый удобный.
Кстати, совсем недавно бродил по просторам интернета и наткнулся на крутой курс, хочу с вами им поделиться. Конечно, есть маленькое условие, если вы уже обладаете какими-то знаниями в дизайне интерьера, то этот курс для вас. Не расстраивайтесь если вы новичок, таких там тоже принимают и хорошенько обучают.
Способ №1

Это самый простой способ на мой взгляд.
- Открываем фотошоп и загружаем картинку, которую будем изменять. В моем случае – это принцесса Эльза из мультфильма Холодное сердце.

- В правом нижнем углу (где слои) кликаем двойным нажатием на значок «замок». После этого появится окошко, в котором нужно нажать «ОК».
- Берем инструмент «Волшебная палочка», в окошке «Допуск» устанавливаем параметр 10.

- На пустое пространство нажимаем палочкой и кликаем на кнопку Delete. И вот мы видим, что фон становится прозрачным.
Ребят, кто давно мечтал классно научиться рисовать, то все сюда.
Способ №2
Этот способ немного сложнее, чем предыдущий и потребует от вас немного усидчивости. В том варианте мы будем использовать инструмент «Магнитное лассо».

- В столбце с инструментами нажимаем на «Лассо» и перед вами откроются три варианта. Выбираем именно магнитное лассо.

- При помощи этого инструмента, выделяем главного персонажа, которого необходимо сохранить.
- После выделения, в верхней панели нажимаем на «Выделение». В появившемся меню выбираем «Инверсия». После этого жмем на Delete. Вот и все. Мы сделали прозрачный фон.
Совет! Этим способом лучше пользоваться, если картинка изображена на белом фоне!
Способ №3

Суть этого варианта заключается в использовании такого инструмента, как маска.

- Выбираем «быструю маску» и затем нажимаем на кисть.
- Закрашиваем только персонажа, и при этом, не затрагивая фон.
- Далее нужно снова кликнуть на маску и на кнопку Delete. Все фон удалился.

Правильное сохранение
Последним этапом остается – это правильное сохранение картинки. Ведь если неправильно выбрать формат изображения то сохранится белый фон, а нам нужно, чтобы он был прозрачным.
Белый задний вид остается в формате GEPG. Поэтому лучше сохранять либо в PNG, либо в GIF. Я больше предпочтение отдаю PNG.

Для сохранения результата:
- Переходим в верхнюю строку.
- Нажимаем на «Файл».
- После этого перед нами появится список функций, выбираем «Сохранить как…».
- Далее перед нами откроется окно, в котором можно придумать какое-либо уникальное имя для файла и тип.
Помним, что тип мы выбираем либо PNG, либо GIF. Я выбрал первый вариант.
И также в этом окне вы можете выбрать место для хранения изображения.
А вы знали?
Представляете, программу фотошоп разработал один студент из Мичиганского университета по имени Томас Холл.
В настоящее время слово Photoshop стало нарицательным. Многие неспециалисты называют так многие графические редакторы.
Данная программа остается платной и достаточно дорогой. Поэтому для нее появился альтернативный вариант – Corel.
В данной программе, оказывается, можно не только редактировать уже имеющиеся изображения, но и создавать новые, то есть рисовать. Сейчас очень много картин и портретов, которые продают художники на просторах интернета, созданы именно в Photoshop. Так что у вас есть, к чему стремиться.
Недавно наткнулся на курс под названием «Photoshop с нуля до PRO». Классный курс, который поможет заполнить пробелы не знаний в данном редакторе. Так еще с такими знаниями можно достойно зарабатывать.
Заключение
На этом моя статья, как в фотошопе сделать картинку с прозрачным фоном подошла к своему логическому завершению. Надеюсь, что она для вас оказалась полезной, вы в ней нашли ответы на свои вопросы. Если что-то осталось не ясным, то пишите их в комментариях, я с удовольствием на них отвечу.
А также предлагаю вам освоить профессию под названием Графический дизайнер, тогда вы точно будете хорошо разбираться в этой теме, и у вас не возникнет никаких проблем.
Не забывайте оставлять лайки, делитесь полезной информацией со своими близкими, друзьями и знакомыми. Желаю вам творческих успехов и до скорых встреч на моем сайте.
Читайте также:


