Как сохранить картинки с презентации ворд
Встречаются такие ситуации, когда пользователю бывает необходимо сохранить картинки из Ворда. Вытащить картинки из документа Word на свой компьютер можно будет разными способами.
Извлечение изображения из документа Word может быть нужно для редактирования, вставки в другой документ, просто для сохранения в виде файла в каком-либо графическом формате. В разных случаях, может понадобиться сохранить не только отдельные картинки, а например, часть изображений, или все рисунки из документа Ворд в виде графических файлов на свой компьютер.
Способ сохранения, в некоторых случаях, зависит от версии программы Microsoft Word. В версиях приложений Word 2010, Word 2013, Word 2016, Word 2019 можно будет сохранить отдельные картинки из Ворда напрямую, без участия дополнительных программ. В Word 2007 сохранить изображения на компьютер напрямую уже не получится.
В этой статье мы разберем разные способы извлечения изображений из Word. Сделать это можно будет несколькими способами:
- сохраняя картинку как рисунок в Word 2010, Word 2013, Word 2016, Word 2019;
- сохраняя Word как веб-страницу;
- при помощи архиватора;
- при помощи Total Commander;
- копируя изображения в Paint;
- используя Microsoft Office Picture Manager;
- при помощи PowerPoint;
- сделав снимок экрана (скриншот).
В одних случаях можно будет сохранить только отдельные картинки, извлекая их по очереди, при помощи других способов, можно будет сразу вытащить все картинки из Ворда.
Сохранение документа Word в качестве веб-страницы
Документ Word со всеми картинками можно будет сохранить в виде архива html. Войдите в меню Microsoft Word, потом выберите пункт «Сохранить как», а затем «Другие форматы». В открывшемся окне «Сохранение документа», в поле «Тип файла» выберите «Веб-страница».

После этого, документ Word будет сохранен в виде двух файлов (папка и файл в формате «HTML»). Далее откройте папку, которая повторяет название документа Ворд. В папке вы увидите все изображения, которые есть в данном документе.
В моем случае, это файлы в формате «JPEG».

Открытие документа Word при помощи архиватора
Вы можете открыть документ Word при помощи архиватора (7-Zip, WinRAR и т. д.). Это вариант подойдет для документов, сохраненных в современном формате «docx», который практически является Zip-архивом.
На этом примере, я открою документ Ворд при помощи архиватора WinRAR. Сначала кликните по документу Ворд правой кнопкой мыши, а в контекстном меню выберите пункт «Открыть с помощью». В окне Проводника, вам нужно будет выбрать архиватор, который установлен на вашем компьютере (в моем случае WinRAR).
Все изображения в архиве будут расположены по такому пути: «wordmedia». Вы можете сразу извлечь весь документ Word из архива, или перейти в папку «media» для извлечения всех изображений, или только конкретных картинок.

Извлечение картинок из Word при помощи Total Commander
При помощи файлового менеджера Total Commander, вы без труда можете вытащить картинки из Ворда. Для этого необходимо будет выполнить следующие действия:
- Выделите файл в формате «docx» в файловом менеджере.
- Далее нажмите на кнопки клавиатуры «Ctrl» + «PageDown».
- Затем откройте последовательно папки «word» и «media».
- В папке «media» будут находиться все изображения из документа Word.

Теперь вы можете скопировать картинки в другое место на своем компьютере.
Как вытащить картинки из Ворда в Paint
Вы можете сохранить картинки из Word, скопировав их по отдельности в стандартный графический редактор Paint, который входит в состав операционной системы Windows.
- Для сохранения картинки в графическом редакторе Paint, вам нужно будет кликнуть по рисунку правой кнопкой мыши, а затем выбрать пункт контекстного меню «Копировать», или нажать на клавиши клавиатуры «Ctrl» + «C».
- Откройте программу Paint.
- Затем кликните в окне программы правой кнопкой мыши. С помощью пункта контекстного мню «Вставить», или при помощи клавиш клавиатуры «Ctrl» + «V», вставьте картинку в окно программы Paint.
- Далее, из окна программы Paint, вы можете сохранить изображение в необходимом графическом формате на своем компьютере.

Сохранение изображений из Ворда в Microsoft Office Picture Manager
Для сохранения изображений из Ворда можно использовать программу Microsoft Office Picture Manager, которая входит в состав пакета Microsoft Office.
- Скопируйте картинку в программе Word, а затем вставьте ее в окно программы Microsoft Office Picture Manager.
- Далее нажмите на ссылку «Экспортировать рисунки», которая находится в правой части окна программы.

- Выберите формат, имя и папку для сохранения рисунка, а затем нажмите на кнопку «ОК».

После этого, картинка будет сохранена в папке на вашем компьютере.
Сохранение рисунка из Word в PowerPoint
Вы можете сохранить рисунок из Word на свой компьютер при помощи программы Microsoft PowerPoint, которая входит в пакет Microsoft Office.
- Скопируйте изображение из документа Ворд.
- Откройте программу PowerPoint, а затем вставьте картинку в окно программы.
- Далее кликните по изображению правой кнопкой мыши, в контекстном меню выберите пункт «Сохранить как рисунок…».

- В модальном окне Проводника выберите место для сохранения картинки на своем компьютере.
Сохранение рисунка в Word 2010, Word 2013, Word 2016, Word 2019
В программах MS Word 2010, MS Word 2013, MS Word 2016, MS Word 2019 вы можете сохранить картинку непосредственно из окна программы Ворд.
Для того, чтобы извлечь картинку из Word, кликните по изображению правой кнопкой мыши, а затем выберите в контекстном меню пункт «Сохранить как рисунок…».
Затем выберите формат, имя и место сохранения рисунка на своем компьютере.
Сохранение картинки с помощью скриншота
Сохранить изображение из документа Ворд можно также при помощи снимка экрана (скриншота). Это можно сделать при помощи стандартных сочетаний клавиш клавиатуры, или с помощью штатной программы «Ножницы».
В отличие от предыдущих способов, размер изображения может быть отличным от оригинала, потому что размер выделенной области будет зависеть от сноровки пользователя при ручном выделении объекта.
В самом начале вам необходимо будет выбрать тип фрагмента в меню программы «Ножницы», а затем нужно будет нажать на кнопку «Создать» для выделения картинки в документе Word.

После выделения изображения, вы можете вставить его в программу Paint для последующего сохранения на своем компьютере.
Выводы статьи
Вы можете сохранить картинки из Ворда на свой компьютер разными удобными способами, в том числе при помощи программ: архиватора (7-Zip, WinRAR), Paint, PowerPoint, Microsoft Office Picture Manager, сохранить как рисунок, или сделать снимок экрана.
Иногда для показа презентаций приходится использовать компьютер, на котором не установлен PowerPoint или другие офисные программы. Если вы столкнулись с такой задачей, то вам следует сохранить слайды презентации как картинки. Это позволит провести презентацию на любом компьютере, даже если на нем не установлено ничего кроме самой операционной системы Windows.
Сохранение слайдов как картинок через PowerPoint
Если вам нужно сохранить слайды в виде картинок, то это можно сделать прямо из программы PowerPoint. Сейчас мы покажем ка кэто делается на примере PowerPoint 2016. В других версиях PowerPoint (например, в PowerPoint 2013, 2010 и 2007) это можно сделать аналогичным способом.
Итак, для того чтобы сохранить слайды презентации как картинки вам необходимо нажать на кнопку «Файл», которая расположена в верхнем левом углу окна, и в открывавшемся меню перейти в раздел «Сохранить как».

Дальше нужно указать место для сохранения картинок. Поэтому нажимаем на кнопку «Обзор» и выбираем папку, в которую нужно положить полученные изображения.

В результате перед вами появится стандартное окно для сохранения файлов. По умолчанию здесь выбран тип файлов «Презентация PowerPoint *.pptx». Для того чтобы сохранить слайды презентации в виде картинок нужно открыть выпадающее меню «Тип файла» и выбрать другой формат.

В списке доступных типов файла есть несколько типов, которые являются картинками, это GIF, JPG, PNG, TIF и BMP. Вы можете выбрать любой из этих форматов, но лучше всего выбирать или JPG, или PNG. Сохранение в JPG подойдет в тех случаях, когда нужно, чтобы картинки имели минимальный вес. Например, если предполагается их отправка по электронной почте. Сохранение в PNG подойдет для тех случаев, когда вы не хотите терять в качестве изображения.

После выбора нужно формата и нажатия на кнопку «Сохранить» появится окно, в котором нужно указать какие слайды следует сохранить. Доступно только два варианта: «Все слайды» и «Только этот». Если выбрать вариант «Только этот», то PowerPoint сохранит только текущий слайд, в противном случае в виде картинок будут сохранены все слайды презентации.

Кстати, данный способ сохранения слайдов в виде картинок работает и других программах для создания презентаций. Например, в программе LibreOffice Impress нужно открыть меню «Файл – Экспорт» и выбрать тип файла JPEG. Ashampoo Presentations – все аналогично, открываем «Файл — Сохранить как» и выбираем тип файла JPEG.
Сохранение слайдов как картинок через онлайн сервисы
Использовать данный сервис очень просто. Все что нужно сделать, это нажать на кнопку «Выбрать файл» и выбрать файл презентации. Поддерживается как старый формат PPT, так и новый PPTX.

Также здесь можно выбрать формат картинок. По умолчанию это JPG, но вы можете также выбрать PNG, BMP и TIFF.

После того как все готово можно запускать сохранение нажатием на кнопку «Convert Now».

После недолгого ожидания внизу страницы появятся получившиеся картинки. По одной на каждый слайд.

Дальше их нужно просто сохранить на свой компьютер, как любую другую картинку из интернета.
Наш способ подойдет для всех современных офисных документов, которые поддерживают Microsoft Office и LibreOffice:
.DOCX (текст), .XLSX (таблица), .PPTX (презентация), .ODT (текст), .ODS (таблица), .ODP (презентация) и тому подобные.
Шаг 1
Меняем расширение офисного документа на .zip (расширение можно писать как строчными, так и прописными буквами, но первый вариант предпочтительнее).
Если у вас есть какой-нибудь двухпанельный коммандер (типа Total Commander), проблем не возникнет. Просто заменяете текущее расширение на .zip .
Теперь через Проводник меняем расширение на .zip . Отвечаем утвердительно на вопрос «После изменения расширения этот файл может оказаться недоступным. Вы действительно хотите изменить его?»
Шаг 2
Открываем полученный архив любым удобным способом. Внутри вы найдете несколько папок. Переходим в ту, что занимает больше места. Теперь переходим в папку media , где, вуаля, лежат все наши изображения, вставленные в презентацию или текстовый документ. Примечательно, что здесь вы найдете исходники (т.е. картинки максимального размера и качества).
Остается скопировать нужные изображения в отдельную папку. После этого вы можете вернуть прежнее расширение для файла. Если боитесь что-то испортить, создайте копию исходного документа и переименовывайте в .zip именно ее.
Точно таким же образом можно сохранять картинки из форматов LibreOffice (OpenOffice). Только там будет немного иная структура папок.
Шаг 3
Офисные документы от старых версий Microsoft Office (.DOC, .XLS, .PPT) таким методом не взять. Их нужно сначала сохранить в один из современных офисных форматов: .DOCX, .XLSX, .PPTX. Что делать дальше, вы знаете.
А теперь обещанное объяснение, если оно вам нужно. Современные форматы офисных документов на самом деле представляют собой zip-архив, содержащий внутри XML (язык разметки, содержащий текст), графику, мета-информацию и другие данные. Когда вы переименовываете документ в архив, внутри вы видите его структуру в виде папок.
Бывает так, что презентация «PowerPoint» имеет важную информацию, содержащуюся именно в тексте, а дополнения в виде картинок и прочих мультимедиа не представляют особого интереса. Возможно, вам необходимо просто скопировать текст и где-нибудь его иначе отредактировать, например, в «Word».
В сегодняшнем обзоре мы обсудим несколько вариантов, как можно перенести презентации из «PowerPoint» в текстовой редактор «Word» и сохранить.
Как переделать презентацию «PowerPoint» в документ «Word»?
Способ первый
- Наиболее простой вариант – копировать каждый слайд из «PowerPoint» и поочередно вставлять в документ «Word». Потом сохранить эту информацию. Данный вариант часто используется пользователями, но в нем есть, конечно, и значительный недостаток. Если презентация большая, слайдов в ней большое количество, то копировать каждый текстовой блок просто утомит, не говоря уже о потери времени. Поэтому в последнем случае лучше воспользоваться другим способом.
Способ второй
- При большом количестве информации лучше всего скопировать сразу всю презентацию «PowerPoint». Для этого переключите отображение слайдов в режим «Структура», скопируйте спокойно весь текст (без лишних дополнений), вставьте его в окно документа «Word» и сохраните.
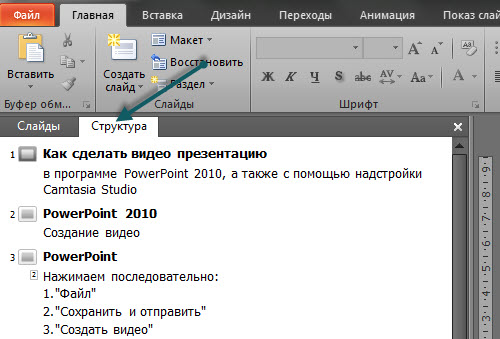
Переключите отображение слайдов в режим «Структура»,
Способ третий
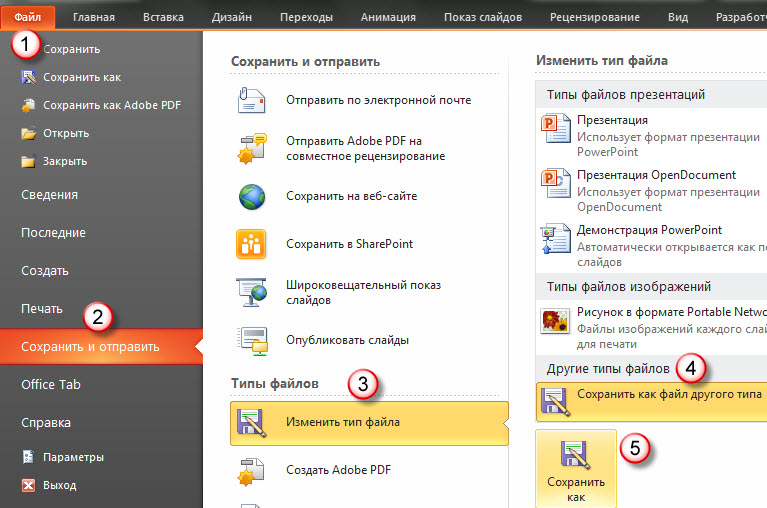
- В новом окошке выберите пункт «Структура, RTF» и сохраните файл
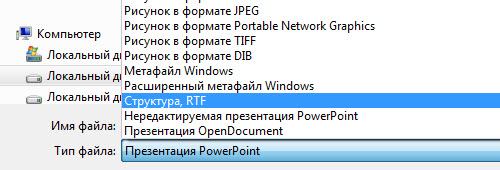
Выберите пункт «Структура, RTF»
Способ четвертый
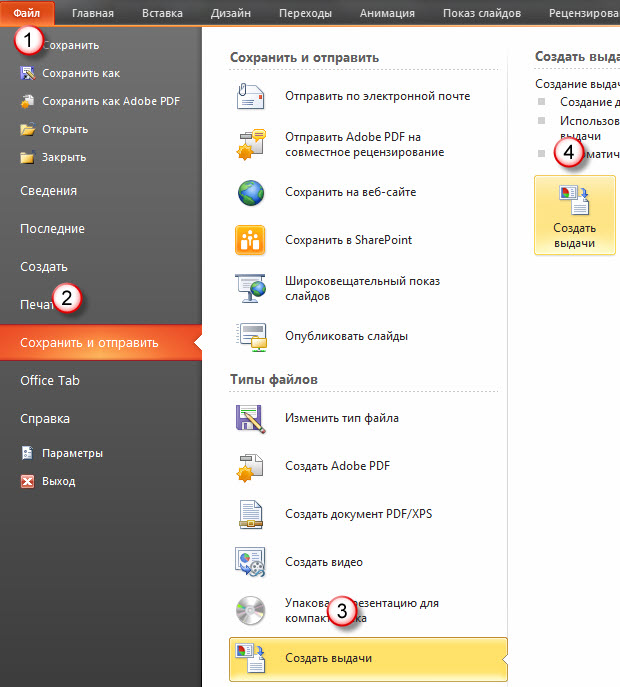
- В новом окошке поставьте галку напротив подходящего вам пункта, например, «Только структура» и нажмите на «ОК».
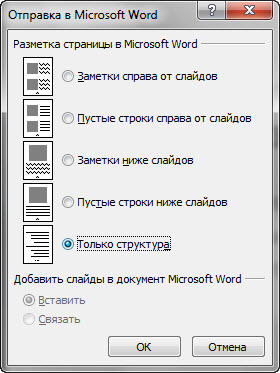
В новом окошке поставьте галку напротив подходящего вам пункта
- В итоге, редактируйте полученный в «Word» текст, как положено в данном документе
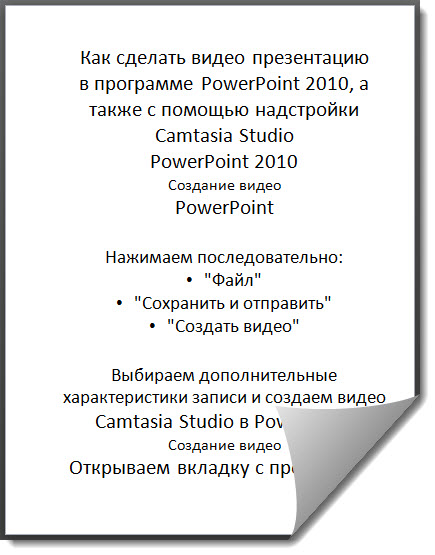
Читайте также:


