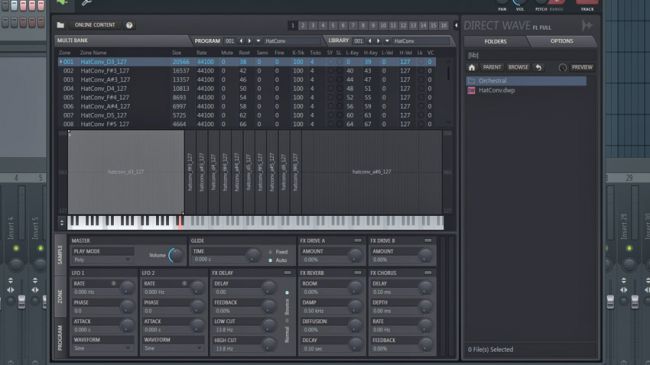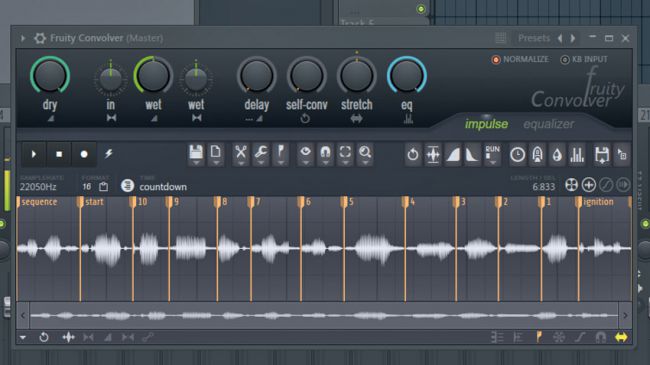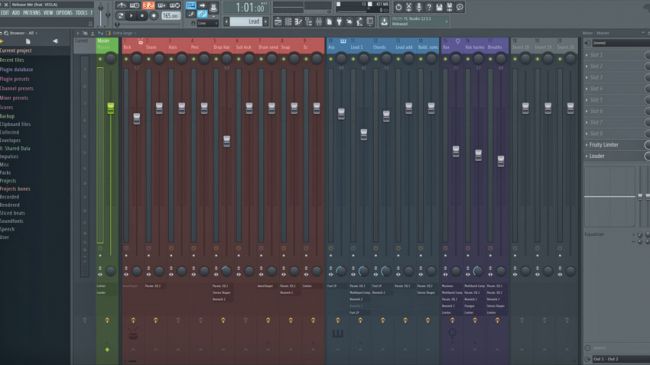Как сделать wave в fl studio
Если вы нашли эту статью случайно и не знаете, что такое Fl Studio, то прочитайте Fl Studio учебник создания музыки.
После того как вы познакомились с программой, рассмотрим создание композиции в Fl Studio на примере транса.
Перед началом чтения статьи скачайте этот проект => Trance.rar .В этом проекте использованы основные приёмы построения композиций, ничего выдающегося в нем нет - он очень шаблонный.
Вообще, сразу же хочется сказать, что в создании (написании) музыки НЕТ НИКАКИХ ПРАВИЛ! Не верьте фразам типа: Надо делать именно так, по-другому - ошибка. Создание музыки - это, в первую очередь, творческий процесс. Но то, что в музыке нет никаких правил, не означает, что нарисовав кучу нот как попало вы создадите шедевр. В музыке нет правил, но есть определённая "шаблонность" (закономерность), которую можно пронаблюдать во многих композициях. В этой статье мы попытаемся предоставить вам общие принципы структурирования трека (композиции). По описанным основам создания транс композиции можно создать множество других стилей, т.к. в их основе лежат одинаковые принципы.
Прослушайте скачанный проект. Перейдите на паттерн 62, послушайте и посмотрите структуру драм партии. Бит, который вы слышите, это основа практически всех современных стилей музыки с прямой драм партией (Trance, House, Hardstyle, Techno. и всех их подвидов). Такой бит включает в себя 3 основных звука Kick, Clap, Hat. Вместо клэпа может использоваться малый барабан (Snare).
Теперь перейдите на паттерн 63 и послушайте более полную партию ударных. На этом паттерне добавились закрытые хэты (HH Closed), шэйкеры (Shaker), райды (Ride). Эти инструменты также можно встретить практически в любом из музыкальных стилей. Как правило в трансе используется прямой бит включающий в себя все упомянутые инструменты:

На рисунке две различных по стилю драм партии. Обратите внимание, насколько различны структуры ударных. Верхние части (красная область) идентичны, нижние же, кардинально отличаются (пример такой драм партии => Techno.rar).
Свинг в трансе применяется очень редко, тогда как к примеру в техно это используется часто. Среднее значение темпа в трансе 140 ударов в минуту (BPM). Хотя для разных под стилей он разный.
Характерная особенность транса это его бас. Бас в трансе часто имеет "прямую" постоянно повторяющуюся структуру. Прослушайте паттерн 26, это наверно самый распространенный рисунок бас-линии в трансе, его можно встретить в подавляющем большинстве композиций. Также посмотрите и прослушайте паттерн 64, на нем приведены примеры басовых линий наиболее часто встречающихся в трансе.
Пэдами (англ. «pad» — подкладка) называют инструменты с длинным протяженным звучанием, они звучат на фоне, как подклад. Обычно они создаются на синтезаторах, но также в трансе в роли пэда часто используют скрипки. Прослушайте паттерн 31 и запомните как звучит пэд. В трансе пэды используются очень часто, особенно в мелодик-трансе. Трудно встретить композицию в стиле транса, в которой бы не использовались пэды.
В трансе, да и почти везде, на лиде пишется основная мелодия трека, потому он так и называется (Lead англ. - лидирующий). Послушайте паттерн 39, лид в миксе всегда прослушивается очень чётко и имеет главную роль в композиции.
Также очень часто встречаются в трансе. В большинстве случаев используются не как основная мелодия (тема), а дополнение к ней. Прослушайте паттерн 43. Стринги/плаки довольно легко определить, они имеют очень короткую продолжительность звучания и похожи на звук гитарной струны (на высоких нотах). Стринги/плаки также могут называться в некоторых синтезаторах.
Структура композиции создается по тактам, такты в пианороле и плейлисте отображаются сверху см. рис ниже (в Fl Studio они называются Bar):

Прослушайте начало композиции, и вы услышите, что она начинается с драм партии. Многие начинающие музыканты не понимают для чего создаётся этот бит в начале, ведь он не интересен и скучен. Это так называемая "пробитовка". Она создаётся специально для диджея, который будет играть этот трек. Те кто знаком с диджеингом хорошо это понимают. Диджей за начальное время пробитовки миксует (сводит) два трека. В клубе или на радио её почти никогда не слышно, но она почти всегда присутствует в треке.
Но создание пробитовки не является обязательным, есть большое количество композиций где она отсутствует, что создаёт проблемы начинающим диджеям. По сути все полные версии (не обрезанные, не радио) треков содержат эту пробитовку. Эта пробитовка создается не только в трансе, но и во всех других направлениях связанных с диджеингом (клубами, радио, и т.п.). Длительность пробитовки обычно не менее 30 сек, хотя может быть и другой (30-90 секунд).
Теперь обратите внимание на проект который вы скачали, в нем маркерами обозначен период начальной пробитовки (маркеры находятся под тактами), начало, маркер Start beat 1, конец End beat 1.

После пробитовки уже идёт добавление инструментов (синтезаторов). Также обратите внимание на конец композиции (такт 177), здесь начинается завершающая пробитовка Startbeat 2 конец End beat 2. Пробитовка в конце трека создается также специально для диджея, т.е. у диджея заканчивается 1-й трек (конечная пробитовка) и начинается 2-й трек (начальная пробитовка), во время звучания этих двух пробитовок он и сводит треки.
Начальная пробитовка также является частью развития композиции. Обратите внимание на последовательность звучания инструментов в композиции:
Но дойдя до 33-го такта развитие как бы прекращается, и берёт своё новое начало. Добавляется пэд (33), далее на 41 такте он приобретает немного другую форму, на 49 такте берёт начало основная мелодия (в неразвитом состоянии), которая получает своё развитие на 57 такте, 61 такт добавление стрингов, на 65 такте начинается бит (композиция приобретает наиболее полное звучание).
Эта часть трека (33-65 такты) называется ямой. Ямы это неотъемлемая часть практически любого из стилей музыки, если держать слушателя в постоянном напряжении музыка ему быстро надоест. Обычно в композиции присутствует 1-2 ямы. В начале ямы трек обычно не развит, по мере развития ямы трек развивается и приобретает силу, окончание ямы обычно сопровождается максимальным развитием трека. Яма придаёт разнообразие треку и не даёт ему надоесть.
Попробуйте прослушать трек с 1-го до 97-го такта. После чего остановитесь и попробуйте прослушать трек без ямы, то есть когда звучание трека дойдёт до 33-го такта резко перескочите на 65-й такт и слушайте трек до 97-го такта. Заметьте, когда вам поднадоест звучание композиции, примерно на 81-м такте. Это произойдёт потому как трек не будет иметь динамичного развития (ямы). Постоянное звучание одних и тех же инструментов надоедает, и трек перестаёт быть интересным. При написании композиции постоянно нужно включать/выключать различные инструменты и варьировать их, применять различные эффекты.
После ямы идёт основная тема композиции (65-97 такты), главная, самая драйвовая тема называется дропом. После этой части идёт очередной спад развития композиции. 97-105 вступление второй темы, она вносит разнообразие в трек, 2-я тема отвлекает от основной, за время звучания ямы успевает забыться 1-я. 105 вступает новая тема. 113 к лиду добавляется пианино. 121 в треке появляется 2-я яма, под конец ямы идет развитие 1-й основной темы и окончание второй. 137-169 опять звучит основная тема композиции, на 153 такте получает максимальное развитие перед концовкой. 177 финальная пробитовка.
В основном вся электронная музыка строится по квадратам, и основана на повторениях.
Квадраты это чётное количество тактов увеличивающиеся в 2 раза. Причем в электронной музыке 1 квадрат это 4 такта.
- 1 квадрат - 4 такта
- 2 квадрата - 8 тактов
- 4 квадрата - 16 тактов
- 8 квадратов - 32 такта
В танцевальной музыке в основном используются квадраты 2 и 8. Теперь проанализируем построение композиции. Вернитесь в начало плейлиста. Заметьте как происходит развитие трека (1-9 такты), это первые 8 тактов. В период звучания этой части не добавляется никаких звуков. После 9-го такта немного развивается драм партия, период (9-17) ещё 8 тактов. После 17-го такта добавляется бас, после 25-го мелодия. После 33-го начинается яма.
Заметьте каждые 8 тактов композиция получает большее развитие:

Также обратите внимание на то, что начальное развитие трека составляет 8 квадратов (32 такта).
Далее идёт яма 33-й такт. На 41 такте пэд получает небольшое развитие, на 49-м добавляется мелодия, на 57 мелодия получает развитие. На 61-м такте постепенно добавляются стринги.

В ней также идет развитие по 8 тактов. Общая протяженность ямы также составляет 32 такта.
Далее идёт основная тема/дроп. Тема также длится 32 такта, но пэд немного развивается на 16-м такте (квадрат 4):

Далее после 97-го такта вторая тема вступает не сразу же, а перед ней идёт проигрыш в 8 тактов (97-105).
На 105 такте вступает 2-я тема (105-137). Длится также 32 такта, причем эти 32 такта разбиты на 2-е части, 1-я проигрыш перед ямой (16 тактов), 2-я яма (16 тактов).
Далее опять основная тема 32 такта, небольшой проигрыш 8 тактов и конечная пробитовка 16 тактов.
Обычно в композиции присутствуют сбивки, разного рода, каждые 8 тактов на картинке справа пример 137-169 тактов:
Но заметьте частые сбивки бочкой (Kick) делать не желательно (на рисунке справа бочка сбивается раз в 16 тактов). Эффект шума (Noise) и сбивки малым барабаном (Snare) также появляются раз в 16 тактов.
В завершение необходимо сказать, что правила в музыке условны. И всё приведённое здесь, это не руководство к действию, а всего лишь советы. Если вы считаете, что ваш трек хорошо звучит, но не соответствует какой-то определенной схеме, то оставьте его таким какой он вам больше понравится. Создание музыки это творческий процесс. Если вы только начинаете писать музыку и не знаете какими синтезаторами воспользоваться, то не задавайте вопросы типа:
- Подскажите синтезатор для транса? Для хауса? Техно?Ответ: Любой.
- В каком синтезаторе сделать такой бас?Ответ: В любом (хотя могут ответить и другое к примеру: FM (подтип множества синтезаторов)).
- Подскажите самый лучший синтезатор?Ответ: Таких нет.
Запомните! нет такого понятия синтезатор для транса или для какого-то другого определенного стиля музыки! Любой синтезатор может быть применим для написания различных музыкальных стилей. Также нет лучшего синтезатора, каждый синтезатор хорош по своему!
Чаще всего вы будете экспортировать свой проект в *.wav или *.mp3 звуковые файлы, которые будут проигрываться в медиа-плеере, стерео или Hi-Fi системах. Финальный микс экспортируется из FL Studio с помощью опции Export из меню File, процесс проходит не в режиме реального времени, и называется рендерингом. Время будет зависеть от настроек экспорта и сложности проекта. Рендерируемый звук лучшего качества, чем живой звук из FL Studio.

О рендеринге
- Мастер канал микшера - по умолчанию рендерится мастер канал микшера, если вы не используете Split mixer tracks. Это означает, что любой канал микшера, не направленный напрямую, или косвенно на мастер канал, не будет включен в рендер.
- Форматы экспорта:
- Звук - *.wav, *.mp3, *.ogg и .flac форматы которые сохраняют полный звуковой микс вашего проекта. По умолчанию рендерится мастер канал микшера, но вы можете экспортировать отдельные каналы микшера с помощью опции Split mixer tracks. См. примечание ниже, включая звуки от внешних синтезаторов и аудиооборудования.
- MIDI - *.mid, который сохраняет нотные данные пошагового секвенстора/пианоролла в стандартный MIDI файл. MIDI это не звуковой формат.
- Режим песни - длина задается такой иерархией: 1. Любое выделение временной шкалы, 2. Последний маркер времени за пределами последнего такта, содержащего данные. 3. Конец последней строки, содержащей данные И 4. настройка хвоста.
- Режим паттерна - длина задается такой иерархией: 1. Последний маркер времени за пределами последнего такта, содержащего данные в паттерне. 2. Конец последней строки, содержащей данные в паттерне И 3. Настройка хвоста.
Запись внешнего оборудования
Чтобы включить звук от внешнего оборудования, такого как синтезатор, драм машина или сэмплер в финальный рендеринг:
- Сделайте MIDI подключение к устройству от компьютера и звуковое подключение от устройства к входу вашей звуковой карты.
- Запишите звук при воспроизведении в FL Studio (с использованием плагина MIDI Out для управления оборудованием).
- Поместите записанный звук, как аудио клип в плейлист.
- Отрендерьте проекта в звук, как здесь описано.
- Mode (режим) - выберите рендеринг всей песни или текущего выбранного паттерна. В режиме Song длина рендеринга песни задается такой иерархией: 1. Любое выделение временной шкалы, 2. Последний маркер времени за пределами последнего такта, содержащего данные. 3. Конец последней строки, содержащей данные И 4. настройка хвоста
- Tail (хвост) - решает, как будут обрабатываться затухающие эффекты после конечной точки песни. Например, обычно вы не хотите, чтобы затухающая реверберация была отрублена в конце песни (Leave remainder), или, если вы создаете лупы, подмешивание конечной реверберации в начало может сделать луп более плавным (Wrap remainder). Leave remainder по умолчанию. Примечание: Если вы делаете луп файлы используйте *.wav формат, *.mp3 добавляет небольшое количество тишины в начале звука, которая будет мешать зацикливанию.
- Leave Remainder (оставить до конца) - расширяет длительность песни захватывая любые затухающие звуки. Если Leave Remainder всеровно отрезает какие либо хвосты звуков, то для определения конечной точки рендеринга в плейлисте может быть использован «маркер повтора». Хотя точки маркеров повтора обычно игнорируются, если они размещены после последнего паттерна, аудио клипа или клип автоматизации в плейлисте, проект будет рендерен до позиции маркера повтора.
- Wrap Remainder (вернуть оставшееся) - переносит любой затухающий звук конца песни в её начало. Эта опция полезна при рендеринге лупов с эффектами для создания гладкого лупа. Примечание: Эта функция рендеринга начинает работать после последнего такта, подмешивая любые затухающие звуки звучащие после последнего такта обратно в начало песни. Если затухающий звук происходит от нот перед последним тактом, они не будут возвращены.
- Cut Remainder (обрезать в конце) - обрезает сигнал и заканчивает рендеринг сразу после окончания последнего такта, выделения или временного маркера.
![Fl studio rendering mode.jpg]()
- Length (номер такта) - сообщает длину песни, паттерна или выделения в тактах, которые будут экспортированы.
- Total Time (общее время) - показывает общую длительность экспорта песни, паттерна или выделения.
- Disk Space (дисковое пространство) - показывает дисковое пространство необходимое для экспорта в звуковой файл(ы). Если в панели Output format(s) выбрано несколько форматов сохранения, то здесь отобразится суммарное дисковое пространство.
Выберите выходящий формат(ы) для рендеринга проекта. Чтобы сохранить более чем в одном формате, просто выберите в этой панели несколько вариантов.
Частота дискретизации - выхода (микшера) устанавливается в окне звуковых настроек.
- WAV - Wave (Lossless Uncompressed Audio - несжатый звук без потерь). Wave это звуковой формат без потерь, и предпочтителен для обработки звука в производственной среде (используйте его, чтобы сохранить все ваши сэмплы, звуки и архивные материалы). Выпадающее меню ниже содержит опции битовой глубины для экспортируемого wav файла.
- Какую битовую глубины я должен использовать? - битовая-глубина влияет на уровень шума сэмпла. Это определяет самый тихий звук, который может быть захвачен или минимальные изменения громкости, которые могут быть сделаны. Обычно для "прослушивания" музыки достаточно 16 бит. Используйте 24 или 32 бит для архивирования музыкальных файлов.
- 16 bit int - высоко-качественный звуковой wav файл совместимый с широким спектром воспроизводящих устройств. Это также аудиоформат CD, так что если вы хотите создать звуковые файлы совместимые с CD форматом, используйте 44,1 КГц, 16-битwav файлы, убедитесь, что в окне звуковых настроек установлено 44.1 kHz. Примечание: FL Studio не записывается в формат CD, программа может только создавать звуковые файлы готовые для записи. Используйте любую VST CD записывающую программу для создания аудио CD.
- 24 bit int - wav формат с общей битовой глубиной использующийся в аппаратных и некоторых старых DAW. Используйте эту битовую глубину, если программное обеспечение или стороннее оборудование не поддерживают 32-Bit float.
- 32 bit float - это родной формат движка смешивания FL Studio. Рендерьте в 32 bit float, когда собираетесь продолжить микширование или редактирование файла в другой программе (звуковом редакторе или DAW), которая поддерживает формат 32-битный с плавающей точкой. 32-бит с плавающей точкой обеспечивает больше точности при обработке звука, и таким образом обеспечивает высочайшее качество сохраняющееся при дальнейшей обработки и пост продакшене.
- Частота дискретизации влияет на самую высокую частоту, которая может быть захвачена сэмплом. Возможны значения между 22000 Гц (22 кГц) и 192000 Гц (192 кГц). Поскольку 44100 Гц (44,1 кГц) является стандартом CD и способен захватывать весь диапазон частот, который люди могут слышать (от 20 Гц до 20 кГц), используйте его. У вас должна быть определенная причина использования частоты дискретизации выше 44,1 кГц. Например, видео часто используют 48 кГц в качестве частоты дискретизации по умолчанию для звука. Установите частоту дискретизации FL Studio в звуковых настройках.
- Какой битрейт я должен использовать?
- 64 kb/s (или менее) - это полезный формат для низко-качественных интернет "демо" треков. Будут заметны артефакты сжатия.
- 128 kb/s - это та точка, где для большинства людей начинается «приемлемое» качество. Хорошо подойдёт для интернет-вещания, либо отправки музыкальных файлов по электронной почте.
- 160 kb/s - это та точка, начиная с которой многие люди перестают отличать разницу между CD и MP3 (конечно не считая пользователей FL Studio). Это хороший минимальный битрейт, используемый для распространения и прослушивания музыки. Некоторые материалы могут по-прежнему производить звуковые артефакты сжатия. Внимательно прослушайте весь трек в наушниках, если важно качество то рассмотрите более высокий битрейт.
- 224 kb/s (или выше) - с таким битрейтом MP3/OGG становятся практически неотличимыми от CD при нормальных условиях прослушивания. Это хороший минимальный битрейт используемый для архивирования качественно сжатых копий звука. Битрейт 224 или выше может быть полезен при сотрудничестве через интернет, когда вы должны поделиться звуковыми файлами, которые могут быть непрактичными в CD .wav формате (1400 кб/с).
- FLAC - компрессируемый звук без потерь. FLAC (Free Lossless Audio Codec - коек без потерь звука) похож на WAV-формат, сохраняет всю аудиоинформацию в закодированной форме сигнала. FLAC обладает дополнительным полезным свойством значительно сжимать (уменьшать) размер файла. Файлы FLAC обычно от 20% до 30% меньше, чем эквивалентный WAV-файл, при этом сохраняя битность и исходные данные. Примечание: Это сжатие размера файла, похожее на .zip и т.д., А не на сжатие на уровне звука.
- Compression Level (уровень сжатия) - этот параметр определяет усилия, направленные на уменьшение размера аудиофайла. Разница в размере файла между уровнем 0 (наименьшее усилие) и 8 (наибольшее усилие) обычно составляет около 10%, относительно небольшая разница, готовьтесь к тому, чтобы быть недовольным.
- 0 - быстрое сжатие, файлы немного большие.
- 5 - установка по умолчанию.
- 8 - медленнее сжатие, файлы немного меньше.
Все настройки FLAC после декомпрессии идентичны (без потерь). Учитывая, что различия в размерах файлов минимальны, не важно, какой из параметров вы используете, это влияет только на время кодирования. Типичное время кодирования для параметра 0 примерно в 4 раза быстрее, чем 8.
- MIDI - это стандарт нотных и автоматизационных данных, в нём может быть сохранено содержимое пошагового секвенсора и пианоролла. Нотные данные сохраняются вместе с проектом FL Studio, экспортируйте в MIDI только если вы намерены импортировать нотные данные в другую стороннюю программу. Для экспорта:
- Убедитесь в том, что сохранили проект в его нынешнем состоянии, потому как следующий шаг будет заменять инструменты.
- Используйте макрос Prepare for MIDI export (подготовка к экспорту в MIDI) из главного меню Tools, который заменяет все инструменты автоматически настроенными плагинами MIDI Out. Это необходимо, чтобы экспортировать все MIDI проекта в правильный многоканальный формат. Чтобы экспортировать в MIDI файл данные отдельного пианоролла используйте опцию Export as MIDI file из меню пианоролла.
- Выберите MIDI в диалоговом окне экспорта проекта и нажмите кнопку Start.
- Не сохраняйте ваш проект в этом состоянии, вы потеряете первоначальные настройки инструментов. Сохраните новый проект, если это потребуется.
- Resampling (ресэмплинг) - выберите метод интерполяции сигнала, используемый в плагине Sampler/аудио-клипах. Интерполяция это процесс подгонки кривой, который вычисляет промежуточные сэмплы амплитуды между известными точками сэмплов (заполнение пробелов). Это требуется только тогда, когда происходит транспонирование сэмпла от его оригинальной высоты, и программа определяет синхронизированные значения с исходными точками. Без квантования интерполяции (амплитуды), ошибки могут создать не желательные высокочастотные гармонические артефакты (алиасинг и ошибки квантования). FL Studio предоставляет несколько методов увеличения сложности вычислений и следовательно точности:
- Linear (линейная интерполяция) - это самый быстрый метод. Он обеспечивает общее линейное усреднение между сэмплами, однако это может порождать алиасинг (высокочастотные шумы), в случае если сэмплы транспонируются далеко от своей оригинальной высоты.
- 6-point Hermite (6-точечное преобразование Хермита) - оптимизировано для быстрой интерполяции кривой с высоким качеством в линейной интерполяции. Он идеально подходит для экспорта «рабочих проектов» ваших звуковых файлов.
- 64, 128, 256, 512-point Sinc (64, 128, 256, 512-ти точечная синхронизация) - методы обеспечивающие повышенное качество интерполяции, но они очень медленные. Мы рекомендуем вам использовать как минимум 64-точечную синхронизацию при финальном рендеринге, а ещё лучше максимальное значение, если вы готовы ждать окончания рендеринга.
- HQ for all plugins (высокое качество для всех плагинов) - устанавливает режим высокого качества для всех родных плагиновFL Studio (эффектов, инструментов и сэмплеров), использованных в проекте. VST плагины также могут быть рендерины в режиме высокого качества, если в настройках оболочки выбрано Notify about rendering mode (сообщить о режиме рендеринга).
- Disable maximum polyphony (отключить максимальную полифонию) - игнорирует установки «максимальной полифонии» (MAX) в разделе дополнительных настроек инструмента, но не игнорирует опцию Mono, если она включена.
- Dithering (дизеринг) - применяется при конвертации 32 бит в 16 бит и ниже, *.wav и *.mp3 файлы. Дизеринг следует применять только один раз, при финальном рендеринге в 16-битный звуковой файл (если вообще стоит). FL Studio использует «формированный» алгоритм дизеринга, который сдвигает большую часть «шипения» выше 10 кГц.
- Save playlist markers (сохранить маркеры плейлиста) - маркеры нарезки будут сохранены в файле формата .wav на месте каждого временного маркера плейлиста.
- Save loop markers (сохранить маркеры зацикливания) - сохраняет маркеры зацикливания в .wav-файлах. Полезно для создания зацикленных сэмплов для использования в плагинах Sampler.
- Save note markers (сохранить маркеры нот) - каждая нота и аудиоклип (начало) в проекте добавляют маркеры нарезки в экспортированный аудиофайл, так экспортированный звук отлично нарезается, готов к использованию. Используйте в плагинах режущих лупы, таких как Fruity Slicer и Slicex или в плейлисте, со специальными параметрами растяжения по времени. Time stretching > Mode> Slice stretch and map. Примечание: Поскольку каждая нота и аудиоклип добавляют нарезку, сложные проекты быстро выйдут из-под контроля. Используйте эту опцию с несколько канальными сэмплерами, FPC или ограниченным количеством нотных плагинов, чтобы специально создавать лупы с нарезкой.
- Save tempo information (сохранение информации о темпе) - сохраняет темп проекта в формате метаданных в формате .wav. Полезно для программ, которые могут читать этот тип данных. Примечание: Вы можете изменить темп, используя диалоговое окно Sample PropertiesEdison и маркеры нарезки/регионов в окне редактирования сигнала Edison.
- Split Mixer Tracks (разделить каналы микшера) - когда эта опция активна, каждый канал микшера вашего проекта экспортируется в отдельный .wav файл. Примечания:
- Эта опция не работает при экспорте в форматы flac/mp3/ogg.
- Если вы используете плагины с несколькими выходами на разные каналы микшера, убедитесь, что в микшере эти каналы имеют названия. FL Studio использует это, чтобы понимать, что они используются, и будет их ренднрить.
- Мастер эффекты используются только при экспорте мастер канала микшера. Чтобы включить мастер-эффекты, используйте меню плейлиста > Consolidate feature.
- Выключенные каналы микшера, включая мастер, не будут экспортироваться.
- Background Rendering (фоновый рендеринг) - сворачивает окно и рендеринг производится в фоновом режиме, позволяя работать с другими программами Windows.
- Start (старт) – запускает рендеринг. Когда начнется процесс, название кнопки изменится на Abort (отмена).
См. здесь несколько способов запуска командной строки в Windows. Это позволяет вам пакетно обрабатывать проектные и MIDI-файлы.
- Windows рендеринг аудиофайлов - открыть окно командной строки. Используйте команду CD в окне командной строки, чтобы перейти в папку установки FL Studio. например CD C:\Program Files (x86)\Image-Line\FL Studio 12. Затем введите:
- Один проект - FL.exe /R /Emp3 "/Fc:\MyProjects\Target Project.flp"
- Все проекты в папке (включая подпапки) с использованием полного пути - FL.exe /R /Emp3 /F"C:\Program Files (x86)\Image-Line\FL Studio 12\Data\Projects\Demo songs\"
- Один проект - Open "/Applications/FL Studio.app" --args -R -Emp3 -F"/Applications/FL Studio Mac Beta.app/Contents/Resources/FL/Data/MyProjects/Target Project.flp"
- Все проекты в папке (включая подпапки) с использованием полного пути - Open "/Applications/FL Studio.app" --args -R -Emp3 -F"/Applications/FL Studio Mac Beta.app/Contents/Resources/FL/Data/Projects/Demo songs/"
- Рендеринг в файл MIDI (Пример: FL.exe /M /Fc:\MyProjects)
Это родной формат проектов FL Studio. Он сохраняет все данные, относящиеся к проекту, но учтите он не включает в себя сэмплы (если в проекте нет звуков загруженных в редактор Edison), пресеты DrumSynth и SimSynth, которые включены в проект. Чтобы экспортировать пакет, который включает в себя сэмплы, используемые в проекте, вместо этого сохраните в Zip.
Проекты могут быть сохранены в стандартные ZIP файлы. Этот формат будет сохранять файл проекта FL Studio и все сэмплы/пресеты используемые в проекте. FL Studio также может открывать непосредственно ZIP файлы (см. "Архивный файл проекта" в форматах файлов открытия/импорта).
![]()
Сегодня я хочу рассказать о том, какие основные приемы используются при создании музыкальных произведений в программе FL Studio. Я сам пишу музыку и использую для ее обработки различные инструменты, в том числе продукты от компании Image-Line («FL Studio» и «Deckadance»), и вхожу в ее Power Users List (в этом списке я – единственный музыкант из России). В этом топике я расскажу о том, как использовать прием наслоения (на примере ударных партий и вокала), а также о том, как подготовить записанный вокал к последующей обработке.
Наслоение
Этот приём часто используется музыкальными продюсерами. Так повелось, что музыкальные продюсеры в России по сути являются менеджерами артистов, в остальном же мире продюсеры — это люди, которые создают музыку в так называемых секвенсорах (музыкальных программах по созданию музыки). Например, Lady Gaga, даже если и умеет сочинять песни, не может сама создать конечный продукт и с этим ей помогают те самые продюсеры. Один из известнейших продюсеров, работавший с ней — RedOne.
Так вот, вернемся к наслоению. Этот прием используется для того, чтобы придать полноту звучания любому из ваших инструментов, а также треку в целом. Наиболее часто он используется при создании партии ударных и вокальных партий. Сначала рассмотрим наслоение на примере партии ударных.
Наслоение при создании ударных партий. Я пишу акустическую и электронную музыку, используя при этом библиотеки предзаписанных семплов. Такие библиотеки содержат в себе звуки, записанные в профессиональной студии, доступ к которой не всегда имеется у начинающих музыкантов и продюсеров. Примером таких звуков может быть один удар в том, бочка, хлопок в ладоши, перкуссионный барабан и другие подобные вещи. Такие библиотеки можно легко найти в свободном доступе или в продаже в интернете. Они называются «One Shot Samples» или «One Shot Libraries».
Также оправдано использование уже записанных заранее ударных петель. Они обычно представляют собой уже полные и готовые версии ударных и могут быть разбиты на части (например, бочки отдельно, тарелки отдельно, перкуссии отдельно, тамбурины отдельно), и если сложить их вместе, получится полноценная ударная партия. Они называются «Drum Loops» и в большом количестве представлены в интернете. Помимо прочего, существует множество программ с готовыми библиотеками ударных, ярким примером которых являются «XLN Audio Addictive Drums», «Spectrasonics StyleRMX», «Native Instruments Machine» и другие.
Рассмотрим наслоение основных бочек («kick») на указанном ниже рисунке. Для того, чтобы получить насыщенный и плотный звук бочки, я использую три их разные вариации. Студийная плотная бочка (Studio Kick), сэмпл акустической бочки из библиотеки готовых ударных (Acoustic Kick) и электронная сгенерированная бочка (Electronic Kick).
![]()
Каждая из этих бочек имеет собственное звучание, но вместе они начинают звучать намного плотнее, чем по отдельности. При совмещении различных ударных, необходимо учитывать, что они могут и не сочетаться вместе, поэтому порой приходится подвергать их эквализации. На рисунке, представленном снизу, у одной из бочек (слева) убраны низкие басовые частоты, и она создает так называемый хлопок или щелчок в верхнем диапазоне частот, а у другой акцент сделан на низкие частоты, и она заполняет собой басовую составляющую.
![]()
При комбинировании ударных, составленных из «One Shot»-сэмплов, можно использовать такие программы, как «Native Instruments Battery» или «Image-Line FPC». Там вы сможете выставить громкость каждого из инструментов, разнести их по панораме. На рисунке внизу представлены 3 бочки, совмещенные в одной ячейке программ «Image-Line FPC».
![]()
Кроме того, в музыкальном продюсировании часто используют наслоение уже готовых партий ударных петель. В своей музыкальной практике я использую оба этих подхода, а именно: сам составляю часть партии ударных из «One Shot»-сэмплов, а часть заполняю уже готовыми петлями ударных, подобранных мною из специальных библиотек или программ. На примере внизу зеленым цветом выделены 6 уровней ударных, составленных мной (3 уровня бочки, один хлопок, закрытые тарелки и металлические перкуссии), а так же 4 уровня готовых ударных петель, закрашенных синим. Все вместе они составляют полную ударную партию песни, использованную в припеве. Такой комплексный подход позволяет получить более полноценное звучание ударных.
![]()
Работа с вокалом
Начальная обработка вокала. Рассмотрим обработку вокала на начальном этапе, а затем уже поговорим о наслоении вокала. Естественно, первым делом вокал нужно записать. Для этого я использую встроенный в FL Studio плагин «Edison». Чтобы записать вокал, нужно выбрать входящий канал, к которому подключен ваш микрофон, а затем на этот же канал добавить плагин «Edison», выставить переключатели «NOW» и «IN NEW PROJECT», после нажать кнопку записи и записать ваш вокал (все указано на рисунках внизу).
![]()
![]()
Не спешите сохранять вокал, сразу после того как он будет записан. Для начала нужно избавиться от лишних шумов, которые обычно выдает ваш микрофон, провода, аудиокарта, а также источники звука в помещении. Для этого постарайтесь немного помолчать после записи вокала, тем самым оставив небольшой участок, с которого можно будет считать шумы, образующиеся при записи. Затем выберите данный участок и откройте «Clean Up Tool», как показано на рисунке внизу.
![]()
Затем плагину необходимо будет составить так называемую «карту шумов», которую он и будет исключать из вашего вокала. Чтобы сделать это нажмите кнопку «Acquire noise profile».
![]()
![]()
Затем (в окне «Edison») вы увидите и услышите, что ваш вокал заметно очистился.
Теперь разберем, как убрать из вашего вокала слишком громкие согласные «С» и «З». В производстве данный процесс называется «De-essing». Дэ-эссинг можно выполнить и с помощью плагинов (например, «AVOX Sybil» или «Fabfilter Pro-C»), но этот процесс можно провести и вручную. Это актуально потому, что многие плагины для дэ-эссинга все-таки подвергают обработке и тем самым искажают весь ваш вокал, а не только согласные, и, чтобы оставить остальные части вашей записи нетронутыми, можно использовать «ручной» подход.
Для этого загрузите ваш вокал в «Edison». Переключившись на спектральный вид (как показано внизу):
![]()
… вы увидите громкие звуки «С» и «З» (отмечены на рисунке ниже):
![]()
Затем выделите в «Edison» один из участков, где расположены согласные и откройте «Equalize», там вы увидите этот участок более подробно. Обычно звонкие согласные располагаются в диапазоне от 5K до 15K. Вырежьте эти частоты, выставьте «Mix» примерно на 50% и нажмите «Accept» (все указано на рисунке внизу).
![]()
Далее нужно проделать эту процедуру со всеми звонкими согласными «С» и «З». Также можно поступить и с громкими вдохами, только эквализировать нужно будет весь диапазон частот (по сути просто сделать их тише).
Наслоение при создании вокальных партий. Теперь рассмотрим приём наслоения, который можно и нужно использовать и при создании вокальных партий. Всем известные бэк-вокалы – это, по сути, и есть наслоение. Однако, в данном вопросе есть несколько различных подходов.
Первый подход заключается в том, что вы приглашаете бэк-вокалистов, либо сами исполняете свои бэки. Плюсы данного подхода очевидны, реальный голос пока невозможно ничем заменить. Минусы: вам понадобятся как студия записи, так и хорошие бэк-вокалисты. Далее записанный вокал добавляется к ведущему вокалу без точной подгонки во времени (то есть вокалы могут звучать немного вразнобой, но не сильно).
Второй подход заключается в том, что вы можете использовать такие программы, как «Antares Autotune» или «Image-Line Pitcher», чтобы создавать гармонические бэк-вокалы, имея только одну главную вокальную партию. Вкратце опишу процесс создания этих беков.
Сначала необходимо записать основную вокальную партию (так называемый «Lead Vocal»). Затем обработать её (про обработку вокала речь пойдет чуть ниже) и импортировать в FL Studio. Далее необходимо послать вокал на канал эффектов, где расположен Pitcher, как указано ниже.
![]()
![]()
В Pitcher необходимо выставить следующие показатели: включить кнопку «MIDI» (когда вы включите эту кнопку в левом нижнем углу появится номер порта, его необходимо запомнить), и кнопку «HARMONIZE». Также можно выставить переключатель «Replace-Mix» в одно из двух положений. Положение «Replace» полностью убирает основной вокал и оставляет только сгенерированные плагином гармоники. Как не сложно догадаться, положение Mix оставляет и ваш вокал, и сгенерированные гармоники.
![]()
Затем необходимо добавить в инструменты «MIDI out», и в его настройках указать порт, который ранее был указан в левом нижнем углу Pitcher.
![]()
Затем, открыв «Piano Roll», можно задавать гармоники для генерации (плагином). Нужно указать ноты, которые плагин будет генерировать исходя из вашего основного вокала, и расставить их во времени таким образом, чтобы они совпадали с основным вокалом и создавали правильные гармоники, например так, как указано на рисунке внизу.
![]()
Плюсы этого подхода заключаются в простоте и быстроте создания гармоник, а также в том, что эти гармоники будут точно копировать ваш вокал, поэтому долго подгонять его по местоположению в миксе не придётся. Ну а главным минусом такого подхода является звучание этих бэков. Как ни крути, но избавиться от синтезированного звучания не получится.
Ясно, что чем больше слоёв бэк-вокалов, тем полнее звучит вокальная партия. Но важно помнить, что каждый раз петь одинаково не получится, и порой одна фраза будет звучать длиннее другой и т.п. Поэтому, бэк-вокалы нужно расставить точно в соответствии с вашим ведущим вокалом (как указано на рисунке внизу).
![]()
Как видно, каждый бэк-вокал подогнан к другим и к ведущему вокалу. Если этого не сделать, вокальная партия целиком будет звучать как месиво. Порой, я использую до 10 слоёв вокала (например, при создании хора в песне), и поэтому для меня это вдвойне актуально. Надеюсь, мои советы окажутся для вас полезными. Результаты того, как я сам пользуюсь этими приемами, можно послушать на моем Soundcloud, а еще можно принять участие в моей кампании на Indiegogo – не сочтите за грубую рекламу и спасибо за внимание!
![]()
У FL Studio сильная фанатская база — благодаря ей софт часто лидирует в рейтингах лучших DAW.
Программу легко освоить новичкам, но и для продвинутых пользователей есть много полезных функций. Перед вами 20 способов выжать максимум из программы от Image-Line.
1. Работа с базой данных
База плагинов состоит из пары папок на винчестере, поэтому вы можете добавлять, перемещать и копировать их просто через Проводник. Также возможно сохранять папку в папке.
![]()
2. DirectWave и оптимизация
Консолидируйте нужную дорожку с помощью ресемплинга. Начиная с FL Studio 12.5, вы можете использовать инструмент DirectWave, чтобы снизить размер семплов для обмена проектами.
3. Разметка семплов
С помощью инструмента Edison можно легко ставить метки на продолжительных семплах. Выберите отрывок, нажмите Alt+L, чтобы поставить метки, и Ctrl+L, чтобы открыть опции Tune Loop.
4. Сайдчейн и Love Filter
Fruity Love Philter можно использовать для создания сайдчейна. Выберите Vol и Pat, чтобы нарисовать форму огибающей и воспользуйтесь пресетом Sidechain Low Frequency.
![]()
5. Convolution и саунд-дизайн
Fruity Convolver отвечает не только за реверб, но и за обработку семплов и лупов. Так вы можете получить самые неожиданные эффекты.
6. Zoom in/out
В FL легко приближать и отдалять рабочую зону. Нажмите правую кнопку мыши и протяните курсор в соответствующем направлении, чтобы приблизить или отдалить. Зум работает в Playlist, Piano Roll и Editor.
7. Посыл/возврат
Fruity Send позволяет маршрутизировать сигнал любым способом по FX-цепи. Аудиосигнал через Fruity Send продолжит приходить в целевой трек, даже если заглушить источник (в отличие от маршрутизации в микшер). Функция пригодится и для изоляции send-канала.
8. Визуализация плагинов
Нажмите правой кнопкой мыши по пустому слоту на микшере, чтобы открыть Plug-in Picker. Так можно включить визуализацию плагинов, что удобнее чем текстовой список.
9. Declick и фейдауты
При нарезании аудиоклипов для плейлиста может потребоваться сделать между ними фейдауты. Дважды кликните на клип, чтобы перейти в настройки канала. Чтобы подобрать длину фейда, выберите Declicking: Transient, Generic, Smooth или Crossfade. Визуальное отображение доступно через зум.
10. Очеловечивание барабанов
Гост-ноты нужны для того, чтобы сделать барабанные треки более выразительными, особенно хорошо этот прием показывает себя на малом барабане. Перейдите в Piano roll, перейдите в Menu > Helpers > Editable Ghosts для редактирования гост-нот. Так вы сможете оживить самые банальные партии.
11. Быстрый доступ к плагинам
Если вам нужно отредактировать звук инструмента, пока вы находитесь в пиано-ролле, нажмите правой кнопкой мыши по наименованию плагина, чтобы открыть соответствующий интерфейс.
12. Конвертация секвенции в паттерн
Сконвертировать секвенцию в паттерн можно через Tools > Dump score to selected pattern.
![]()
13. Смена масштаба микшера
У микшера есть множество опций отображения. Например вы можете включить режим Extra Large Mixer, чтобы увидеть все плагины на всех каналах сразу, с прямым доступом к контекстным меню. Включить его можно, нажав на нижнюю стрелку на линейке в верхнем левом углу микшера.
14. Picker и работа с паттернами
С помощью Picker Panel можно легко посылать инструменты на паттерн в плейлисте. Нажмите правой кнопкой на клип в Picker, выберите Split by channel и перетащите группу в плейлист.
15. Ресайз
Начиная с FL Studio 12, можно менять размер треков в плейлисте: Tools > Macros > Unlock all Playlist tracks from content.
16. Упорядочивание плейлиста
Плейлист можно и нужно держать в порядке. Чтобы избавиться от лишнего мусора, перейдите в Playlist Options, нажмите правой кнопкой мыши на Picker Panel Icons. Выберите Select Unused > Patterns/Audio/Automation.
17. Сохранение пресетов цепей
В FL очень гибкая система коммутации. Часто используемые цепи эффектов можно сохранять в пресетах, чтобы потом использовать в любом проекте; Для сохранения кастомных настроек интерфейса используется функция Control Surface.
18. Быстрое начало работы с шаблонами
Быстро начать работу над новым проектом можно с помощью собственных шаблонов. Например, вы можете создать шаблоны для битов, сведения и набросков песен.
19. Визуализация сигнала
В FL Studio вы можете легко добавлять спектрограммы, осциллографы, децибеллометры и прочие девайсы для визуализации сигнала на текущий трек на микшере, нажав C. Теперь девайсы будут отображать сигнал выбранного выхода.
20. RTFM
Начните читать мануал. Он включается клавишей F1 в любое время. Мануал интерактивный и открывает информацию, которая соответствует последнему действию, совершенному в своем DAW.
Читайте также:
- Compression Level (уровень сжатия) - этот параметр определяет усилия, направленные на уменьшение размера аудиофайла. Разница в размере файла между уровнем 0 (наименьшее усилие) и 8 (наибольшее усилие) обычно составляет около 10%, относительно небольшая разница, готовьтесь к тому, чтобы быть недовольным.
- Какую битовую глубины я должен использовать? - битовая-глубина влияет на уровень шума сэмпла. Это определяет самый тихий звук, который может быть захвачен или минимальные изменения громкости, которые могут быть сделаны. Обычно для "прослушивания" музыки достаточно 16 бит. Используйте 24 или 32 бит для архивирования музыкальных файлов.