Как сохранить гиф в фотошопе
В версиях, предшествующих Photoshop CC, некоторые функциональные возможности, описанные в данной статье, могут быть доступны только при наличии Photoshop Extended. Photoshop не имеет специальной версии Extended. Все возможности Photoshop Extended доступны в Photoshop.
Создав видео или анимацию в Photoshop, можно без труда выполнить оптимизацию, рендеринг и экспорт.
Можно сохранить анимацию в виде GIF-файлов для просмотра в Интернете. Видео и анимацию можно сохранить как фильм QuickTime или PSD-файлов. Если работа не предназначена для видео, то лучше сохранить файл в формате PSD, поскольку в этом случае сохраняется редактирование, а формат PSD поддерживается приложениями Adobe для обработки цифрового видео и многими приложениями редактирования кинофильмов.
После завершения работы над анимацией необходимо оптимизировать ее для эффективной загрузки веб-браузером. Анимацию можно оптимизировать двумя способами.
Оптимизируйте кадры, чтобы включить в них только области, которые меняются от кадра к кадру. Это значительно уменьшает размер анимированного GIF-файла.
Если анимация сохраняется как GIF-изображение, оптимизируйте ее, как любое другое GIF-изображение. Чтобы гарантировать, что узоры дизеринга постоянны во всех кадрах, и избежать мерцания во время воспроизведения, к анимации применяется специальный метод дизеринга. В связи с применением этих дополнительных функций оптимизация анимированного GIF-файла требует больше времени, чем оптимизация обычного GIF-изображения.
При оптимизации цветов в анимации используйте палитру «Адаптивная», «Перцепционная» или «Селективная». Этим обеспечивается согласованность цветов во всех кадрах.
Убедитесь, что панель «Шкала времени» находится в режиме покадровой анимации.
В меню панели выберите команду «Оптимизировать анимацию».
Обрезает каждый кадр по области, которая изменилась по сравнению с предыдущим кадром. Файлы анимации, созданные с помощью этого параметра, меньше размером, но они несовместимы с GIF-редакторами, не поддерживающими этот параметр. (Данный параметр включен по умолчанию и рекомендуется к использованию.)
Удаление лишних пикселов
Делает прозрачными все пикселы в кадре, которые не изменились по сравнению с предыдущим кадром. Чтобы этот параметр работал, необходимо на панели «Оптимизация» выбрать параметр «Прозрачность». (Данный параметр включен по умолчанию и рекомендуется к использованию.)
При выборе параметра «Удаление лишних пикселов» установите автоматический режим отображения кадров. (См. раздел Выбор режима отображения кадра.)
При расположении кадров на слоях для каждого кадра в видеослое создается один слой. Это может оказаться удобным, например, при экспорте единичных видеокадров в отдельные файлы изображений или если планируется использовать видео статичного объекта в стеке изображений.
На панели «Шкала времени» или «Слои» выберите видеослой.
В меню панели «Шкала времени» выберите команду «Объединить кадры в слои».
В меню «Файл» выберите команду «Экспортировать» > «Просмотреть видео». В диалоговом окне «Просмотреть видео» введите название видео или последовательности изображений.Чтобы создать папку для хранения экспортированных файлов, выберите «Создать новую вложенную папку» и введите имя папки.
В диалоговом окне «Просмотреть видео» выберите Adobe Media Encoder или «Последовательность изображений Photoshop» в меню под разделом «Расположение». Выберите формат файла во всплывающем меню. Если выбран Adobe Media Encoder, видео можно экспортировать в форматах CPS, H.264 или QuickTime.
(Необязательно) Задайте параметры формата в меню под меню формата файла.
(Необязательно) Если на этапе 4 выбрана «Последовательность изображений», введите значения «Начать с. » и «Нумерация». (Эти параметры определяют способ нумерации экспортируемых файлов.) Затем при необходимости выполните любое из следующих действий.
В поле «Диапазон» выберите один из следующих параметров.Визуализирует все кадры, содержащиеся в документе Photoshop.
Начальный кадр и конечный кадр
Укажите последовательность кадров для рендеринга.
Визуализирует кадры, выбранные в рабочей области панели «Шкала времени».
Кадр входа и кадр выхода (Photoshop Extended)
Укажите последовательность кадров для рендеринга.
Текущие выбранные кадры (Photoshop Extended)
Визуализирует кадры, выбранные в рабочей области панели «Анимация».
Доступные параметры диапазона зависят от выбранного формата файла.
Задает метод рендеринга альфа-каналов. (Этот параметр доступен только для форматов, поддерживающих альфа-каналы, например, PSD или TIFF). Выберите «Нет», чтобы игнорировать альфа-канал, «Обычный режим — не маска», чтобы включить этот канал, или один из параметров режима умножения, чтобы смешать цвет подложки с цветовыми каналами.
Управление рендерингом поверхностей, если проект содержит трехмерные объекты. Интерактивный: подходит для видеоигр и подобных использований. Черновая трассировка лучей: обеспечивает быструю визуализацию видео, но с низким качеством. Окончательная трассировка лучей: обеспечивает высокое качество видео, но требует много времени.
Определяет количество кадров, создаваемое на каждую секунду видеоролика или анимации. Параметр «Частота кадров документа» отражает частоту, установленную для Photoshop. При экспорте в другой видеостандарт (например, из NTSC в PAL) выберите соответствующую частоту во всплывающем меню.
Форматы файлов экспорта QuickTime (Photoshop Extended)
Формат файла, разработанный для мобильных устройств третьего поколения.
Формат для воспроизведения анимации, созданной на компьютерах под управлением Windows и Mac OS. Этот формат также называют FLI.
Архитектура мультимедиа Apple Computer, включающая несколько кодеков. (Используйте этот формат для экспорта аудио).
Формат Audio Video Interleave (AVI) для аудио- и видеоданных на компьютерах с ОС Windows.
Видеоформат с внутрикадровым сжатием, использующий интерфейс FireWire (IEEE 1394) для передачи видео на нелинейные системы видеомонтажа.
Последовательность отдельных изображений, которая хранится в одной папке и использует одинаковую цифровую или буквенно-цифровую схему именования файлов (например, Последовательность1, Последовательность2, Последовательность3 и так далее).
Мультимедийный стандарт для доставки аудио- и видеопотоков с широким диапазоном полосы пропускания.
Также поддерживаются другие сторонние форматы, например кодеки Avid AVR, но тем не менее необходимые кодеки QuickTime должны быть установлены.
Знакомство с ключевыми кадрами QuickTime
Согласно терминологии QuickTime понятие ключевого кадра отличается от того, что понимается под ключевыми кадрами анимации в Photoshop. В QuickTime ключевые кадры располагаются в ролике с регулярным интервалом и хранятся как полные кадры. Каждый кадр между ключевыми сравнивается с предыдущим кадром и хранит только изменения картинки. Использование ключевых кадров приводит к чувствительному снижению размера фильма и значительному увеличению объема памяти, необходимой для редактирования и рендеринга ролика. Сокращение интервалов между ключевыми кадрами позволит быстрее производить поиск и воспроизведение в обратную сторону, но может значительно увеличить размер файла.
Настройки экспорта 3G (Photoshop Extended)
Дополнительные сведения о параметрах экспорта 3G можно найти на веб-сайте Apple Computer.
Форматы 3GPP и 3GPP2 являются стандартами для создания, доставки и воспроизведения мультимедиа в высокоскоростных беспроводных сетях третьего поколения. Формат 3GPP предназначен для сетей GSM, а 3GPP2 — для сетей CDMA 2000. Форматы 3GPP (Mobile MP4), 3GPP2 (EZmovie) и AMC (EZmovie) предназначены для конкретных сетей. Формат 3GPP (Mobile MP4) предназначен для службы i‑motion 3G сети NTT DoCoMo. Формат 3GPP2 (EZmovie) предназначен для службы 3G сети KDDI. Формат AMC (EZmovie) предназначен для подписчиков KDDI с телефонами, поддерживающими формат AMC.
Выберите пункт «Видео» в раскрывающемся подменю в меню Форматы файлов и задайте следующие параметры.
Выбирает кодек для экспорта видео. Если в исходном ролике имеется только видеодорожка, и она уже сжата, можно выбрать «Пропустить», чтобы избежать повторного сжатия.
Скорость передачи данных
Задает значение скорости передачи данных при воспроизведении (в килобитах в секунду). Большее значение скорости передачи данных обеспечивает более высокое качество воспроизведения, однако не рекомендуется превышать значение предельной пропускной способности.
Указывает предполагаемый способ распространения видео. Если в меню «Видеоформат» выбран стандарт H.264, то в меню «Параметры видео» рекомендуется выбрать пункт «Лучшего качества». Этот параметр указывает кодеку, насколько может колебаться скорость передачи данных (битрейт) в ту или иную сторону относительно выбранной скорости передачи данных.
Задает стандарт для отправки файла на мобильный телефон. Значение «Текущий» сохраняет исходный размер, но получившийся в результате файл может не воспроизводиться на мобильном телефоне. Выберите «Заказной», чтобы указать размер, отсутствующий в меню.
Сохранение пропорций с помощью
Задает параметр, используемый при изменении размера изображения и необходимости масштабировать фильм в новую размерность. Параметр Letterbox пропорционально масштабирует исходное изображение по размеру чистого окна, добавляя при необходимости черные полосы сверху и снизу изображения. Кадрирует центры, масштабирует и обрезает по размеру чистого кадрового окна.
Задает количество кадров в секунду (кадров/с) при воспроизведении. В большинстве случаев видеоролик будет выглядеть лучше, если выбрать число, на которое его частота кадров делится без остатка. Например, если частота источника составляет 30 кадров в секунду, необходимо выбрать частоту кадров 10 или 15. Не следует выбирать частоту, превышающую частоту исходного материала.
Задает частоту создания ключевых кадров в экспортируемом видео. Увеличение частоты ключевых кадров (меньшее число) улучшает качество видео, но увеличивает размер файла.
Если кнопка «Параметры видео» доступна, нажмите ее, чтобы открыть диалоговое окно «Дополнительные настройки 3G-видео». В зависимости от видео в видеокадры можно добавлять маркеры синхронизации, чтобы компенсировать потерю пакетов при потоковой передаче данных. Для видео в формате H.264 можно также ускорить процесс сжатия (например, для просмотра) выбрав параметр «Быстрая кодировка (однопроходная)». Параметр по умолчанию, «Лучшее качество (многопроходная)», позволяет кодеку определить количество проходов кодировки, необходимых для сжатия видео с наилучшим качеством.
Все параметры звука отключаются, так как Photoshop Extended не включает аудио в экспортируемые 3G-файлы.
Все параметры текста отключаются, так как Photoshop Extended не включает текстовые дорожки в экспортируемые 3G-файлы.
Выберите пункт «Потоковая передача» в раскрывающемся подменю в меню Форматы файлов и задайте следующие параметры.
Включить потоковую передачу
Создает файл для потоковой передачи данных по протоколу RTSP на проигрыватель QuickTime. Этот параметр создает дорожку рекомендаций (инструкций, необходимых для потоковой передачи файла).
Оптимизировать для сервера
Помогает серверу быстрее обработать файл, но увеличивает размер файла.
Выберите пункт «Дополнительно» в раскрывающемся подменю в меню Форматы файлов и задайте следующие параметры.
Настройки экспорта FLC (Photoshop Extended)
В диалоговом окне « Настройки экспорта FLC» доступны следующие параметры.
С помощью системных цветов Windows или Mac OS задает в экспортируемом фильме таблицу цветов.
Устанавливает частоту кадров воспроизведения.
Установка параметров экспорта AVI (Photoshop Extended)
В диалоговом окне «Просмотр видео» выберите «Экспорт QuickTime», а затем «AVI» во всплывающем меню. В диалоговом окне «Настройки AVI» убедитесь, что выбран параметр «Видео».Параметры звука отключаются, так как Photoshop Extended не включает аудио в экспортируемые AVI-файлы.
В разделе «Видео» нажмите кнопку «Параметры» и установите следующее:Выбирает компрессор видеосигнала (кодек) для сжатия видео.
Кадров в секунду
Задает число отдельных изображений, отображающихся за одну секунду. Стандартный видеоформат NTSC имеет частоту кадров 29,97 кадров/с. Европейский видеоформат PAL имеет частоту кадров 25 кадров/с. Стандарт для кинофильмов — 24 кадров/с. Фильм QuickTime иногда создается с более низкой частотой кадров, чтобы снизить пропускную способность и нагрузку на процессор.
Фильмы с более высокой частотой кадров лучше передают движение, но имеют большой размер файла. Если выбрать частоту кадров меньше текущей, кадры удаляются. Если выбрать частоту кадров больше текущей, существующие кадры дублируются (не рекомендуется, поскольку в этом случае увеличивается размер файла без повышения качества). В большинстве случаев ваш ролик будет выглядеть лучше, если вы выберете число, на которое его частота кадров делится без остатка. Например, если частота источника составляет 30 кадров в секунду, необходимо выбрать частоту кадров 10 или 15. Не следует выбирать частоту, превышающую частоту исходного материала.
Частота ключевых кадров
Указывает частоту ключевых кадров. Увеличение частоты ключевых кадров (меньшее число) улучшает качество видео, но увеличивает размер файла. Некоторые кодеки автоматически вставляют дополнительные ключевые кадры, если изображение слишком сильно изменилось по сравнению с предыдущим кадром. Обычно достаточно одного ключевого кадра на каждые 5 секунд (умножьте количество кадров в секунду на 5). Если создается файл для потоковой передачи данных по протоколу RTSP, и возникают сомнения по поводу надежности связи, можно увеличить частоту ключевых кадров до одного ключевого кадра на каждую секунду или две секунды.
Ограничить скорость передачи данных до
Задает значение скорости передачи данных при воспроизведении (в килобитах в секунду). Большее значение скорости передачи данных обеспечивает более высокое качество воспроизведения, однако не рекомендуется превышать значение предельной пропускной способности.
Задает количество цветов в экспортируемом видео. Это меню недоступно, если выбранный кодек поддерживает только одну глубину цвета.
Если параметр доступен, перетащите ползунок или введите значение, чтобы настроить качество экспортируемого видео, и, соответственно, размер файла. При использовании одного и того же кодека для захвата и экспорта и при наличии отрендеренной последовательности (для предварительного просмотра) можно сократить время рендеринга. Для этого настройки качества экспорта и исходные настройки качества захвата должны совпадать. Если качество превышает исходный уровень качества записи, то качество создаваемого видеоряда не улучшится, а время обработки может увеличиться.
Определяет, имеет ли экспортируемый фильм поля (чересстрочная развертка) или не имеет (построчная развертка).
Задает пропорции экспортируемого фильма: 4:3 или 16:9.
Устанавливает параметры сжатия, прозрачности и доступа к кодеку Intel Indeo® Video 4.4 (только для Intel Indeo® Video 4.4).
Настройки экспорта DV (Photoshop Extended)
В диалоговом окне « Настройки экспорта DV» доступны следующие параметры.
Задает формат DV или DVCPRO для экспортируемого видео.
Задает стандарт телевещания NTSC или PAL.
Определяет, имеет ли экспортируемое видео чересстрочные поля или не имеет полей (прогрессивная развертка).
Задает пропорцию 4:3 или 16:9.
Сохранение пропорций с помощью
Определяет, масштабируется ли фильм в новое пикселное форматное соотношение. Параметр Letterbox пропорционально масштабирует исходное изображение по размеру чистого окна, добавляя при необходимости черные полосы сверху и снизу изображения. Кадрирует центры, масштабирует и обрезает по размеру чистого кадрового окна.
Хотя в диалоговом окне « Параметры экспорта DV» имеется параметр «Аудиоформат», приложение Photoshop Extended не поддерживает экспорт аудио в файлы DV.
Настройки последовательности изображений для экспорта QuickTime (Photoshop Extended)
Как правило, для экспорта видеофайлов применяется QuickTime. Однако во всплывающем меню «Экспорт QuickTime» можно также выбрать «Последовательность изображений». Щелкните «Настройки», чтобы получить доступ к следующим параметрам:
Выбирает формат файла для экспортируемых изображений.
Кадров в секунду
Устанавливает частоту кадров для последовательности изображений.
Вставить пробел перед числом
Вставляет пробел между именем и созданным автоматически числом в имени файла изображения.
При наличии кнопки «Параметры» щелкните ее и задайте параметры формата.
Дополнительные сведения о конкретных форматах файлов и их параметрах см. в разделах Сохранение и экспорт изображений и Форматы файлов.

Если Вас интересуют другие варианты сохранения анимации, то рекомендуем прочитать вот эту статью:
Процесс создания GIF анимации был описан в одном из предыдущих уроков, а сегодня мы поговорим о том, как сохранить файл в формате GIF и о настройках оптимизации.
Сохранение GIF
Для начала повторим материал и ознакомимся с окном настроек сохранения. Открывается оно нажатием на пункт «Сохранить для Web» в меню «Файл».

Окно состоит из двух частей: блока предпросмотра

и блока настроек.

Блок предпросмотра
Выбор количества вариантов просмотра выбирается в верхней части блока. В зависимости от потребностей, можно выбрать нужную настройку.

Изображение в каждом окне, кроме оригинала, настраивается отдельно. Это сделано для того, чтобы можно было выбрать оптимальный вариант.
В левой верхней части блока находится небольшой набор инструментов. Мы будем пользоваться только «Рукой» и «Масштабом».

При помощи «Руки» можно перемещать изображение внутри выбранного окна. Выбор также производится данным инструментом. «Масштаб» выполняет одноименное действие. Приближать и удалять картинку можно и кнопками в нижней части блока.

Чуть ниже находится кнопка с надписью «Просмотр». Она открывает выбранный вариант в браузере по умолчанию.

В окне обозревателя, кроме набора параметров, мы можем также получить HTML код гифки.

Блок настроек
В данном блоке происходит настройка параметров изображения, рассмотрим его подробнее.
-
Цветовая схема. Данная настройка определяет, какая таблица индексированных цветов будет применена к изображению при оптимизации.

- Перцепционная, а попросту «схема восприятия». При ее применении Фотошоп создает таблицу цветов, руководствуясь текущими оттенками изображения. По мнению разработчиков, эта таблица максимально приближена к тому, как человеческий глаз видит цвета. Плюс – наиболее приближенное к оригиналу изображение, цвета максимально сохранены.
- Селективная схема похожа на предыдущую, но в ней преимущественно используются цвета, относящиеся к безопасным для web. Здесь также сделан упор на отображение оттенков, приближенных к исходным.
- Адаптивная. В данном случае таблица создается из цветов, которые чаще встречаются в изображении.
- Ограниченная. Состоит из 77 цветов, часть образцов которых заменены белым цветом в виде точки (зерна).
- Заказная. При выборе этой схемы появляется возможность создать собственную палитру.
- Черно-белое. В этой таблице используются только два цвета (черный и белый), также с использованием зернистости.
- В градациях серого. Здесь применяются различные 84 уровня оттенков серого цвета.
- MacOS и Windows. Данные таблицы составляются на основании особенностей отображения картинок в браузерах под управлением этих операционных систем.
Вот несколько примеров применения схем.


Количество оттенков в изображении напрямую влияет на его вес, а соответственно и на скорость загрузки в браузере. Чаще всего применяется значение 128, поскольку такая настройка почти не влияет на качество, при этом уменьшая вес гифки.


Также настройка поможет, насколько возможно, сохранить градиенты и целостность однотонных участков. При применении дизеринга увеличивается вес файла.

Этот параметр, без дополнительной подстройки, плохо отображает кривые линии, оставляя пиксельные лесенки.

Подстройка называется «Матовый» (в некоторых редакциях «Кайма»). С ее помощью настраивается смешивание пикселей картинки с фоном страницы, на которой она будет расположена. Для наилучшего отображения выбирают цвет, соответствующий цвету фона сайта.
Настройка «Дизеринг прозрачности» значительно ухудшает качество изображения, а о параметре «Потери» мы поговорим в практической части урока.

Для наилучшего понимания процесса настройки сохранения гифки в Фотошопе, необходимо попрактиковаться.
Практика
Цель оптимизации изображений для интернета – максимальное снижение веса файла при сохранении качества.
- После обработки картинки переходим в меню «Файл – Сохранить для Web».
- Выставляем режим просмотра «4 варианта».
Настройки параметров следующие:
- Цветовая схема «Селективная».
- «Цвета» – 265.
- «Дизеринг» – «Случайное», 100 %.
- Убираем галку напротив параметра «Чересстрочное», поскольку конечный объем изображения будет довольно маленьким.
- «Web-цвета» и «Потери» – ноль.
Сравним полученный результат с оригиналом. В нижней части окна с образцом мы можем видеть текущий размер гифки и скорость ее загрузки при указанной скорости интернета.
Размер гифки снизился с 36,59 КБ до 26,85 КБ.

Нам удалось еще уменьшить объем файла, при этом немного потеряв в качестве. Гифка теперь весит 25,9 килобайт.


Выбираем место для сохранения, даем название гифке, и снова жмем «Сохранить».

Обратите внимание, что существует возможность вместе с GIF создать и HTML документ, в который будет встроена наша картинка. Для этого лучше выбрать пустую папку.

В результате получим страницу и папку с изображением.
Совет: при присвоении имени файлу старайтесь не использовать кириллические символы, поскольку не все браузеры в состоянии их прочитать.
На этом урок по сохранению изображения в формате GIF завершен. На нем мы выяснили, каким образом можно оптимизировать файл для размещения в интернете.

Отблагодарите автора, поделитесь статьей в социальных сетях.

В этом разделе рассматриваются различные параметры экспорта изображений и анимированных файлов GIF.
Форматы веб-графики могут быть битовыми (растровыми) или векторными. К битовым форматам относятся GIF, JPEG и PNG, которые зависят от разрешения, то есть от размеров растрового изображения. Использование различных разрешений экрана монитора может привести к изменению качества. К векторным форматам относятся SVG и SWF, которые не зависят от разрешения и поддерживают масштабирование без потери качества изображения. Векторные форматы могут также содержать растровые данные.
Формат JPEG является стандартом сжатия нерастрированных изображений, например фотографий. Оптимизация изображения в формате JPEG основана на сжатии с потерями вследствие выборочного удаления данных.

Определяет уровень сжатия. Чем выше значение параметра «Качество», тем больший уровень детализации сохраняется при сжатии. Однако чем выше значение параметра «Качество», тем больше размер файла. Чтобы определить наилучшее соотношение качества и размера файла, рекомендуется просмотреть оптимизированное изображение с различными настройками качества.
Создается улучшенный файл JPEG с незначительно меньшим размером файла. Формат «Оптимизированный JPEG» рекомендуется для максимального сжатия. Однако некоторые браузеры старых версий могут не поддерживать эту функцию.
Изображение в веб-браузере отображается прогрессивно. Изображение выводится как последовательность наложений, что позволяет отобразить изображение с низким разрешением до полной его загрузки. Для параметра «Прогрессивный» необходимо использование формата Оптимизированный JPEG.
Отображение формата «Прогрессивный JPEG» требует большего объема оперативной памяти, этот формат поддерживается не всеми браузерами.
Задает степень размытия изображения. При выборе этого параметра создается эффект, аналогичный фильтру «Размытие по Гауссу», и обеспечивается дополнительное сжатие, что уменьшает размер файла. Рекомендуется использовать значение от 0,1 до 0,5.
Встроенный профиль (Photoshop) или ICC-профиль (Illustrator)
Сохраняет цветовые профили в оптимизированном файле. В некоторых браузерах для цветокоррекции применяются цветовые профили.
Задается цвет заливки для пикселей, которые в исходном изображении были прозрачными. Чтобы выбрать цвет в палитре цветов, щелкните «Образец цвета подложки» или укажите параметр в меню «Подложка»: «Цвет пипетки» (для использования цвета в поле образцов пипетки), «Основной цвет», «Цвет фона», «Белый», «Черный» или «Другой» (для использования палитры цветов).
Полностью прозрачные пиксели исходного изображения заполняются выделенным цветом. Частично прозрачные пиксели исходного изображения смешиваются с выбранным цветом.
Формат GIF является стандартом сжатия для изображений с цветами смесевых красок и четкой детализацией, например, для штриховых рисунков, логотипов или иллюстраций с текстом. Аналогично GIF, формат PNG‑8 эффективно сжимает сплошные области цвета с сохранением четкости деталей.
Кроме приведенных ниже параметров, можно задать количество цветов в таблице цветов изображения. См. Настройка таблицы цветов для изображений GIF и PNG‑8.
Потери (только GIF)
Уменьшение размера файла путем выборочного удаления данных. Чем выше значение параметра «Потери», тем больший объем данных удаляется. Обычно сохранить качество изображения позволяет установка для параметра «Потери» значения в диапазоне от 5 до 10, иногда до 50. Изменение значения параметра «Потери» может привести к уменьшению размеры файла на 5 — 40%.
Параметр «Потери» нельзя использовать одновременно с параметром «Чересстрочно», алгоритмами «Дизеринг шума» или «Регулярный дизеринг».
Цвета и метод редукции цвета
Определяет метод создания таблицы цветов изображения и необходимое количество цветов в таблице. Доступны следующие методы редукции цвета.
Перцепционная Создает пользовательскую таблицу цветов, отдавая предпочтение цветам, к которым человеческий глаз наиболее чувствителен.
Селективная Создает таблицу цветов, аналогичную таблице «Перцепционная», но отдавая предпочтение областям большого размера и сохранению веб-цветов. Обычно при использовании этой таблицы получаются изображения с наибольшей достоверностью цветов. Значение «Селективная» задано по умолчанию.
Адаптивная Создает таблицу путем выборки цветов из преобладающего спектра в изображении. Например, для изображения, в котором есть только зеленый и синий цвета, таблица цветов будет состоять в основном из оттенков синего и зеленого. В большинстве изображений цвета сосредоточены в определенных областях спектра.
Заказная Применяется палитра цветов, созданная или измененная пользователем. При открытии существующего файла GIF или PNG‑8 в нем будет пользовательская палитра цветов.
Таблица цветов изображения настраивается с помощью палитры Таблица цветов в диалоговом окне «Сохранить для Web и устройств».
«Черно-белый», «Оттенки серого», Mac OS, Windows Используется заданная палитра цветов.
Определяет метод и степень дизеринга. Дизеринг позволяет имитировать цвета, которые отсутствуют в системе цветного изображения компьютера. Более высокий процент дизеринга позволяет передавать больше цветов и деталей, но также приводит к увеличению размера файла. Для оптимального сжатия рекомендуется использовать наименьший процент дизеринга, обеспечивающий необходимую детализацию цвета. К изображениям, состоящим преимущественно из сплошных тонов, дизеринг можно не применять. В изображениях с непрерывными оттенками (особенно градиентами) дизеринг может быть нужен для того, чтобы избежать полошения цветов.

Доступны следующие методы дизеринга.
Диффузия Применяется случайный узор, менее заметный, чем в режиме «Регулярный дизеринг». Эффекты дизеринга распространяются на смежные пиксели.
Узор Для имитации цветов, отсутствующих в таблице цветов, применяется квадратный узор наподобие полутонового.
Шум Применяется случайный узор, подобный методу дизеринга «Случайный», но без распространения на смежные пиксели. При использовании метода дизеринга «Шум» швы не возникают.
«Прозрачность» и «Подложка»
Определяет способ оптимизации прозрачных пикселей в изображении.
Чтобы сделать полностью прозрачные пиксели прозрачными и смешать частично прозрачные пиксели с цветом, выберите «Прозрачность» и укажите цвет подложки.
Чтобы заполнить полностью прозрачные пиксели цветом и наложить их на частично прозрачные пиксели того же цвета, выберите цвет подложки и отмените выбор параметра «Прозрачность».
Для выбора цвета подложки щелкните стрелку рядом с образцом цвета «Подложка» и выберите требуемый цвет в палитре цветов. Второй способ: выберите параметр в меню «Подложка»: Цвет пипетки (для использования цвета в поле образцов пипетки), Основной цвет, Цвет фона, «Белый», «Черный» или «Другой» (для использования палитры цветов).
Параметры «Основной цвет» и «Цвет фона» доступны только в Photoshop.

A. изображение B. Прозрачность выбрана с цветом подложки C. Прозрачность выбрана без подложки D. Прозрачность отключена с цветом подложки
При выборе параметра «Прозрачность» можно указать метод дизеринга частично прозрачных пикселей.
При выборе параметра «Без дизеринга прозрачности» дизеринг к частично прозрачным пикселям в изображении не применяется.
Применяется случайный узор, менее заметный, чем в режиме «Регулярный дизеринг». Эффекты дизеринга распространяются на смежные пиксели. При выборе этого алгоритма необходимо указать процент дизеринга, управляющий степенью дизеринга, который применяется к изображению.
В режиме «Регулярный дизеринг прозрачности» применяется квадратный узор наподобие полутонового для частично прозрачных пикселей.
В режиме «Шумовой дизеринг прозрачности» применяется случайный узор, подобный узору в режиме «Случайный дизеринг», но без распространения на смежные пиксели. При использовании алгоритма «Шум» швы не возникают.

До полной загрузки файла изображение в браузере отображается в низком разрешении. Чересстрочное отображение позволяет уменьшить время ожидания полной загрузки и показать пользователям процесс загрузки изображения. Однако чересстрочноое отображение также увеличивает размер файла.
Привязка к веб-цветам
Определяется уровень изменения цветов на ближайшие эквивалентные цвета палитры Web (с отменой дизеринга в браузере). Чем выше значение, тем больше изменяется цветов.
Прозрачность позволяет создавать непрямоугольные изображения для Интернета. Прозрачность фона сохраняет в изображении прозрачные пиксели.
Это позволяет видеть фон веб-страницы через прозрачные области изображения. Подложка фона имитирует прозрачность путем заполнения или слияния прозрачных пикселов с цветом подложки, который может совпадать с фоновым цветом веб-страницы. Подложка фона выглядит лучше всего при сплошном фоне веб-страницы, если известен его цвет.
Настроить оптимизацию прозрачных пикселей в изображениях GIF и PNG можно с помощью параметров «Прозрачность» и «Подложка» в диалоговом окне «Сохранить для Web и устройств».
- (GIF и PNG‑8) Чтобы сделать полностью прозрачные пиксели прозрачными и наложить частично прозрачные пиксели на цвет, выберите «Прозрачность» и укажите цвет подложки.
- Чтобы заполнить полностью прозрачные пиксели цветом и наложить их на частично прозрачные пиксели того же цвета, выберите цвет подложки и отмените выбор параметра «Прозрачность».
- (GIF и PNG‑8) Чтобы сделать все пиксели с прозрачностью более 50% полностью прозрачными, а все пиксели с прозрачностью 50% и менее полностью непрозрачными, установите флажок для параметра «Прозрачность» и укажите «Нет» в меню «Подложка».
- (PNG‑24) Чтобы сохранить изображение с многоуровневой прозрачностью (до 256 уровней), установите флажок для параметра «Прозрачность». Параметр «Подложка» станет недоступен, поскольку многоуровневая прозрачность позволяет накладывать изображение на любой фоновый цвет.
В браузерах, не поддерживающих прозрачность PNG‑24, прозрачные пиксели могут отображаться на фоновом цвете по умолчанию, например на сером.
Для выбора цвета подложки щелкните стрелку рядом с образцом цвета «Подложка» и выберите требуемый цвет в палитре цветов. Второй способ: выберите параметр в меню «Подложка»: Цвет пипетки (для использования цвета в поле образцов пипетки), Основной цвет, Цвет фона, «Белый», «Черный» или «Другой» (для использования палитры цветов).
Параметры «Основной цвет» и «Цвет фона» доступны только в Photoshop.
Таблица цветов для фрагмента отображается на панели Таблица цветов диалогового окна «Сохранить для Web и устройств».
Выберите фрагмент, оптимизированный в формате GIF или PNG‑8. Таблица цветов для выбранного фрагмента отобразится на палитре «Таблица цветов» диалогового окна «Сохранить для Web и устройств».
Цвета в оптимизированных изображениях GIF и PNG-8 настраиваются с помощью таблицы цветов в диалоговом окне «Сохранить для Web и устройств». Сокращение количества цветов часто позволяет сохранить качество изображения при одновременном уменьшении размера файла изображения.
Цвета в таблице цветов можно добавлять или удалять, заменять выбранные цвета на безопасные Web-цвета, а также блокировать выделенные цвета, чтобы предотвратить их удаление из палитры.
Сортировка таблицы цветов
Выберите порядок сортировки в меню палитры «Таблица цветов».
- При выборе параметра «Без сортировки» восстанавливается исходный порядок.
- Команда «Сортировать по тону» сортирует цвета по положению на стандартном цветовом круге (в градусах от 0 до 360). Нейтральным цветам присваивается тон 0 и они помечаются красным.
- Команда Сортировать по светимости сортирует цвета по светимости.
- Команда «Сортировать по частоте использования» сортирует цвета по частоте их использования в изображении.
Добавление нового цвета в таблицу цветов
В таблицу цветов можно добавить цвета, которые отсутствовали при ее создании. При добавлении цвета в динамическую таблицу на него заменяется ближайший цвет в палитре. При добавлении цвета в фиксированную или пользовательскую таблицу в палитру добавляется дополнительный цвет.
Если в таблице цветов выделены какие-либо цвета, выберите в палитре Таблица цветов пункт Отменить выделение всех цветов, чтобы отменить выбор этих цветов.
Выберите цвет, выполнив одно из следующих действий.
В диалоговом окне «Сохранить для Web и устройств» щелкните значок «Цвет пипетки» и выберите цвет из палитры.
В диалоговом окне «Сохранить для Web и устройств» выберите инструмент «Пипетка» и щелкните изображение.
Выполните одно из следующих действий.
Нажмите «Новый цвет» в таблице цветов.
Выберите команду Создать цвет в меню палитры Таблица цветов.
Чтобы переключить таблицу цветов на палитру «Заказная», удерживайте при добавлении нового цвета нажатой клавишу «Ctrl» (Windows) или «Command» (Mac OS).
Новый цвет отобразится в таблице цветов со значком в виде небольшого белого квадрата в правом нижнем углу. Такой значок показывает, что цвет заблокирован. В динамической таблице цветов исходный цвет отображается в левом верхнем углу, а новый цвет — в правом нижнем углу.
Выбор цветов в таблице цветов
Вокруг выделенного цвета появляется белая рамка в Таблица цветов.
- Чтобы выбрать цвет, щелкните его в таблице цветов.
- Чтобы выбрать в таблице цветов несколько цветов, удерживайте нажатой клавишу «Shift». Будут выбраны все строки между первым и вторым выделенными цветами. Чтобы выбрать несмежную группу цветов, нажмите клавишу «Ctrl» (Windows) или «Command» (Mac OS) и щелкните нужные цвета. Кроме того, в меню палитры «Таблица цветов» доступны команды выбора цветов.
- Чтобы выбрать цвет в изображении предварительного просмотра, щелкните его инструментом «Пипетка» в диалоговом окне «Сохранить для Web и устройств». Чтобы выбрать несколько цветов, удерживайте нажатой клавишу «Shift».
- Чтобы отменить выбор всех цветов, выберите в меню палитры «Таблица цветов» пункт «Отменить выделение всех цветов».
Замена цвета
Выделенный цвет в таблице цветов можно изменить на любое другое значение цвета RGB. При повторном выводе оптимизированного изображения выделенный цвет будет заменен на новый цвет в тех областях изображения, где он присутствует.
Для отображения палитры цветов по умолчанию дважды щелкните цвет в таблице цветов.
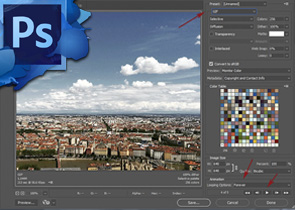
Ранее на сайте мы рассматривали сторонние сервисы создания гиф анимации, однако большинство из них запросто может заменить обычный Фотошоп. Анимированные GIF файлы с его помощью делаются достаточно легко и быстро. Они, как правило, состоят из нескольких изображений (кадров), которые при пошаговой смене и образуют финальный результат. Сегодня постараемся максимально детально рассмотреть данный вопрос от А до Я:
Скриншоты ниже представлены из Photoshop СС, но работа с GIF анимацией в CS6 и других версиях программы плюс-минус аналогична. Возможно, визуально инструменты будут немного отличаться, но в целом, принцип и алгоритм действий похожие. В качестве примера рассмотрим тривиальную задачу как создать GIF анимацию в Фотошопе из фотографий, сменяющих друг друга. Недавно с помощью этого руководства сделал гифку о своих приключениях для итогового поста за 2016 год в персональном блоге.
Процесс занял буквально минут 5-10. Тут важно просто внимательно выполнять все шаги. В конце поста найдете англоязычный видеоурок по данной теме.
Добавление изображений GIF анимации в Photoshop
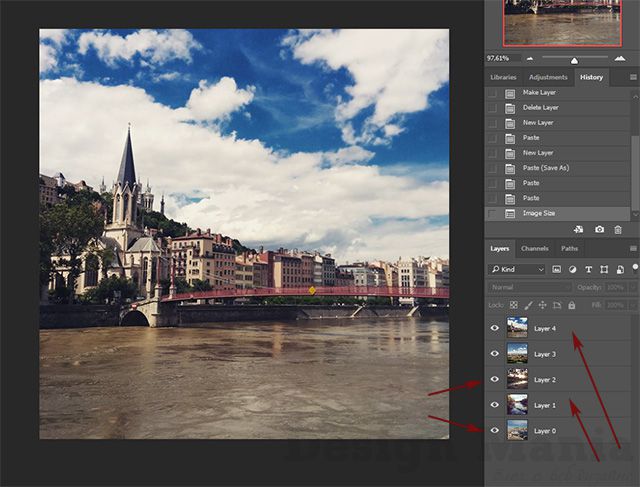
Далее в пункте меню Window (Окно) включаете отображение панели Timeline (Шкала времени). Инструмент отвечает за создание GIF анимации в Photoshop. Расположите его снизу в рабочей области.
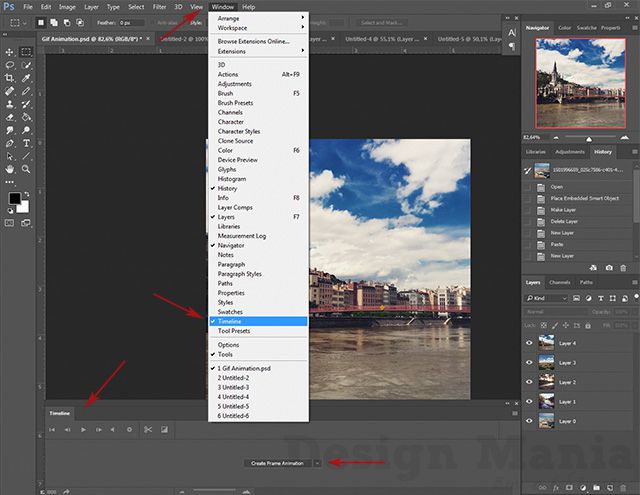
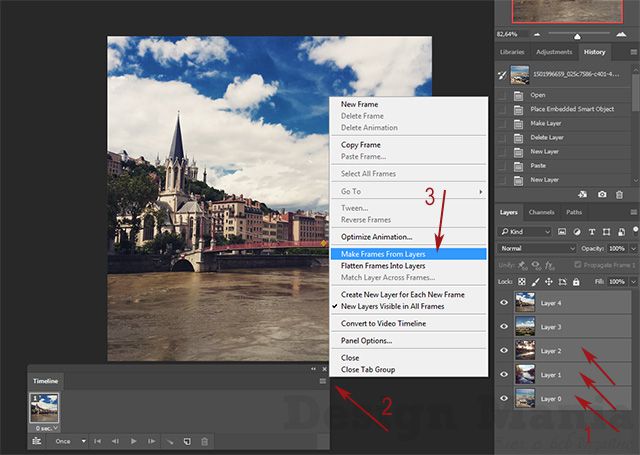
Из всех видимых и выделенных слоев Adobe Photoshop создаст кадры анимированного GIF. В результате увидите их в панели Timeline.
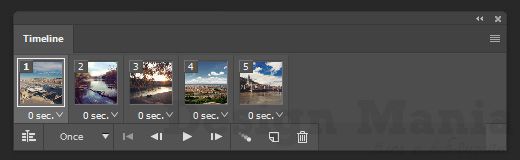
Настройки GIF анимации в Фотошопе
Здесь вам нужно будет указать 2 вещи: продолжительность отображения разных кадров + число повторений гифки. Начнем с первого. Под каждым объектом-картинкой в Timeline найдете время показа и стрелочку вниз. Кликаете по ним и во всплывающем меню выбираете длительность карда.
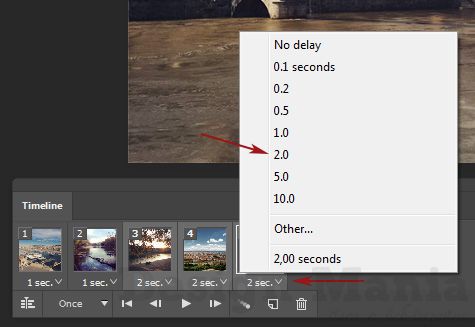
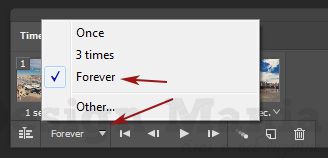
Тамже есть возможность указать любое нужное вам число повторений. Рядом находится кнопка Play, позволяющая проиграть анимированный GIF и посмотреть как будет выглядеть итоговый результат.
Сохранение GIF анимации в Фотошоп
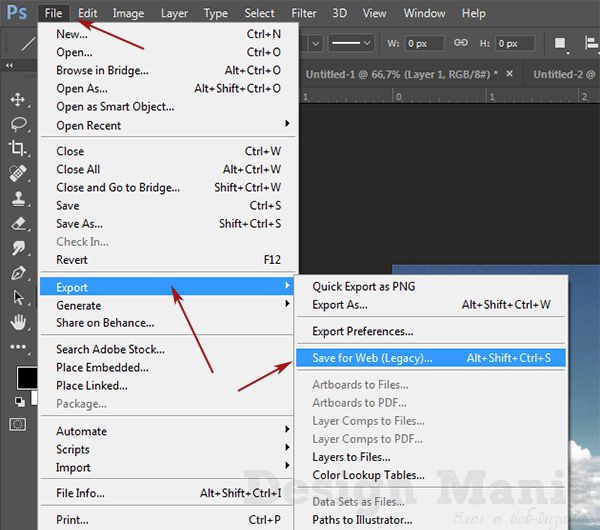
В открывшемся окне настроек надо выбрать формат GIF, а также убедиться, что настройка Looping Options установлена в Forever. В нижнем правом углу окна есть возможность запустить созданный вами анимированный GIF в Photoshop для предпросмотра.
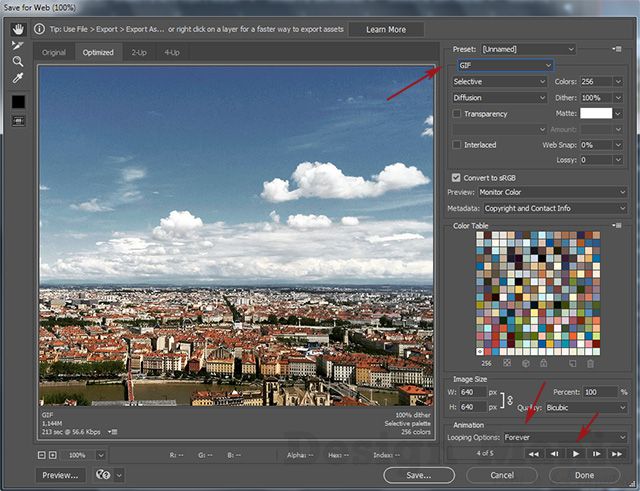
Если все функционирует так, как нужно, кликаете Save и сохраняете файл на локальном компьютере. Чтобы проверить работоспособность GIF требуется открывать его в браузере, т.к. встроенный просмотрщик Windows анимацию не проигрывает.
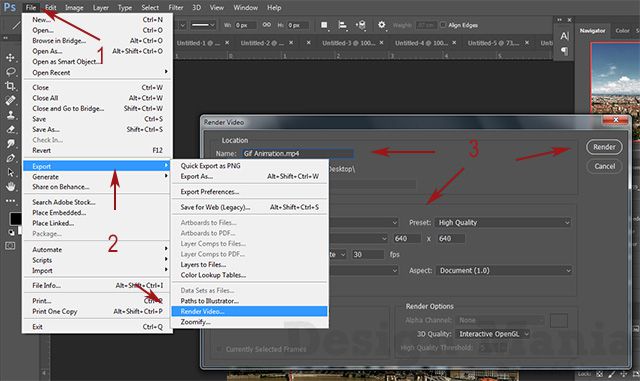
В открывшемся окне будут разные настройки видео, но ничего дополнительно менять не нужно, просто кликаете по кнопке Render. В итоге получите mp4 файл со слайдшоу фотографий/изображений.
Напоследок предлагаем глянуть англоязычный видеоурок про создание анимированных GIF в Photoshop. Алгоритм работы там такой же, как и в статье, но возможно, вам будет проще воспринимать информацию по видео.
Если у вас остались еще какие-то вопросы о том как сделать GIF анимацию в Фотошопе или есть дополнения, пишите в комментариях.
Читайте также:


