Как сохранить файл в openoffice в формате docx
Ранее сохраненный документ можно сохранить под другим именем, типом файла или по другому адресу.
Первый способ
1. В окне открытого документа используйте сочетание клавиш Ctrl+Shift+S.
2. В окне Сохранить как задайте новые параметры сохранения.
3. Закройте окно кнопкой Сохранить.
Второй способ
1. В окне открытого документа щелкните по кнопке Сохранить как на панели Стандартная (если данная кнопка активирована в списке кнопок панели).
2. Далее действуйте так же, как и в первом способе.
Как сохранять документ в другом формате
1. В окне открытого документа начните сохранять документ по инструкции «Как сохранять документ с другими параметрами».
2. В окне Сохранить как откройте список графы Тип файла и выберите строку нужного типа: Microsoft Word 97/2000/XP 9.doc.
3. Выберите место сохранения документа на жестком диске и щелкните по кнопке Сохранить.
Как сохранить документ с паролем
Для блокировки открытия нужных документов можно сохранить их с паролем.
1. Начните сохранять документ любым известным и доступным способом.
2. В окне Сохранить как активируйте пункт Сохранить с паролем.
3. Щелкните по кнопке Сохранить.
4. В окне Введите пароль внесите нужное сочетание символов в графы Пароль и Подтвердить.
5. Закройте окно кнопкой ОК.
-Без знания пароля открыть документ, защищенный паролем, не получится
Как снять с документа защиту паролем
1. Откройте документ с паролем и начните его сохранять по инструкции «Как сохранять документ под другими параметрами».
2. В окне Сохранить как отключите пункт Сохранить с паролем.
3. Закройте окно кнопкой Сохранить.
Как сохранять документ в качестве шаблона
1. В открытом окне программы создайте документ со всеми нужными стилями форматирования и содержимым.
2. Раскройте меню Файл и в списке команд наведите курсор на пункт Шаблоны.
3. В раскрывшемся меню выберите строку Сохранить.
4. В графе Новый шаблон окна Шаблоны задайте имя создаваемого шаблона.
5. В группе Категории выберите в списке категорию шаблона.
6. Закройте окно кнопкой ОК.
Как уже говорилось ранее, в OpenOffice. org можно открывать документы Microsoft Office 97/2000/XP (кроме версии 2007). Но при этом некоторые Подробнее:
Версии одного документа позволяют сохранить в одном файле различные варианты документа. При этом можно выбрать для просмотра и работы отдельные Подробнее:
Дополнительное окно открытого документа позволяет работать с различными частями одного документа. Как создать новое окно 1. В окне открытого документа Подробнее:
Ранее сохраненный документ можно сохранить под другим именем, типом файла или по другому адресу.
Первый способ
1. В окне открытого документа используйте сочетание клавиш Ctrl+Shift+S.
2. В окне Сохранить как задайте новые параметры сохранения.
3. Закройте окно кнопкой Сохранить.
Второй способ
1. В окне открытого документа щелкните по кнопке Сохранить как на панели Стандартная (если данная кнопка активирована в списке кнопок панели).
2. Далее действуйте так же, как и в первом способе.
Как сохранять документ в другом формате
1. В окне открытого документа начните сохранять документ по инструкции «Как сохранять документ с другими параметрами».
2. В окне Сохранить как откройте список графы Тип файла и выберите строку нужного типа: Microsoft Word 97/2000/XP 9.doc.
3. Выберите место сохранения документа на жестком диске и щелкните по кнопке Сохранить.
Как сохранить документ с паролем
Для блокировки открытия нужных документов можно сохранить их с паролем.
1. Начните сохранять документ любым известным и доступным способом.
2. В окне Сохранить как активируйте пункт Сохранить с паролем.
3. Щелкните по кнопке Сохранить.
4. В окне Введите пароль внесите нужное сочетание символов в графы Пароль и Подтвердить.
5. Закройте окно кнопкой ОК.
-Без знания пароля открыть документ, защищенный паролем, не получится
Как снять с документа защиту паролем
1. Откройте документ с паролем и начните его сохранять по инструкции «Как сохранять документ под другими параметрами».
2. В окне Сохранить как отключите пункт Сохранить с паролем.
3. Закройте окно кнопкой Сохранить.
Как сохранять документ в качестве шаблона
1. В открытом окне программы создайте документ со всеми нужными стилями форматирования и содержимым.
2. Раскройте меню Файл и в списке команд наведите курсор на пункт Шаблоны.
3. В раскрывшемся меню выберите строку Сохранить.
4. В графе Новый шаблон окна Шаблоны задайте имя создаваемого шаблона.
5. В группе Категории выберите в списке категорию шаблона.
6. Закройте окно кнопкой ОК.
Как уже говорилось ранее, в OpenOffice. org можно открывать документы Microsoft Office 97/2000/XP (кроме версии 2007). Но при этом некоторые Подробнее:
Версии одного документа позволяют сохранить в одном файле различные варианты документа. При этом можно выбрать для просмотра и работы отдельные Подробнее:
Дополнительное окно открытого документа позволяет работать с различными частями одного документа. Как создать новое окно 1. В окне открытого документа Подробнее:

Отличным примером стандартизированных форматов могут послужить форматы www, которые избраны корпорацией World Wide Web Consortium, иначе именуемой W3C. Официальной властью, утвержденной каким-либо государством, подобный формат не обладает, однако благодаря этому стандарту существует возможность создания интернет страниц, просматриваемых из любой точки мира. Именно корпорация W3C создала стандарт формата интернет страниц HTML. Версий подобного стандарта существует несколько, как HTML, так и XHTML, который базируется на XML.
Open Office и Microsoft Office
В первую очередь стоит сказать, что программный пакет Microdoft Office не обладает способностью конвертации, позволяющей работать с документами Open Office. Такое поведение не совсем соответствует мировой политике установления равной конкуренции, кроме того, про изучении MDSN Library, можно заметить тот факт, что команда создателей Microsoft и вовсе "не в курсе" существования Open Office, что, разумеется, заставляет сделать определенные выводы.
Что касается открытия файлов программного пакета от Microsoft в Open Office, то такая возможность существует без каких-либо специальных дополнений. Однако некоторые сложности все же имеют место быть, так, например, не поддерживаются документы, содержащие макросы на языке VBA. Также ограничено чтение документов, содержащих в своей структуре связи с иными файлам, такими как рисунки и т.п., использование которых в Open Office устроено иным образом. Перенос таких документов из формата приложений MS Office в формат OO не происходит. Однако, большая часть стандартных документов, разрабатываемых в MS Office, импортируется без проблем.
Кроме того, при работе в Open Office можно использовать функцию конвертера, позволяющего преобразовать документы doc, xls, а также ppt в формат прикладных программ пакета Open Office.

Различия в формате
Форматы файлов последних версий офисных пакетов также имеют свои нюансы. Сохраненный документ одной из прикладных программ, входящих в состав Microsoft Office 2010, к примеру, Word с форматом файла Open Document Text, при открытии через редактор текста от Open Office подвергается коррекции форматирования. Точно также, открыв файл формата ODT, в Word 2010 будут происходить те же изменения. Подобное изменение связано с различным устройством функций, которые отвечают за взаимодействие с данными форматами. Различия между двумя взятыми форматами в основном влечет изменения в форматировании информации, а также возможностью использовать некоторые функции. При смене формата документа, информация, которая в нем содержатся, подлежат изменению, однако форматирование и процесс работы с ней может быть иным.
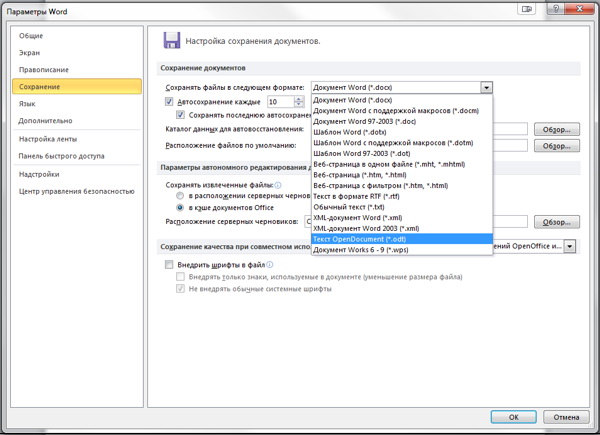
Когда происходит процесс сохранения документа Word 2010 в формате Open Document Text, одновременно происходит и изменения документа, вызванные возможностями поддержки или их отсутствием в отношении формата ODT.
Функции поддержки могут быть как полностью поддерживаемым так и частично-, не говоря о полностью неподдерживаемым возможностям. Стоит заметить, что полностью неподдерживаемых функций прикладной программы Word 2010 форматом Open Document Text довольно большое количество, наряду с графическими функциями. Однако большая часть основных функций все же импортируется в данный формат без изменений. Если уж необходимо пользуясь офисом от Microsoft создавать файлы ODT, то функционала суппорта вполне достаточно, однако лучше работать с документами такого формата, в более близком ему программном пакете Open Office.
Подробнее об ODF
Open Document Format является открытым и свободным форматом файлов для их хранения и обмена. Такие файлы включают в себя различного рода информацию, будь то текстовые файлы, электронные таблицы, иллюстрации, слайд-шоу или базы данных.
Стоит заметить, что документы рекомендуется после сохранения и закрытия вновь просмотреть, дабы убедиться в необходимом внешнем виде текста в формате ODT. Когда рабочий процесс с документом выполняется в нескольких редакторах помимо Word, к примеру, используя Writer от Open Office или Google Docs, наполнение документа текстом и его форматирование будут являться различными функциями. Лучшим вариантом будет максимальная концентрация на текстовом наполнении. По завершении работы над информационным массивом стоит обратить внимание на форматирование, поскольку потери в данном случае будут минимальны при переключении на другие форматы, такие как Word или ODT.
Положительными качествами формата Open Document Text являются: небольшой вес документов, нежели аналогичных в формате Doc, независимость от коммерческих корпораций в силу открытости формата, что также позволяет быть свободным в выборе используемого программного обеспечения. Также, безусловно, преимуществом стоит считать утверждение этого формата на международном уровне.
К недостаткам формата ODT можно отнести следующие характеристики: слайд-шоу, создаваемые в мастерах презентаций, к примеру, Impress от Open Office, не допускают наличия таблиц в своем содержании. Кроме того цифровые подписи в формате Open Document Text не поддаются описанию, а спецификация формата не распознает формульный язык.

Расширения docx, xlsx, pptx — это изобретение программистов Microsoft, призванное (якобы) повысить безопасность в новых MS Office 2007-2010 (на самом деле, по моему скромному мнению, им просто надо как то стимулировать переход юзеров на новые версии, несмотря на то что старые версии выполняют все необходимые функции).
Если вы хотите повысить безопасность установите пароль. Как это сделать читайте в моей статье — Как поставить пароль на компьютер windows 7.
Как результат файлы docx не открываются в более старых версиях MS Office. Чем открыть docx файл? — спросите вы. Можно конечно было бы пойти на поводу у коварного Билли Гейтса, купить последнюю версию Microsoft Office и обогатить его на 15 000 рублей, но у кого есть лишние 15 000 ? Ни у кого! Соответственно сэкономить Ваши кровные я вам сейчас помогу.
1. Как открыть файл docx онлайн![Openoffice не открывает docx]()
Вы можете открыть docx файлы онлайн через интернет, но для этого вам необходим аккаунт на .Открываете Диск Google и регистрируетесь по новой либо входите в свой аккаунт . Затем з агружаете файл docx и он автоматическ и преобраз уется в читабельный формат.
2. Как открыть docx в 2003 Word
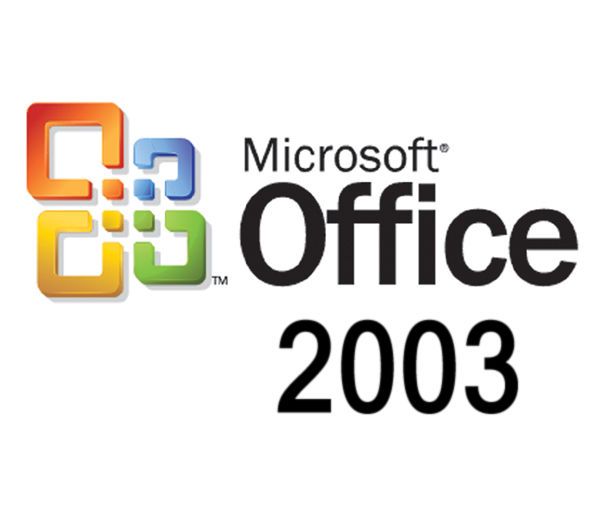
Если вам уже посчастливилось имет ь более раннюю версию Microsoft Office, то вы можете просто установить пакет обеспечения совместимости поверх вашего офиса . После установки этого патча Вы сможете без проблем читать файлы docx.
Загрузить можно по это й ссылке
3. Как конвертировать docx в doc онлайн
Этот метод подойдет тем кому не часто приходится редактировать файл ы docx . Не потребуется установка или обновлен ие ПО, для конвертирования docx файлов в doc формат можно использовать онлайн-инструменты. Например заморский

4. Как о ткрыть docx в OpenOffice

OpenOffice открывает docx-файлы без дополнительных телодвижений, правда не всегда корректно. Текстовый файл со сложной структурой, с таблицами и графиками иногда будет выглядеть не так как задумывалось автором.
5. Открыть docx-файл при помощи расширения Office Viewer для браузера Google Chrome
Office Viewer позволяет открывать текстовые файлы Microsoft Word формата docx и doc в браузере Google Chrome. А также получится открыть PowerPoint и Excel файлы. Единственное ограничение — это расширение является экспериментальным и работает только в Google Chrome (бета-версия).
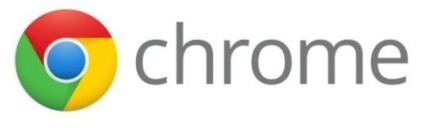
Ну и наглядно! Видео о том как установить плагин в 2003 офис
Часто задаваемые вопросы по совместимости включают в себя также вопросы по сохранению в форматы MS Office и импорту данных форматов.
Содержание
![Openoffice не открывает docx]()
Форматы файлов
Как открыть файл shs?
- Использовать конвертор файлов scrap2rtf .shs -> .rtf scrap2rtf (для текстовых документов).
- Распаковать shs файл архиватором 7zip, и дописать расширение нового файла вручную (для электронных таблиц).
При открытии файлов RTF во Writer не сохраняется форматирование, а в MS Word тот же файл открывается корректно
Проблема в том, что импорт RTF реализован не полностью, особенно если не соблюдаются стандарты записи. В этом случае Вы можете использовать WordViewer и копирование и вставку через буфер обмена. Использование формата DOC предпочтительнее, чем RTF и DOCX.
Как массово переформатировать файлы doc в odt?
Как из командной строки конвертировать файлы из одного формата в другой?
Стандартными средствами OpenOffice сделать это можно только в графическом интерфейсе.
Есть несколько вариантов решения проблемы:
- Программа, использующая uno интерфейс OpenOffice Unoconv
- Программа-конвертор (независимая от OpenOffice), например o3read
- Написать свой макрос.
![Openoffice не открывает docx]()
Обмен файлами с MS Office
Можно ли сделать так, чтобы все файлы автоматически сохранялись в соответствующем формате MSO?
Есть документ MS Word, в котором есть несколько связей с другими документам. При открытии этого документа в ОО, они не отображаются.
К сожалению, связи между документами в ООо организованы иначе.
В файле xls названия листов содержат точку в конце. При открытии в Calc точка заменяется на подчеркивание, при этом соответственно заменяются ссылки в самом файле. И все без единого предупреждения. Зачем это надо?
Таким образом OOo Calc предотвращает появление в названиях листов недопустимых символов. Подобная замена — одна из проблем совместимости офисных пакетов и свидетельствует о различии в подходах к использованию спецсимволов в названиях листов электронных книг.
Может ли ООо открывать файлы MS Office 2007?
В более ранних версиях необходимо наличие дополнительных конвертеров:
- Конвертер от Novell поддерживает файлы docx и xlsx: загрузить
- Сборка ООо 2.3.0 от Novell, входящая в состав OpenSUSE 10.3, в настоящее время также поддерживает эти форматы.
- Конвертер от Microsoft (docx -> doc): (только для Win2K и старше, не требует наличия MS Office, может работать с WordViewer и ExcelViewer, 27Mb).
- Конвертер odf-converter командной строки
- Конвертер odf-converter с графическим интерфейсом
Как открыть файл .xlsx (Excel 2007), если в распоряжении имеются только ООo 2.3 (или старше) и MS Office XP?
Возможны несколько вариантов:
Можно ли в Microsoft Office открывать файлы ODF?
Необходимо установить ODF Plugin от SUN для MSO 2007 и младше. MSO 2010 умеет открывать ODF. WordPad из Windows 7 умеет открывать ODF.
Да, если выполнить любое из перечисленных действий:
![Openoffice не открывает docx]()
Совместимость со сторонним ПО, требующим использования MSO
В сторонней программе выводятся отчёты в MSO (Word, Excel). На компьютере установлен только ОО. При обращении к этой функции, программа выводит ошибку, что не установлен пакет MSO. Как обойти эту проблему, что делать?
Как правило, никак. Если стороннее ПО обращается к MSO как к OLE-объектам, то ООо не сможет заменить MSO.
Обращайтесь к разработчикам стороннего ПО.
Проект Uni Office@Etersoft – транслятор COM-объектов MS Office. На данный момент (версия 0.2) поддерживаются только COM-объекты Excel.
Сравнительная таблица AutomateIT! 0.6 и Uni Office 0.1
К сожалению, решить эту проблему в настоящее время не представляется возможным.
Многое из современного ПО требует наличия MSO на компьютере пользователя в той или иной степени. Будет ли решена эта проблема для пользователей ООо?
Однозначный ответ на этот вопрос невозможен. Переадресуйте его разработчикам используемой Вами программы, которая требует наличия MSO.
Чтобы открыть существующий документ, выберите Файл > Открыть или нажмите на значок Открыть на панели инструментов Стандартная, или нажмите Control+O.

Рис. 3.1. Значок открытия документов на панели инструментов
Появится диалог Открыть. рис. 3.2 показывает Windows XP версию этого диалогового окна.

Выберите файл и затем нажмите Открыть.
Примечание. Под Microsoft Windows Вы можете использовать OpenOffice.org диалоги Открыть и Сохранить как или предоставляемые Microsoft Windows. См. "Использование диалоговых окон Открыть и Сохранить как".Форматы файлов
Форматы файлов по умолчанию
- Идите Сервис > Параметры > Загрузка/сохранение > Общие. (См. рис. 3.3.)
- В секции Формат файла по умолчанию на этой странице выберите тип документа (например, "Текстовый документ") и формат файла из списка Всегда сохранять как.
- Повторите для каждого типа документа, по необходимости.
- Нажмите OK для сохранения Ваших изменений.

Примечание Если параметр "Предупреждать при сохранении в формате, отличном от OpenDocument или формате по умолчанию" установлен в диалоговом окне Сервис > Параметры > Загрузка/сохранение > Общие (рис. 3.3), может быть показан предупреждающий диалог о возможности потери некоторых элементов форматирования. В большинстве случаев, никакой потери форматирования не произойдет, таким образом Вы можете найти это предупреждение раздражающим и захотеть отключить его.
Java Runtime Environment требуется для использования фильтров мобильных устройств для AportisDoc (Palm), Pocket Word и Pocket Excel.
Открытие текстовых документов
- Microsoft Word 6.0/95/97/2000/XP) (.doc, .dot)
- Microsoft Word 2003 XML (.xml)
- Microsoft WinWord 5 (.doc)
- Форматы StarWriter (.sdw, .sgl, и .vor)
- Документы WordPerfect (.wpd)
- WPS 2000/Office 1.0 (.wps)
- Ichitaro 8/9/10/11 (.jtd и .jtt)
- DocBook (.xml)
- AportisDoc (Palm) (.pdb)
- Hangul WP 97 (.hwp)
- .rtf, .txt, .csv
Открытие электронных таблиц
В дополнение к форматам OpenDocument (.ods и .ots), Calc 2.0 может открывать форматы, используемые OpenOffice 1.x (.sxc, .stc), и следующие форматы электронных таблиц:
- Microsoft Excel 97/2000/XP (.xls, .xlw, и .xlt)
- Microsoft Excel 4.x–5.0/95 (.xls, .xlw, и .xlt)
- Microsoft Excel 2003 XML (.xml)
- Data Interchange Format (.def)
- dBase (.dbf)
- .htm и .html файлы, включая запросы к веб-страницам
- Quattro Pro 6.0 (.wb2)
- Rich Text Format (.rtf)
- Text CSV (.csv и .txt)
- Lotus 1-2-3 (.wk1 и .wk4)
- StarCalc (.sdc и .vor)
- SYLK (.slk)
- Pocket Excel (pxl)
Примечание Java Runtime Environment требуется для использования фильтров мобильных устройств для AportisDoc (Palm), Pocket Word и Pocket Excel.
Открытие презентаций
В дополнение к форматам OpenDocument (.odp, .odg, и .otp), Impress 2.0 может открывать форматы, используемые OpenOffice 1.x (.sxi, .sti), и следующие форматы презентаций:
- Microsoft PowerPoint 97/2000/XP (.ppt, .pps, и .pot)
- StarDraw и StarImpress (.sda, .sdd, .sdp и .vor)
- CGM - Computer Graphics Metafile (.cgm)
Открытие графических файлов
В дополнение к форматам OpenDocument (.odg и .otg), Draw 2.0 может открывать форматы, используемые OpenOffice 1.x (.sxd .std), и следующие графические форматы:
Открытие файлов формул
Сохранение файлов
Чтобы сохранить новый файл:
- Выберите Файл > Сохранить как.
- Когда появится диалог Сохранить как, введите имя файла и проверьте тип файла (если применяется).
Чтобы сохранить открытый документ с текущим именем файла, выберите Файл > Сохранить. Это действие перезапишет файл поверх последнего сохраненного состояния.
Защита паролем
-
В диалоге Сохранить как установите флажок Сохранить с паролем и нажмите Сохранить. Вы получите подсказку:

Если пароли совпадают, документ будет сохранен защищенным паролем. Если пароли не совпадают, Вы снова получите подсказку для введения пароля.
Примечание Пароли должны содержать минимум 5 символов. Пока Вы не ввели 5 символов, кнопка OK остается неактивной.
Автоматическое сохранение документа
- Выберите Сервис > Параметры > Загрузка/Сохранение > Общие. (См. рис. 3.3)
- Отметьте Автосохранение каждые и задайте временной интервал.
Writer может сохранять в следующих форматах файлов
В дополнение к форматам OpenDocument (.odt и .ott), Writer 2.0 может сохранять в следующих форматах:
Примечание Формат .rtf – общий формат для передачи текстовых файлов между приложениями, но имеется вероятность потери форматирования и изображений. По этой причине должны использоваться другие форматы.
Calc может сохранять в следующих форматах файлов
В дополнение к форматам OpenDocument (.ods и .ots), Calc 2.0 может сохранять в следующих форматах:
Примечание Java Runtime Environment is требуется для использования фильтров мобильных устройств для AportisDoc (Palm), Pocket Word и Pocket Excel.
Impress может сохранять в следующих форматах файлов
В дополнение к форматам OpenDocument (.odp, .otp и .odg), Impress 2.0 может сохранять в следующих форматах:
Impress может также осуществлять экспорт MacroMedia Flash (.swf) и в любой из графических параметров перечисленных ниже для Draw.
Draw может сохранять в следующих форматах файлов
Однако он может экспортировать в BMP, EMF, EPS, GIF, JPEG, MET, PBM, PCT, PGM, PNG, PPM, RAS, SVG, SVM, TIFF, WMF, и XPM.
Writer/Web может сохранять в следующих форматах файлов
Экспорт файлов
Экспорт в XHTML
Экспорт в PDF
Вы можете экспортировать непосредственно в PDF, используя кнопку на панели инструментов или выбрав Файл > Экспорт в PDF.
Если Вы используете Файл > Экспорт в PDF, Вас попросят ввести имя PDF-файла и затем откроется диалог Параметры PDF.
Примечание Если Вы используете кнопку Экспорт в PDF, Вас попросят ввести имя PDF-файла, но Вы не сможете выбрать диапазон страниц, параметры сжатия изображений или другие параметры экспорта.
Параметры PDF
На вкладке Общие содержатся следующие параметры
- Все: Экспорт всего документа.
- Область: Чтобы экспортировать диапазон страниц, используйте формат 3-6 (страницы с 3 по 6). Чтобы экспортировать отдельные страницы, используйте формат 7;9;11 (страницы 7, 9 и 11).
Изображения
- Сжатие без потерь: Изображения сохраняются без потери качества. Имеет тенденцию делать большие файлы, когда используется с фотографиями. Рекомендуется для других изображений.
- JPEG компрессия: Учитывает различные степени качества. Установка 90 % хорошо работает с фотографиями (небольшой размер файла, незаметные потери).
- Разрешение изображения: Более низкий DPI (точек на дюйм) изображения имеет более низкое качество.
Общие
- Структурированный PDF: Включает специальные тэги в соответствующие тэги PDF. Может значительно увеличить размеры файла. Некоторые экспортируемые тэги – оглавление, гиперссылки и управление.
- Экспортировать комментарии: Экспорт примечаний документов Writer и Calc как примечаний PDF.
- Эффекты смены страниц: Включает эффекты перехода между слайдами Impress как соответствующие эффекты PDF.
- Сохранять формы в формате: Задает формат передачи форм внутри PDF-файла. Есть только одна общая установка, допустимая для целого PDF-документа: PDF (посылает целый документ), FDF (посылает содержимое элементов управления), HTML и XML. Чаще всего Вы выбираете формат PDF.
Удаление и переименование файлов
Переименование файла
- Выберите Файл > Открыть и перейдите к требуемому файлу.
- Щелкните правой кнопкой мыши на имени файла и выберите Переименовать. Имя файла будет выделено (рис. 3.6).
- Введите новое имя вместо выделенного или используйте клавиши влево или вправо для перемещения курсора по изменяемому существующему имени.

Удаление файла
Для удаления файла используйте этот же диалог:
- Щелкните правой кнопкой мыши на имени файла, чтобы отобразить контекстное меню.
- Выберите Удалить и Вы получите диалог подтверждения.
Примечание Вместо Щелчок правой кнопкой > Удалить Вы можете просто нажать клавишу Delete.
Ассоциация файлов


Рис. 3.8. Изменение параметров установки для Windows XP
Создание новых файлов
Имеются различные способы создания нового документа:
- Используйте Файл > Создать и выберите тип документа.
- Используйте стрелку рядом с кнопкой Создать на панели инструментов. Появляется меню выбора (См. рис. 3.9); выберите тип документа, который будет создан.

Рис. 3.10. Создание файла с использованием Мастера
Использование диалоговых окон Открыть и Сохранить как
Три кнопки сверху справа в диалоговом окне Открыть OOo (рис. 3.11), слева направо:
- Перейти на один уровень выше в иерархии папок (каталогов). Эта кнопка имеет подменю, позволяющее Вам подняться выше чем на один уровень.
- Создать новую директорию (папку).
- Директория по умолчанию.
Примечание Для документов Microsoft Office может быть открыта только текущая версия.

Рис. 3.11. OOo диалог Открыть, показаны некоторые из форматов файлов, которые могут быть открыты
Используйте поле Тип файла для определения типа файла, который будет открыт или формата файла, в котором будет осуществлено сохранение.

Флажок Только для чтения используется для того, чтобы открыть файл только для чтения или печати. Поэтому большинство инструментальных панелей исчезает, а большинство пунктов меню будет заблокировано. Кнопка Редактировать документ отображается на панели инструментов для того, чтобы открыть документ для редактирования.
Читайте также:



.jpg)
