Как сохранить файл в формате doc
Doc – это устаревший формат текстовых файлов. Раньше он активно использовался всеми пользователями популярного текстового редактора Microsoft Word(купить лицензионную версию). Однако, разработчики этой программы в 2007 году изменили данный формат на docx. Многие пользователи обновили свое программное обеспечение до новой версии, но остались и те, кто в своей работе предпочитают старую версию, которая новый формат не распознает. Как же быть, если вы пишите текст в новой программе, а просматривать его будут в старой?
Инструкция
- Для пользователей программы Microsoft Word 2003 или более старой версии данного программного обеспечения сохранение документов в формате doc не вызовет никаких трудностей. Если текст был набран вручную в новом документе, то нужно выполнить стандартную процедуру сохранения: открыть меню «Файл» и нажать команду «Сохранить» или «Сохранить как». В последнем случае нужно будет указать место для нового файла и вписать его имя, а потом нажать кнопку «Сохранить». Если при помощи редактора был открыт текстовый документ в другом формате, например, txt, то нужно выполнить следующие действия:
- Открыть меню «Файл» и выполнить команду «Сохранить как».
- В поле «Тип файла» нужно поменять исходный формат на doc, при необходимости вписать новое имя документа и указать место для его хранения, нажать кнопку «Сохранить».
- Пользователи, которые используют Microsoft Word 2007 и более новые версии, имеют возможность сохранить документы в формате doc, но некоторые элементы форматирования текста могут быть утеряны. Для сохранения документа в таком формате нужно набрать текст в новом документе редактора или открыть уже имеющийся документ и выполнить следующие команды:
- Нажать пункт меню «Файл» и выполнить команду «Сохранить как».
- В открывшемся окне вписать новое имя документа и в поле «Тип файла» выбрать пункт «Документ Word 97-2003» или выбрать формат doc (зависит от версии программы). Нажать кнопку «Сохранить».
- В некоторых версиях программы может появиться предупреждение о потере некоторых элементов форматирования. Необходимо согласиться с этим предупреждением.
3. Текстовый редактор Word поддерживает огромное количество текстовых форматов, таких как: html, xml, txt, rtf, wps и многие другие. Все эти форматы при необходимости можно конвертировать в формат doc или docx (в новых версиях редактора). Для этого нужно открыть один из таких документов и выполнить действия, описанные в предыдущих пунктах. В поле «Тип файла» необходимо указать нужный формат.
Видео: Сохранение в форматах .docx и .doc в Word 2007 (28/40)
Разнообразие программ для работы с текстовыми данными на самом деле огромно. Весь этот софт можно условно разделить на текстовые редакторы и текстовые процессоры. Первые позволяют работать исключительно с текстом, в то время как вторые позволяют также вставлять в документ графические файлы, таблицы, математические формулы, диаграммы и так далее.
Классический текстовый редактор — это стандартный блокнот в операционной системе Windows. На рынке текстовых процессоров с большим отрывом от конкурентов лидирует Microsoft Word. Он входит в пакет программ Office и является универсальным инструментом офисного сотрудника для создания текстовых документов с содержанием комбинированных типов данных. В этой статье будут даны ответы на такие базовые вопросы в работе: как сохранить документ в «Ворде» или как его восстановить, если не сохранил.
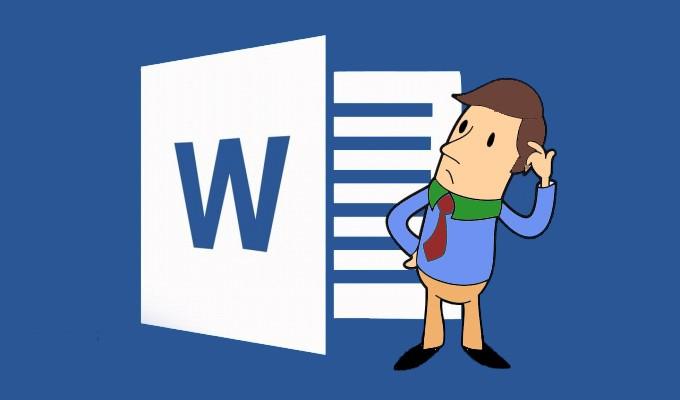
Создаем новый документ
Убедитесь, что вы приобрели лицензионную версию пакета программ MS Office или отдельно программы MS Word. Теперь создадим новый документ. Перейдите в папку, где вы бы хотели хранить рабочие файлы. В этой папке наведите курсор мыши на пустое пространство в поле проводника и нажмите правую клавишу мыши. Появится контекстное меню, где необходимо будет выбрать пункт «Создать документ MS Word». Файл будет создан в этом каталоге, после чего вы сможете его открыть двойным щелчком левой клавиши мыши либо одинарным с последующим нажатием клавиши Enter. Таким образом, вы можете использовать этот способ еще до того, как узнаете, как в «Ворде» сохранить документ.
Существует также и другой способ создать новый документ «Ворд». Для этого откройте меню «Пуск» на панели задач Windows и запустите MS Word. Программа запустится, автоматически создав во временной папке пустой документ для текущих задач. Чтобы после закрытия программы иметь доступ к этому файлу, необходимо будет записать его на диск.
Как в «Ворде» сохранить документ?
Перед тем как непосредственно записать созданный вами файл, давайте определимся, как он будет использоваться в дальнейшем. Так, например, если вы используете самую актуальную на сегодня версию программы, а также не имеете необходимости открывать этот файл с помощью более старых ее версий, тогда выполните следующую инструкцию:
- В самом верхнем левом углу ленты инструментов найдите пункт меню «Файл».
- Выберите в подменю пункт «Сохранить как», затем нажмите кнопку «Обзор» — откроется окно сохранения в проводнике Windows.
- Найдите необходимую папку в нужном окне или создайте ее.
- Впишите желаемое имя файла.
- После этого просто нажмите «Сохранить», не меняя остальных параметров.
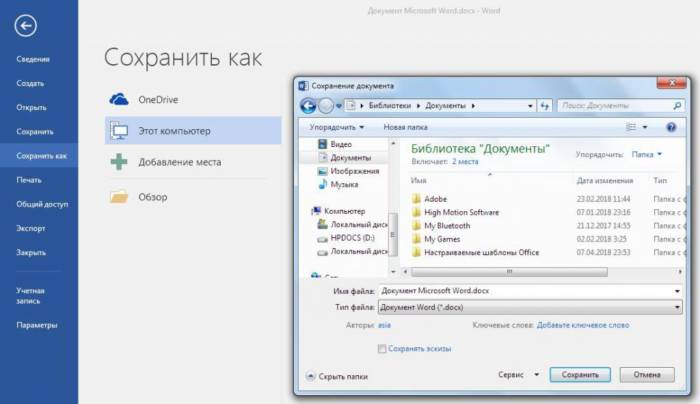
Что делать, если случайно закрыл Word, не сохранив рабочий файл?
Мы разобрались уже в том, как в «Ворде» сохранить документ. Давайте также заранее изучим порядок действий в ситуации, когда файл был закрыт без сохранения. Как восстановить документ «Ворд», если не сохранил? Если вы используете современную редакцию Office, начиная с версии 2010, сделать это будет довольно просто.
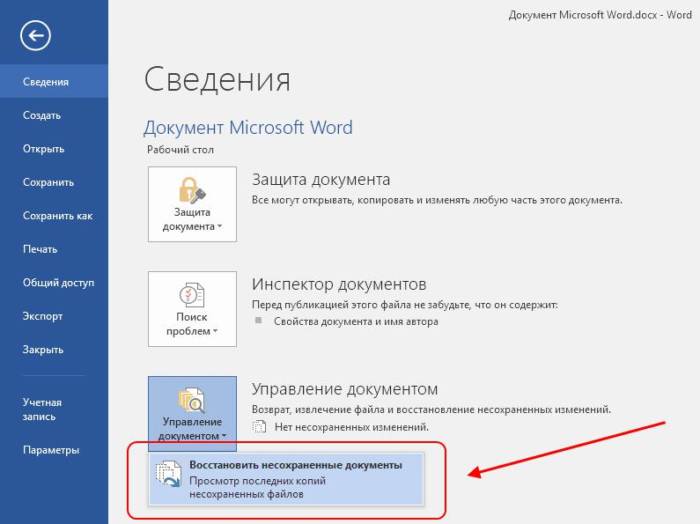
Не бойтесь сами исследовать интерфейс программы Microsoft Word. Так вы сможете изучить основные ее функции довольно быстро, и у вас больше не возникнет вопросов о том, как сохранить документ в формате «Ворд».
Важно знать, как сохранять документы, с которыми вы работаете. Частое сохранение документов позволяет вам избежать потери сделанной работы, а использование Сохранить как позволяет вам редактировать документ, оставляя оригинал без изменений.
В этом уроке вы узнаете как правильно сохранить документ Word. А также узнаете как использовать команды Сохранить и Сохранить как, как сохранить документ в формате совместимом с Word 97-2003, и в формате PDF.
Всякий раз, когда вы создаете новый документ в Word, вам нужно знать, как его сохранить для дальнейшего доступа и редактирования. Word позволяет сохранят документы несколькими способами.
Чтобы использовать команду Сохранить как:
«Сохранить как» позволяет вам выбрать имя документа и место, где его сохранить. Это полезно, когда вы только создали документ или хотите сохранить версию документа, оставив оригинал нетронутым.
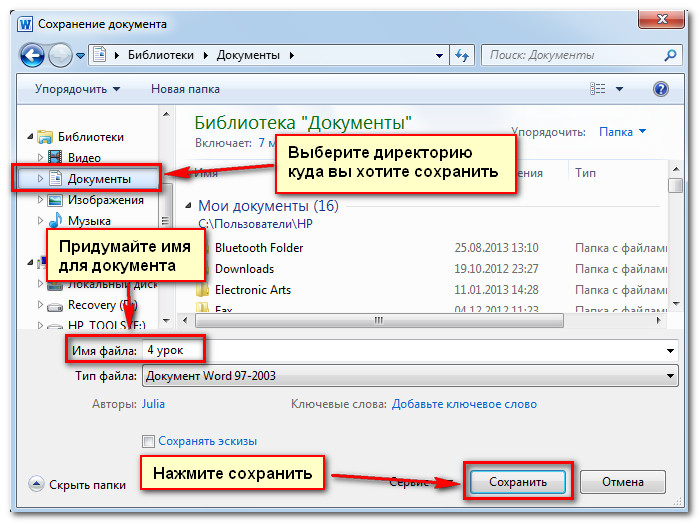
Чтобы использовать команду Сохранить:
- Кликните по команде Сохранить на Панели быстрого доступа.
- Документ будет сохранен в том же месте, где он находится в данный момент и с тем же именем.
Если вы сохраняете документ в первый раз и выбираете Сохранить, появится диалоговое окно Сохранить как.
Автосохранение
Word автоматически сохраняет ваши документы во время работы во временную папку. Если вы забудете сохранить изменения или у программы Word случится какой-либо сбой, то вы сможете восстановить автосохраненный файл.
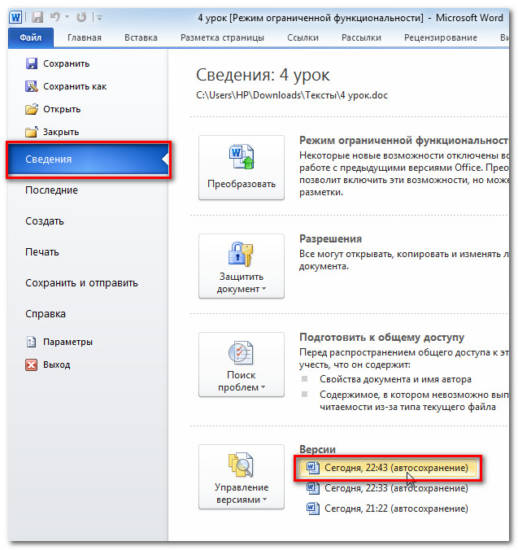
- Откройте документ, который до этого был закрыт без сохранения.
- Кликните вкладку Файл и выберите во всплывающем меню пункт Сведения.
- Если автосохраненные версии вашего файла существуют, то они будут показаны в разделе Версии. Кликните на файле, чтобы его открыть.
- Чтобы сохранить изменения, нажмите Восстановить, а затем OK.
Объединение и разрыв таблиц в Word

По умолчанию Word автоматически сохраняет файл каждые 10 минут. Если вы редактируете документ меньше 10 минут, Word может не успеть создать автоматическую версию документа.
Другие форматы
Вы можете делиться вашими документами с теми, кто пользуется Word 2010 или 2007, так как у них одинаковые форматы файлов. Тем не менее, более ранние версии Word используют другой формат файла. Поэтому, если вы хотите поделиться документом с кем-то, кто использует предыдущую версию Word, вам нужно сохранить его в формате Документ Word 97-2003.
Чтобы сохранить документ в формате Документ Word 97 — 2003:
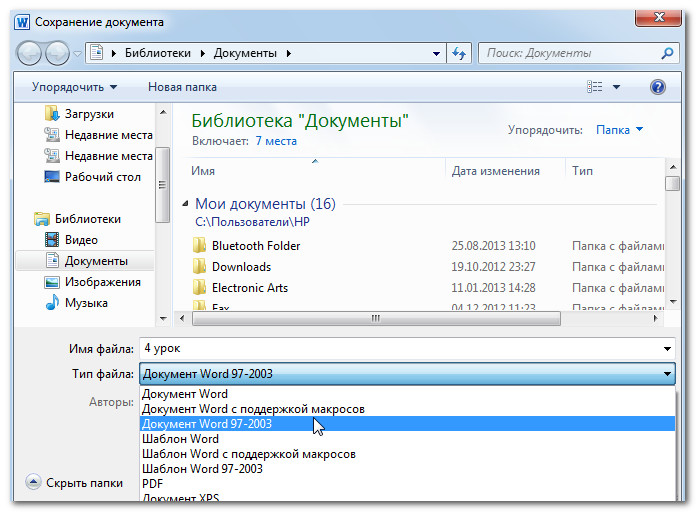
- Кликните по вкладке Файл.
- Выберите Сохранить как.
- В выпадающем списке Тип файла выберите Документ Word 97-2003.
- Выберите место, где следует сохранить документ.
- Введите имя документа и нажмите Сохранить.
doc - это формат текстовых файлов, допускающий сохранение форматирования, с последнего десятилетия прошлого века используемый в качестве основного текстовым процессором Microsoft Word. Из-за очень большого количества пользователей этого программного продукта и формат получил широкое распространение. Однако с 2007 года корпорация Microsoft заменила этот формат новым (docx) и вопрос, каким образом сохранять документы в старом формате, стал возникать достаточно часто, так как прежние версии программного продукта по-прежнему продолжают использоваться.

- Как сохранить документ в формате .doc
- Как сохранить документ на компьютере
- Как сохранить документ в другом формате
Если в формате doc надо сохранить документ, набранный в текстовом процессоре Microsoft Word версии 2003 или более ранних, то сделать это очень просто. Нажатие сочетания клавиш ctrl + o вызывает на экран диалог сохранения файла с установленным по умолчанию форматом doc - укажите название файла, место для сохранения и нажмите кнопку «Сохранить». Если текст не набран в созданном в Word новом документе, а загружен из файла другого формата (например, txt), то воспользуйтесь командой «Сохранить как». Она помещена в раздел «Файл» меню приложения и при выборе открывает тот же самый диалог, но в этом случае по умолчанию в поле «Тип файла» будет установлен формат исходного файла. Замените его на doc и сохраните документ.
Если вы используете более поздние версии Microsoft Word (2007 или 2010), то по умолчанию набираемый текст сохраняется в формате docx. Чтобы изменить его на doc, как и в предыдущем шаге, используйте команду «Сохранить как». Возможно, после изменения типа файла и нажатия кнопки «Сохранить» приложение покажет диалоговое окно с предупреждением о том, что некоторые возможности формата docx не сохранятся в doc-файле - нажмите кнопку OK.
Используйте Microsoft Word для преобразования в doc из файлов тех форматов, которые позволяет открывать этот текстовый процессор. Кроме собственных (docx, docm, dot, dotx, dotm) к таким файлам относятся используемые в интернете htm, html, xml, mht, простые текстовые форматы txt и rtf, форматы текстовых редакторов других производителей wpd, wps, odt. Открыв такой файл в текстовом процессоре, используйте команду «Сохранить как» для конвертации документа в формат doc, как это описано в предыдущих шагах.
Во время работы с документами Word пользователю может понадобится преобразовать файл из одного формата в другой, например, docx в doc. Эти форматы используются в приложении Word входящего в состав офисного пакета Microsoft Office.
Любой современный текстовый редактор MS Word поддерживает оба формата: DOCX и DOC, но так было не всегда. Это началось после выхода версии офисных приложений Microsoft Word 2007 или новее. Оба формата поддерживаются в следующих версиях офисных программ: Word 2007, Word 2010, Word 2013, Word 2016, Word 2019.
Относительно новый формат DOCX не поддерживается в версии Microsoft Word 2003 или младше. Это значит, что в этих версиях приложения можно открыть только файл формата DOC, а документ в формате DOCX посмотреть не получится.
Вначале посмотрим, чем отличается DOC от DOCX, в чем разница между этими близкими форматами, созданными одним разработчиком — Microsoft.
DOC и DOCX: в чем разница
В программе Word для сохранения документов наиболее широко используются расширения файлов «.docx» и «.doc». Пользователи часто встречаются с файлами, имеющими подобные расширения.
Корпорация Майкрософт разработала собственный формат для работы с текстовыми документами, который используется в приложении Word. В версиях Microsoft Office 97-2003 применялся формат «Doc», а начиная с версии Microsoft Office 2007 и новее — формат «DocX». Как нетрудно заметить, к «Doc» был добавлен «X», что означает «XML». DOCX (Office Open XML) является преемником устаревшего формата DOC.
Основные отличия между данными форматами:
- Размер файла DocX несколько меньше, чем у файла Doc, за счет встроенной функции сжатия в специальный ZIP-архив.
- DocX — контейнерный формат, в котором хранится информация о тесте, разметке, таблицах и сценариях в отдельных папках и файлах, в отличие от Doc, где все данные хранятся в одном файле.
- При использовании DOCX у пользователя будет большее количество функциональных возможностей при работе с текстовыми документами.
Нам стало понятно, что файлы DOCX не получится просто открыть в Word 2003 в более ранних версиях, также в программах, не поддерживающих данный формат, но имеющих поддержку формата DOC. Это происходит из-за того, что у формата DocX нет обратной совместимости.
С другой стороны, файлы формата DOC легко открываются в режиме ограниченной функциональности в новых версиях программы: Word 2019, Word 2016, Word 2013, Word 2010, Word 2007.
Некоторым пользователям необходимо иметь возможность использовать файлы DOC по разным причинам:
- на компьютере установлен Microsoft Office 2003;
- этот формат требует программное обеспечение, у которого есть поддержка устаревшего типа файлов;
- пользователь работает на нескольких устройствах, на одном из которых обеспечена поддержка только файлов старого формата.
Принимая во внимание вышесказанное, становится понятно, что нам необходимо конвертировать DOCX в DOC, чтобы открыть данный тип файлов на ПК, не имеющих новых версий Microsoft Office. Нам нужно решить возникшую задачу: перевести DOCX в DOC.
Из инструкций этого руководства вы узнаете о том, как преобразовать DOCX в DOC разными методами: с помощью программного обеспечения, установленного на компьютере или онлайн, используя инструменты на удаленном сервере, или при помощи средств Windows.
Имейте в виду, что конвертация DOCX в DOC может привести к тому, что некоторые функции и элементы исходного файла могут не работать из-за того, что в старых версиях документа Word отсутствует поддержки новых компонентов, внедренных в приложение в последних версиях программы.Конвертируем DOCX в DOC из Word 2019, 2016, 2013, 2010, 2007
Если на вашем компьютере установлена современная версия программы Word, вы можете без проблем сохранить файл в требуемом формате, чтобы потом использовать файл DOC на другом устройстве.
На этом примере, я показываю, как это сделать в программе Word 2019. Обратите внимание на то, что в других версиях приложения может отличаться интерфейс программы и названия некоторых пунктов меню.
Выполните следующие действия:
- Откройте файл DOCX в Ворде.
- В боковом меню нажмите на «Экспорт».

- Сначала выберите «Изменить тип файла», а затем в разделе «Типы файлов документов» щелкните по пункту «Документ Word 97-2003», чтобы изменить DOCX на DOC.

- В окне с предупреждением нажмите на кнопку «Сохранить».

В результате выполнения этой операции, исходный файл поменяет расширение на «.doc», теперь его можно использовать по назначению.
Использование пакета совместимости для Microsoft Office Word 2003
При использовании MS Word 2003 в качестве приложения для открытия файла в формате DOCX, могут происходить два варианта событий.
Если вы попытаетесь открыть файл DOCX в Word 2003 или в более старой версии приложения, то тогда в программе откроется окно с предупреждением о том, что данный файл был создан в более новой версии Microsoft Word, поэтому для его открытия необходимо установить пакет совместимости. Вам предложат загрузить на свой компьютер «Microsoft Office Compatibility Pack».

Это означает, что на компьютерах с установленным Microsoft Office 2003, Office XP, Office 2000, решить проблему открытия и редактирования файлов DOCX можно с помощью специального средства, разработанного в Майкрософт. Пакет совместимости добавляет поддержку новых форматов в старые версии приложений Word, Excel и PowerPoint.
В настоящее время компания Microsoft уже не поддерживает версии Офиса 2003, поэтому ссылки на скачивание пакета совместимости удалены с официального сайта корпорации. Но, вы можете скачать это средство по ссылке с моего сайта.
Распакуйте ZIP-архив, а затем запустите файл «FileFormatConverters.exe» для установки необходимых компонентов на ПК. После установки пакета обновлений на компьютер, вы сможете открывать документы в формате DOCX в версии Word 2003 или в более ранних приложениях.
Во втором случае, программа попытается самостоятельно открыть файл, отключив неподдерживаемые элементы документа Word. Будут отключены неподдерживаемые параметры, изменены макет и возможность редактирования некоторых функций.

Перевод DOCX в DOC с помощью LibreOffice
На компьютере может не быть продуктов Microsoft Office, например, если там используется другое офисное программное обеспечение.
В бесплатном пакете офисных приложений LibreOffice имеется аналог Word — приложение Writer. Программа Writer поддерживает оба вордовских формата: DOC и DOCX.
- Откройте файл DOCX в программе LibreOffice Writer.
- Нажмите на меню «Файл», в контекстном меню выберите «Сохранить как…», или нажмите на сочетание клавиш «Ctrl» + «Shift» + «S».

- В окне «Сохранение», в поле «Тип файлов:» выберите «Word 97-2003».

- Нажмите на кнопку «Сохранить».
- В открывшемся окне «Подтверждение формата файла» нас предупреждают о том, что исходный файл DocX может иметь в себе форматирование или содержимое, которое невозможно сохранить в выбранном формате «Word 97-2003».
- Нажмите на кнопку «Использовать формат Word 97-2003».
- После завершения преобразования у вас появится готовый файл с нужным расширением.
Преобразование формата DOCX в DOC используя OpenOffice
OpenOffice — бесплатный пакет офисных программ, поддерживающий форматы Word. Один из компонентов пакета — Writer, умеет работать с файлами Word форматов DOC и DOCX.
- Откройте документ Word в окне приложения OpenOffice Writer.
- Войдите в меню «Файл», нажмите на «Сохранить как…».
- В открывшемся окне «Сохранение» выберите тип файла «Microsoft Word 97/2000/XP».

- Сохраните документ на компьютере.
- Откроется окно с предупреждением, в котором нужно нажать на кнопку «Использовать текущий формат».
- В месте сохранения на ПК появится файл в формате DOC.
Как конвертировать DOCX в DOC онлайн на Convertio.co
Мы используем для преобразования DOCX в DOC онлайн конвертер. Это пригодится в случае, если на данном компьютере нет соответствующих программ. Процесс преобразования файла будет выполнен в приложении, находящимся на сайте в интернете.
Convertio.co — бесплатный сервис для конвертации файлов различных форматов. Сервис работает на русском языке. Без регистрации доступна конвертация файлов размером не более 100 МБ.
Пройдите последовательные шаги:
- Зайдите на страницу веб-сайта Convertio.co .
- Нажмите на кнопку «Выберите файлы» для загрузки документа с компьютера, подведите курсор мыши к соответствующим значкам, чтобы загрузить файл из облачных хранилищ Dropbox или Google Drive, добавьте файл по URL-ссылке из интернета, или просто перетащите файл в специальную область при помощи мыши со своего ПК.
- Выберите исходный формат — «DOCX» и желаемый — «DOC».

Готовые файлы хранятся на Convertio.co в течение 24 часов, после чего они будут удалены.
Совершите следующие действия:

- Нажмите на кнопку «Начать конвертирование».
- Сохраните готовый файл на ПК, скачайте в виде ZIP-архива, отправьте в облачные хранилища.
Ваш файл будет храниться на сервисе в течение 24 часов.
Простой способ изменения формата в Windows
В нашей ситуации можно обойтись без помощи программ и онлайн сервисов. Есть простое решение для изменения формата в операционной системе Windows: необходимо поменять расширение файла «.docx» на «doc».
На примере Windows 10 вам потребуется выполнить следующее:

- Щелкните по файлу Word правой кнопкой мыши, а в контекстном меню выберите «Переименовать».
- Удалите символ «x» из расширения имени файла, чтобы сделать «doc» из «.docx».

- Согласитесь с изменением расширения данного файла.
Выводы статьи
Текстовый редактор Microsoft Word поддерживает два основных формата типа файлов: DOCX и DOC. На некоторых устройствах до сих пор работают программы. не имеющие открывать файлы нового формата — DOCX, поэтому пользователю необходимо преобразовать этот файл в старый формат DOC. Сделать это можно разными способами с помощью программ на компьютере, на онлайн сервисах в интернете, используя средства Windows.
Бывает, что у пользователей есть Windows XP на одном компьютере, а на другом – Windows 7 или более поздние версии. Либо на одном компьютере Word 2003, а на другом – Word 2007 или старше версии. Попробуем разобраться, в чем разница между вордовскими файлами .doc и .docx.
Приведу пример, когда может понадобиться перевод из .doc в .docx или наоборот. Иногда предлагают отказаться от бумажных счетов по оплате жилищно-коммунальных услуг, услуг связи стационарного телефона и перейти на получение счетов по email. При этом счета могут прислать в «старом» формате .doc.
Можно конвертировать (преобразовать) .docx в .doc и наоборот минимум двумя способами:
- c помощью онлайн конвертера,
- c помощью программы Word.
Файлы с расширением .doc (например, test.doc или курсовая.doc) создаются с помощью ранних версий программы Word, а именно Word 97-2003. Для создания такого файла в меню Файл используется команда «Создать». Соответственно открываются файлы .doc без каких-либо проблем именно с помощью Word 97-2003.
Напомню, что расширение имени файла (к примеру, .doc, .txt, .mp4, .jpg) для пользователя может и ничего не значить, а для операционной системы Windows расширение является подсказкой, какой именно программой этот файл следует открывать.
С другой стороны, если файл создавать «с нуля» в программе Word 2007, то у такого файла автоматически будет создано расширение .docx.
Зачем такая путаница между файлами doc и docx?
Разработчиком офисной программы Word является компания Microsoft. В свое время эта компания анонсировала появление нового расширения .docx для файлов, которые занимают намного меньше места на жестком диске компьютера по сравнению с файлами со старым расширением .doc.
Кстати, особенно это заметно на «тяжелых» вордовских файлах с многочисленными картинками и таблицами. Файлы .docx с большим количеством картинок, таблиц, занимают на жестком диске компьютера значительно меньше места, чем такой же файл, но с расширением .doc.
Аналогично эксельные (Excel) таблицы с новым расширением .xlsx также существенно экономят место на жестком диске ПК по сравнению с таблицами со «старым» расширением .xls.
Другой плюс такого перехода с формата .doc на .docx состоит в том, что Word 2007 (и более поздние версии) имеют более широкий функционал, чем Word 97-2003.
Именно поэтому, если файл со «старым» расширением .doc открыть с помощью Word 2007 (или более поздней версии), то неожиданно сверху можно увидеть надпись «Режим ограниченной функциональности» (рис. 1). Он потому и ограниченный, что для файлов со «старым» расширением .doc нельзя использовать неограниченные возможности нового Word 2007.

Рис. 1 Файл с расширением .doc открывается в Word 2007 в режиме ограниченной функциональности
Чтобы убрать надпись «Режим ограниченной функциональности» и работать с документом в обычном режиме без ограничений, надо сохранить файл .doc в новом формате .docx, об этом подробнее ниже.
Итак, вордовские файлы могут иметь такие расширения:
- .doc (созданы в редакторе Word 2003), либо
- .docx (созданы в Word 2007 и позднее).
На первый взгляд, разница небольшая: всего лишь одна «лишняя» буква «х». Однако если периодически пользоваться то компьютером с Windows XP, то компьютером с Windows 7, то рано или поздно сталкиваешься с такой ситуацией. Создан файл в Word 2007, значит, он имеет расширение .docx. Если перенести файл .docx на Windows XP и попытаться открыть его там, то он может не открыться.
Как я писала выше, проблема в том, что старый Word 2003 (тот, который производит файлы с расширением .doc) не понимает, не открывает и не дружит с новыми файлами из Word 2007, у которых расширение .docx.
Как решить проблему? Во-первых, обращать внимание на то расширение, которое появляется у файла при его первом сохранении в Word.
Во-вторых, файл с расширением .docx можно сохранить в Word 2007 с другим расширением — .doc. Тогда у Вас будет один и тот же файл, сохраненный с разными расширениями. Например, в Word 2007 один и тот же файл можно сохранить так:
Тогда файл test.doc будет открываться в Word 2003 и в Word 2007 (правда, здесь в режиме ограниченной функциональности).
Как конвертировать docx в doc или doc в docx в Word 2007
Word 2003 года сохраняет и открывает документы с расширением .doc.
А Word 2007 г. (и позднее) сохраняет и открывает документы с расширением .docx.
Однако в Word 2007 есть возможность открыть документ .docx и сохранить его как .doc. Либо можно сделать наоборот: файл .doc сохранить как .docx.

Рис. 2 Как файл со «старым» расширением .doc сохранить с «новым» расширением .docx или наоборот сохранить .docx в .doc
Для этого в Word 2007 (или более поздняя версия Word)
- откройте документ,
- нажмите кнопку Office (цифра 1 на рис. 2),
- в этом меню кликните по опции «Сохранить как»,
- выберите папку или место для хранения файла (цифра 2 на рис. 2),
- откройте выпадающий список «Тип файлов» (цифра 3 на рис. 2) — появится окно, как на рис. 3.

Рис. 3 Нужно кликнуть по Типу файла – Документ Word (*.docx)
Как видно на рис. 3, нужно кликнуть по Типу файла – Документ Word (*.docx) – цифра 2 на рис. 3. После этого автоматически у файла появится «новое» расширение .docx. Остается щелкнуть по кнопке «Сохранить» (рис. 2).
Если нужно обратная процедура, то есть, из .docx сделать .doc, то на рис. 3 нужно кликнуть по типу файла «Документ Word 97-2003 (*.doc)», после чего нажать на кнопку «Сохранить».
Если приведенные выше варианты не подходят, используйте онлайн-конвертер.
Как перевести doc v docx и обратно в Word 2007
Вы можете сохранить файл в папку на жестком диске, в сетевой папке, в облаке, на DVD-диске, на рабочем столе или на флэш-накопителе. Хотя необходимо определить место назначения, если оно отличается от папки по умолчанию, процесс сохранения не зависит от того, какое назначение вы выбрали. По умолчаниюOffice программы сохранения файлов в рабочую папку по умолчанию.
Кроме того, можно сохранить файл в другом формате, например RTF, CSV или PDF.
Сохранение файла в OneDrive или SharePoint позволяет получить к нему доступ с любого устройства и включает такие функции, как автосохранения и история версий, которые помогают предотвратить потерю данных при неожиданном закрытии файла.
Чтобы сохранить файл:
Нажмите клавиши CTRL+S или выберите "Сохранить >файл".
Совет: Вы также можете выбрать "Сохранить панели быстрого доступа".
Если файл сохраняется впервые, обязательно нужно ввести для него имя.
Совет: Сохраните файл в облачном расположении, например в OneDrive или SharePoint, чтобы иметь доступ к нему отовсюду, сотрудничать с другими людьми в режиме реального времени и получать доступ к истории версий.
По умолчанию, если вы уже вписали в свою папку, файлы сохраняются в OneDrive. Если вы хотите сохранить текущий файл в другом месте, щелкните ссылку "Расположение", чтобы увидеть другие расположения, которые использовались недавно. Если нужного расположения нет, вы можете открыть полное окно "Сохранить как", выбрав "Дополнительные параметры сохранения".

Совет: Если вы сохраните файл в OneDrive или SharePoint,автосохранения будут включены по умолчанию, поэтому вам не нужно помнить о том, что сохранять файлы по мере их сохранения.
Если вы хотите изменить стандартное расположение для сохранения этих папок на одну из недавно использованных папок, щелкните правой кнопкой мыши папку, которая будет использоваться по умолчанию, и выберите "Использовать как расположение по умолчанию".

Если вы хотите сохранить папку, которая не была использована последними, выберите пункт "Другие расположения". Если вы еще не получили это обновление, приложения Office по-прежнему будут использовать меню "Файл" для сохранения.
Вы также можете нажать F12 или выбрать > "Сохранить как", чтобы открыть меню "Файл".
Если вы привыкли использовать сочетания клавиш при закрытии документа, например ALT+F4, вы можете быстро выбрать "Не сохранять" с помощью сочетания клавиш для этой кнопки (ALT+N).
Сохранение копии как нового файла ("Сохранить как")
Совет: Если вы собираетесь создать новый файл на основе существующего, но хотите сохранить изменения только в нем, перед внесением каких-либо изменений лучше сохранить копию. Таким образом, исходный файл останется без изменений, а все изменения будут сохранены в новой копии. Вы также можете щелкнуть исходный файл правой кнопкой мыши и выбрать "Открыть копию".
Нажмите клавишу F12 или на вкладке Файл выберите команду Сохранить как.
По умолчанию Office сохраняет копию в том же расположении, что и исходный файл. Если текущее расположение вам подходит, перейдите к шагу 3. Если вы хотите сохранить копию в другом расположении, выберите его на этом этапе.
Расположение
Сайты — [название вашей компании]
Библиотеки документов SharePoint или групп Office 365
OneDrive — [название вашей компании]
OneDrive для бизнеса
OneDrive — личное
OneDrive для пользователей с учетной записью Майкрософт
Этот компьютер
Локальное устройство, включая все подключенные жесткие диски и устройства флэш-памяти
Откроется проводник, и вы сможете перейти к любому расположению на компьютере.
Укажите имя новой копии и нажмите Сохранить.
Исходный файл закроется, а вы продолжите работу над его новой копией.
Совет: если вы часто создаете новые файлы на основе существующих, возможно, вам будут полезны шаблоны, которые упрощают процесс и делают его более безопасным. Дополнительные сведения см. в статье Создание шаблона.
Сохранение файла в другом формате
Файл можно сохранить в другом формате, чтобы его можно было открыть в другом приложении или в более ранней версии используемого приложения. Например, может потребоваться сохранить документ Word в файле RTF, а книгу Excel — в виде CSV-файла Comma-Separated.
Важно: Если файл Office сохраняется не в формате Open XML (например, в формате Open XML). DOCX, . XLSX или . PPTX) некоторые подключенные и современные функции, такие как автоскрытие или проверка доступности, не будут работать с этим файлом.
Откройте вкладку Файл.
Выберите расположение файла, например OneDrive или "Этот компьютер", в котором нужно сохранить файл.
В поле Имя файла введите новое имя файла.
В списке Тип файла выберите формат, в котором требуется сохранить файл. Например, выберите формат RTF, Word 97–2003 (DOC), веб-страницу (HTM или HTML) или запятую (CSV-формат).
Дополнительные сведения о том, как сохранять файлы в форматах PDF или XPS, см. в документе "Сохранение" или "Преобразование в формат PDF" или "XPS".
Архивные файлы и их восстановление
То, как вы будете восстанавливать и восстанавливать файлы, зависит от того, где и когда вы их сохранили. Чтобы узнать больше о функции, в том числе о том, какие версии Office ее поддерживают, выберите ее имя в таблице ниже.
Сохранено в OneDrive
Возможности
Автосохранения автоматически сохраняет файл при его OneDrive или SharePoint в Microsoft 365.
С помощью истории версий можно просматривать и восстанавливать предыдущие версии файлов, сохраненных в OneDrive или SharePoint в Microsoft 365.
На компьютере с Windows можно архивировать папки "Рабочий стол", "Документы" и "Изображения OneDrive резервное копирование папок компьютера. См. также: сохранение файлов в OneDrive по умолчанию в Windows 10.
Вы можете восстановить все OneDrive до предыдущей версии, если OneDrive, перезаписаны, повреждены или заражены вредоносными программами.
Вы можете восстановить файлы и папки, удаленные из OneDrive.
Сохранено на устройстве
Если автоскрытие включено и файл неожиданно закрывается, восстановление документов откроется при следующем открытии приложения Office. Вы также можете восстановить более ранную версию файла Office.
Важно: Даже если включено автосохранения, файл следует часто сохранять во время работы, чтобы избежать потери данных из-за неожиданного сбоя питания или другой проблемы.
Сохранение копии как нового файла ("Сохранить как")
Совет: если вы собираетесь создать новый файл на основе существующего, но сохранить изменения только в новом, перед их внесением рекомендуем использовать команду "Сохранить как". Таким образом, исходный файл останется без изменений, а все изменения будут сохранены в новой копии.
Нажмите клавишу F12 или на вкладке Файл выберите команду Сохранить как.
По умолчанию Office сохраняет копию в том же расположении, что и исходный файл. Если вы хотите сохранить копию в другом расположении, выберите его на этом этапе. Если текущее расположение вам подходит, перейдите к шагу 3.
Укажите имя новой копии и нажмите Сохранить.
Исходный файл закроется, а вы продолжите работу над его новой копией.
Совет: если вы часто создаете новые файлы на основе существующих, возможно, вам будут полезны шаблоны, которые упрощают процесс и делают его более безопасным. Дополнительные сведения см. в статье Создание шаблона.
Выбор другого расположения для сохранения файла
Сохраняя файл или его копию, как описано выше, можно выбрать другое расположение.
Выберите облачное хранилище, веб-сайт или папку на устройстве, где вы хотите сохранить файл.
Расположение
Сайты — [название вашей компании]
Библиотеки документов SharePoint или групп Office 365
OneDrive — [название вашей компании]
OneDrive для бизнеса
OneDrive — личное
OneDrive для пользователей с учетной записью Майкрософт
Этот компьютер
Локальное устройство, включая все подключенные жесткие диски и устройства флэш-памяти
Откроется проводник, и вы сможете перейти к любому расположению на компьютере.
Выберите папку в списке Последние папки, а если в нем отсутствует нужное расположение, нажмите кнопку Обзор.
Проверьте имя файла и нажмите кнопку Сохранить.
Сохранение файла в другом или старом формате
Файл можно сохранить в другом формате, чтобы его можно было открыть в другом приложении или в более ранней версии используемого приложения. Например, может потребоваться сохранить документ Word 2016 в формате RTF, а книгу Excel — в формате CSV.
Откройте вкладку Файл.
Выберите расположение файла, например OneDrive или "Этот компьютер", в котором нужно сохранить файл.
В поле Имя файла введите новое имя файла.
В списке Тип файла выберите формат, в котором требуется сохранить файл. Например, выберите формат RTF, Word 97–2003 (DOC), веб-страницу (HTM или HTML) или запятую (CSV-формат).
Примечание: Дополнительные сведения о том, как сохранять файлы в форматах PDF или XPS, см. в документе "Сохранение" или "Преобразование в формат PDF" или "XPS".
Сохраните копию файла или выберите другое расположение в Office 2013.
Выберите облачное хранилище, веб-сайт или папку на устройстве, где вы хотите сохранить файл.
Расположение
Сайты — [название вашей компании]
Библиотеки документов SharePoint Server 2013 или предыдущих версий
OneDrive — [название вашей компании]
OneDrive для работы и учебы
OneDrive — личное
OneDrive для пользователей через вашу учетную запись Microsoft
Другие места в Интернете
Другие веб-сайты, на которых у вас есть доступ к хранилищу файлов.
Выберите папку в списке Последние папки, а если в нем отсутствует нужное расположение, нажмите кнопку Обзор.
Проверьте имя файла и нажмите кнопку Сохранить.
При использовании диалогового окна Сохранение документа можно также сохранить файл в новом расположении с помощью области навигации.

В адресной строке выберите или укажите путь к папке.
Для быстрого просмотра часто используемых папок используйте область навигации.
Кроме того, с помощью диалогового окна Сохранение документа можно переименовать файл или изменить его расположение, выбрав другую папку.
Файл можно сохранить в другом формате, чтобы его можно было открыть в другом приложении или в более ранней версии используемого приложения. Например, может потребоваться сохранить документ Word в файле RTF, а книгу Excel — в виде CSV-файла Comma-Separated.
Откройте вкладку Файл.
Выберите расположение файла, например OneDrive или "Этот компьютер", в котором нужно сохранить файл.
В поле Имя файла введите новое имя файла.
В списке Тип файла выберите формат, в котором требуется сохранить файл. Например, выберите формат "Текст в формате RTF", "Веб-страница" или "CSV (разделители-запятые) (*.csv)".
Примечание: Дополнительные сведения о том, как сохранять файлы в форматах PDF или XPS, см. в документе "Сохранение" или "Преобразование в формат PDF" или "XPS".
Если вы работаете с Office 2010, вы можете сохранять файлы в форматах предыдущих версий Office, выбирая версию в списке Тип файла диалогового окна Сохранение документа. Например, документ Word 2010 (DOCX) можно сохранить в формате 97–2003 (DOC).
Office 2010 по-прежнему использует форматы файлов, основанные на XML, например DOCX, XLSX и PPTX, которые впервые появились в 2007 Office (выпуск). Поэтому файлы, созданные в Microsoft Word 2010, Microsoft Excel 2010 и Microsoft PowerPoint 2010, можно открывать в программах 2007 Office (выпуск) без потери функциональности или установки специальных надстроек. Дополнительные сведения см. в статье Форматы Open XML и расширения имен файлов.
Дополнительные сведения о совместимости файлов различных версий см. в статье Проверка совместимости.
Сведения о сохранении Microsoft Access 2010 файлов в формате ACCDB в более старом формате MDB см. в статье Преобразование базы данных .accdb в более ранний формат.
Читайте также:


