Как сохранить документ ворд в формате png
Рисунки и рисунки, внедренные в файл Office, сохраняются в файле. Но вы можете сохранить рисунок в отдельном файле, чтобы его можно было использовать в другом месте.
В Office на macOSможно сохранить фотографию, схему, диаграмму или фигуры в отдельном графическом файле.
На ПК, в PowerPoint,Word иExcel вы можете сохранить фотографию, фигуру или Графический элемент SmartArt в отдельном файле рисунка. Outlook на компьютере позволяют сохранить фотографию только в отдельном графическом файле.
Сохранение изображения в отдельном файле
В PowerPoint,Word и Excelописанные ниже действия применимы к фотографиям, фигурам, диаграммам, Графические элементы SmartArt, цифровым рукописному вводу и надписям.
ВOutlookописанная ниже процедура применима только к фотографиям.
Щелкните правой кнопкой мыши рисунок, который вы хотите сохранить в виде отдельного файла изображения, и выберите команду Сохранить как рисунок.
В списке тип файла выберите нужный формат.
В поле имя файла введите новое имя для рисунка или просто подтвердите предлагаемое имя файла.
Выберите папку, в которой вы хотите сохранить изображение.
Форматы файлов изображений
-файл (Графический формат GIF)
Обеспечивает поддержку 256 цветов и сохранение данных изображения при сжатии файла.
Формат JPEG
(Формат обмена файлами)
Лучше всего подходит для рисунков с богатой цветовой гаммой, например для отсканированных фотографий.
Формат PNG
(Формат PNG-изображения в формате Portable Network)
Позволяет улучшать качество графических изображений на веб-сайтах благодаря возможности делать прозрачными части рисунка и регулировать яркость.
Формат без потери качества при каждом исправлении и сохранении файла.
Независимый от устройства точечный рисунок
Рисунки, созданные в любой из программ, отображаются в другой программе точно так, как и в исходной.
Графический формат "векторный" с 16 бит
Расширенный метафайл Windows
Графический формат "векторный" 32-bit
Формат SVG
(Масштабируемая векторная графика)
(Требуется версия 1909 или более поздняя)
Изображения можно изменять без потери качества изображения. Файлы поддерживают сжатие данных без потерь.
Эта функция доступна в Word, PowerPoint и Excel. Он подходит для фотографий, фигур, диаграмм, Графические элементы SmartArt, цифровых рукописных фрагментов и текстовых полей.
Сохранение рисунка или другого изображения в отдельном файле
Щелкните рисунок, который вы хотите сохранить как отдельный файл, и выберите команду Сохранить как рисунок.
В списке тип файла выберите нужный формат.
В диалоговом окне Сохранить как введите новое имя для рисунка или просто подтвердите предлагаемое имя файла.
В поле " где " перейдите к папке, в которой вы хотите сохранить изображение.
Форматы файлов изображений
Формат PNG
(Формат Portable Network Graphics
Позволяет улучшать качество графических изображений на веб-сайтах благодаря возможности делать прозрачными части рисунка и регулировать яркость.
Формат JPEG
(Объединенная графическая группа эксперта)
Лучше всего подходит для рисунков с богатой цветовой гаммой, например для отсканированных фотографий.
PDF-файл
(Формат переносимого документа)
Переносимый формат, который может включать текст и изображения.
GIF
-файл (Графический формат GIF)
Обеспечивает поддержку 256 цветов и сохранение данных изображения при сжатии файла.
BMP
(Независимый от устройства точечный рисунок)
Рисунки, созданные в любой из программ, отображаются в другой программе точно так, как и в исходной.
Примечание: Эта страница переведена автоматически, поэтому ее текст может содержать неточности и грамматические ошибки. Для нас важно, чтобы эта статья была вам полезна. Была ли информация полезной? Для удобства также приводим ссылку на оригинал (на английском языке).
Обработку графической информации в файлах Word можно значительно упростить, если конвертировать их в формат PNG. Он до мелочей воспроизводит все нюансы изображения, что делает его идеальным выбором для публикации на веб-сайте и пр. С программой Universal Document Converter вы сможете быстро конвертировать файлы Word в формат PNG при помощи технологии виртуальной печати, а выходные файлы PNG можно будет открыть в любой программе просмотра изображений или загрузить в сеть Internet.
На этой странице:
Как конвертировать файлы Microsoft Word DOC в формат PNG
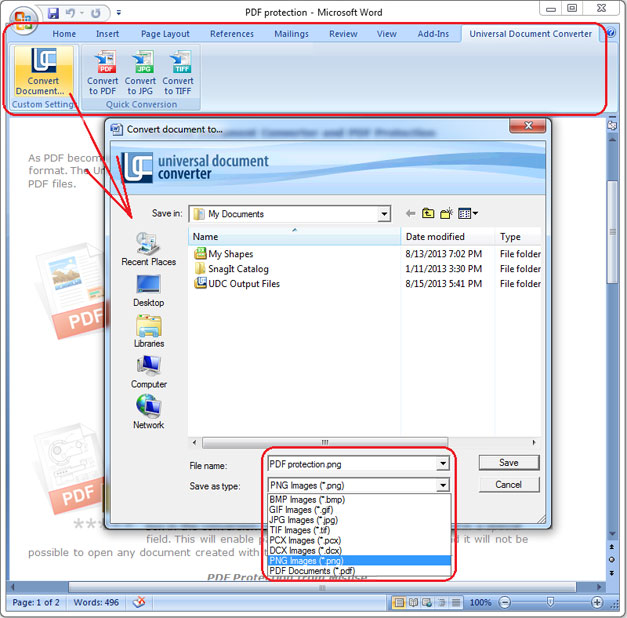
Как конвертировать файлы DOC в формат PNG в пакетном режиме
- Установите и запустите программу Print Conductor
- Добавьте файлы с расширением .doc или .docx и выберите в качестве принтера Universal Document Converter
- Зайдите во вкладку Параметры печати и выберите в качестве выходного формата PNG image (Изображение PNG)
- Нажмите Start (Пуск) для запуска конвертации файлов из формата Word DOC в формат PNG.
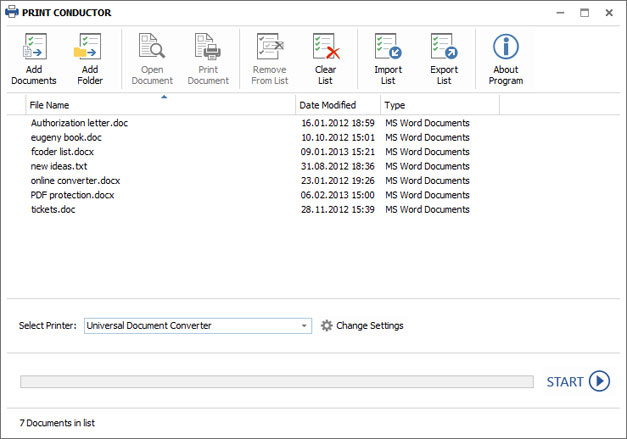
Решения для разработчиков ПО
Вы можете воспользоваться public API и примерами кода, поставляемыми вместе с Universal Document Converter. Ядро механизма конвертации Universal Document Converter успешно применимо для разработки аналогичных проектов. Установка программы Universal Document Converter не ограничена числом рабочих станций, программа может быть запущена на многих компьютерах.
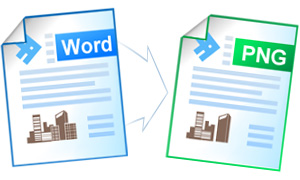
Honeywell International, Inc.
«Универсальный конвертер документов – это лучшая программа для конвертирования документов из тех, что я использовал. Её очень просто установить и легко использовать. Экспорт документов в TIFF происходит без потери качества. Это очень важно для тех, кто занимается подготовкой оригинал-макетов для отправки в типографию.»
Загружая свои файлы или используя наш сервис, вы соглашаетесь с нашими Условиями обслуживания и Политикой конфиденциальности.Конвертировать Word в PNG онлайн
Используйте форматы Word и PNG по максимуму. Мы предоставляем бесплатный Конверте Word в PNG. Наше онлайн-приложение создает PNG из DOCX с высокой скоростью и профессиональным качеством. Алгоритм преобразования позволяет конвертировать Word во многие популярные файловые форматы.
Лучший бесплатный конвертер Word в PNG
Конвертировать Word в PNG высочайшего качества в любом браузере. Вам не нужно устанавливать какое-либо дополнительное программное обеспечение, такое как Microsoft Word, OpenOffice или Acrobat Reader. Попробуйте прямо сейчас конвертировать Word в PNG онлайн. Вы можете использовать его совершенно бесплатно.
Сохранить Word как PNG с высокой скоростью
Программная платформа Aspose Words
Онлайн-приложение Conversion разработано на базе программной платформы Aspose Words. Наша компания разрабатывает современные высокопроизводительные решения для обработки документов для различных ОС и языков программирования:
Просто воспользуйтесь нашим онлайн Конвертером Word в PNG. Это быстро, просто и совершенно бесплатно.
Вы можете конвертировать одновременно до 10 Word файлов.
Размер каждого Word не должен превышать 10 MB.
Пользовательские файлы хранятся на серверах Aspose 24 часа. По истечении этого времени ваши файлы будут автоматически удалены.
Компания Aspose уделяет особое внимание вопросам информационной безопасности. Вы можете быть уверены, что ваши файлы хранятся на безопасных серверах и надежно защищены от несанкционированного доступа.
Конвертирование объёмных Word файлов в PNG формат, особенно с большим количеством мелких деталей, иногда может занять некоторое время, так как оно связано с перекодированием и повторным сжатием данных.
Приятный, удобный, простой в использовании. Читает документы DOCX и PDF. Aspose.Words Mobile
Сохранение документа Word в виде изображения может значительно упростить перенос или чтение документа.
- Сохраните одну страницу документа как изображение с функцией снимка экрана в Word (5 ступени)
- Сохраните одну страницу документа как изображение с помощью клавиши Print Screen и программы Paint (7 ступени)
- Пакетное сохранение каждой страницы документа Word как отдельного изображения с помощью Kutools for Word (3 ступени)
Сохраните документ Word как одно изображение с
Начиная с Microsoft Word 2010, функция «Снимок экрана» была добавлена на вкладке «Вставка» для создания снимков экрана с открывающимися окнами и вставки в документ. И здесь я покажу вам, как сохранить одну страницу документа Word как изображение с помощью этой функции.

1. Откройте документ Word, покажите указанную страницу, которую вы сохраните как изображение на экране, а затем измените уровень масштабирования, нажав Вид > Одна страница. Смотрите скриншот:
Внимание: Если вам нужно сохранить несколько страниц как одно изображение, вы можете нажать Вид > Несколько страниц чтобы показать эти страницы на экране вместе.
2. В окне Word нажмите Файл > НОВИНКИ (Нажмите Ctrl + N keys), чтобы создать новый документ.

3. В новом документе нажмите Вставить > Скриншот, а затем в раскрывающемся списке выберите снимок экрана документа, который вы сохраните как изображение. Смотрите скриншот:
Внимание: Вы также можете нажать Вставить > Скриншот > Обрезка экрана, и нарисуйте прицел, который вы сохраните как изображение.
Теперь снимок экрана указанного документа вставлен в новый документ.

4. Щелкните вставленный снимок экрана правой кнопкой мыши и выберите Сохранить как картинку из контекстного меню. Смотрите скриншот:

5. В появившемся диалоговом окне "Сохранить файл", пожалуйста (1) откройте папку назначения, в которой вы сохраните изображение, (2) назовите изображение в Имя файла коробка, (3) укажите тип изображения из Сохранить как выпадающий список и, наконец, (4) нажмите Сохраните кнопка. Смотрите скриншот:
Пока что указанная страница определенного документа Word уже сохранена как одно изображение.
Внимание: Этот метод не работает в Word 2007 или более ранней версии, поскольку они не поддерживают функцию снимка экрана.
Быстро сохраняйте каждую страницу определенного документа Word как отдельное изображение в Word

Фантастически пакетное сохранение каждой страницы указанного документа Word в виде отдельного изображения всего за несколько кликов! Kutools for Word выпустил эту магию Экспортировать документ как изображения функция, которая сэкономит ваше время и значительно упростит вашу работу по сохранению документов Word в виде изображений! Нажмите, чтобы получить 60-дневную бесплатную пробную версию!
Сохраните одну страницу документа как изображение с помощью клавиши Print Screen и программы Paint
Этот метод поможет вам сделать снимок экрана одной страницы определенного документа Word и сохранить снимок экрана как изображение программой Paint.

1. Откройте определенный документ в Word, покажите указанную страницу, которую вы сохраните как изображение на экране, а затем измените уровень масштабирования, нажав Вид > Одна страница. Смотрите скриншот:
Внимание: Если вам нужно сохранить несколько страниц как одно изображение, вы можете нажать Вид > Несколько страниц чтобы показать эти страницы на экране вместе.
2. Сделайте снимок экрана документа, нажав кнопку Печать экрана на клавиатуре.

3. Откройте программу Paint одним из следующих способов:
(1) В Windows 7 вы можете открыть Paint, нажав Start > Все программы > Аксессуары > Рисовать;
(2) В Windows 8 вы можете открыть Paint, нажав Поиск значок, ввод Рисовать в поле поиска, а затем щелкнув Рисовать. Смотрите скриншот:
4, Нажмите Ctrl + V вместе, чтобы вставить снимок экрана в окно Paint.

5. Теперь обрежьте снимок экрана следующим образом: (1) Нажмите Выберите кнопка; (2) нарисуйте область, которую вы сохраните как изображение, а затем (3) нажмите урожай кнопка. Смотрите скриншот:
6. Нажмите Файл > Сохраните в окне Paint.

7. Теперь в диалоговом окне "Сохранить как" (1) откройте папку назначения, в которой вы сохраните изображение, (2) назовите изображение в Имя файла коробка, (3) укажите тип изображения из Сохранить как выпадающий список и, наконец, (4) нажмите Сохраните кнопка. Смотрите скриншот:
Пакетное сохранение каждой страницы документа Word как отдельного изображения с помощью Kutools for Word
Оба вышеуказанных метода могут сохранять только одну или несколько страниц определенного документа Word как одно изображение за раз. Но теперь, с Kutools for Word's Экспортировать документ как изображения вы можете быстро сохранить каждую страницу указанного документа Word как отдельное изображение в большом количестве. Пожалуйста, сделайте следующее:
Kutools for Word - удобная надстройка, которая упрощает вашу работу и расширяет ваши возможности по обработке текстовых документов. Бесплатная пробная версия на 60 дней! Получи это сейчас!

1. Откройте указанный документ Word, страницы которого вы сохраните как изображения, и нажмите Kutools Plus > Экспорт / Импорт> Экспортировать документ как изображения. Смотрите скриншот:

2. В появившемся диалоговом окне «Экспорт документов в изображения» сделайте следующее (снимок экрана):
(1) Щелкните значок Приложения кнопка справа от Path поле и укажите папку назначения для сохранения экспортированных изображений;
(2) Укажите тип изображения из Тип изображения раскрывающийся список;
(3) Выберите размер экспортируемых изображений из Размер изображения раскрывающийся список;
(4) Необязательно проверять Создать индекс html опцию.
3, Нажмите Экспортировать в диалоговом окне «Экспорт документов в изображения».

И теперь указанная папка назначения выходит автоматически. Вы увидите, что каждая страница указанного документа Word была экспортирована как отдельное изображение, а также страницу Index HTM для навигации. Смотрите скриншот:
Просмотр и редактирование нескольких документов Word с вкладками в Firefox, Chrome, Internet Explore 10!
Возможно, вы знакомы с просмотром нескольких веб-страниц в Firefox / Chrome / IE и возможностью переключения между ними, легко щелкая соответствующие вкладки. Здесь вкладка Office поддерживает аналогичную обработку, которая позволяет просматривать несколько документов Word в одном окне Word и легко переключаться между ними, щелкая их вкладки. Нажмите, чтобы получить полную бесплатную пробную версию!
Читайте также:


