Как модель sketchup skp преобразовать в другой формат
Файл формата SKP открывается специальными программами. Чтобы открыть данный формат, скачайте одну из предложенных программ.
Чем открыть файл в формате SKP
Файл SKP представляет собой прототип трехмерной модели какого-либо объекта. Данный формат является продуктом программного модуля SketchUp, все проекты которого хранятся в SKP файлах.
Изначально авторские права на SketchUp принадлежали Google, однако в 2012 данное ПО было продано корпорации Trimble Navigation, которая в значительной степени улучшила функционал утилиты.
С помощью встроенного транслятора передачи данных в SketchUp реализован импорт/экспорт модели в другие популярные графические форматы, например, 3DS, DWG, DDF, JPG, PNG, BMP, PSD.
Данное программное обеспечение широко применяется для генерации 3D-моделей простых строительных сооружений, предметов мебели, архитектурных конструкций. На выходе данной программы всегда будет файл с расширением SKP.
Спроектированные в SketchUp объемные трехмерные модели могут быть размещены в Google Earth.
Программы для открытия SKP файлов
Очевидно, что самая распространенная программа, в которой поддерживается создание и редактирование SKP файла – это SketchUp.
Среди других популярных пользовательских приложений, адаптированных для работы с форматом SKP, можно выделить:
-
(ОС Windows); (ОС Windows); (ОС Windows/ОС Mac); Deluxe v8 (ОС Mac); (ОС Mac).
Данные программные модули практически наверняка откроют файл в формате SKP.

Конвертация SKP в другие форматы
При наличии на ПК инсталлированного SketchUp, SKP без особого труда может быть конвертирован в другие форматы представления данных: PSD, DWG, 3DS, BMP, JPG, DDF, PNG.
SketchUp проста в использовании и не требует определенных навыков для преобразования SKP в другие форматы. С помощью удобного пользовательского интерфейса программы, достаточно лишь выбрать предпочитаемое расширение и нажать “Конвертировать”.
Почему именно SKP и в чем его достоинства?
Простой инструментарий и удобный функционал для создания 3Д-модели объекта – так кратко можно характеризовать плагин для создания SKP файла. Даже самый заурядный пользователь, не владеющий навыками автоматизированного проектирования, в состоянии создать и редактировать формат SKP.
Тип файла: SketchUp Document Разработчик: Google Категория: 3D-изображенияТрехмерная модель, создаваемая в SketchUp - простой в использовании программе 3D-дизайна. Позволяет создавать концептуальные макеты, просматривать их и делиться ими быстро и легко. Модели, создаваемые в SketchUp, можно размещать в Google Earth или распространять при помощи возможности 3D Warehouse.
SketchUp изначально разрабатывалась под руководством @Last Software, но была куплена компанией Google в 2006 году. SketchUp 5 была последней версией, выпущенной @Last. Версия 6 разрабатывалась в Google.
Для более подробной информации о SketchUp, включая загрузочную версию программы, посетите домашнюю страницу SketchUp.
SKP является прототипом 3D-модели объектов различного типа, созданных при помощи программного обеспечения под названием SketchUp. Этот софт сохраняет разработки пользователя в виде файлов с расширением SKP. Они хранят в себе полный набор информации и позволяют выполнять импорт/экспорт таких форматов как JPG, DWG, PNG, PSD, 3DS и BMP.
SketchUp – это ПО, разработку которого начала компания Last Software. Утилита широко используется для проектирования трехмерных моделей несложных строительных объектов, элементов декора, интерьера и так далее. Право авторства на ПО выкупила всемирно известная компания Google. Именно с этого момента СкетчАП начала активно развиваться и улучшаться. В итоге представители Гугл в 2012 году подписали контракт о продаже представленной утилиты другой компании под названием Trimble Navigation. По оценкам специалистов, окупаемость приложения превысила отметку в 90 миллионов долларов. Вопрос, чем открыть расширение SKP и как дальше работать с этим форматом, волнует многих, поэтому далее мы поговорим о том, что он представляет собой и как его просматривать.
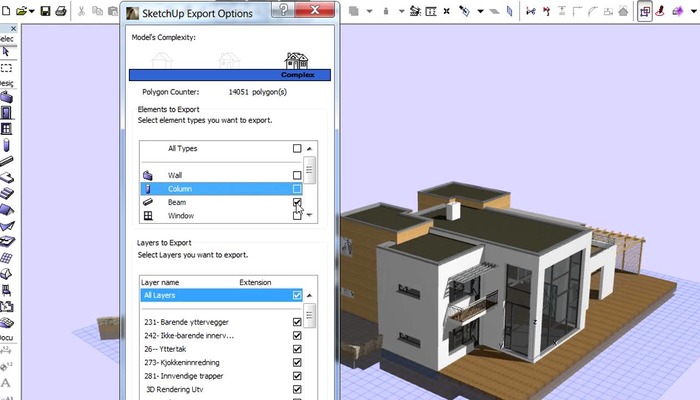
Особенностью представленного программного обеспечения является факт того, что разработанные в СкетчАП трехмерные модели можно легко разместить в Google Earth. Благодаря этой программе можно редактировать файлы с расширением SKP и осуществлять необходимые преобразования. В рамках данной статьи вы узнаете, что за программа открывает расширение SKP. Используя специализированный софт, созданные в описанном приложении фигуры можно открывать для просмотра под операционными системами Windows и Mac OS.
Что делать с расширением на ПК без специальных программ
Один из самых быстрых способов распознать этот формат – это двойной щелчок мышью по нему. СКП можно будет просмотреть после выбора из уже установленных у вас на ПК утилит. Этот вариант подходит для ситуации, в которой пользователь не знает, какой именно программой из списка открыть файл SKP.
Если никакой реакции на действие не последовало, на вашем персональном компьютере не установлен необходимый для открытия и редактирования софт.
В том случае, если ваш компьютер не может ничего сделать с обнаруженным SKP, вам следует изменить настройки ассоциации. Сделать это необходимо в реестре Windows. Проблема в том, что операционная система, установленная на вашем ПК, ассоциирует расширение СКП с неправильной программой. Для устранения неполадок подобного рода необходимо просканировать реестр операционной системы на предмет неверно установленных ассоциаций и других неполадок в работе. Если вы не знаете, чем открыть файл SKP, можно использовать перечисленные приложения для решения проблемы:
Преимущества SKP в проектировании
СкетчАП является удобным и простым плагином для создания трехмерных образцов. Даже пользователи без специальной подготовки и знаний без проблем смогут разобраться в особенностях автоматизированного процесса, создавая и внося изменения в файлы с расширением SKP. Спроектированная в рамках SketchUp объемная модель дает возможность разрабатывать макеты, а также анализировать их в удобном режиме и передавать права доступа к просмотру другим людьми. Готовые варианты можно свободно распространять, используя программу 3D Warehouse или загружая в сервис Google Earth.
Работа над переводом в другие форматы
На персональном компьютере с установленным софтом SketchUp можно перевести SKP в JPG, DWG, PNG, DDF, 3DS и BMP. Если конвертировать SKP в DWG, его можно без проблем открыть ZWCAD Pro – аналогом программы пакета Autodesk, отличающимся невысокой стоимостью, большим набором инструментов для проектирования и интуитивно понятным интерфейсом.
ПО по работе с СКП файлами достаточно простое и не требует каких-то особых навыков для переделывания их в нужные вам форматы. Пользователю нужно всего лишь выбрать нужное расширение и нажать соответствующую кнопку.
Чтобы преобразовать SKP в JPG, DWG, PNG, DDF, 3DS необходимо скачать и установить на своем персональном компьютере один из специальных конвертеров SKP. Все программы действуют по одинаковой схеме:
- Указываем на персональном компьютере SketchUp Document, который вы намерены обработать.
- Загружаем его в аппликацию.
- Выбираем исходное обозначение.
- Далее определяем необходимое место для записи переделанного объекта.
- Подтверждаем преобразование.
- Ждем несколько минут.
- Просматриваем сохраненный результат.
Для конвертации SKP в промышленные форматы DAE, KMZ и STL для дальнейшей печати на 3d принтере вы можете воспользоваться бесплатной программой formZ free с сайта компании ООО «ЗВСОФТ». Теперь вы знаете, как перевести файл SKP в другой формат в Autodesk 3ds Max из разных конвертеров.
Описание программы SketchUp
Данное бесплатное приложение создано для 3D-моделирования различных объектов. С его помощью можно создавать всевозможные предметы: от макета кухонной утвари до проекта целого дома.
Получаемые варианты формируются из краев, которые представляют собой прямые линии и грани – 2D фигуры, формируемые в результате создания плоского контура. Процесс построения деталей в СкетчАП крайне удобен. Все, что нужно делать пользователю – это использовать простой набор инструментов.

Выбрав опцию «Тяни/Толкай», можно из поверхности плоского типа создать полноценную трехмерную фигуру. Данная особенность позволяет обучиться проектированию в сжатые сроки, ведь создание 3D-моделей будет отнимать минимум времени.
Программное обеспечение SketchUp для SKP просто незаменимо для комфортной работы с предметами разного вида. В нем можно работать со слоями, динамическими объектами, регулировать ландшафт на участке и пополнять обширную библиотеку компонентов. Это позволяет формировать максимально близкие к реальности элементы, соответствующие необходимым критериям пользователя.
Масштабированные изображения получившихся фигур можно распечатать. Любые проекты, созданные при помощи представленного ПО, сохраняются в виде файлов СКП.
Также поддерживается импорт и экспорт других форматов (*3ds, *png, *jpg и другие.) Экспорт созданных проектов в *mxs, *dae, *b3d может стать доступным после установки дополнительных плагинов.
Утилита снабжена простым в эксплуатации и крайне функциональным инструментом «Ведение». Он внедрен с целью создания необходимых форм путем вдавливания плоской поверхности по границам заранее нарисованной линии. Это решение особенно актуально в ситуациях, когда нужно придать округлую форму краям различных предметов.
Отдельные части созданных фигур можно быстро объединять в группы. В программе SKP удобно создавать уникальные объекты и выполнять команды:
- перемещение;
- копирование;
- скрытие при необходимости.
Все компоненты находится в тесной связи друг с другом – включая копии. Поэтому достаточно внести изменение в одну из них, чтобы правки автоматически отобразились на всех других. Благодаря данной функции создание предметов интерьера с повторяющимися деталями существенно упрощается.
Программа предоставляет каждому пользователю уникальную возможность изучить созданный объект изнутри. Вы можете совершить остановку в любой точке. Чтобы развернуться нужно нажать на «Осмотреть». Функция «Проход» позволяет пройтись по созданному помещению – этим ПО напоминает видеоигру.
В СкетчАП есть уже встроенный архив подходящих моделей – библиотека, в которой можно найти интерактивную базу проектов в 3D, которые можно свободно использовать в своей работе.
PRO Если вы являетесь пользователем SketchUp Pro, вы можете импортировать или экспортировать файлы САПР в формате .dwg или .dxf .
Перед импортом файла полезно знать, какие объекты САПР SketchUp Pro поддерживает, а какие нет, и как подготовить файл САПР для достижения наилучших результатов. Затем вы можете изучить основные шаги импорта, описанные в этой статье. После завершения импорта ознакомьтесь с разделом Начало работы с файлом САПР в SketchUp Pro, который содержит несколько советов и приемов по работе с импортированной геометрией САПР.
Если вы экспортируете файл SketchUp Pro в формат САПР, способ экспорта файла САПР зависит от того, является ли он 2D-файлом, например планом этажа, или 3D-моделью. В этой статье вы также узнаете, как данные SketchUp экспортируются в формат САПР.
Содержание
Понимание того, какие элементы САПР может импортировать SketchUp
В следующей таблице показано, какие элементы САПР SketchUp поддерживает и не поддерживает. Если элемент не поддерживается, SketchUp просто игнорирует его при импорте файла САПР.
| Поддерживаемые объекты САПР | Неподдерживаемые объекты САПР |
|---|---|
| Дуги | Собственные объекты ADT или ARX |
| Окружности | Размеры |
| Объекты с толщиной | Штриховка |
| Грани | Инструмент |
| 3D-грани | XREFs |
| Слои | |
| Линии и поддерживаемые стили линий | |
| Материалы | |
| Твердые объекты на основе полилиний | |
| Вложенные блоки | |
| Участки AutoCAD | |
| Точка | |
| Эллипс | |
| Сплайн | |
| Растровое изображение |
Подготовка файла САПР для импорта в SketchUp
Выполнив ряд действий для проверки и подготовки файла САПР перед импортом, вы сможете убедиться, что все данные, которые вам нужны, импортируются в SketchUp, и упростить процесс импорта. В следующих разделах описывается, на что обратить внимание и как разрешить любые потенциальные конфликты между элементами САПР и SketchUp.
Совет. Не потеряйте детали в исходном файле САПР. Не забудьте создать копию файла САПР и подготовить эту копию для импорта в SketchUp.Изменение неподдерживаемых элементов
Если вам нужно импортировать неподдерживаемые элементы САПР в SketchUp, попробуйте расчленить эти элементы в САПР, чтобы они стали простыми элементами чертежа САПР, которые SketchUp поддерживает.
Например, когда вы разделяете объекты САПР на блоки, они импортируются в SketchUp как компоненты. Если вы разделите объекты блока САПР на полилинии, полилинии импортируются в SketchUp как линии или полилинии.
Удаление ненужных слоев
В импортированном файле САПР SketchUp автоматически отбрасывает все объекты, не имеющие отношения к 3D, например текст, размеры, штриховку и т. д. Однако SketchUp не отбрасывает слои, содержащие эти объекты. Чтобы избежать множества пустых слоев в SketchUp, вы можете удалить все неиспользуемые слои с помощью статистики в диалоговом окне «Информация о модели».
Перемещение геометрии ближе к началу координат
В SketchUp геометрия, расположенная на много миль или километров от исходной точки (0,0), может вызвать проблемы с производительностью. Чтобы избежать этих проблем, проверьте размещение геометрии в файле САПР перед импортом файла САПР в SketchUp.
Например, вы импортируете файлы Autodesk AutoCAD DWG, такие как планы строительных объектов, для работы с контурными линиями. Если рисунок или геометрия находятся далеко от исходной точки, переместите ее ближе к исходной точке, прежде чем импортировать файл САПР в SketchUp.
Либо отмените выбор параметра «Сохранить исходную точку чертежа» в параметрах импорта DWG/DXF SketchUp, как описано в разделе Импорт файла САПР в SketchUp далее в этой статье.
Уменьшение размера файла при необходимости
Как правило, файлы САПР успешно импортируются в SketchUp, если размер файла составляет 15 МБ или меньше. При импорте файлов САПР большего размера импорт может занять много времени или завершиться ошибкой. И наоборот, чем меньше размер файла САПР, тем быстрее и проще будет импорт. Кроме того, после импорта сложного файла САПР в SketchUp вы можете заметить, что производительность SketchUp снижается. Это потому, что линии и грани в SketchUp содержат больше данных, чем их эквиваленты в САПР.
- Импортируйте только необходимую геометрию. Модели SketchUp могут быть такими же точными, как модели в САПР. Однако SketchUp не предназначен для того же типа чертежей с большим количеством линий, которые выполняются в программном обеспечении САПР. В файле САПР очистите или удалите все содержимое, которое вам не нужно после импорта файла САПР в SketchUp. Вы можете упростить файл CAD до просто стен и, возможно, дверей и окон, если хотите смоделировать их в своем файле SketchUp.
- Раздельные уровни детализации для разных файлов САПР. Если ваш файл САПР содержит много необходимой геометрии, попробуйте разбить файл на несколько файлов меньшего размера. Например, один импортированный файл САПР может содержать информацию о плане объекта, другой — план этажа, а окончательный файл может содержать определенные детали.
Проверка единиц измерения
Если возможно, узнайте единицу измерения, использованную для создания файла САПР. Когда вы импортируете файл САПР в SketchUp, вам необходимо знать, используются ли в вашем файле дюймы, футы или метрические единицы измерения. Таким образом, вы можете сопоставить единицы измерения модели SketchUp с единицами измерения файла САПР и сохранить масштаб и размеры импортированной геометрии САПР.
В SketchUp 2018 и более поздних версиях у вас также есть возможность импортировать модель, используя единицы измерения, указанные в файле САПР. В раскрывающемся списке «Единицы измерения» выберите «Единицы измерения модели» из списка, в котором SketchUp попытается сопоставить единицы измерения, сохраненные в файле САПР. Если SketchUp не может определить, какая единица измерения использовалась для создания файла САПР, по умолчанию в SketchUp используется 1 единица САПР, равная 1 дюйму.
Сохранение в формате файла САПР, совместимого со SketchUp
Когда SketchUp импортирует файл САПР, SketchUp разделяет информацию на основные геометрические компоненты. Таким образом, независимо от того, какой формат файла AutoCAD вы используете (например, 2013 или 2018), конечный результат по сути один и тот же. Однако для максимальной совместимости между файлом САПР и SketchUp лучше всего сохранить файл САПР в формате версии 13 или 14.
Импорт файла САПР в SketchUp
После того, как вы проверили и подготовили файл САПР, его можно импортировать в SketchUp. Следующие шаги помогут выполнить процесс импорта для вашей операционной системы:
- В SketchUp откройте модель SketchUp, в которую вы хотите импортировать свой файл .dwg или .dxf .
- Выберите Файл > Импорт. Появится диалоговое окно импорта.
- Перейдите в место сохранения файла САПР на жестком диске.
- В раскрывающемся списке Тип файлов выберите Файлы AutoCAD (*.dwg, *.dxf).
- Выберите файл, который хотите импортировать.
- Щелкните кнопку Параметры. Откроется диалоговое окно «Импорт параметров AutoCAD DWG/DXF», как показано на следующем рисунке.
- (Необязательно) В области «Геометрия» выберите следующие параметры:
- Выберите Объединить копланарные грани, чтобы программа SketchUp автоматически удаляла триангулированные линии из плоскостей.
- Выбор Ориентировать грани согласованно указывает программе SketchUp анализировать направление импортированных граней и ориентировать грани так, чтобы их направление было однородным.
- (Необязательно) Установите флажок «Сохранить исходную точку чертежа», чтобы поместить импортированную геометрию в исходную точку, определенную в файле .dwg. или .dxf . Не устанавливайте флажок, если хотите разместить импортированную геометрию рядом с исходной точкой SketchUp.
- (Необязательно) Чтобы импортировать геометрию в правильном масштабе, выберите единицу измерения, используемую в файле САПР, в раскрывающемся списке Единицы. Вы можете выбрать единицы измерения модели, дюймы, футы, ярды, мили, миллиметры, сантиметры, метры и километры.






После того, как вы проверили и подготовили файл САПР, можно его импортировать в SketchUp Shop. Следующие шаги помогут вам выполнить импорт:

- В SketchUp Shop откройте модель SketchUp, в которую вы хотите импортировать свой файл .dwg или .dxf .
- Выберите значок файла ( ). В отобразившемся меню «Файл» выберите «Вставить».
- Вы можете выбрать значок Trimble Connect или значок «Компьютер» для локального файла.
- (Необязательно) Вы также можете перетащить файл из окна проводника или Finder прямо в SketchUp Shop.
- Если вы решили открыть файл локально, перейдите к месту хранения файла САПР на жестком диске.
- Выберите «Все файлы» в качестве желаемого формата.
- Выберите файл, который хотите импортировать.
- Откроется диалоговое окно «Импорт параметров AutoCAD DWG/DXF», как показано на следующем рисунке.
- (Необязательно) Установите флажок Сохранить исходную точку чертежа (№1 выше), чтобы поместить импортированную геометрию в исходную точку, определенную в файле .dwg. или .dxf . Не устанавливайте флажок, если хотите разместить импортированную геометрию рядом с исходной точкой SketchUp.
- (Необязательно) В области «Геометрия» выберите Объединить копланарные грани (№2 выше), чтобы программа SketchUp автоматически удаляла триангулированные линии из плоскостей. Выбор Ориентировать грани согласованно (№3 выше) указывает программе SketchUp анализировать направление импортированных граней и ориентировать грани так, чтобы их направление было однородным.
- (Необязательно) Чтобы импортировать геометрию в правильном масштабе, выберите единицу измерения, используемую в файле САПР, в раскрывающемся списке Единицы (№4 выше). Вы можете выбрать единицы измерения модели, дюймы, футы, ярды, мили, миллиметры, сантиметры, метры и километры.
Описание процесса импорта данных SketchUp в формат САПР
Прежде чем экспортировать модель SketchUp в формат файла САПР ( .dwg или .dxf ), возможно, вам будет полезно узнать, как данные SketchUp переводятся в выбранный вами формат САПР. Вот, что вам необходимо знать:
- Грани SketchUp экспортируются как триангулированная многогранная сетка со скрытыми линиями внутренней рамки (если применимо). Это преобразование помогает имитировать внешний вид файла SketchUp, даже если все экспортированные грани имеют треугольную форму.
- SketchUp использует текущие единицы измерения, установленные на панели «Единицы измерения» диалогового окна «Информация о модели», в качестве опорных для перевода в файл .dwg или .dxf . Например, если текущая настройка единиц информации о модели — «Десятичная дробь и метры», тогда AutoCAD должен быть установлен в десятичное значение, чтобы единицы правильно преобразовывались в метры при открытии экспортированного файла в AutoCAD.
- Повторяющиеся линейные объекты не создаются поверх объекта с полилиниями.
Экспорт модели SketchUp как файла САПР 2D
При экспорте вида модели в виде файла САПР 2D вы можете выбрать масштаб и несколько вариантов линий. Результатом является векторный файл 2D в формате .dwg или .dxf , который можно открыть в программе САПР.
Выполните следующие действия, чтобы экспортировать файл САПР 2D:
На следующем рисунке вы видите диалоговое окно параметров строки для вашей текущей операционной системы. В следующем списке представлены ваши параметры, чтобы строки в экспортируемом файле соответствовали вашим потребностям:


- Версия AutoCAD: выберите, какую версию AutoCAD вы хотите использовать для открытия экспортированного файла.
- Масштаб и размер чертежа: по умолчанию установлен флажок Полный масштаб. Однако, если вы снимете этот флажок, вы можете установить собственный масштаб. В поле На чертеже введите фактическое измерение, которое вы хотите использовать для установки масштаба. В поле В модели введите значение для масштабирования экспортированной модели. Например, для масштаба 1:4 введите 1' в поле «В модели» и 4' в поле «На чертеже».
- Линии профиля: здесь вы можете настроить отображение линий профиля в экспортируемом файле. Вы можете установить ширину линии следующим образом:
- Выберите Нет, чтобы экспортировать линии профиля стандартной ширины.
- Выберите Полилинии с шириной, чтобы экспортировать линии профиля как полилинии AutoCAD. При выборе этого параметра вы можете оставить флажок Автоматически, чтобы экспортируемые линии соответствовали ширине линии профиля. Если вы отмените выбор «Автоматически», вы можете ввести произвольную ширину в поле Ширина.
- Выберите Объекты с широкими линиями, чтобы экспортировать профильные линии как объекты AutoCAD с широкими линиями.
В Microsoft Windows вы можете выбрать Всегда запрашивать параметры скрытой линии, если вы хотите установить параметры в этом диалоговом окне при каждом экспорте файла САПР 2D. Вы также можете восстановить настройки по умолчанию, нажав кнопку По умолчанию.
Экспорт модели SketchUp как файла САПР 3D
Когда вы экспортируете модель SketchUp как файл САПР D , вы можете выбрать, какие объекты экспортировать. Чтобы экспортировать модель, выполните следующие действия:
![Экспорт файлов в формате STL при помощи программы SketchUp]()
Любой 3D принтер распознает файлы, конвертированные в .stl. Для того чтобы выполнить конвертацию файла из SketchUp, понадобится 3 программы:
Для загрузки файла в нужном формате необходимо следовать инструкции. Алгоритм действий одинаковый для программы Sketchup 7.1 и более новых версий. Итак, нужно:
![sketchup_2]()
1. Запустить последний апдейт SketchUp. Обновление программы должно быть не ранее 7.1. В программе необходимо выполнить команду открытия модели. После того как модель будет загружена в приложение, можно выполнять экспорт файла. Для экспортирования в строке меню выберите File. В появившемся списке команд найдите Export -3D model. Данная процедура отправит модель на выгрузку, и с ней можно дальше проводить различные преобразования.Экспортируйте, как 3D-модель (Collada), открыв File -> Export-> 3D model
![sketchup_3]()
2. Преобразовать файл в подходящий формат, который распознает 3D принтер. Если вы работаете в бесплатном приложении «Meshlab», для сохранения модели в новом формате вам понадобиться запустить программу, открыть в ней модель, подготовленную для загрузки на 3D принтер. Далее в меню File выберете команду Save files и сохраните документ в новом формате (STL).
3. После конвертации проект можно проверить на ошибки. Главной ошибкой, которая случается в большинстве случаев при производстве модели, является водопроницаемость прототипа. Приложение «Accutrans» позволяет бесплатно (после 30 дней работы система потребует оплаты за приложение!) загружать STL-файлы и осуществлять проверку. Для контроля водонепроницаемости выполняется команда: Tools / Check for Water Tight Meshes. При наличии ошибки система выдаст предупреждение, а также наглядно покажет места, требующие доработки. Красным цветом указываются «дыры» в модели, а синим – ошибки, имеющиеся по контуру модели.
Дорабатывать проект нужно в SketchUp. Особое внимание нужно уделить краям и углублениям, на которые автоматически программа ставит панели. После исправления ошибок следует вновь выполнить экспорт файла, его конвертацию и заново проверить на наличие недочетов.![sketchup_6]()
Если в модели будут ошибки, то вы увидите такую картинку:
![sketchup_7]()
![sketchup_8]()
![sketchup_9]()
Теперь мы по-новой выполняем экспорт файла, конвертируем его в STL и снова грузим в Accutrans, чтбы сделать проверки на водонепроницаемость. Не обращайте внимание на большое отверстие, которое мы сделали сами. Ищиите другие ошибки.
![sketchup_10]()
Снова вернитесь в Скетчап. Найдите ошибки и исправьте их! Смотрите как много дырочек!
![sketchup_11]()
А теперь их нет! Мы все починили!
![sketchup_13]()
Вроде бы все в порядке. Снова нужно экспортировать файл. Выполняем File -> Export -> 3D model -> COLLADA file.
Открываем модель в Мешлабе.
Сохраняем ее как stl.
Открываем в Accutrans3D и снова проверяем на водонепроницаемость.Читайте также:











