Как сменить пользователя в outlook
Перед добавлением в Outlook учетных записей ряда сторонних поставщиков услуг электронной почты, таких как Gmail, Yahoo и iCloud, требуется изменить некоторые настройки на их веб-сайтах.
Добавляете ли вы первую учетную запись электронной почты в Outlook или дополнительные, действия в обоих случаях одинаковы.
Выберите пункты Файл > Добавить учетную запись.
В зависимости от версии Outlook вы увидите одно из показанных ниже окон.
Outlook для Microsoft 365 и Outlook 2016
Outlook 2013 и Outlook 2010

Введите свой адрес электронной почты и нажмите кнопку Подключиться.

Введите свое имя, адрес электронной почты и пароль и нажмите кнопку Далее.
При появлении запроса снова введите свой пароль, а затем нажмите кнопки ОК и Готово, чтобы приступить к работе с Outlook.
Не удается войти в Outlook c помощью пароля
Если вам не удается войти в Outlook с помощью пароля, и вы уверены, что используете пароль от своей учетной записи электронной почты, возможно, она имеет дополнительный уровень безопасности.
Процедура получения пароля приложения зависит от поставщика услуг электронной почты. Для получения инструкций выберите в раскрывающемся списке своего поставщика.
Учетную запись электронной почты Gmail можно добавить в Outlook без двухфакторной проверки подлинности и пароля приложения, но для подключения к своей учетной записи вы должны будете включить параметр "Ненадежные приложения разрешены". Мы не рекомендуем делать это. Лучше включите двухфакторную проверку подлинности и используйте пароль приложения.
Чтобы включить двухфакторную проверку подлинности и получить пароль приложения, выполните указанные ниже действия.
Перейдите в Gmail в браузере, а затем выберите значок приложений Google в верхнем правом углу экрана.
Если в разделе Безопасность и вход для параметра Двухэтапная аутентификация установлено значение Выключена, нажмите > в этой строке. В обратном случае перейдите к действию 4.
На первом экране нажмите кнопку ПРОДОЛЖИТЬ.
По запросу введите пароль Gmail и нажмите кнопку ДАЛЕЕ.
Введите полученный код и нажмите кнопку Далее.
Чтобы завершить настройку двухфакторной проверки подлинности, нажмите кнопку ВКЛЮЧИТЬ.
Вернитесь на предыдущий экран, нажав стрелку влево в верхней части экрана рядом с надписью Двухэтапная аутентификация.
В разделе Пароль и способ входа в аккаунт выберите пункт Пароли приложений.
Введите свой пароль Google и нажмите кнопку Войти. В нижней части следующей страницы выберите элементы Почта и Компьютер Windows в раскрывающихся списках, затем нажмите кнопку Создать.
Служба Google покажет ваш пароль приложения. Скопируйте его (без пробелов) и введите, когда Outlook запросит пароль.
В разделе Безопасность выберите пункт Обновить.
В разделе Дополнительные параметры безопасности выберите пункт Просмотр.
Прокрутите страницу до раздела паролей приложения и выберите пункт Создать новый пароль приложения.
Пароль приложения будет показан на следующем экране. Запишите этот пароль — он понадобится вам при добавлении учетной записи в Outlook.
Чтобы добавить учетную запись в Outlook, воспользуйтесь инструкциями, приведенными в начале этой статьи, но когда Outlook запросит пароль, введите пароль приложения.
Откройте в браузере веб-сайт Yahoo, затем щелкните значок параметров в правом верхнем углу экрана.
Выберите Сведения об учетной записи > Безопасность учетной записи. Возможно, вам потребуется повторно выполнить вход.
Если двухфакторная проверка не включена, вам нужно будет включить ее, прежде чем продолжать. Затем выберите Управление паролями приложений.
Выберите в раскрывающемся списке пункт Классическая версия Outlook, затем — Создать.
Служба Yahoo покажет ваш пароль приложения. Скопируйте его (без пробелов) и введите, когда Outlook запросит пароль.
Откройте в браузере веб-сайт Apple ID, а затем введите свой идентификатор Apple ID и пароль.
Если двухфакторная проверка подлинности уже включена, вы получите код на одном из своих устройств. Введите этот код для продолжения. В противном случае включите двухфакторную проверку подлинности.
На странице Безопасность в разделе Пароли приложений щелкните ссылку Создание пароля.
Введите имя для пароля, например Outlook, и нажмите кнопку Создать.
Служба Apple покажет ваш пароль приложения. Скопируйте его (без пробелов) и введите, когда Outlook запросит пароль.
Проблемы при добавлении учетной записи электронной почты? Используйте расширенную настройку.
Вам может потребоваться вручную добавить учетную запись электронной почты. Выберите один из расширенных методов ниже.
Добавление учетной записи POP или IMAP в Outlook для Windows с помощью расширенной настройки
Если вам нужно ввести определенные значения для имен серверов входящей и исходящей почты, номеров портов и параметров SSL, вы можете воспользоваться расширенной настройкой. С помощью этих инструкций можно добавить в Outlook учетную запись POP или IMAP.
Откройте Outlook, перейдите на вкладку Файл и нажмите кнопку Добавить учетную запись.
На следующем экране введите свой адрес электронной почты, выберите Дополнительные параметры, установите флажок Настроить учетную запись вручную и выберите Подключить.
Укажите тип учетной записи. В большинстве случаев необходимо выбрать IMAP.
На экране Параметры учетной записи уже должно быть указано большинство нужных параметров. Однако если вам требуется найти свои параметры, см. статью Параметры учетных записей IMAP и POP. Введите параметры серверов входящей и исходящей почты и нажмите кнопку Далее.
Введите пароль и нажмите кнопку Подключить.
Добавление сторонней учетной записи MAPI в Outlook для Windows с помощью расширенной настройки
Если вы используете стороннего поставщика MAPI, скачайте и настройте приложение поставщика услуг электронной почты MAPI в соответствии с рекомендациями поставщика.
Откройте Outlook и выберите Файл > Добавить учетную запись.
На следующем экране введите свой адрес электронной почты, выберите Дополнительные параметры, установите флажок Настроить учетную запись вручную и нажмите Подключить.
На экране Расширенная настройка выберите Другое.
На экране Другое выберите в списке тип сервера для подключения.
Примечание. Параметр Другое и тип учетной записи в этом разделе отображаются только в том случае, если вы правильно установили и настроили поставщика MAPI.
Должно запуститься приложение стороннего поставщика MAPI, установленное на вашем компьютере.
Завершите настройку учетной записи, следуя инструкциям поставщика MAPI.
Требуется обновить параметры существующей учетной записи электронной почты в Outlook?
Если вы уже создали учетную запись электронной почты, но хотите обновить существующие параметры из-за недавних проблем, см. статью Изменение или обновление параметров учетной записи электронной почты в Outlook для Windows.
Примечание. Клиентам AOL и Verizon, которые хотят обновить настройки своей учетной записи после недавнего изменения параметров сервера AOL, необходимо прочесть раздел Обновление параметров электронной почты в Outlook для Mac. При проверке параметров шифрования убедитесь, что выбраны протоколы SSL, SSL/TLS или значение "Автоматически", а не только TLS.
Быстрое добавление новой учетной записи
Выберите Outlook > Параметры > Учетная запись.
Щелкните значок "плюс" (+) и выберите Добавить учетную запись.
Введите свой адрес электронной почты и нажмите кнопку Продолжить.
Введите пароль и нажмите кнопку Добавить учетную запись. (Параметры на экране зависят от учетной записи, которую вы добавляете.)
Если вы добавляете учетную запись Gmail, то в Outlook появится запрос на вход в вашу учетную запись Google. Это относится к пользователям, которые используют сборку 16.15.18070902 и более поздних версий.


Если вы добавили учетную запись Google в Outlook для Mac раньше выпуска улучшенного интерфейса проверки подлинности для учетных записей Google IMAP, то вам потребуется еще раз выполнить вход с помощью браузера, чтобы подключиться к вашей учетной записи.
Выберите пункт Войти в Google.

Выберите учетную запись.
Вам будет предложено разрешить приложению Outlook доступ к почте, контактам и календарям. Выберите Разрешить.

Вам будет предложено вернуться в Outlook. Выберите Разрешить.

Выберите пункты Сервис > Учетные записи.
Выберите учетную запись электронной почты, которую хотите изменить.
Обновите описание учетной записи, личные сведения, имя пользователя и пароль или другие параметры в зависимости от типа изменяемой учетной записи.
После внесения изменений нажмите кнопку ОК.
После настройки первой учетной записи выполните указанные ниже действия, чтобы добавить дополнительные учетные записи электронной почты.
Выберите Сервис > Учетные записи.
Щелкните значок "плюс" (+) и выберите команду Добавить учетную запись.
Введите адрес электронной почты учетной записи.
Следуйте инструкциям, чтобы завершить настройку учетной записи.
Настройка двухфакторной проверки подлинности для GmailДвухфакторная проверка подлинности обеспечивает дополнительную защиту вашей учетной записи. При каждом входе в свою учетную запись Gmail с нового устройства вы будете получать разовый код на свой телефон. Чтобы завершить вход, введите этот код.
Перейдите в Gmail в браузере, а затем выберите значок приложений Google в верхнем правом углу экрана.
Выберите пункт Двухэтапная аутентификация и следуйте инструкциям.
Настройка двухфакторной проверки подлинности для YahooОткройте в браузере веб-сайт Yahoo, затем щелкните значок параметров в правом верхнем углу экрана.
Выберите Сведения об учетной записи > Безопасность учетной записи. Возможно, вам потребуется повторно выполнить вход.
Если двухфакторная проверка не включена, вам нужно будет включить ее, прежде чем продолжать. Затем выберите Управление паролями приложений.
Выберите в раскрывающемся списке пункт Классическая версия Outlook, затем — Создать.
Служба Yahoo покажет ваш пароль приложения. Запишите этот пароль (без пробелов), а затем укажите его добавлении новой учетной записи в Outlook.
Настройка двухфакторной проверки подлинности для iCloudОткройте в браузере веб-сайт Apple ID, а затем введите свой идентификатор Apple ID и пароль.
Если двухфакторная проверка подлинности уже включена, вы получите код на одном из своих устройств. Введите этот код для продолжения. В противном случае включите двухфакторную проверку подлинности.
На странице Безопасность в разделе Пароли приложений щелкните ссылку Создание пароля.
Введите имя для пароля, например Outlook, и нажмите кнопку Создать.
Служба Apple покажет ваш пароль приложения. Запишите этот пароль (без пробелов), а затем укажите его добавлении новой учетной записи в Outlook.
Если вы ищете новое руководство по Outlook чтобы помочь вам отредактировать или удалить свою основную учетную запись, вы попали в нужное место. Каждый пользователь может добавить две или более учетных записи в приложение электронной почты Outlook.
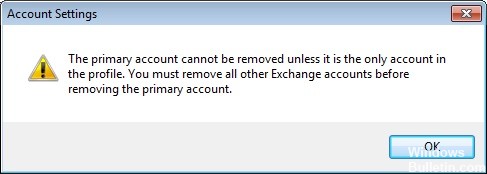
Имеет смысл получать всю почту в одном приложении, не так ли? Однако учетная запись, добавленная первой, остается основной. Итак, у вас возникла проблема при переходе с одной службы Exchange на другую.
Outlook сообщает вам, что основная учетная запись может быть удалена, только если она является единственной учетной записью в вашем профиле. Вы должны удалить все остальные учетные записи Exchange, прежде чем сможете удалить основную учетную запись. В идеале новый файл данных должен перезаписывать старые настройки основной учетной записи, но этого не произойдет.
Если вам интересно, как изменить или удалить основную учетную запись в Outlook, просто следуйте этой процедуре, чтобы понять, как она работает.
Изменение основной учетной записи при сохранении профиля
Если вы хотите изменить основной аккаунт без создания нового профиля, есть лучший способ. Вы можете изменить свою основную учетную запись и сохранить свой профиль и специфичные для профиля настройки, добавив в профиль файл PST и установив его в качестве файла данных по умолчанию.
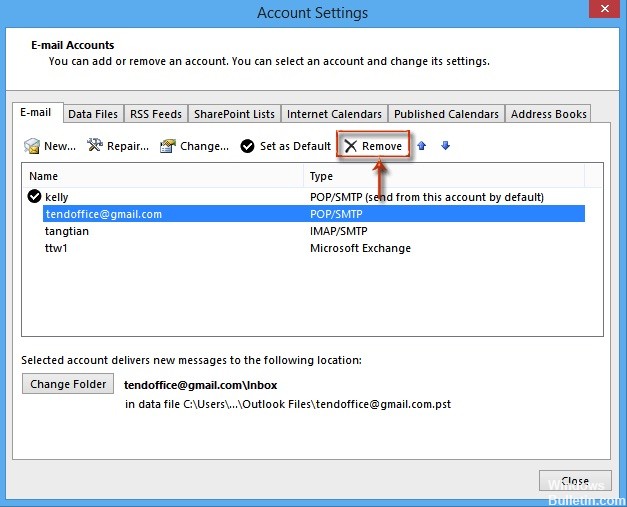
В следующих шагах мы удалим все учетные записи Exchange из вашего текущего профиля, оставив основную учетную запись последней. Далее мы добавим PST-файл в профиль и установим его в качестве файла по умолчанию. Вот пошаговые инструкции:
- Полностью закройте Outlook и все связанные диалоговые окна.
- Нажмите клавишу Windows + R и введите «control mlcfg32.cpl».
- Как только вы в настройках почты, нажмите на учетные записи почты.
- В настройках учетной записи (вкладка «Электронная почта») вы начинаете удалять свои учетные записи Outlook. Начните с дополнительных учетных записей и оставьте основную учетную запись последней. Вы можете удалить их, выбрав учетную запись и нажав «Удалить».
Примечание. Основная учетная запись отмечена галочкой в левой части экрана. - После того как все учетные записи будут удалены, нажмите на вкладку «Файлы данных», нажмите «Добавить» и перейдите к местоположению PST. Загрузив его, нажмите «Установить по умолчанию».
Примечание. Местоположение файла PST по умолчанию находится в папке «Документы / Файлы Outlook». - Закройте окно настроек Outlook. Нажмите клавишу Windows + R и введите «control mlcfg32.cpl», чтобы вернуться к настройкам электронной почты. Еще раз щелкните Учетные записи электронной почты.
Примечание. Этот шаг необходим, иначе новая учетная запись не будет указана в Outlook. - Добавьте новую учетную запись, которая будет основной учетной записью, нажав кнопку «Создать». После добавления новой учетной записи закройте это окно.
- Откройте Outlook, перейдите в «Настройки учетной записи»> «Настройки учетной записи» и щелкните вкладку «Файлы данных». Когда вы доберетесь туда, убедитесь, что файл .OST установлен по умолчанию. Если нет, выберите его и нажмите кнопку «Установить по умолчанию».
- Выполните последний перезапуск Outlook. Ваша новая учетная запись должна теперь появиться как ваша основная учетная запись.
Добавление PST-файла для удаления основного аккаунта

- Перейдите в Пуск, затем нажмите Панель управления
- Теперь выберите опцию «Показать через маленькие значки» и нажмите «Почта».
- Теперь удалите все дополнительные учетные записи и, наконец, удалите основную учетную запись.
- Добавьте файл PST в профиль и установите значение по умолчанию
- Перезапустите Outlook, затем добавьте новую учетную запись в PST.
- Установите файл OST, который был создан как файл по умолчанию для данных Outlook
- Перезапустите Outlook и удалите файл PST.
- Это удаляет основную учетную запись Exchange из Outlook, если нет файла PST. Этот процесс очень сложный и трудный для отслеживания, поскольку он включает в себя возможность потери данных и может повлиять на другие
- Обмен аккаунтами.
Удалите основной аккаунт, отредактировав реестр

Вы можете изменить реестр, чтобы удалить основное сопоставление, но это не поддерживается и не рекомендуется Microsoft. Если вы допустили ошибку, вы должны создать новый профиль, восстановить экспортированный ключ профиля или использовать восстановление системы, чтобы вернуться к предыдущей точке восстановления.
Закройте Outlook и откройте редактор реестра.
Нажмите Windows + R, чтобы открыть команду «Выполнить», введите regedit в поле «Выполнить» и нажмите Enter.
В Outlook 2016 ключ профиля находится по адресу:
HKEY_CURRENT_USER \ Software \ Microsoft \ Office 16.0 Outlook \ Profiles имя профиля \ \ \
Ключ профиля включен в Outlook 2013:
HKEY_CURRENT_USER \ Software \ Microsoft \ Office 15.0 Outlook \ Profiles имя профиля \ \ \
Экспортируйте ключ профиля, затем найдите и удалите один (или оба) из ключей реестра, связанных с основной учетной записью.
CCNA, веб-разработчик, ПК для устранения неполадок
Я компьютерный энтузиаст и практикующий ИТ-специалист. У меня за плечами многолетний опыт работы в области компьютерного программирования, устранения неисправностей и ремонта оборудования. Я специализируюсь на веб-разработке и дизайне баз данных. У меня также есть сертификат CCNA для проектирования сетей и устранения неполадок.

Программное средство Microsoft Outlook представляет собой полноценный органайзер с функциями почтового клиента, планировщика задач, записной книжки и менеджера контактов. Для работы с ним требуется добавить учетную запись – это первое, с чем сталкивается пользователь, зайдя в программу. Второе – это дополнительные настройки, которые необходимо изменить в случае необходимости.
Как все это выполнить и не допустить никаких ошибок – рассмотрим в сегодняшнем руководстве.
Как добавить учетную запись в Outlook 2010
Для подключения нового профиля от нас потребуется лишь электронная почта, созданная на любом сервисе: Google, Mail, Yandex и так далее.
Открываем на компьютере Microsoft Outlook 2010 и переходим в раздел «Файл». Оттуда заходим в «Сведения» и выбираем «Добавление учетной записи».

После этого перед нами отобразится дополнительное окно – отмечаем в нем пункт «Настроить вручную параметры сервера или дополнительные типы серверов» и жмем «Далее».

Следующим шагом отмечаем пункт «Электронная почта Интернета» и следуем дальше.

В результате мы попадем в окно, где вводится вся информация об учетной записи.

Разберем, что для чего предназначено:
После внесения всех данных, переходим в «Другие настройки…».
Здесь нас интересует вкладка «Сервер исходящей почты». Отмечаем в ней пункт «SMTP-серверу требуется проверка подлинности» и активируем опцию «Аналогично серверу для входящей почты». Окно пока не закрываем – потребуется внести еще некоторые изменения.

Переходим во вкладку «Дополнительно» и в графе «Тип шифрованного подключения» указываем SSL. Порты ставим следующие:
- IMAP: шифрованное подключение SSL – 993, без шифрования – 143
- SMTP: шифрованное подключение SSL – 465, без шифрования – 587
- POP3: шифрованное подключение SSL – 995, без шифрования – 110

Выходим из окна кнопкой «ОК», затем жмем «Далее». После этого перед нами отобразится окно с информацией о том, что учетная запись была успешно добавлена.

Готово! Теперь вы можете использовать Microsoft Outlook 2010 по назначению. Обратите внимание, что таким же способом вы можете добавить еще несколько других учетных записей.
Как настроить учетную запись
Функционал Outlook 2010 позволяет изменить почти все параметры учетной записи. Рассмотрим, как это сделать.
Как видите, в создании и редактировании учетной записи нет ничего сложного.
На этом статья подходит к концу. Надеюсь, что больше у вас не возникнет никаких проблем с настройкой Microsoft Outlook 2010. Удачи!

При установке специализированного ПО на компьютер потребуется определенный набор действий по инсталляции и настройке почтового клиента. Данные, хранящиеся на сервере локального почтового клиента, доступны в режиме офлайн в любое время, в том числе по сети эзернет.
Исторически наиболее популярными и известными почтовыми клиентами являются приложения The Bat! и Microsoft Outlook. Продукт компании Майкрософт редко используется в частных целях, получив наибольшее распространение при решении задач построения корпоративной IT-инфраструктуры. В то же время настройка MS Outlook для индивидуального использования не представляет особой сложности.
Модификации Outlook и альтернативные почтовые клиенты
Локальные почтовые сервисы обладают широким набором дополнительных функций с возможностью практически неограниченной настройки, а также взаимодействуют с пакетом сторонних приложений. Бесплатная почта, размещенная на стороннем сервере, предоставляет большую свободу клиенту, но в то же время снижает ответственность провайдера услуги. Известно немало случаев, когда злоумышленники получали доступ к персональным данным огромного количества email-аккаунтов, находящихся на серверах известных почтовых веб-регистраторов. Локализация базы данных на собственном оборудовании дает возможность индивидуальной настройки внутренней и внешней политики безопасности, а также обеспечивает практически стопроцентную гарантию от взлома.
Наиболее популярными почтовыми программами для Windows являются:
- Opera Mail;
- Mozilla Thunderbird;
- Koma-Mail;
- SeaMonkey;
- The Bat!
С января 1997 года в составе приложений MS Office поставляется почтовый клиент под названием Outlook. Существует несколько вариантов почтовых продуктов, которые не следует путать между собой: Outlook, Outlook Express, Windows Live Mail и Почта.
Для почтового сервера Microsoft Exchange Server приложение Outlook может использоваться как отдельно, так и выступать в роли клиента. Данный функционал расширяет возможности корпоративного использования, позволяет создавать общие почтовые ящики, папки задач, календари, конференции, планировать и резервировать время общих встреч, согласовывать документы. Интеграция приложений служит платформой для организации сложного документооборота и программирования дополнительных функций при помощи пользовательских плагинов и скриптов.
Личный опыт. Пользоваться MS Outlook я начал более 15 лет назад. Вначале установил его как почтовый клиент взамен неплохого, но менее функционального приложения The Bat!. Программа с годами совершенствовалась и стала незаменимым помощником в решении многопользовательских управленческих задач. В день приходилось обрабатывать несколько сотен входящих писем от клиентов, партнеров и сотрудников, находясь в постоянных поездках. Количество одновременно подключенных почтовых аккаунтов достигло двух десятков. Синхронизация с мобильным устройством позволяла ничего не забывать, где бы я ни находился. Несколько раз я восстанавливал годами наработанные контакты, переписку и остальную информацию, предусмотрительно сохраненную в виде архивных файлов на сторонних носителях. Могу твердо сказать, что среди всех программных продуктов Microsoft приложение ассистентского уровня Outlook является одним из наиболее удачных.
Настройка подключения бесплатных почтовых сервисов в Outlook
Рассмотрим на практических примерах последовательность действий по подключению к MS Outlook существующих электронных ящиков, созданных в наиболее популярных почтовых сервисах. Вне зависимости от релиза Аутлук и выбора почтового сервиса, существуют общие требования, которые следует учесть перед началом настройки:
На последние параметры следует обратить особое внимание. Протокол SMTP используется для отправки почты. Варианты выбора настройки TCP\IP-соединения для получения корреспонденции имеют существенные отличия. Подключение по протоколу POP3 создает безусловную синхронизацию, при которой все письма автоматически перенаправляются в локальное хранилище на вашем компьютере, на сервере же они помечаются как прочитанные либо удаляются. Протокол IMAP позволяет управлять входящей почтой прямо на сервере – с его помощью можно отметить письмо как прочитанное и произвести другие действия. При этом по протоколу IMAP письма будут всегда оставаться на сервере и каждый раз загружаться заново как неполученные.
В случае индивидуального использования почтового сервиса более подойдет POP3. Если к ящику имеют доступ несколько пользователей, то лучше выбирать IMAP-протокол.

Личные данные в виде названия почтового ящика и пароля вы создаете самостоятельно при регистрации. Настройки протоколов IMAP/POP и SMTP предоставляются провайдером. На сайтах почтовых сервисов они доступны в соответствующих справочных разделах.
Настройка работы с Яндекс.Почтой в Microsoft Outlook
Если вы выбрали IMAP, определите способ авторизации:
- портальный пароль — ваш пароль на Яндексе;
- пароль приложения — более надежный пароль, требующий дополнительной аутентифик ации.
При первоначальном запуске Outlook вас приветствует «Мастер настройки»:


Жмем «Далее» и соглашаемся на подключение к серверу электронной почты.

Вводим личные данные, они будут видны в соответствующем поле письма при отправке и получении корреспонденции. В поле «Адрес электронной почты» указываем существующий e-mail. Пароль доступа к вашему аккаунту нужно повторить два раза. Помечаем окошко «Настроить вручную параметры сервера или дополнительные типы серверов» и нажимаем кнопку «Далее». Следует учесть, что копирование и вставка при помощи ПКМ не работают, но доступны «горячие клавиши» (Ctrl+C/V).

Теперь выбираем службу электронной почты. В нашем случае это «Электронная почта интернета».
В следующем окне настройки выбираем протокол IMAP или POP3, исходя из индивидуальных задач по обработке входящей почты. Смотрим на сайте параметры – для Яндекса они записываются так:
Перейдите на вкладку «Сервер исходящей почты», включите опцию «SMTP-серверу требуется проверка подлинности» и выберите значение «Аналогично серверу для входящей почты». В «Дополнительно» выберите в пункте «Использовать» одинаковый тип шифрованного подключения SSL для IMAP и SMTP-сервера. Укажите следующие параметры:

С помощью кнопки «Проверка учетной записи» проведите тестовую отправку и получение письма. Если все было сделано правильно и система не сообщила об ошибках, переходим к интерфейсу Outlook.

В завершение синхронизируйте созданную учетную запись с сервером, чтобы получить список папок. Откройте меню «Файл» → «Настройка учетных записей», выберите учетную запись на вкладке «Электронная почта» и нажмите кнопку «Изменить». Установите значение «Сохранять отправленные элементы в следующей папке на сервере» и укажите папку «Отправленные».
Вот так можно подключить к Outlook несколько почтовых аккаунтов путем создания новых учетных записей.
Особенности настроек Outlook и почтовых сервисов
Общий принцип последовательности действий при подключении альтернативных аккаунтов онлайн-почты принципиально не зависит от версий программы Аутлук. В релизах разного года выпуска могут присутствовать отличающиеся названия в параметрах настройки и немного другой интерфейс.
Подключение к Outlook почты Gmail


Далее последовательность действий такая же, как при подключении почты Яндекс. Параметры для настройки IMAP-соединения указаны на сайте Гугл.
Если вы удачно подключили почту Яндекс или Гугл к Outlook, то настроить синхронизацию с Мэйл.ру не составит труда. Для понимания альтернативных возможностей воспользуемся протоколом POP3 вместо IMAP.
Создаем новую учетную запись электронной почты в Outlook. После введения адреса и пароля не забываем выбрать ручную настройку.
_.jpg)
_.jpg)
Возвращаемся в окно настроек, проверяем правильность введенных данных. Устраняем неточности записей, после чего проверка дает положительный результат.

Поздравляем! Еще один виртуальный почтовый ящик локализован на вашем компьютере и доступен для дальнейшего использования в приложении MS Outlook.

На сайте соответствующего почтового сервиса в разделе «Помощь» есть советы по решению наиболее часто встречающихся проблем подключения к Outlook. Справочная информация также доступна на официальном сайте Майкрософт.
Обзор дополнительных возможностей Outlook
_.jpg)

Храните важные дела в Задачах, добавляйте в поле записей ссылки на файлы, текстовые фрагменты, картинки, url-адреса сайтов и многое другое.
Синхронизируйте Outlook с мобильным устройством – все запланированные встречи всегда будут под рукой, а контакты сохранятся как на ПК, так и смартфоне. Скачайте приложение для смартфона и пользуйтесь возможностями сервиса в любом месте.

Существенным отличием программного почтового клиента от виртуальных сервисов является расположение самого ПО и динамической базы данных на локальном компьютере или сервере. Каждая учетная запись Outlook создает файл личных папок с расширением .pst, который по умолчанию находится по пути C:\Users\UserName\AppData\Local\Microsoft\Outlook. Это позволяет легко копировать и бэкапить информацию любым доступным способом. В случае необходимости файл с данными может быть подключен к вновь созданной учетной записи в любой версии Outlook, в том числе установленной на стороннем компьютере. Вся информация и настройки приложений на последнюю дату записи будут сохранены.

В самой программе предусмотрена возможность создания архивов базы данных, в том числе в автоматическом режиме.
Даже в случае глобальной аварийной ситуации, когда могут быть уничтожены данные на компьютере или утерян доступ к виртуальному email, достаточно запустить Outlook и восстановить подключение учетной записи к зарезервированному файлу .pst. Вся переписка, данные календаря и контакты снова будут доступны.
Новые функции Outlook 2019
Компания Microsoft постоянно совершенствует свой продукт, добавляет к нему новые пользовательские функции. В последнем релизе MS Outlook 2019 доступны новые возможности:
Карточка «Люди» позволяет накапливать информацию о каждом партнере – телефон, почтовые адреса, сведения об организации, должность, социальные сети. В любой момент можно посмотреть, не находится ли нужный человек онлайн, чтобы связаться с ним через социальную сеть.
Не помните, в каком именно послании находится важная информация? Нет проблем, ведь Outlook имеет многоуровневую систему поиска по всем мыслимым параметрам, в том числе и по содержанию вложений к письмам.
Хотите узнать прогноз погоды? Встроенный метеоцентр покажет погоду на несколько дней вперед.
Заключение
С точки зрения обработки электронной корреспонденции Outlook удобен в первую очередь тем, что позволяет в едином интерфейсе агрегировать неограниченное количество локальных и виртуальных почтовых аккаунтов. В приложении легко создавать единые правила фильтрации, обработки и хранения данных. Нет необходимости настраивать, например, индивидуальный спам-фильтр для каждого почтового ящика на виртуальном сервере. Достаточно один раз внести в блэк-лист отправителя в приложении, и настройки сохранятся для всей входящей почты, подключенной в Аутлук. Общая единовременная настройка по принципу «сделал и забыл» экономит время и трафик.
Интеграция со встроенными и внешними приложениями Windows позволяет быстро переносить и обрабатывать отдельные файлы, созданные в различных программах. При отсутствии подключения к интернету сохраняется возможность работать с письмами, в том числе исходящими, которым назначается отложенная отправка. Как только произойдет соединение с виртуальным почтовым сервером, автоматически начнется обмен входящей и исходящей корреспонденцией.
Получение почты по протоколу IMAP сохраняет письма на сервере. Это удобно при коллективном использовании общего корпоративного почтового аккаунта несколькими сотрудниками компании. Письма можно получать при подключении к серверу одним пользователем на разных устройствах.
Полный функционал MS Outlook востребован для построения сложных информационных систем корпоративного уровня. Но и при частном использовании Outlook значительно облегчит процесс обработки корреспонденции, предоставит дополнительные возможности организации и планирования личного времени. Согласитесь, намного удобнее один раз запустить приложение и получить доступ ко всем возможным почтовым сервисам. Нет необходимости открывать браузер, авторизовываться в отдельных вкладках на каждом сайте, где есть личный аккаунт, изучать и производить настройки в зависимости от правил виртуального почтового сервиса. Даже в режиме офлайн остаются доступными Календарь, Задачи и Контакты.
Возможность установить бесплатное приложение MS Outlook на мобильное устройство еще более упрощает использование данного приложения в личных целях. При этом политика Майкрософт в этом плане довольно толерантна – к приложению можно подключить не только учетную запись MS, но и аккаунты Google, Яндекс и т.д.
Читайте также:


