Как сложить два графика в excel
В Экселе можно результаты расчетов отобразить в виде диаграммы или графика, придавая им большую наглядность, а для сравнения иногда нужно построить два графика рядом. Как построить два графика в Excel на одном поле мы далее и рассмотрим.
Начнем с того, что не каждый тип диаграмм в Экселе сможет отобразить именно тот результат, который мы ожидаем. К примеру, имеются результаты расчетов для нескольких функций на основе одинаковых исходных данных. Если по этим данным строить обычную гистограмму или график, то исходные данные не будут учитываться при построении, а лишь их количество, между которыми будут задаваться одинаковые интервалы.
Выделяем два столбца результатов расчетов и строим обычную гистограмму.
Теперь попробуем добавить еще одну гистограмму к имеющимся с таким же количеством результатов расчетов. Для добавления графика в Экселе делаем активным имеющийся график, выделив его, и на появившейся вкладке «Конструктор» выбираем «Выбрать данные». В появившемся окошке в разделе «Элементы легенды» нажимаем добавить, и указываем ячейки «Имя ряда:» и «Значения:» на листе, в качестве которых будут значения расчета функции «j».
Теперь посмотрим, как будет выглядеть наша диаграмма, если мы к имеющимся гистограммам добавим еще одну, у которой количество значений почти в два раза больше. Добавим к графику значения функции «k».
Как видно, последних добавленных значений гораздо больше, и они настолько малы, что их на гистограмме практически не видно.
Если изменить тип диаграммы с гистограммы на обычный график, результат получится в нашем случае более наглядным.
Если использовать для построения графиков в Экселе точечную диаграмму, то на полученных графиках будет учитываться не только результат расчетов, но и исходные данные, т.е. будет прослеживаться четкая зависимость между величинами.
Для создания точеного графика выделим столбец начальных значений, и пару столбцов результатов для двух разных функций. На вкладке «Вставка» выбираем точечную диаграмму с гладкими кривыми.
Для добавления еще одного графика выделяем имеющиеся, и на вкладке «Конструктор» нажимаем «Выбрать данные».
В новом окошке в графе «Элементы легенды» нажимаем «Добавить», и указываем ячейки для «Имя ряда:», «Значения X:» и «Значения Y:». Добавим таким образом функцию «j» на график.
Теперь добавим функцию «k», у которой совершенно другие исходные данные и их количество.
Как видно, на точечном графике функция «k» практически незаметна, но зато построена с учетом значений по обеим осям.
Объединим несколько разных типов диаграмм в одной.
Иногда требуется на одной диаграмме совместить разные типы диаграмм, например гистограмму и обычную кривую:

Исходные данные для диаграммы представлены в таблице (см. файл примера ):

Для наглядности цвет строки в таблице совпадает с цветом соответствующей диаграммы. Например, строка 5 "Выручка от реализации" (выделена бордовым цветом) соответствует бордовой кривой на диаграмме (см. самый верхний рисунок).
Алгоритм построения совмещенных диаграмм следующий:
СОВЕТ: Для начинающих пользователей EXCEL советуем прочитать статью Основы построения диаграмм в MS EXCEL, в которой рассказывается о базовых настройках диаграмм, а также статью об основных типах диаграмм.
Другой пример. Пусть на диаграмме имеется 2 графика:

Требуется из зеленого графика сделать гистограмму. Для этого выделите зеленый график.

Через меню Работа с диаграммами/ Конструктор/ Тип/ Изменить тип диаграммы выберите тип Гистограмма с группировкой, нажмите ОК.

Более сложный вариант совмещения разных типов диаграмм содержится в файле примера и представлен на рисунке ниже:

Совет: Т.к. для совмещения различных типов диаграмм требуется несколько рядов данных, то для углубленного изучения диаграмм полезно прочитеть статью Построение диаграмм с несколькими рядами данных в MS EXCEL
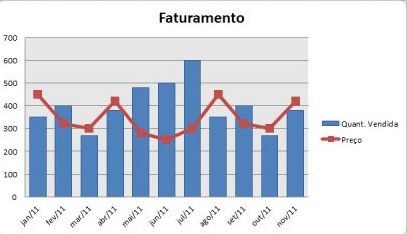
Microsoft Excel предоставляет ряд инструментов и средств для упрощения управления вашим бизнесом. Общеизвестно, что менеджеры демонстрируют свои финансовые выгоды от диаграмм в Excel. Оказывается, чем больше данных и информации на диаграмме, тем труднее ее визуализировать.

Поэтому есть очень хороший способ отображения информации в Excel с использованием комбинации двух графиков. Просмотр переменных 3 очень просто из этой комбинации. Посмотрите шаг за шагом, как объединить две графики в одну:
Шаг за шагом, как объединить два графика
1. Создайте таблицу с данными, которые вы хотите объединить. Наша таблица примеров очень проста, мы будем комбинировать доходы, расходы и прибыль.
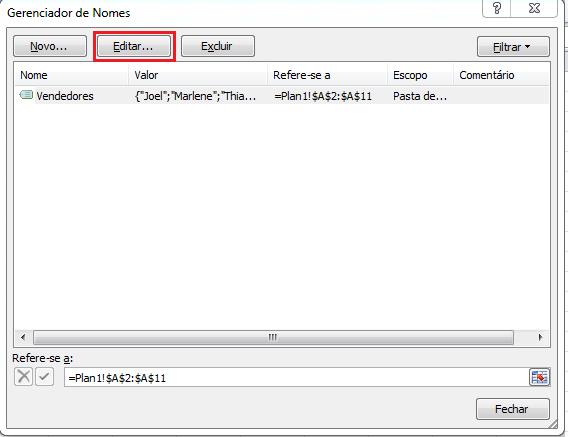
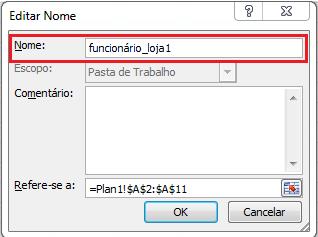

3. В окне «Вставить диаграмму» выберите «Столбцы», а затем «Сгруппированные столбцы».
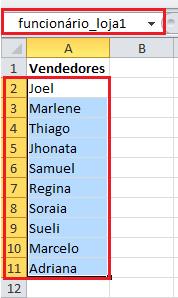
4. На введенной карте вы должны нажать на панель, соответствующую прибыли (третья переменная).
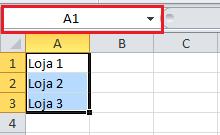
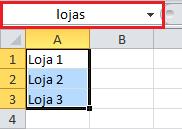


Готов! Ваш комбинированный график готов! Вы можете создавать комбинированные диаграммы для других измерений вашего бизнеса, такие как отношение скорости посещений к показателю отказов сайта. Вы использовали эту комбинацию графики? Поделитесь своим опытом с нами, комментируя!


Вы сомневаетесь? Приходите Форум LUZ Excel и отправьте свой вопрос!
В программе эксель часто приходиться объединять несколько графиков. Классическим примером является отображение на одном графике показателей «Выручки» и «Чистой прибыли».
Сложность отображения данных графиков заключается в том, что числа могут еще отличаться на порядок. Давайте рассмотрим на примере данного примера, как можно объединить в программе эксель графики.
Первый шаг. Перед нами таблица, в которой представлены показатели «Выручки» и «Чистой прибыли». Выделим первые две строки (ячейки с «В1» по «D3»), после перейдем на верхнюю панель настройки, где войдем во вкладку «Вставить», где в блоке «Диаграммы» нажмем на иконку с надписью «График» и выберем первый тип графика.

Второй шаг. Построили первый график. Теперь добавим дополнительную ось, чтобы график выглядел более презентабельно. Для этого выделим коричневую линию, после нажмем на правую кнопку мыши, в появившемся меню выбираем «Формат ряда данных».

Третий шаг. На экране появится меню «Формат ряда данных», в закладке «Параметры ряда» ставим точку напротив строки «По вспомогательной оси». После можно закрыть данное меню.

Четвертый шаг. Теперь изменим тип графика синий линии, для этого её выделим и нажмем правую кнопку мыши. В появившемся меню выберем «Изменить тип диаграммы для ряда».

Пятый шаг. В открывшемся меню, выберем закладку «Гистограмма», где выберем первый вид графика, после нажмем на кнопку «ОК». Вы, конечно, можете выбрать любой нужный вам график.

Шестой шаг. Теперь следует поменять данные на оси «Х», так как там стоят цифры 1, 2, 3, а надо, чтобы были года. Для этого выделим график, нажмем на правую кнопку мыши, чтобы появилось меню, в котором выберем «Выбрать данные».

Седьмой шаг. На экране отобразится меню «Выбор источника данных», в левой его части есть блок «Подписи горизонтальной оси», нажмите на кнопку «Изменить».

Восьмой шаг. Появится небольшое меню, в котором нажмите на иконку в виде сеточки и выделите диапазон ячеек «В1» по «D1». После закрываем все меню.

Девятый шаг. Поменяем название легенд, вместо «Ряд1» и «Ряд2» напишем «Чистая прибыль» и «Выручка». Для этого снова выполняем седьмой шаг и попадаем в меню «Выбор источника данных». Но теперь смотрим на правую часть меню «Элементы легенд», сначала выделим строку «Ряд1» и нажмем на кнопку «Изменить», в появившемся меню пишем «Выручка», затем выделяем «Ряд2» и меняем название на «Чистая прибыль».

Десятый шаг. Сделаем подписи оси графиков, для этого нужно вставить блок для надписи. На верхней панели настроек заходим во вкладку «Вставка», там нажимаем иконку «Надпись» и подписываем оси: «руб.» и «года».

Таким образом, мы объединили в программе эксель два графика, одному из них сделали дополнительную ось, плюс сделали их разными типами.
Чтобы акцентировать разные типы данных в графическом представлении, можно объединить несколько диаграмм. Например, можно объединить график, содержащий данные о ценах, с гистограммой, на которой отображаются объемы продаж.
Примечание: Для создания комбинированной диаграммы можно использовать только плоские диаграммы, такие как двумерные графики, двумерные гистограммы, а также точечные или пузырьковые диаграммы.
Примечание: Для выполнения этих действий необходимо использовать существующую диаграмму. О том, как создать диаграмму, см. в статье Создание диаграммы от начала до конца.
Выполните одно из указанных ниже действий.
Чтобы изменить тип диаграммы, щелкните область диаграммы или область построения. Появятся инструменты для работы с диаграммами.
Совет: Можно также щелкнуть правой кнопкой мыши область диаграммы или область диаграммы, щелкнуть Изменить тип диаграммы иперейдите к шагу 3.
Чтобы изменить тип диаграммы для ряда данных, щелкните его.
Примечание: Одновременно можно изменить тип диаграммы только для одного ряда данных. Чтобы изменить тип диаграммы для нескольких рядов, повторите эти действия для каждого из них.
Откроется панель Работа с диаграммами с дополнительными вкладками Конструктор, Макет и Формат.
На вкладке Конструктор в группе Тип нажмите кнопку Изменить тип диаграммы.

В диалоговом окне Изменение типа диаграммы выберите тип.
В первом поле показан список категорий, а во втором — доступные типы диаграмм для каждой категории. Дополнительные сведения о поддерживаемых типах диаграмм см. в статье Типы диаграмм.
Примечание: Для выполнения этих действий необходимо использовать существующую диаграмму. О том, как создать диаграмму, см. в статье Создание диаграммы от начала до конца.
Этот шаг относится только Word для Mac: в меню Вид выберите пункт Разметка печати.
На диаграмме выберите ряд данных. Например, щелкните одну из линий графика. Будут выделены все маркер данных этого ряд данных.
На вкладке Конструктор нажмите кнопку Изменить тип диаграммы, а затем выберите плоскую диаграмму, которую требуется добавить к существующей.

Примечание: Для объединения диаграмм необходимо не менее двух рядов данных.
Построение диаграмм с одним рядом данных рассмотрено в статье Основы построения диаграмм в MS EXCEL . Начинающим пользователям также целесообразно перед прочтением ознакомиться со статьей Основные типы диаграмм .
ГИСТОГРАММА
Построим Гистограмму с группировкой на основе таблицы с двумя числовыми столбцами, близких по значениям.

Выделите любую ячейку таблицы (см. файл примера ), на вкладке Вставка , в группе Диаграммы нажмите кнопку Гистограмма , в выпавшем меню выберите Гистограмма с группировкой .
MS EXCEL построит оба ряда с использованием только основных осей (чтобы в этом убедиться, дважды кликните сначала по столбцу одного ряда, затем по одному из столбцов по другого. В окне Формат ряда данных на вкладке Параметры ряда будет указано по какой оси отложены значения ряда). Т.к. значения у обоих рядов близки, то такое решение нам подходит.
Для рядов, у которых значения существенно различаются (на порядок и больше) один из рядов нужно строить с использованием Вспомогательной вертикальной оси .


Для этого достаточно выбрать для одного из рядов построение на вспомогательной оси (дважды кликнув на один из столбцов), а затем настроить ширину столбцов (боковой зазор), чтобы отображались оба ряда.

Если не настроить ширину столбцов, то эту диаграмму можно спутать с диаграммой Гистограмма с пополнением (столбцы, относящие к одной категории «ставятся» друг на друга).
Другой возможностью отображения на диаграмме двух рядов со значительно различающимися значениями, является масштабирование самих значений в таблице-источнике.

Горизонтальную вспомогательную ось можно расположить даже вверху. При этом столбцы разных рядов будут оригинально пересекаться.

Теперь изменим подписи по горизонтальной оси (категории).
В окне Выбор источника данных видно, что для обоих рядов подписи горизонтальной оси одинаковы, т.к. категории одинаковы для обоих рядов (столбец Месяц).

Кликните сначала по ряду Продажи, затем по Прибыль - подписи по горизонтальной оси будут одинаковы.
При желании это также можно изменить. В окне Выбор источника данных выделите ряд Прибыль, нажмите кнопку Изменить расположенную справа, удалите ссылку на ячейки. Теперь у ряда Прибыль вместо названия категорий будут просто порядковые числа 1, 2, 3,… Однако, они не будут отображаться на диаграмме, т.к. отображается пока только Основная горизонтальная ось .
Теперь в меню Оси (вкладка Макет , группа Оси ) выберите Вспомогательная горизонтальная ось и установите ее Слева направо . В окне формата Вспомогательной вертикальной оси измените точку пересечения оси (установите Автовыбор ). Получим вот такую диаграмму.

Хотя техническая возможность отображения 2-х различных категорий существует, конечно, таких диаграмм нужно избегать, т.к. их сложно воспринимать. Категории должны быть одинаковыми для всех рядов на диаграмме. Естественно, такой трюк сработает только для двух групп рядов, т.к. имеется всего 2 типа оси: основная и вспомогательная.
ГРАФИК
Диаграмма График во многом аналогична Гистограмме с группировкой: к ней применимы те же идеи по отображению двух рядов со значительно отличающимися значениями, что и к Гистограмме.

После размещения рядов на разных осях получим вот такую диаграмму (линии вертикальных осей выделены цветами, соответствующими цветам рядов).

Примечание . Если провести горизонтальные линии сетки к вспомогательной оси, то они, естественно, могут не совпасть с линиями к основной оси, т.к. масштабы осей (величины основных делений вертикальных осей) могут не совпадать. Это может «перегрузить» диаграмму.

Вообще, к использованию вспомогательных вертикальных осей, а тем более вспомогательных горизонтальных осей для Гистограммы и Графика нужно подходить обдуманно: ведь диаграмма должна «читаться» - быть понятной без дополнительных комментариев.
ТОЧЕЧНАЯ
Визуально Точечная диаграмма похожа на диаграмму типа График (если конечно у Точечной диаграммы точки соединены линиями).

Различие состоит в том, что для построения Графика в качестве координаты Х всегда используется последовательность 1, 2, 3, … (с подписями - категориями), а для Точечной значения по горизонтальной оси м.б. любыми числами (см. статью График vs Точечная ).
Примечание . Если для построения Точечной диаграммы не указана ссылка на значения Х (или ссылка указывает на текстовые значения), то в качестве координат по Х будет использована та же последовательность 1, 2, 3, …, что и для Графика.

Исходя из вышесказанного, при построении диаграммы Точечная целесообразно указывать числовые значения по Х. В противном случае нужно просто использовать График, т.к. для него можно задавать любые подписи по Х (в том числе и текстовые), что для Точечной диаграммы сделать нельзя (только числа).

Теперь о совмещении разных типов диаграмм с Точечной. Если для Точечной диаграммы не используется координата Х, то на диаграмме она выглядит как График.

Подписи по горизонтальной оси берутся от Графика. В окне Выбор источника данных видно, что для ряда отображаемого Точечной диаграммой подписи горизонтальной оси одинаковы изменить/ удалить нельзя.

Кроме того, График может быть только на основной оси и поменять это нельзя.

Если для Точечной диаграммы используется координата Х и оба ряда отложены по одной (основной) оси, то получается не очень красивая диаграмма.

Это связано с тем, что при совмещении с Точечной диаграммой (на одной оси и когда у Точечной указаны значения по Х), диаграмма типа График становится как бы главной:
- на горизонтальной оси отображаются подписи только для Графика;
- вертикальная сетка не отображается для отрицательных значений Х (т.к. График строится только для Х=1, 2, 3, …);
- у Графика невозможно изменить Ось с Основной на Вспомогательную (у Точечной можно).
Если Точечную построить на вспомогательной оси, то диаграмма изменится.

Подписи для Точечной (значения по Х) теперь отображаются сверху.
Совет . Диаграмма типа Точечная используется для построения окружностей, эллипсов и других замкнутых фигур на плоскости .
Теперь рассмотрим построение 2-х рядов данных, которые используют диаграмму Точечная.
Сначала построим 2 эллипса с различными координатами центра и размерами полуосей без использования вспомогательных осей.

Примечание . Фактически на диаграмме 4 ряда данных: точка центра представляет отдельный ряд.
Дважды кликнем по бордовому эллипсу и выберем построение ряда на вспомогательной оси (сделаем то же и центра эллипса).

Теперь координаты Y для бордового эллипса откладываются по правой вертикальной оси (можно ее для наглядности выделить также бордовым цветом).
Добавим Вспомогательную горизонтальную ось (в меню Оси (вкладка Макет , группа Оси ) выберите Вспомогательная горизонтальная ось и установите ее По умолчанию ).

Наверное, для диаграммы типа Точечная использование вспомогательных осей наиболее оправдано – это позволяет отображать на одной диаграмме различные по масштабу кривые.
КРУГОВАЯ
В статье Основные типы диаграмм показано, что разместить несколько рядов в круговой диаграмме технически можно, но, как правило, не целесообразно.
Совмещение разных типов диаграмм
Про совмещение Графика и Точечной диаграммы рассказано выше (см. раздел Точечная).
Совмещением Линейчатой и Гистограммы не стоит заниматься, т.к. выглядит это достаточно странно, почти также странно, как и совмещение Гистограммы с Круговой (см. также статью Основные типы диаграмм, раздел Круговая ).

Совет . Также можно посмотреть статью Совмещаем разные типы диаграмм .
Оригинальностью совмещения могут также похвастаться Гистограмма и Нормированная линейчатая с накоплением .

Наверное, единственными типами диаграмм, которые стоит совмещать, являются График и Гистограмма (категории должны быть одинаковыми для обоих рядов).

Для такой диаграммы постройте сначала Гистограмму с группировкой с двумя рядами (см. раздел Гистограмма в начале этой статьи). Затем выделите нужный ряд и нажмите кнопку Изменить тип диаграммы (вкладка Конструктор ). Выбрав График или График с Маркерами нажмите ОК.
Если масштабы значений у рядов существенно отличаются, то можно настроить вспомогательную вертикальную ось (см. раздел Гистограмма).
Комбинированная диаграмма - это тип диаграммы, которая объединяет две или более разных диаграмм в Excel, наиболее распространенная комбинированная диаграмма - это комбинация столбчатой диаграммы и линейной диаграммы, как показано ниже. С помощью этого типа диаграммы вы можете отображать два разных набора данных вместе. Если значения из одной серии слишком велики или малы по сравнению с другими данными, эта комбинированная диаграмма также может оказать вам услугу. В этой статье я расскажу о том, как создавать простые и динамические комбинированные диаграммы в Excel.

Создайте простую комбинированную диаграмму линий и столбцов в Excel
Нам легко создать простую комбинированную диаграмму линий и столбцов в Excel, пожалуйста, сделайте следующее:
1. Выберите диапазон данных, на основе которого вы хотите создать диаграмму, и нажмите Вставить > Вставить столбец или гистограмму > Кластерный столбец, см. снимок экрана:

2. А затем диаграмма была вставлена в лист, удалите ненужные элементы, которые вам нужны, такие как заголовок диаграммы, линии сетки, см. Снимок экрана:

3. Затем щелкните правой кнопкой мыши любую панель данных на диаграмме и выберите Изменить тип диаграммы серии из контекстного меню см. снимок экрана:

4. В выскочившем Изменить тип диаграммы диалоговое окно в Выберите тип диаграммы и ось для ряда данных в поле списка выберите одну серию данных, которую вы хотите отобразить в виде линии, а затем выберите один тип линейной диаграммы, который вам нравится, из Тип диаграммы раскрывающийся список, а затем установите флажок под Вторичная ось раздел, см. снимок экрана:

5, Затем нажмите OK чтобы закрыть диалоговое окно, и была создана комбинированная диаграмма линий и столбцов, как показано ниже:

Создать динамическую комбинированную диаграмму с флажком в Excel
Предположим, у вас есть общие заказы на продукцию в 2018, 2019 и 2020 годах, теперь вы хотите сравнить общие заказы за этот год (2020) с предыдущими годами (2018, 2019). Возможно, вам поможет приведенная ниже динамическая комбинированная диаграмма, установив флажок, чтобы отобразить линейную диаграмму для сравнения с гистограммой.
Чтобы создать эту динамическую комбинированную диаграмму с помощью флажка, выполните следующие действия:
Сначала вставьте флажки в лист
1. Сначала установите два флажка, нажмите разработчик > Вставить > Флажок (контроль формы), а затем нарисуйте два флажка, а затем отформатируйте текст по своему усмотрению, см. снимки экрана:
 |  |  |
2. Щелкните правой кнопкой мыши первый флажок и выберите Управление форматом, см. снимок экрана:

3. В Форматировать объект диалоговое окно под Control На вкладке выберите ячейку, чтобы установить флажок, в этом примере я выберу ячейку B6, см. снимок экрана:

4. Повторите два вышеуказанных шага, чтобы связать другую ячейку (B7) со вторым флажком.
Во-вторых, вставьте вспомогательные данные для создания диаграммы на основе
5. После создания флажков вы должны вставить три вспомогательные строки.
5.1). Введите приведенную ниже формулу в ячейку B10, а затем перетащите маркер заполнения вправо, чтобы получить результат формулы:
Внимание: В приведенной выше формуле B6 это ячейка, связанная с первым флажком, и B2 это ячейка, из которой вы хотите извлечь значение.
5.2). Продолжайте вводить приведенную ниже формулу в ячейку B11 и перетащите маркер заполнения в правую ячейку, чтобы применить эту формулу:
Внимание: В приведенной выше формуле B7 это ячейка, связанная со вторым флажком, и B3 это ячейка, из которой вы хотите извлечь значение.
5.3). Затем введите приведенную ниже формулу в ячейку B12, а затем скопируйте, чтобы заполнить эту формулу в другие ячейки в строке, это получит значения 2020 года из исходных данных:

В-третьих, создайте диаграмму на основе данных вспомогательных строк
6. Выберите вспомогательные данные и нажмите Вставить > Вставить столбец или гистограмму > Кластерный столбец чтобы вставить диаграмму, как показано на скриншоте ниже:

7. Щелкните правой кнопкой мыши любую панель данных на диаграмме, затем выберите Изменить тип диаграммы серии, см. снимок экрана:

8. В открытом Изменить тип диаграммы диалоговом окне выберите нужный тип линейной диаграммы из Тип диаграммы раскрывающийся список для серий данных за 2018 и 2019 годы, см. снимок экрана:

9, Затем нажмите OK Чтобы закрыть диалоговое окно, теперь динамическая комбинированная диаграмма успешно создана, как показано ниже:

Лучшие инструменты для работы в офисе
Kutools for Excel - поможет вам выделиться из толпы
Хотите быстро и безупречно выполнять свою повседневную работу? Kutools for Excel предлагает мощные расширенные функции 300 (объединение книг, сумма по цвету, разделение содержимого ячеек, дата преобразования и так далее . ) и экономия 80% времени для вас.
Читайте также:


