Fprint 55 подключение к 1с
Доброго времени суток всем читающим! Давеча возникла у меня задачка подключить к БП 3.0 несколько ККМ, чтобы печать шла на каждое юрлицо со своего, но так как в этой БП работают в разных филиалах, а они еще и в разных регионах нашей необъятной страны находятся, да и еще ко всем прочему печатать могут разные бухи, было принято решение взять сей девайс АТОЛ Fprint 55 ПТК/ К /ЕНВД с разъемами RS 232, USB и Ethernet. Через RS подключать не стал, сразу решил через USB, если кто не знает, как это делается, то:
На выключенной ККМ зажать кнопку прокрутки бумаги, включить ККМ, после первого звукового сигнала отсчитываем 4 сигнала, отпускаем кнопку, ККМ войдет в «сервисный режим». Выбираем «канал обмена» USB, проверяем «протокол соединения», должен быть 2.4, хотя на модели АТОЛ Fprint 55 ПТК без добавок К и ЕНВД «протокол соединения» используется 3.
Предварительно, конечно, были установлены DTO 8 и установлен драйвер VCOM. Предвкушая легкую работу, сей девайс был переведен в режим Ethernet, и тут возникла загогулина, стандартный IP этого чуда техники 192.168.10.1, в моей сети 192.168.4.1, естественно, не пингуется, при соединении компа с ККМ по Ethernet и настройкой сетевухи под 10.1 все взлетело. Возник вопрос, как у этого аппарата сменить IP, после некоторых экспериментов и поисков на сайте Атол, начал склоняться к тому, что, возможно, прошивка не комильфо, причем на сайте есть более новая. Почитав, как этот зверюга перепрошивается, я понял, что гори эта прошивка синим пламенем, у меня нет лишних денег на возмещение стоимости этого аппарата, продолжил штудировать мануалы, но ничего по настройке Ethernet там не было. Как RS 232 и USB настроить, хоть отбавляй, а вот как сеть настроить, нету. На форумах пишут, что типа "Смиритесь, и пусть DHCP раздает ему IP", но опять же не очень хорошая идея, а если DHCP решит сменить пул адресов, или какой конфликт потом возникнет с IP - малоприятная, конечно, история нарисуется, да и как бэ подстраиваться под девайс, не есть гуд.
Решил полистать другие мануалы, и в результате получился вот такой простенький алгоритм:
1. Запускаем Драйвер ККМ, ставим галку «Устройство включено», нажимаем «Настройка свойств», указываем порт, если знаем, или же через поиск оборудования находим ККМ, нажимаем «Проверка связки». Если поле «Результат» заполнился данным без ошибок, тогда нажимаем «ОК», иначе ищем, почему ККМ не подключилось через «Драйвер ККМ» см. рис. 1
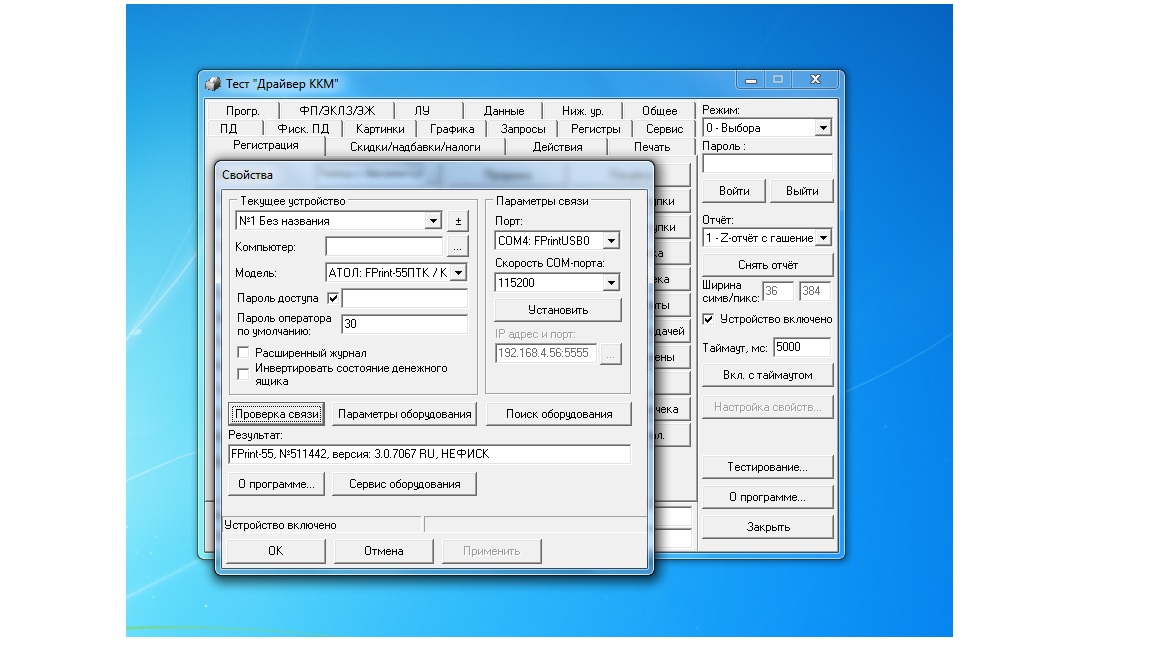
2. Выбираем «Режим» 4 – Программирование, пароль стандартный 30, нажимаем «Войти», затем выбираем закладку «Прогр.», в поле «Таблица» устанавливаем значение 2, в поле «Ряд» устанавливаем значение 1, в поле «Поле» устанавливаем значение 88, «Тип» выбираем «Байты», нажимаем «Получить поле», в поле «Значение» выйдет 192168010001, адрес меняем в таком же ключе на нужный нам, нажимаем «Установить поле» см. рис. 2
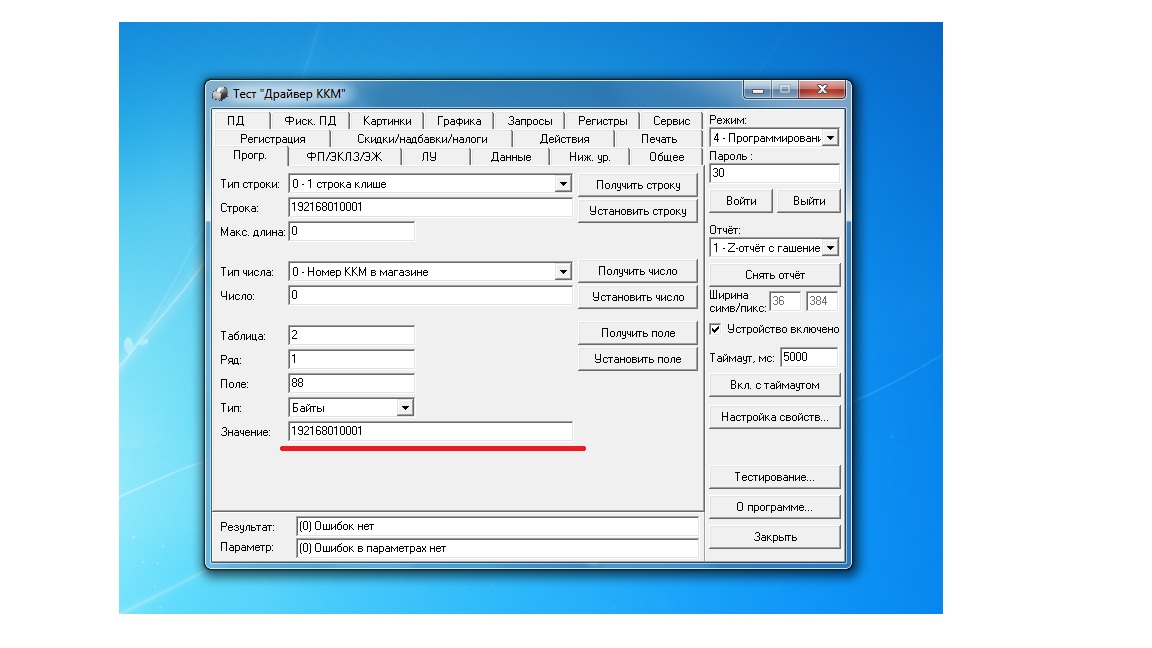
3. Затем меняем значение «Поле» с 88 на 91, тип выбираем «Целое», нажимаем «Получить поле», поле «Значение» выйдет 5555, стандартный порт, его при необходимости меняем, если смена не нужна, то данный пункт можно пропустить. см. рис. 3

4. Теперь в поле «Таблица» указываем значение 9, в поле «Ряд» указываем значение 4, поле «Поле» указываем значение 1, тип выбираем «Целое», нажимаем «Получить поле», меняем значение 4 на 6 и нажимаем «Установить поле». Закрываем Драйвер ККМ, выключаем ККМ, снова включаем. см. рис. 4
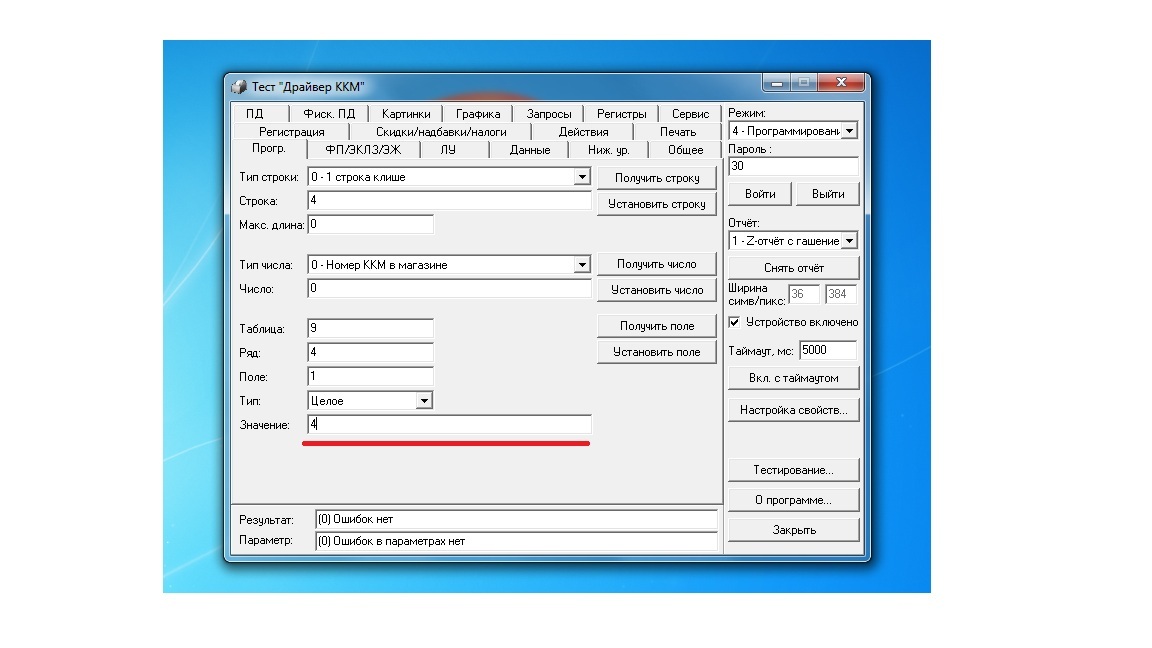
Все, оборудование готово к работе через Ethernet. В БП 3.0 стандартная обработка подошла без доработок, все работает на ура.
Надеюсь, кому-нибудь это пригодится. Всем добра)
P.S. Как попросили в (21):
если Вам нужено подключение через USB подключение то Пункт 4. Выполнять не надо.

В окне появится следующая табличка, с помощью которой мы будем его искать. Когда устройство найдено, оно отображается в нижней строке:
Далее, чтобы посмотреть, есть ли связь с устройством, нажимаем «Проверка связи», в нижней строке должна высветиться модель принтера. После этого нажимаем Применить и ОК:
- Можно сразу протестировать принтер, сделав пробную продажу. Для этого мы последовательно:
- Ставим галочку в графе Устройство включено;
- Выбираем Режим регистрации в верхнем правом углу;
- Далее нажимаем «Войти»;
- И в центральном поле делаем тестовую продажу:
При правильной последовательности действий принтер напечатает чек. НЕ ЗАБЫВАЙТЕ снимать галочку с графы устройство включено при выходе из драйвера, иначе это затруднит работу устройства с другими программами.
Подключение к 1С 7.Х
Подключение к 1С 8.Х
«АТОЛ: Драйвер ККМ» 1c v8.1/8.2
Подключение «АТОЛ: Общий драйвер ККМ» к 1С версии 8.2, типовая конфигурация "Розница 1.0
Аналогично выполняется подключение к типовой конфигурации "Управление производственным предприятием", редакция 1.2, на платформах 1С версий 8.0/8.1/8.2.
1) Установите «АТОЛ: Общий драйвер ККМ 6».
Необходимо переписать из папки . \Program Files\ATOL\Drivers\BIN\ все файлы с расширением *.dll в каталог платформы 1C (..\Program Files\1Сv81\bin\)
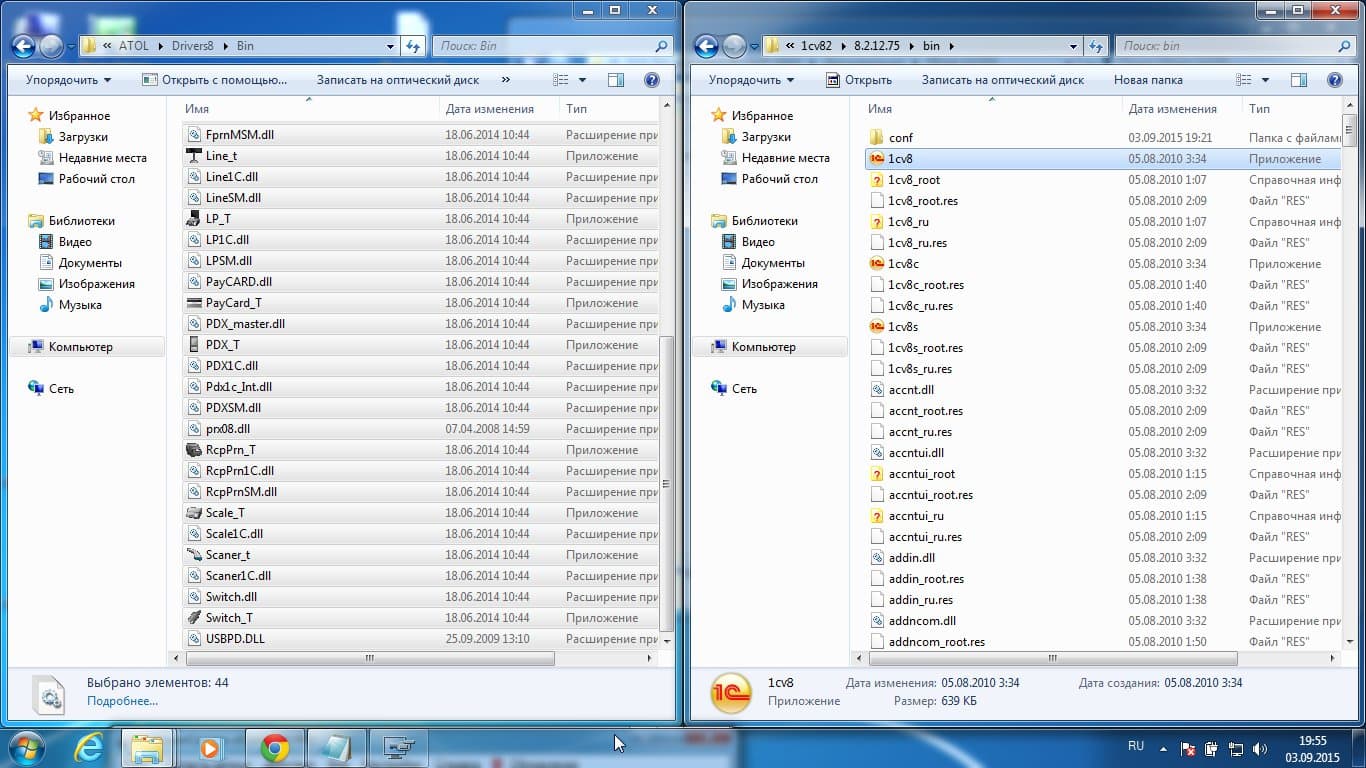
2) Зарегистрируйте в системном реестре файл FPrnM1C.dll командой regsvr32 «[путь к файлу]\FPrnM1C.dll» (если по каким-то причинам регистрация не произошла автоматически в причине установки).

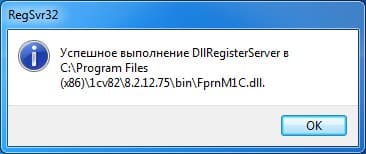
3) Если не удалось зарегистрировать файл в системе описанным выше образом (что может быть связано с особенностями ОС), то необходимо запустите командную строку от имени Администратора (в Windows 8 можно нажать клавиши Win+X, а затем выбрать нужный пункт меню; в Windows 7 командная строка находится в меню Пуск). Далее введите там указанную выше команду и запустите.
4) Подключите ККМ к ПК.
5) Запустите 1С:Предприятие.
6) Откройте меню «Сервис» -> «Торговое оборудование» -> «Помощник подключения и настройки торгового оборудования».
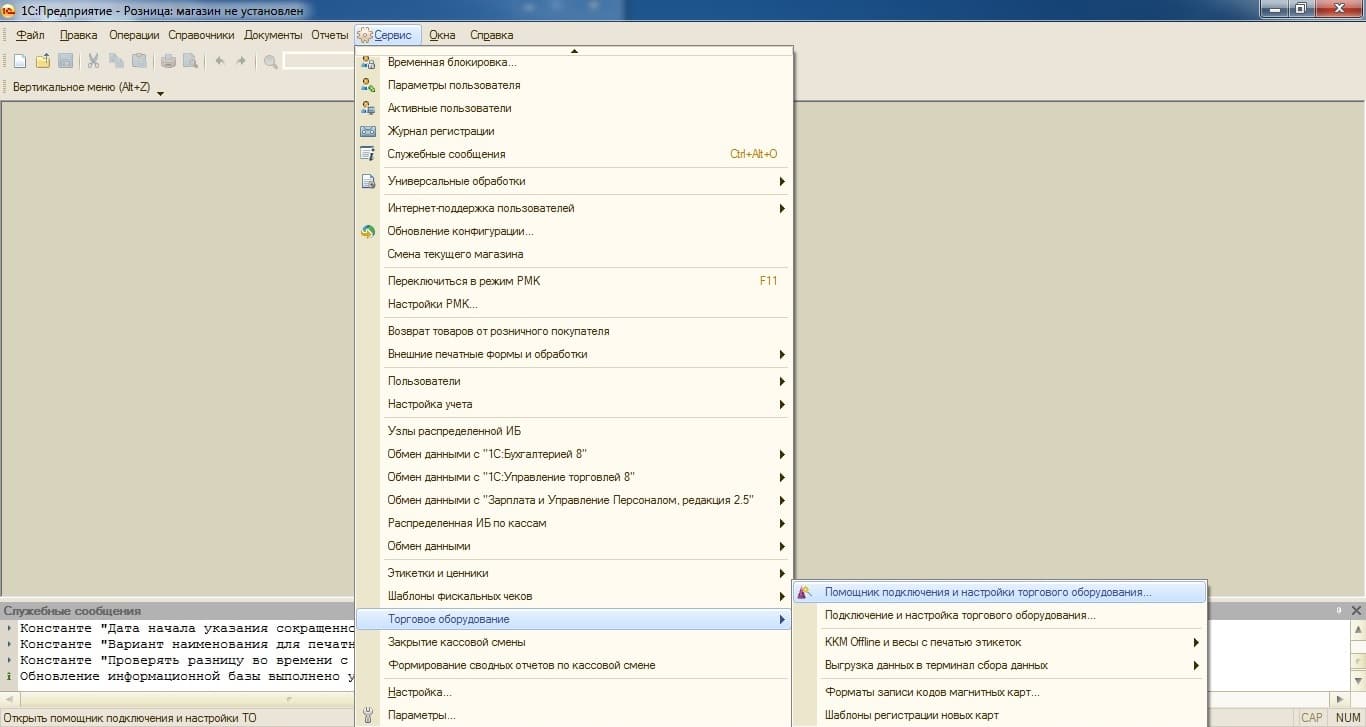
7) В окне формы выбираем "Фискальные регистраторы", нажимаем Далее.
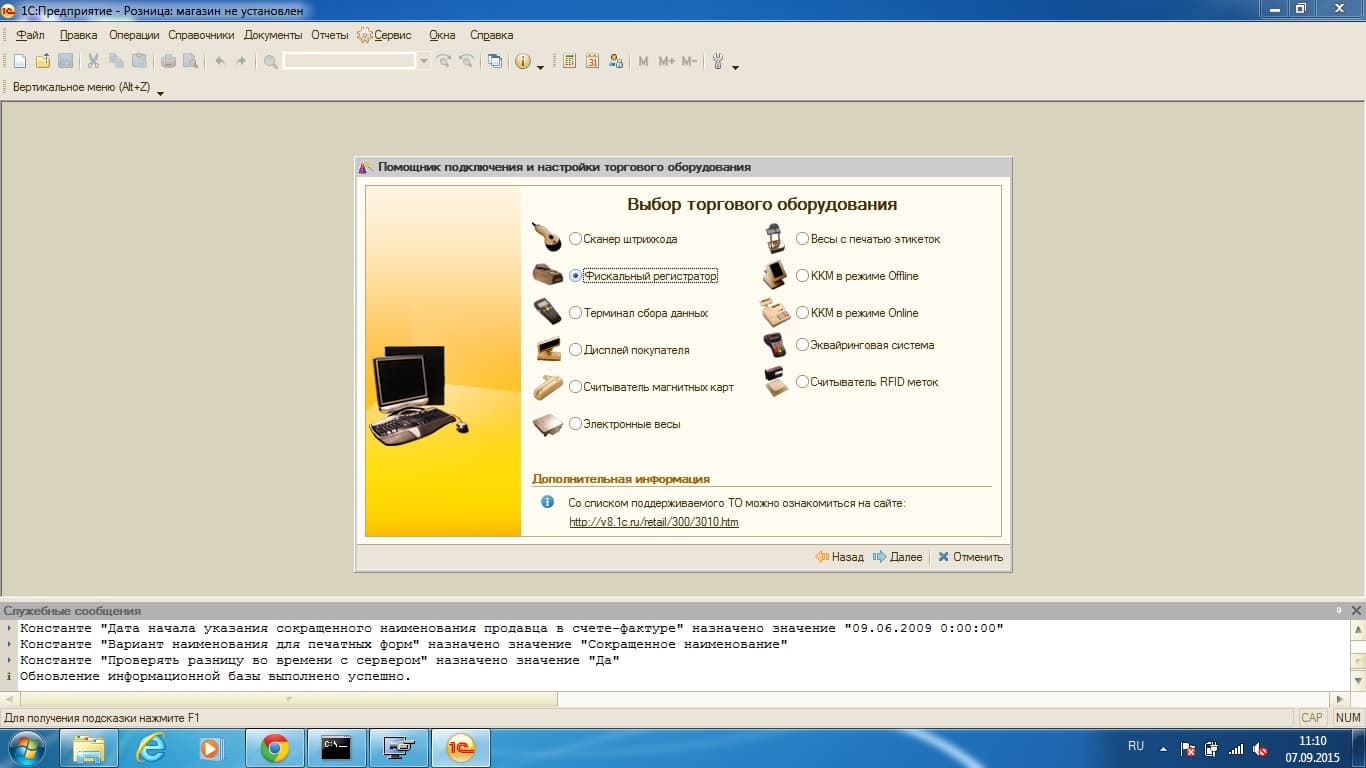
8) В окне добавления нового устройства выбираем вашу модель и кассу, на которой регистратор будет работать, нажимаем Далее.
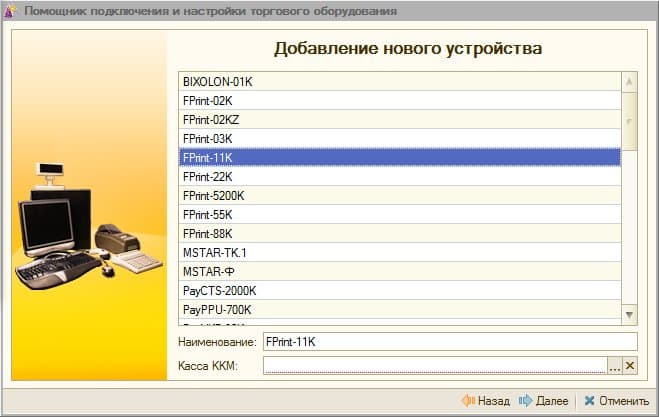
9) В настройках выбираем порт, к которому подключен регистратор, нажимаем ок.
10) Устройство подключено, можете приступить к работе :)
Подключение к Андроид
Установка ПО
1. Включить смартфон, установить соединение с Интернетом.
3. Установить скачанную программу в смартфоне (она находится в папке Download). При установке может появиться предупреждение об установке программы из неизвестного источника, в таком случае необходим в меню Безопасность установить флажок "Разрешить установку приложений из неизвестных источников".
Получение лицензии
5. Выбрать пункт "Активация лицензии", нажать ДАЛЕЕ, выбрать "TabletPOS/СВОЙ МАГАЗИН", снова нажать ДАЛЕЕ, затем ввести LicenseID (на бланке лицензионного соглашения Tablet POS) и DeviceID (заводской номер на задней панели аппарата FPrint-11). На введенный E-mail придет письмо с файлом лицензии (ZIP-архив с файлов формата "dat" внутри).
6. Разархивировать (либо с помощью смартфона, либо на другом компьютере и потом загрузить на смартфон).
Отладка связи с устройством
7. Подключить сканер штрих-кода к аппарату FPrint-11.
8. Установить в настройках кассового аппарата канал обмена данными Bluetooth. Для этого надо войти в сервисный режим. При нажатой кнопке промотки ЧЛ включить устройство. Не отпуская кнопки промотки ЧЛ, дождаться пятого звукового сигнала ("писка"), только после этого отпустить кнопку. Должно распечататься меню СЕРВИСНЫЙ РЕЖИМ.
9. Нажать кнопку промотки ЧЛ 2 раза (причем при каждом нажатии должен издаваться звуковой сигнал). Должно распечататься подменю "Канал обмена". Чтобы выбрать Bluetooth (пункт 3), нажимаем кнопку промотки ЧЛ 3 раза.
10. Выход из сервисного режима -- одно нажатие.
11. Включить Bluetooth в смартфоне. Выбрать в списке устройств FPrint-11. Затем СНАЧАЛА подтвердить подключение на FPrint-11 (нажать и не отпускать до писка кнопку промотки ЧЛ), ПОТОМ подтвердить подключение на смартфоне. Соединение по Bluetooth должно установиться.
Активация лицензии
12. Открыть программу TabletPOS. "Оборудование" -> "ККМ", выбрать FPrint-11 в меню "Модель" и в меню "Подключено".
13. Вернуться в главное меню. Теперь "Сервис" -> "Лицензирование", нажать кнопку "Обновить". В списке "Найденные лицензии" должен подсветиться серым цветом пункт с именем файла лицензии и серийным номером ККМ, появится надпись "Активна".

Онлайн-касса Атол 55ф подходит для работы как индивидуальных предпринимателей, так и для ООО. Она полностью соответствует ФЗ №54 и отлично совместима с распространенным ПО, поэтому если вы выбрали данный аппарат для своей работы, у вас не возникнет особых проблем с его использованием. Чтобы сэкономить ваше время и упростить задачу, мы подробно расскажем о том, как подключить Атол 55ф к 1С.
Подготовительные работы
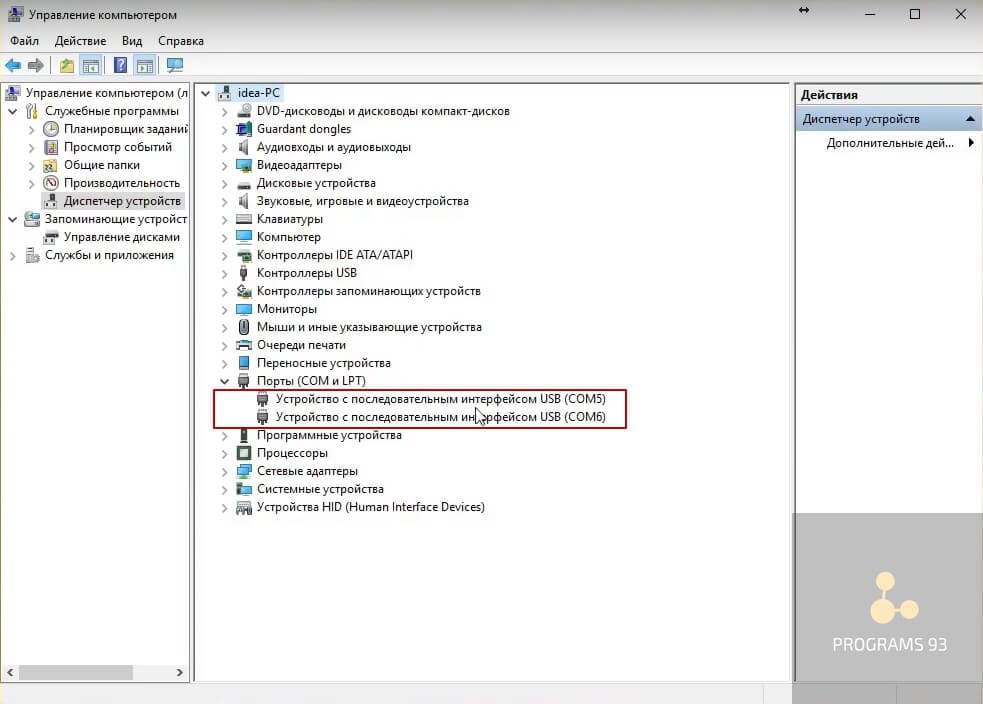
Затем нужно скачать ПО, необходимое для работы кассы. Для этого мы идем на сайт производителя и качаем драйвер с него. После установки заходим в приложение «Управление драйверами». Для систем Windows путь будет следующим:
Пуск — Все программы — АТОЛ — Драйверы торгового оборудования v. 8 — Управление драйверами
После этого активируем платную или бесплатную версию. Бесплатная работает только для кассовых аппаратов «Атол» , для других касс нужно будет приобретать полную платную версию.

Теперь нам нужно проверить работу кассы. Для этого запускаем «Драйвер ККМ».
Далее нам нужен раздел «Настройка свойств…», где мы нажимаем «Поиск оборудования». После этого останется выбрать модель ККМ, отметить порты и скорости, после нахождения ККС, выделить нашу и нажать «Создать».

Далее ставим галочку напротив «Устройство включено» и заходим в раздел «Настройка свойств…». После нажатия «Проверка связи», в поле «Результат» мы должны увидеть название кассового аппарата, его серийный номер и версию прошивки. Если эта информация появилась, значит все получилось и касса работает.
Возвращаемся в «Управление драйверами» и переходим во вкладку «Служба FDSVC». Необходимо запустить службу, если она не запущена. Эта служба будет отслеживать наши запросы от 1С на порт 6220. Если компьютер, к которому вы подключаетесь по RDP находится не в вашей локальной сети, то необходимо открыть порт 6220 для подключения через интернет.

Ввод кода защиты для кассы
Ввод кода выполняется через тест «Драйвер ККМ». Делается он в несколько шагов:
Аналогичным способом можно считывать код защиты из рабочей ККМ, например, в случае необходимости замены основной платы ККМ.

Подключение Атол 55ф к 1С
Рассмотрим подключение на примере продукта 1С «Комплексная автоматизация 1.1». Подключение Атол 55ф к 1С Розница происходит аналогичным способом. Запускаем ПО 1С от имени администратора и переводим интерфейсный режим в «Полный». Теперь необходимо зайти в меню »Сервис», далее выбрать пункт «Торговое оборудование» и последним шагом «Подключение и настройка торгового оборудования».

Для работы нам потребуется внешняя обработка ATOLkkt.epf. Следует добавить данную обработку в библиотеку «Обработка и обслуживание торгового оборудования».

Дальше начинаем добавлять ККТ в 1С. В разделе «Подключение и настройка торгового оборудования» переходим в пункт «ККТ с передачей данных» и создаем новую кассу.

Выбираем ККТ, с помощью которой будет осуществляться взаимодействие с торговым оборудованием и открываем меню «Параметры».
В настройках кассы нам нужно внести следующие данные:
- Компьютер: вносится внешний IP ПК, на котором установлена ККТ и порт 6220, который был открыт нами для доступа через сеть Internet.
- Порт: COM порт, с помощью которого подсоединена касса к нашему компьютеру. У нас это порт COM3;
- Скорость: скорость COM порта;
- Модель: модель ККТ которую мы используем.
Остальные пункты оставляем без изменений.

После этого нам необходимо запустить «Тест устройства». Отправляется тестовый запрос на ККТ, которая подключена к нашему ПК. Если все сделано правильно, то 1С выдаст информационное окно с текстом вида:
«Тест пройден успешно. ККТ АТОЛ 55Ф, No **********, версия: 4.1.2356 RU RU, ФИСК».
Во время тестирования могут появляться ошибки. Это может быть связано с тем, что порт 6220 не был открыт на вашем ПК для подсоединения через Internet. Если установлен брандмауэр, то в его настройках требуется указать разрешение для всех соединений на порт 6220. Также, скорее всего, не было закрыто приложение «Драйвер ККМ» или не запущена служба FDSVC.
Важно! Установка драйверов и запуск 1С должны проводиться от имени администратора!
Как эффективнее всего решать вопросы подключения касс к 1С?
Если вы хотите сэкономить собственное время и не нагружать сотрудников, у которых много своей работы, приглашаем обращаться к нам, в компанию «ПРОГРАММЫ 93».
Почему стоит выбрать именно нас?
- Мы предлагаем не только подключение онлайн-касс, но и разработку под 1С, которая позволит оптимизировать ваши бизнес-процессы.
- Вы работаете с целой командой, а значит не зависите от одного человека. Вам не нужно оплачивать больничные, отпускные и тратиться на подготовку рабочего места для нового сотрудника.
- Среди наших сотрудников не только специалисты 1С, но и опытные бухгалтера, поэтому мы подходит всесторонне к вопросу документооборота и отчетности. Мы поможем выбрать подходящий продукт 1С, настроим его и возьмемся за сопровождение.
- Мы выстраиваем взаимодействие с клиентами так, чтобы вас удобно было оперативно обратиться по любому вопросу.
Позвоните по номеру телефона, указанному на сайте или заполните форму обратной связи, чтобы мы могли сориентировать по стоимости и рассказать, как начать сотрудничество.
Читайте также:


