Как скрыть окно программы windows 10
Чтобы свернуть все окна в Windows 10, можно воспользоваться предустановленными в операционной системе (ОС) возможностями: комбинацией горячих клавиш или специальной кнопкой на панели задач. Еще у пользователя способен создать собственный скрипт или ярлык, которые позволят осуществить поставленную задачу.
Как закрыть все окна с помощью стандартных средств Windows 10
Разработчиками предусмотрены способы автоматического скрытия открытых окон программ, между которыми есть незначительные отличия. Все нюансы будут подробно рассмотрены далее по тексту.
Посредством комбинации горячих клавиш
Закрыть все окна в Windows 10 можно, воспользовавшись сочетанием горячих клавиш, которых существует несколько. Каждый метод отличен по функциональности, но в конечном итоге приводит к поставленной задаче.
Если необходимо плавно скрыть приложения, потребуется нажать Win + M . В конечном итоге каждое окно будет поочередно убрано с интерфейса заглавного экрана. Для возврата нужно с помощью мыши раскрыть каждое приложение повторно.

После использования комбинации Win + D заглавный экран очищается моментально. Повторное применение возвращает все программы обратно с сохранением их расположения.

Если воспользоваться комбинацией Win + Home свернуться все приложения, кроме активного. Это позволяет быстро освобождать рабочее пространство, чтобы сконцентрироваться на выполнении основной задачи. Повторное применение сочетания возвращает все в исходное состояние.

Через кнопку на панели задач
В качестве альтернативы вместо кнопок можно использовать специальный элемент интерфейса панели задач, который всегда активен и находится на видном месте. Требуется навести курсор до упора в правую часть экрана, после чего один раз кликнуть.

Важно! Если панель расположена вертикально, рассматриваемая кнопка будет находиться в нижней части.
Еще осуществить поставленную задачу можно через контекстное меню. Для этого необходимо щелкнуть правой кнопкой мыши (ПКМ) в любом пустом месте панели и выбрать опцию « Показать рабочий стол ».

Обратите внимание! Повторное открытие меню представляет пользователю опцию по восстановлению приложений.
Создание скрипта на выполнение действия
Для выполнения поставленной задачи можно создать специальный скрипт, в котором прописать команду на сворачивание программ. Впоследствии пользователю доступно перемещение файла в удобное место — на панель задач, рабочий стол или любую директорию на жестком диске.
- Воспользовавшись поиском по системе, найти и открыть приложение « Блокнот ».

- Вписать в появившийся документ пять команд:
- [Shell]
- Command=2
- IconFile=explorer.exe,3
- [Taskbar]
- Command=ToggleDesktop
- Раскрыть меню « Файл » и выбрать « Сохранить как ».

- Перейти в любую директорию. Рекомендуется выбрать рабочий стол, чтобы сразу было видно результат выполненной работы.
- В новом окне в поле « Имя файла » ввести « Скрыть все окна.scf », нажать кнопку Сохранить .

После запуска созданного файла окна на заглавном экране будут свернуты, а повторное нажатие вернет все в исходное состояние.
Создание пользовательского ярлыка
В качестве альтернативы можно создать специальный ярлык на рабочем столе, который впоследствии переместить в любое удобное место. Пошаговое руководство:
- Кликнуть ПКМ по пустому месту заглавного экрана, выбрать опцию « Создать » → « Ярлык ».

- Вставить команду C:\Windows\explorer.exe shell. и нажать Далее .


Обратите внимание! Повторная инициализация созданного файла вернет все программы на свои места.
Заключение
Неопытным пользователям рекомендуется для выполнения поставленной задачи пользоваться штатными средствами, которые не требуют особых навыков владения компьютером и просты в исполнении. Создание ярлыка или скрипта актуально в случае, если элемент нужно разместить в специальном месте, например, в папке на жестком диске.
Пользователи привыкли к тому, что любое приложение, запускаемое на компьютере, отображается в Панели задач. Но существует несколько способов, позволяющих скрыть ПО от посторонних глаз. Для осуществления задуманного нужно разобраться, как запустить программу в скрытом режиме на операционной системе Windows 10. Операцию можно выполнить как встроенными средствами ОС, так и при помощи специальных утилит. Подробности – далее.
Запуск через Командную строку
Скрытый запуск предполагает, что программа не будет отображаться в Панели задач и в отдельном окне. Следовательно, она станет работать совершенно незаметно для посторонних глаз.

Для перехода в специфический режим можно обратиться к помощи встроенной консоли Командная строка, а весь процесс выглядит следующим образом:
- Щелкните ПКМ по иконке «Пуск».
- Перейдите в командную строку с правами Администратора.

- Введите команду «Start-Process -WindowStyle hidden "C:/ProgramFiles(х86)/Yandex Browser/Browser.exe"», где вместо «C:/ProgramFiles(х86)/Yandex Browser/Browser.exe» укажите расположение исполняемого файла приложения.
- Нажмите на клавишу «Enter».

На заметку. Вместо Командной строки можно воспользоваться другим похожим интерфейсом под названием PowerShell.
После выполнения указанных действий вы заметите, что программа начала работать скрытно, то есть без прямого отображения в интерфейсе Windows 10.
Применение скрипта VBScript
Альтернативный вариант, предполагающий использование встроенного приложения «Блокнот». Несмотря на то, что многие юзеры воспринимают его исключительно в качестве текстового редактора, софт способен обрабатывать скрипты, некоторые из которых предназначены для скрытного запуска отдельных программ.
Для начала вам потребуется открыть «Блокнот» любым удобным способом:

- при помощи поисковой строки;
- путем создания нового текстового документа на Рабочем столе.
Далее в окне программы требуется прописать скрипт следующего формата:
Set WShell = CreateObject("WScript.Shell")
WShell.Run "Browser.exe", 0
Set WShell = Nothing

По аналогии с Командной строкой в нем указывается имя исполняемого файла, но без точного расположения в определенной директории Проводника. В нашем случае это «Browser.exe». Далее текстовый документ нужно сохранить в расширении «.vbs», а затем запустить его двойным кликом левой кнопки мыши. Это позволит открыть указанную программу в скрытом режиме. В то же время нужно отметить, что даже замаскированное приложение будет отображаться в Диспетчере задач.

Специальные утилиты
Quiet
Пытаясь найти в интернете утилиту Quiet, пользователи натыкаются на приложение Quiet on the Set, предназначенное для настройки звука ПК. Дело в том, что под «Quiet» понимается не отдельная программа, а способ скрытия отдельного софта:
- Комбинацией клавиш «Win» + «R» запустите окно «Выполнить».

- Введите запрос «regedit» и нажмите клавишу «Enter» для перехода в Редактор реестра.

- Перейдите в папку с нужной программой.
- Добавьте к названию ключа «DisplayName» слово «Quiet», чтобы получилось «QuietDisplayName».
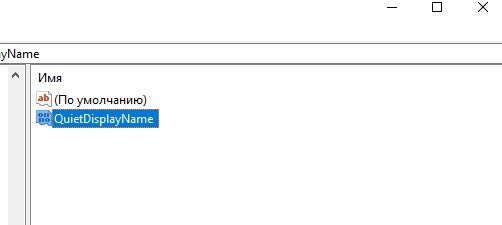
Теперь программа не просто будет работать в скрытом режиме, но и перестанет отображаться в списке установленных приложений. Для возврата параметров к стандартным настройкам достаточно обратно изменить имя ключа.
NirCmd
А это уже специальная утилита, маскирующая другие программы. После установки вы сможете создать ярлык для скрытого запуска определенных приложений. В то же время старая иконка может использоваться для стандартной работы с ПО.
Когда вы устанавливаете программу на свой компьютер, Windows 10 показывает ее в «Программы и компоненты» на панели управления и в списке «Приложения и компоненты» в «Настройках». Что делать, если вы хотите скрыть установленные программы из этих списков на вашем компьютере?
Хотя в Windows 10 нет встроенной опции для скрытия установленных приложений, есть три обходных пути, которые вы можете использовать, чтобы скрыть установленные настольные приложения от других пользователей на вашем ПК.
Зачем скрывать установленные программы на вашем компьютере
Есть разные причины, по которым вы хотите скрыть установленные программы на вашем ПК с Windows 10. Вот некоторые из распространенных причин:
Независимо от причины, описанные ниже методы помогут вам скрыть установленные программы. Эти методы работают только для настольных приложений, но не для приложений UWP (универсальная платформа Windows), установленных из Microsoft Store.
Скрыть отдельные программы в панели управления с помощью редактора реестра
В реестре Windows есть множество хитростей, и один из них позволяет скрыть определенные программы на панели управления. Этот трюк включает в себя создание нового значения DWORD в реестре Windows, и вот как это сделать.
Неправильное редактирование записей реестра может сломать вашу систему. Чтобы предотвратить это, создайте точку восстановления, прежде чем продолжить действия, описанные ниже.
Затем выполните следующие действия:
В редакторе реестра перейдите в следующее расположение: HKEY_LOCAL_MACHINE SOFTWARE Microsoft Windows CurrentVersion Uninstall
Для 32-разрядных приложений, установленных на 64-разрядном ПК, перейдите в следующую папку: HKEY_LOCAL_MACHINE SOFTWARE Wow6432Node Microsoft Windows CurrentVersion Uninstall
Вы можете скопировать / вставить указанный выше путь в адресную строку редактора реестра для быстрой навигации. Если вы не видите приложение в первом расположении, перейдите по второму пути реестра.

Вы успешно скрыли браузер Google Chrome. Для подтверждения откройте Панель управления и попробуйте найти приложение в списке установленных.
Повторите эти шаги для всех отдельных приложений, которые вы хотите скрыть. Чтобы приложение снова появилось, откройте редактор реестра и удалите значение SystemComponent для ключа приложения. Кроме того, отключите доступ к редактору реестра, чтобы другие не могли отменить изменения.
Хотя это эффективное решение, это может занять много времени, если вы хотите скрыть все приложения одно за другим. К счастью, вы можете использовать редактор групповой политики, чтобы скрыть сразу все программы, установленные на вашем компьютере.
Скрыть все установленные программы с помощью редактора групповой политики
Вы можете использовать GPE, чтобы скрыть все программы из списка удаления в Windows 10. Однако редактор групповой политики доступен только в Windows 10 Pro и более поздних версиях. К счастью, вы все еще можете включить GPE в Windows 10 Home Edition с помощью нескольких обходных путей.
После включения редактора групповой политики выполните следующие действия, чтобы скрыть программное обеспечение на вашем ПК:
Затем перейдите в следующее расположение: Конфигурация пользователя> Административные шаблоны> Панель управления> Программы.

Чтобы снова отобразить приложения, отредактируйте политику и выберите Не настроено.
Вы можете преодолеть эти недостатки, используя стороннюю программу, предназначенную для скрытия приложений из настроек Windows и панели управления.
Используйте Hide From Uninstall List, чтобы скрыть все приложения

Вот как использовать этот инструмент:
Чтобы показать программу, щелкните приложение правой кнопкой мыши и выберите «Показать» в списке «Программы и компоненты».
Это отличная утилита для скрытия приложений, не оставляя никаких подсказок в Панели управления. Однако любой, кто разбирается в операционной системе Windows, может найти установленные приложения в папке C: Program Files.
Множество способов скрыть установленные приложения в Windows 10
Windows 10 не предлагает встроенной функции, позволяющей скрыть установленные программы из панели управления и настроек. Однако небольшая настройка в редакторе реестра или редакторе групповой политики может сделать это. И, если вы не хотите возиться с системными настройками или редактировать значения реестра, используйте приложение Hide From Uninstall List, чтобы скрыть все установленные вами программы.

На вашем компьютере установлены программы, о которых никто не хочет знать? В этом случае вы можете скрыть эти программы от показа в Панели управления и Настройках, чтобы другие не знали, что они установлены, а также не смогут удалить или удалить программу. В этом посте мы рассмотрели несколько способов скрытия программ из панели управления и приложения настроек. Скрывая программу, никто не сможет узнать, установили ли вы ее, и программа больше не будет доступна для удаления.
Скрыть программы из панели управления в Windows 10
Вы также можете скрыть одну или все установленные Программы в Панели управления и Настройках, чтобы другие пользователи могли удалить или удалить программу, используя следующие методы:
- Создайте новый DWORD SystemComponent в реестре Windows,
- Включить параметр Скрыть страницу программ и компонентов в групповой политике
- Используйте бесплатное программное обеспечение под названием Скрыть из списка удаления .
Давайте рассмотрим каждый из этих методов подробно.
Скрыть конкретную программу из панели управления с помощью реестра Windows

Реестр Windows является домом для многих таких уловок и взломов. И это просто один из них. Чтобы скрыть программу из панели управления, выполните следующие действия.
Нажмите Win + R, введите regedit и нажмите Enter, чтобы открыть редактор реестра.
Теперь перейдите к следующей клавише:
HKEY_LOCAL_MACHINE \ SOFTWARE \ Microsoft \ Windows \ CurrentVersion \ Uninstall
Если вы ищете приложение, которое является 32-битным, а ваша система 64-битной, вы должны вместо этого перейти к:
HKEY_LOCAL_MACHINE \ SOFTWARE \ Wow6432Node \ Microsoft \ Windows \ CurrentVersion \ Uninstall
Теперь внутри этой папки найдите папку для приложения, которое вы хотите скрыть.
Например, давайте попробуем скрыть VLC Media Player. Нажмите правой кнопкой мыши папку приложения, выберите Создать и нажмите DWORD.
Назовите новое значение как SystemComponent и присвойте ему значение 1.
Теперь все готово, попробуйте найти приложение в разделе «Приложения и приложения» в приложении «Настройки» или на панели управления. Вы можете использовать аналогичный подход для сокрытия других приложений. Вам просто нужно создать SystemComponent DWORD в этой папке реестра.
Скрыть все программы с помощью редактора групповой политики

Это немного простой метод, но имеет свои недостатки. Вы можете скрыть все программы, изменив групповую политику. Это может скрыть все приложения и помешать пользователям удалить любое приложение с вашего компьютера. Выполните следующие действия, чтобы отключить удаление всех приложений на вашем компьютере.
Нажмите Win + R, введите gpedit.msc и нажмите Enter, чтобы открыть редактор групповой политики.
Теперь перейдите к следующей настройке:
Конфигурация пользователя> Административные шаблоны> Панель управления> Программы
Дважды нажмите на Скрыть страницу «Программы и компоненты» . В открывшемся новом окне выберите Включено и нажмите Применить.
Использование программы «Скрыть из списка удаления»

Чтобы скрыть приложение, все, что вам нужно сделать, это выбрать его из списка, затем щелкнуть правой кнопкой мыши и выбрать опцию Скрыть. Точно так же вы можете отключить скрытие и снова сделать приложение видимым в списках удаления. Он также поддерживает отключение страницы «Программы и компоненты», для этого установите флажок над списком программ.
Инструмент очень прост и позволяет быстро выполнить работу. Если вы хотите быстро и многократно скрывать/показывать приложения, я бы предложил использовать этот инструмент вместо ручных методов. Нажмите здесь , чтобы загрузить Hide from Uninstall Lists.
Это были три быстрых способа предотвратить удаление приложения. Вы можете использовать любой из них для вашего спасения. Помните, что все эти методы включают в себя игру с вашей системой, поэтому обязательно сделайте резервную копию, прежде чем что-либо изменять.
Читайте также:


