Как скрыть ленту в ворде
Лента в Microsoft Word позволяет максимально быстро получить доступ к наиболее часто используемым командам. Лента содержит огромное количество команд, которые разбиты по смысловым группам. В этом уроке Вы узнаете, из каких вкладок состоит Лента, а также научитесь скрывать ее, чтобы увеличить рабочую область Word на экране монитора.
Если Вы ранее пользовались Word 2010 или 2007, тогда Word 2013 покажется Вам знакомым. В нем используются все те же Лента и Панель быстрого доступа, где можно найти команды для наиболее часто используемых задач, а также представление Backstage.
Знакомство с Лентой
В Word 2013 вместо традиционного меню используется система логических групп и вкладок, называемая Лентой. Лента содержит ряд вкладок с командами. Данные вкладки содержат средства для выполнения наиболее типичных задач в Word.
Главная
Вкладка Главная содержит самые основные команды, используемые при работе с Microsoft Word 2013, такие как копирование, вставка, форматирование абзацев и выбор стиля документа. Вкладка Главная открывается по умолчанию при запуске Word.
Вставка

Вкладка Вставка позволяет вставлять в документ рисунки, диаграммы, таблицы, фигуры, титульные страницы и прочие средства, улучшающие визуальное восприятие информации и внешнее оформление документа.
Дизайн

Вкладка Дизайн открывает доступ к различным средствам настройки документа Microsoft Word, включая форматирование, эффекты и оформление границ страницы, что придает документу законченный вид.
Разметка страницы

Вкладка Разметка страницы позволяет изменять форматирование документа, включая ширину полей, ориентацию, разрывы страниц и т.д. Эти команды будут особенно полезны при подготовке документа к печати.
Ссылки

Вкладка Ссылки позволяет добавлять в документ различные заметки, к примеру, сноски и цитаты. При помощи команд данной вкладки можно добавить оглавление, заголовки и список литературы. Эти команды особенно полезны при составлении научных публикаций в Microsoft Word.
Рассылки

Рецензирование

Вкладка Рецензирование открывает широкие возможности редактирования текстов, включая добавление примечаний и отслеживание исправлений. Эти инструменты упрощают совместное использование и работу над документами Word.

Вкладка Вид позволяет переключать различные режимы просмотра документа, а также разделять экран таким образом, чтобы просматривать сразу два раздела одного документа. Эти команды также необходимы при подготовке документа к печати.
Контекстные вкладки

Контекстные вкладки появляются на Ленте при работе с определенными элементами, такими как таблицы или рисунки. Эти вкладки содержат особые группы команд, позволяющие форматировать данные элементы по мере необходимости.
Некоторые программы, такие как Adobe Acrobat, могут устанавливать дополнительные вкладки на Ленту. Такие вкладки называются Надстройки.
Как свернуть и развернуть Ленту
Лента создана, чтобы упрощать выполнение текущих задач в Microsoft Word. Однако, если Лента занимает слишком большое пространство на экране, ее всегда можно свернуть.
- Нажмите на стрелку в правом верхнем углу, чтобы вызвать меню Параметры отображения Ленты.
- В раскрывающемся меню выберите подходящий вариант сворачивания.
- Автоматически скрывать Ленту: При выборе данной опции документ отображается в полноэкранном режиме, а Лента сворачивается полностью. Для того чтобы увидеть Ленту, нажмите на команду Развернуть ленту в верхней части экрана.
- Показывать вкладки: При выборе данной опции скрываются все неиспользуемые группы команд, а вкладки остаются видимыми. Для вызова Ленты просто нажмите на любую вкладку.
- Показывать вкладки и команды: При выборе данной опции Лента разворачивается полностью. Все вкладки и команды будут видны. Эта опция выбрана по умолчанию при первом открытии Microsoft Word.
Чтобы узнать, как добавить пользовательские вкладки и команды на Ленту, изучите статью по настройке Ленты.
Чтобы узнать, как использовать Ленту на устройствах с сенсорным экраном, изучите статью по активации сенсорного режима.
Интерфейс многих текстовых редакторов, таких как Microsoft Word, практически идентичен. В верхней части отображаются инструменты и параметры, в средней и нижней – текст или рабочая область. Последнюю можно расширить за счет скрытия панели инструментов.
Панель инструментов Microsoft Word можно скрыть или отобразить, чтобы освободить больше места для создания или редактирования текста. Это функция полезна, особенно когда используем Word на небольших экранах или с низким разрешением. Даже после скрытия все равно получите доступ к ее функциям из меню опций.
Имейте в виду, что когда скрываем ленту и получаем к ней доступ из меню опций, после выбора нужного инструмента указанная панель снова автоматически скрывается. Это приводит к тому, что некоторые пользователи, которые решили ее скрыть, не знают, как постоянно отображать ее в интерфейсе. Тем не менее она легко настраивается, просто нужно знать, какая настройка отвечает за ее постоянное отображение.
Настройка автоматического скрытия
Откройте Microsoft Word, в правой нижней части ленты нажмите на значок со стрелкой вверх. Это автоматически скроет панель.
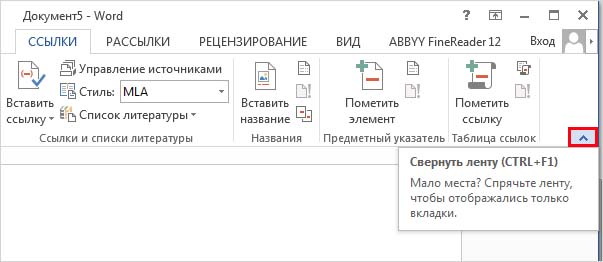
Теперь, чтобы получить доступ к любому из инструментов в данном разделе, вам придется сделать это с помощью меню настроек, то есть нажатием на любую из опций: Главная, Вставка, Дизайн и прочее.
Имейте в виду, что после выбора нужной функции панель снова будет скрыта.
Настройка постоянного отображения
Если хотите восстановить настройки Word по умолчанию, где лента постоянно видна, нужно сделать следующее.
Откройте новый или существующий документ в редакторе. Используйте любой пункт меню для отображения.
Щелкните на значок в правом нижнем углу в виде кнопки.
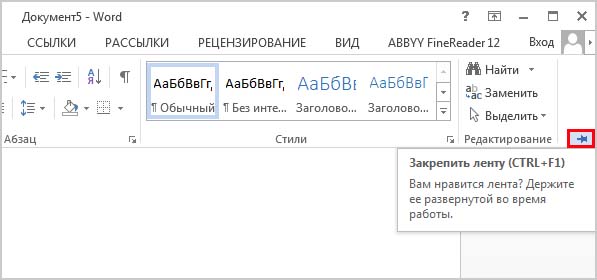
Это позволяет установить постоянное отображение панели инструментов.
Как скрыть с помощью сочетания клавиш
Если хотите быстро скрыть или отобразить ленту, то сможете это сделать с помощью сочетания клавиш.
В интерфейсе используйте клавиши Ctrl + F1, которые скроют или отобразят инструменты.
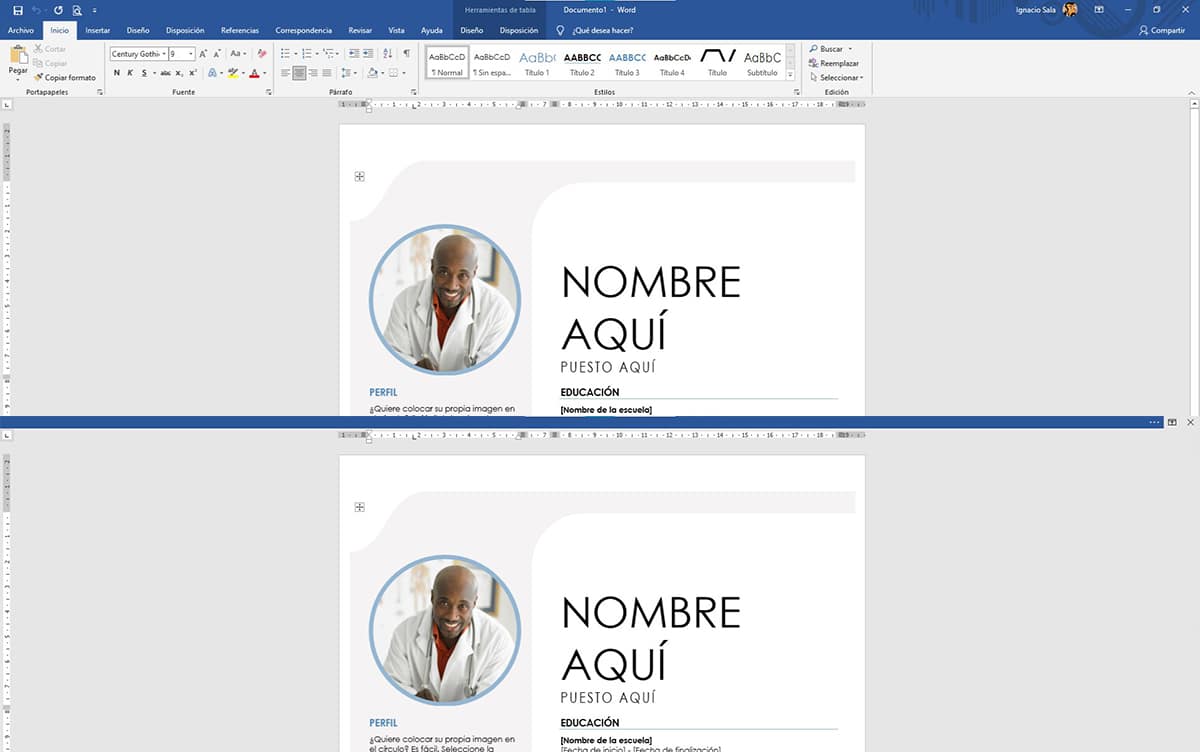
По мере развития технологий и операционных систем дизайн многих приложений изменялся, чтобы адаптироваться к изменениям. Если вы обычно проводите много часов перед компьютером, пишите, вероятно, вы перешли на использование таких приложений, как iA Witer, приложение, которое удаляет весь пользовательский интерфейс.
Удалив весь пользовательский интерфейс, отвлекающие факторы исчезнут. Для тех, кто не проводит часы перед пустой страницей, которую они должны заполнить, это может показаться абсурдом, но это не так. Без видимых элементов, способных привлечь наше внимание, мы можем сосредоточиться на действительно важных.
В течение многих лет я использовал iA Writer, фантастическое приложение без интерфейса, который меня отвлекал. Однако он не единственный, и нет необходимости далеко ходить, чтобы найти эти типы приложений, поскольку Microsoft Office также предлагает нам эту функцию, функцию, которая немного скрыта, но позволяет нам быстро скрыть все элементы меню. и легко, как показать им, когда нам нужно отформатировать текст, сохранить его, распечатать, поделиться им .
Как скрыть ленту от приложений Office
Хотя функция, позволяющая скрыть интерфейс приложения, идеальна только в Word, Microsoft также позволяет нам скрыть это как в Excel, так и в PowerPoint. Если вы хотите узнать, как удалить ленту из Word, Excel и PowerPoint, вам просто нужно выполнить шаги, показанные ниже.
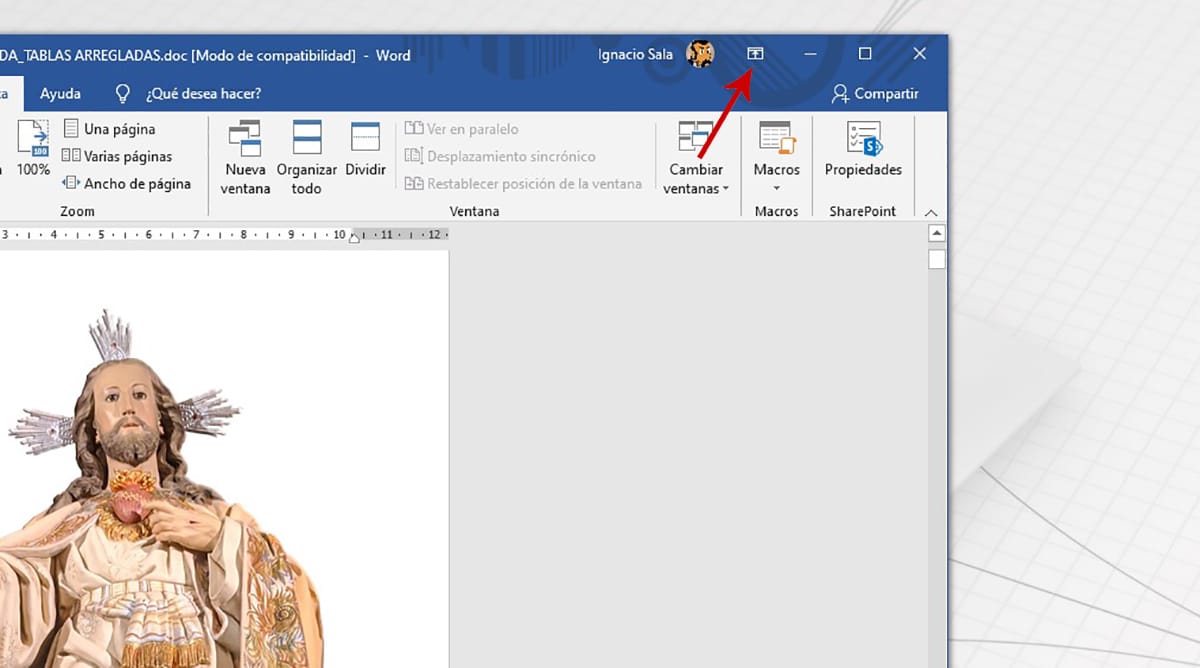
После того, как мы открыли документ, мы должны перейти к верхний правый угол приложения и щелкните значок изображения.
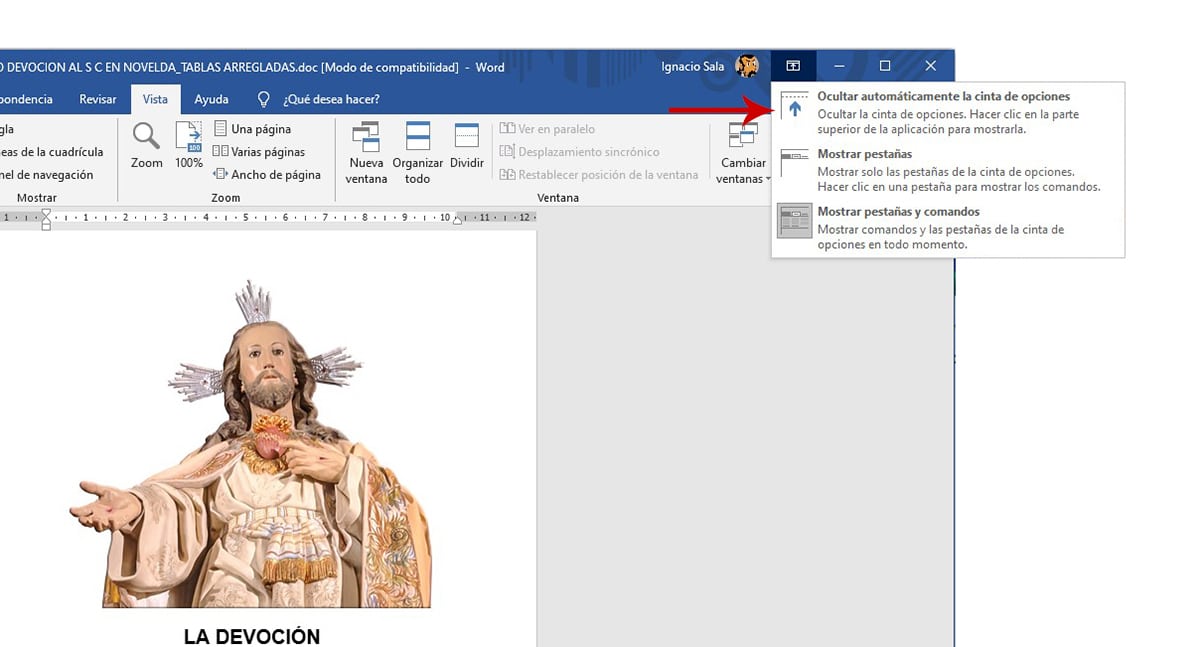
Затем выбираем Автоматически скрывать ленту. В это время лента исчезнет из поля зрения и будет отображаться снова, только если мы поместим мышь на верхнюю панель приложения и щелкнем мышью.
Если мы хотим, чтобы лента показывалась снова, нам просто нужно нажать на ту же кнопку и выбрать Показать вкладки и команды.
Содержание статьи соответствует нашим принципам редакционная этика. Чтобы сообщить об ошибке, нажмите здесь.
Для более быстрого редактирования текстовых документов в Microsoft Office Word всех поколений над рабочим листом присутствует специальные вкладки, внутри которых содержаться все инструменты. Иногда, при открытии нового документа, эта область пропадает по непонятным причинам. Сегодня разберемся, что делать, если в ворде пропала панель инструментов и как вернуть ее на место.
Включить всю панель
Для текстового редактора 2003, 2007 и 2010 года алгоритм действий будет примерно одинаковым. Рассмотрим подробнее на примере Word 2007.
Важно! Для старых поколений панель инструментов не исчезает полностью, остаются только названия основных вкладок.

Чтобы вернуть привычный вид окна документа делаете следующее:
- Ищете на верхней панели стрелочку вниз и нажимаете на нее.

- В выпадающем списке выбираете Свернуть ленту. Если галочка стоит, то нажав по этой строке, панель примет свой обычный вид и наоборот.

Для ворд 2016 года действия будут примерно те же, только заветная стрелочка находится рядом с кнопками свернуть и закрыть в правой части экрана.

Если нажать на значок, выпадет список, внутри которого присутствует список возможных вариантов отображения панели с комментарием к каждой настройке.

Включить дополнительные элементы
Иногда некоторые функции не используются пользователем и загромождают вкладки, что усложняет поиск нужного инструмента для быстрого редактирования. Или если исчезла часть функций из верхнего меню в результате сбоя программы или аварийного выхода из документа. Чтобы вернуть все на место необходимо проделать следующие действия:
- Нажимаете Файл и переходите к строке Параметры.

- В новом диалоговом окне ищете строку Настройка ленты.

- Справа появится меню, внутри которого можно производить изменения. Расставляете галочки для каждой вкладки по своему желанию, а нажав на плюсик, увидите дополнительные настройки блока, которые также можно добавить или убрать. Подтверждаете все действия нажатием кнопки ОК.

Важно! В ворд 2007 года нет возможности редактирования основной панели. Можно только добавить меню Разработчик через Параметры Word.

Отдельно хотелось бы рассказать о настройке панели быстрого доступа, которая находится над основной лентой.

Главными ее преимуществами является скорость использования инструментов, которых нет в основном меню, и возможность конфигурации под личные необходимости.
Для изменения делаете следующее:
- Нажимаете кнопку Office и переходите к Параметрам Word.

- В появившемся окне щелкаете на строку Настройка и в дополнительной секции справа проводите все манипуляции.

- Из часто используемых команд слева выбираете нужную, щелкаете на нее и нажимаете кнопку Добавить. После этого справа должна появиться новая строка.

- Подтверждаете все действия нажатием кнопки ОК и видите новый набор быстрых кнопок.

Как видите, Microsoft Office Word позволяет проводить конфигурацию основной и дополнительной панели под нужды пользователя. Алгоритм настройки для всех версий редактора примерно одинаковый. При этом скрытие меню инструментов необходимо при работе с серьезными документами, которые требуют внимания и концентрации.
Читайте также:


