Как скопировать удалить переименовать файл или папку
На прошлых уроках мы изучили, что такое файлы папки, как создать папку. Теперь пора рассмотреть, какие основные операции можно производить с папками и файлами. Основные операции с папками и файлами: копировать, вставить, вырезать, удалить. Рассмотрим каждую подробнее.
Подготовка к работе
Разберем на практике, какие действия можно производить с файлами и папками. Создадим тестовые папки и файлы.
Откройте через “Пуск” папку “Компьютер”. Если Вы забыли, как это сделать, пройдите заново уроки Настройка меню пуск и Разделы жесткого диска.

Откройте любой диск (2 раза нажмите левой кнопкой мыши). На диске мы создадим тестовые файлы и папки. Я буду использовать диск “D”.
Давайте создадим папку. Я предлагаю назвать ее “ПК для всех” что бы производить дальнейшие уроки в ней. Как создавать и переименовывать папки мы учились в уроке Как создать папку.
У Вас на диске должна появиться папка “ПК для всех”.
Откройте папку, так же как вы открывали диск.
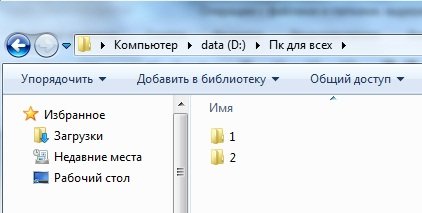
В одной из этих папок создайте простой текстовый файл. Для этого нажмите правой клавишей мыши на пустом месте в папке, в появившимся меню перейдите в ”Создать”, а затем “Текстовый документ”.

Вместе с текстовым документом создайте папку.
Итак, подытожим. У Вас, на одном из дисков, должна появиться папка “ПК для всех”, в которой есть 2 папки с произвольными именами. Внутри одной из этих папок есть текстовый документ и папка.
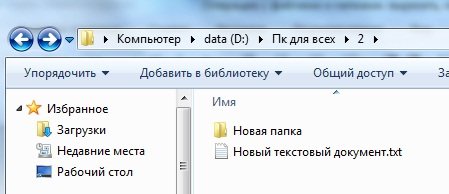
Этого достаточно, что бы начать обучение операциям с файлами. Операции можно проделать через меню, которое вызывается нажатием правой кнопки мыши на файле или папке, или с помощью кнопок на клавиатуре. В процессе обучения мы будем рассматривать оба варианта.
Как копировать файл или папку
Копирование – процесс создание точно такой же папки или файла, с тем же именем и содержимым. Копирование применяется, что бы перенести данные из одной одного места в другое, при этом информация сохраняется в обеих местах. Вы можете скопировать данные с компьютера на флешку и перенести на другой компьютер, при этом данные не пропадут с Вашего компьютера.
Давайте скопируем файл.

После копирования меню пропало, а текстовый документ перемещен в буфер обмена. Буфер обмена – временное хранилище всех данных, куда помещаются данные (файлы и папки) когда вы выполняете операции копировать, вставить, вырезать. Вы не видите, как файл переноситься в буфер.
Теперь нужно вставить файл в папку из буфера обмена.
Как вставить файл или папку
Вставка – операция по перемещению файл из буфера обмена в папку, диск, директорию и т.д.
Когда Вы скопировали файл, его копия была перемещена в буфер обмена. Теперь нам нужно достать его из буфера в папку. Это делает операция вставки.
Откройте другую папку (мы создавали 2 папки, одна пустая, а другая с файлом и папкой). Теперь на пустом месте нажмите правой клавишей мыши и в меню выберите “Вставить”.

Файл, который Вы копировали, окажется в этой папке.
Поздравляю, Вы только что скопировали файл.
Копирование папки ни чем не отличается от копирования файла. Попробуйте теперь скопировать папку.
Теперь очистите одну из папок, удалив все ее содержимое.
Как удалить данные
Для удаления нажмите правой кнопкой мыши на файл или папку и выберите в меню “Удалить”. Нажмите “Да”.
Как вырезать файл или папку
Вырезать – операция, направленная на перемещение файла или папки, из одного места в другое. В отличие от копирования, данные из одной папки, будут полностью удалены и перемещены в другую.
Теперь попробуем вырезать (переместить) данные. Открываем папку в которой есть данные. Нажмите правой кнопкой мыши на текстовый файл, в меню выберите “Вырезать”. Файл будет копирован в буфер обмена.
Перейдем во вторую, пустую папку, нажмем правой кнопкой мыши на пустом месте, в меню выберите “Вставить”.
Текстовый файл появился в папке, но в папке, в которой он был изначально, его нет. Он был перенесен из одной папке в другую.
Если Вы вырезали файл, то он будет храниться в той папке, где был изначально до тех пор, пока Вы не нажмете вставить.
Как выполнить операции с помощью клавиатуры
Эти же операции можно делать с помощью клавиатуры. Это быстрее и удобнее, не нужно выбирать из меню нужное действие, а одновременно нажать всего 2 клавиши.
Нажмите один раз левой кнопкой мыши на файл, что бы выделить его. Все буквенные клавиши из английского алфавита. Вот Вам список клавиш:
Одновременно нажмите клавишу ctrl + с, что бы скопировать файл;
Одновременно нажмите клавишу ctrl + x, что бы вырезать файл;
Одновременно нажмите клавишу ctrl + м, что бы вставить файл;
Нажмите delete, что бы удалить файл.
Заключение
Теперь Вы знаете, как выполнять основные операции с файлами и папками. Обязательно потренируйтесь, ведь эти операции очень Важны при работе с компьютером.
Одним из первых заметных изменений в Windows 11 является переработанное контекстное меню, самое значимое отличие в том, что функция "Переименовать" исчезла, точнее не совсем пропала, а была перенесена, в этом материале мы расскажем куда её перенесли и как теперь можно переименовать файл или папку.
↑ Как переименовать файлы или папки в Windows 11
↑ Самый простой способ (в новом контекстном меню)
На самом деле функция из контекстного меню в Windows 11 не пропала, а находится в самом верху этого меню. Соответственно, чтобы переименовать файл щелкаем по нему ПКМ и нажимаем сверху на значок "Переименовать".
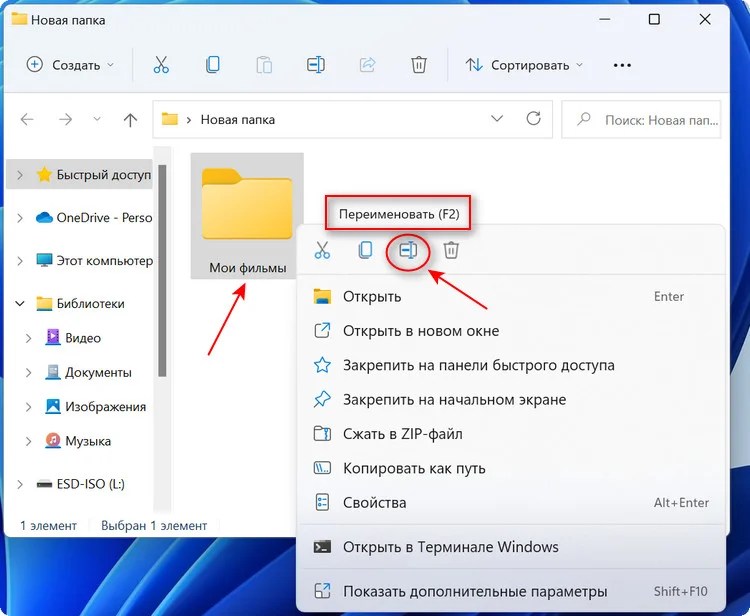
После пишем новое имя файла и жмём клавишу "Enter". Также возможно дать новое название файлу выделив его и нажав клавишу F2.
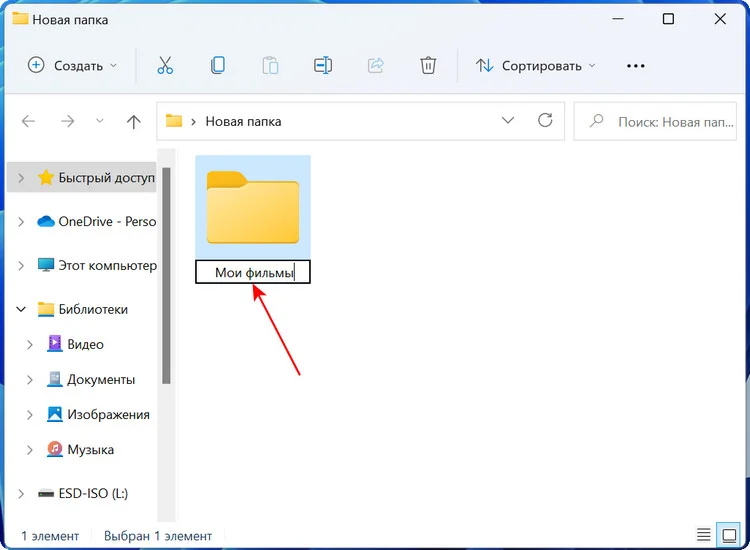
↑ В Панели быстрого доступа проводника Windows 11
Панель быстрого доступа в новой системе тоже была переработана. Теперь находясь в проводнике можно выделить файл или папку, которую хотите переименовать, а затем на панели сверху нажать такой же значок "Переименовать". Пишем новое имя и жмём "Enter".
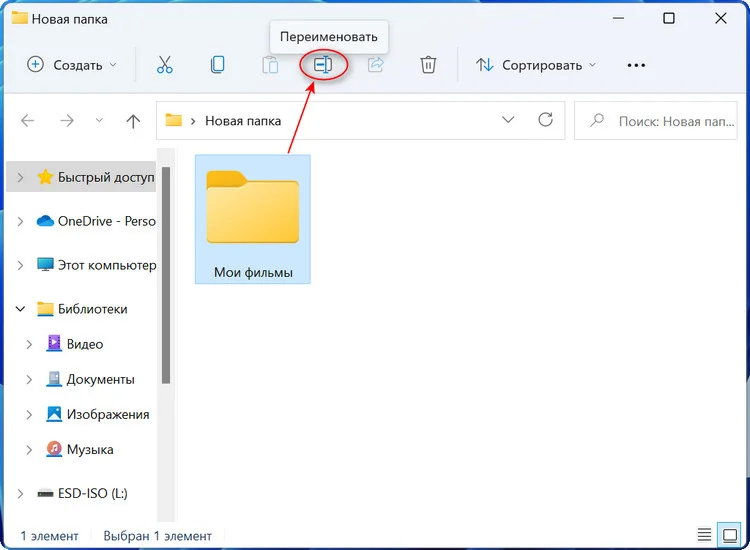
↑ В старом контекстном меню
Можно в Windows 11 воспользоваться и старым контекстным меню. Находим файл, нужный для переименования и нажимаем на него ПКМ. Далее кликаем по строке "Показать дополнительные параметры". После этого откроется старое меню, как в Windows 10. Нажимаем "Переименовать". Вводим новое имя и щелкаем на "Enter".
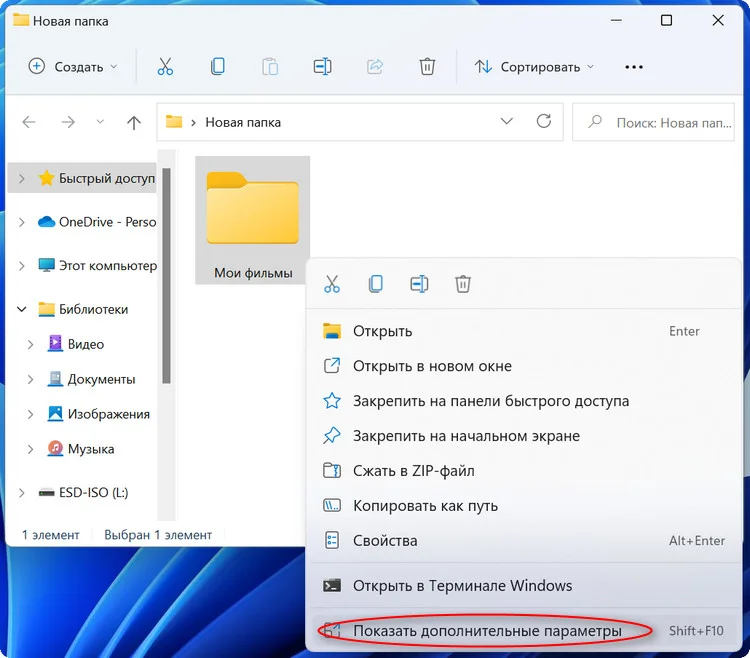
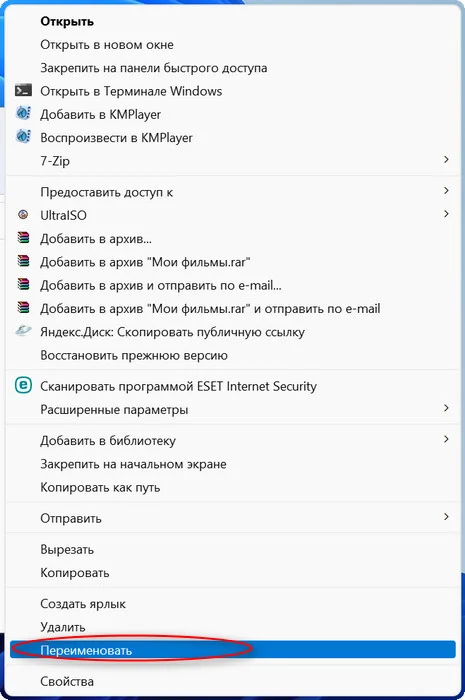
Комбинация клавиш "Shift+F10" тоже работает при выделенном файле или папке.
↑ В Свойствах папки
Выбираем файл и нажимаем на него ПКМ. Заходим в "Свойства". На вкладке "Общие" пишем название файла и щелкаем по кнопке "Ок".
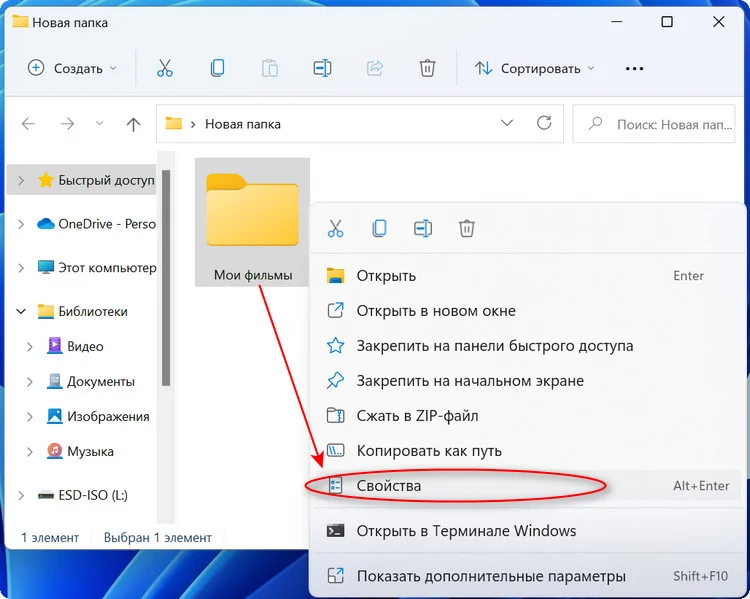
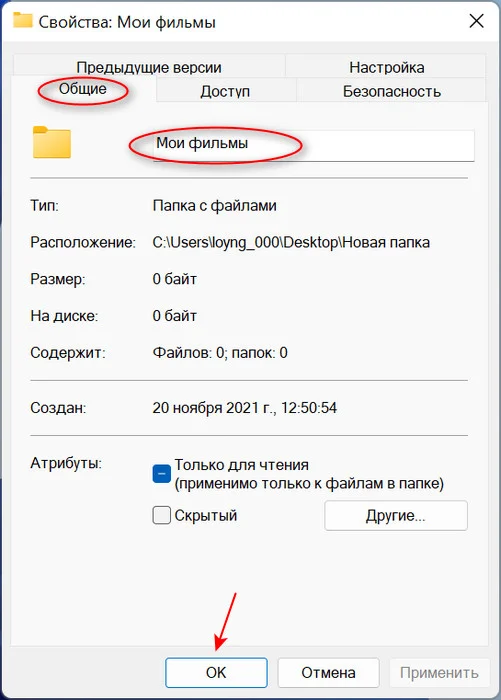
↑ В командной строке
Можно также воспользоваться cmd. Заходим в командную строку. Для этого нажимаем комбинацию "Win+R" и набираем "cmd". Далее вводим команду
и нажимаем "Enter". Теперь файл имеет новое имя.
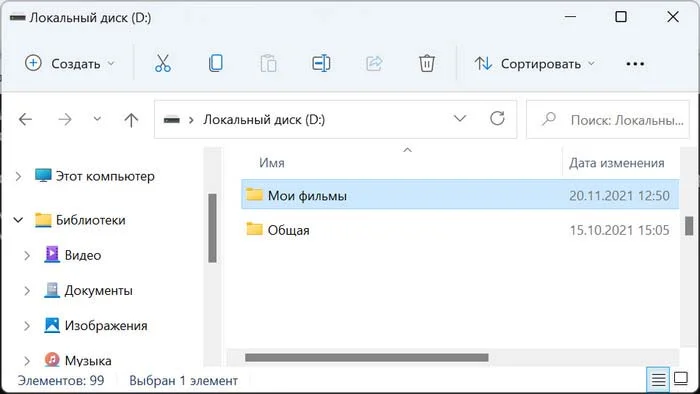
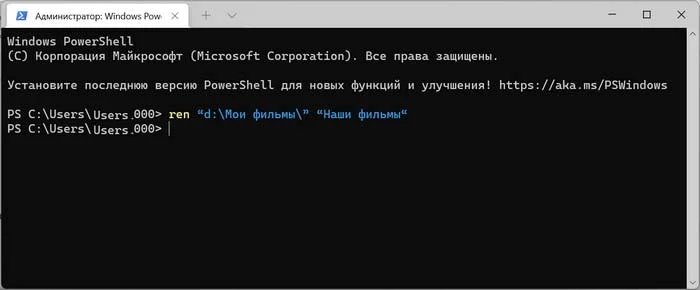
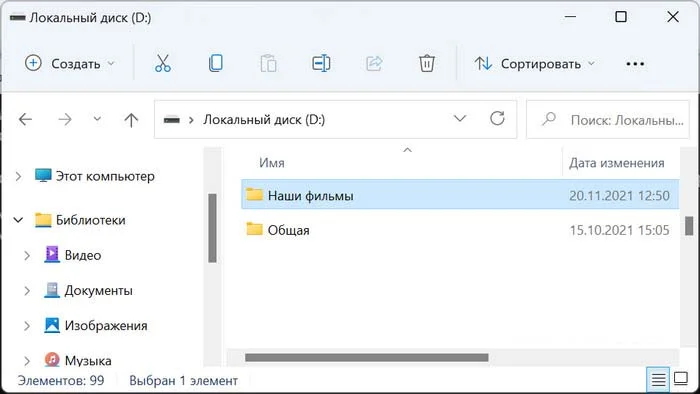
Как видите кнопка "Переименовать" никуда не делась, и можно менять названия файлов, как и раньше. Просто совсем немного изменилось оформление.
Рекомендуем другие статьи по данной темеКомментарии (0)
Но! Вы можете стать первым. Поделитесь своим впечатлением о статье или задайте свой вопрос!
Рекламный блок
Подпишитесь на рассылку
Навигация
Облако тегов
Архив статей
Сейчас обсуждаем

admin
Ведь содержимое новых папок переустановленной ОС при переносе снесёт информацию в папках диска D?

admin
Я понял, что вы хотите БП Chieftec force series CPS-550S поставить в собранный два года назад

admin
Добрый вечер! Зачем вам ДОС-версия, проверьте диск в обычной версии программы.

admin
Здравствуйте! Давно это началось? На TurboBit у вас премиум-аккаунт? Откатываться с помощью точки
Гость Igor
Спасибо! Очень помог!
RemontCompa — сайт с огромнейшей базой материалов по работе с компьютером и операционной системой Windows. Наш проект создан в 2010 году, мы стояли у истоков современной истории Windows. У нас на сайте вы найдёте материалы по работе с Windows начиная с XP. Мы держим руку на пульсе событий в эволюции Windows, рассказываем о всех важных моментах в жизни операционной системы. Мы стабильно выпускаем мануалы по работе с Windows, делимся советами и секретами. Также у нас содержится множество материалов по аппаратной части работы с компьютером. И мы регулярно публикуем материалы о комплектации ПК, чтобы каждый смог сам собрать свой идеальный компьютер.
Наш сайт – прекрасная находка для тех, кто хочет основательно разобраться в компьютере и Windows, повысить свой уровень пользователя до опытного или профи.

У вас должны быть права на запись или изменение файла, папки или каталога для его переименования. В некоторых случаях вам также могут потребоваться права администратора в операционной системе для переименования.
Как переименовать в Microsoft Windows
Пользователи Windows могут переименовывать свои файлы и каталоги одним из следующих способов. Мы перечислили следующие рекомендации в том, что мы считаем наиболее простыми методами переименования файла.
Способ первый
- Выделите файл или папку.
- Щелкните правой кнопкой мыши файл и выберите Rename из меню, которое появляется.
Способ второй
- Выделите файл или папку.
- Нажмите клавишу F2 на клавиатуре.
Способ третий
- Выделите файл или папку.
- щелчок файл в верхней части окна и выберите Rename из списка доступных опций.
Метод четвертый
- Выделите файл или папку, которую вы хотите переименовать, щелкнув файл одним щелчком мыши.
- После выделения подождите несколько секунд и снова щелкните файл. Вокруг имени файла или папки должно появиться поле, и вы сможете переименовать файл.
Если вы не подождете достаточно долго и не нажмете слишком быстро файл или папку, он может открыть файл или папку, а не переименовать его.
Переименование нескольких файлов или папок одновременно
Пользователи Microsoft Windows могут также переименовать любой файл с помощью командной строки Windows.
Как переименовать в MS-DOS и командной строке Windows
Пользователи командной строки MS-DOS и Windows могут изменить имя файла или каталога с помощью команды ren или rename. Ниже приведены некоторые примеры использования этой команды. Дополнительную информацию о каждой из этих команд можно найти, перейдя по ссылкам выше.
Переименование файла
В следующем примере это переименует файл test.txt в hope.txt.
Если файл test.txt не находится в вашем текущем каталоге, вы должны указать путь к файлу в качестве префикса к имени файла. Например, если файл находится в каталоге «computer», вы должны ввести команду, аналогичную следующей.
Переименование файла с пробелом
Переименование нескольких файлов одной командой
Чтобы переименовать несколько файлов одновременно, вы должны использовать некоторую форму дикого символа. Ниже приведены некоторые примеры того, как это можно сделать.
В следующем примере будут переименованы все файлы в текущем каталоге, оканчивающиеся на .rtf, в файлы .txt.
Переименование каталога
Переименование каталога в MS-DOS очень похоже на переименование файла. Используйте команду ren или rename, чтобы переименовать каталог. Поскольку вы не можете иметь файл и каталог с одинаковыми именами, вам не нужно беспокоиться о ошибочном переименовании файла вместо каталога, если только вы не используете дикие символы.
В следующем примере это переименует каталог компьютера в надежде.
Переименуйте каталог «компьютерная надежда» в «пример каталога». Всякий раз, когда имеет дело с файлом или каталогом с пробелом, он должен быть заключен в кавычки. В противном случае вы получите «Синтаксис команды неверен». ошибка.
Переименовать в командном файле
Чтобы переименовать файлы в пакетном файле, вы можете использовать любые команды или примеры переименования, показанные в разделе командной строки MS-DOS и Windows.
Как переименовать в macOS
Пользователи Apple macOS могут переименовывать свои файлы и каталоги одним из следующих способов. Мы перечислили следующие рекомендации в том, что мы считаем наиболее простыми методами переименования файла.
Первая рекомендация
В macOS X Finder выберите файл, щелкнув его один раз, а затем нажмите клавишу «Return» на клавиатуре. После нажатия возврата вы можете ввести новое имя файла.
Вторая рекомендация
Выберите файл или значок, который вы хотите переименовать. Нажмите и наведите курсор на имя файла, пока оно не будет выделено. После выделения это означает, что файл можно переименовать.
Третья рекомендация
Используя Терминал, вы также можете переименовать любой файл. Смотрите наш раздел для пользователей Linux и Unix, чтобы узнать, как переименовать файл, используя милливольт команда.
Как переименовать в командной строке Linux и Unix
Для получения подробной информации о переименовании файлов в Linux см. Команду Linux mv.
Как переименовать в Google Chrome OS
С помощью Google Chrome OS на Chromebook вы можете переименовать файлы и каталоги одним из следующих способов. Мы перечислили следующие рекомендации в том, что мы считаем наиболее простыми методами переименования файла.
Первая рекомендация
Выделите файл, нажав на файл один раз. Нажмите Ctrl + Enter на клавиатуре, а затем введите новое имя файла.
Вторая рекомендация
Щелкните файл правой кнопкой мыши, одновременно нажав два пальца на сенсорной панели. В контекстном меню щелкните Rename и затем введите новое имя файла.
Давайте рассмотрим все эти операции на вполне реальном примере.
При скачивании нужных вам файлов из интернета вы сразу же просматриваете их в папке Загрузки.

Если информация не оправдала ваших ожиданий, то незамедлительно отправляете ее в Корзину, то есть удаляете.
Именно так я поступаю.
Например, сейчас у меня есть файл книги, который уже скачан из интернета и я его хочу перенести в специальную папку. Ее я создам в папке Документы и назову «Книги».

Теперь перейду в папку Загрузки и выберу скачанный файл. Я могу скопировать его, нажав на соответствующую кнопку на ленте, либо я могу вызвать на нем контекстное меню и выбрать копирование оттуда. Также к копированию файла приведет нажатие сочетания клавиш Ctrl+C.

Теперь вновь перейду в папку Книги. Для того чтобы вставить скопированный файл я должен либо выбрать соответствующий пункт на панели инструментов, либо вызвать контекстное меню в любой свободной области папки, либо нажать сочетание клавиш Ctrl+V.

Перехожу в Загрузки и удаляю файл либо через панель инструментов, либо через контекстное меню, либо нажатием клавиши Delete на клавиатуре.

Обратите внимание, что файл будет не совсем удален, а помещен в Корзину.

Если файл находится в Корзине, то вы его можете восстановить в любой момент. Для этого открываем Корзину на Рабочем столе, вызываем меню на ошибочно удаленном файле и выбираем Восстановить. Тоже самое можно проделать и через панель инструментов.

Файл будет возвращен туда, откуда он был удален. Операция удаления действует одинаково как на отдельные файлы, так и на папки, содержащие множество подпапок и файлов.
Стоит знать, что файлы, находящиеся в Корзине, по прежнему занимают место на вашем жестком диске. Поэтому если вы удаляете файлы с целью освободить пространство, то в завершение стоит очисть Корзину. Делается это через контекстное меню, вызванное на ее значке нажатием правой кнопки мыши.

Также можно зайти в Корзину и воспользоваться кнопкой на панели инструментов.
Я рекомендую периодически чистить Корзину, но перед этим обязательно убедитесь, что в ней нет ничего важного, что могло туда попасть по ошибке.
Можно сразу безвозвратно удалять файлы и папки минуя Корзину. Для этого нужно выбрать удаляемый объект и на панели инструментов выбрать Удалить окончательно.

При этом появится предупреждение о том, что файл будут безвозвратно удалены.

Такого же эффекта можно добиться при удалении файлов с помощью сочетания клавиш Shift+Delete.
Но вернемся к нашему файлу. Для того, чтобы не приходилось дополнительно удалять файл, можно его просто переместить. При этом файл будет автоматически удален из первого своего месторасположения.

Поскольку у нас уже есть в папке файл с точно таким же именем, то Windows нас об этом предупредит и мы можем либо заменить файл новым, либо прервать перемещение.



Работать с одним окном Проводника бывает не удобно. Откроем еще одно окно программы и затем разместим окна Проводника рядом друг с другом.
Теперь мы можем в одном окне открыть одну папку, а в другом другую. Далее перемещать или копировать файлы можно простым перетягиванием без лишних движений.

Ну и поскольку я планирую и в дальнейшем пополнять папку Книги интересной литературой, то неплохо было бы ее закрепить на панели быстрого доступа в левой колонке. Для этого захватим папку и просто перетащим ее на панель.

Теперь мы всегда будем иметь быстрый доступ к содержимому этой папки.
Еще скажу пару слов о переименовании файлов и папок. Мы уже производили эту операцию через контекстное меню. Тоже самое можно сделать и через панель инструментов, нажав на соответствующую кнопку.

Но я использую другой способ… Выбираем файл или папку, которую хотим переименовать и через секунду-две еще раз щелкаем по ней мышью. Речь идет не о двойном щелчке, а о двух однократных с паузой между ними. После этого название объекта будет доступно для редактирования и мы сможем его изменить, после чего нажимаем клавишу Enter.
Читайте также:


