Баннер 90е в формате coreldraw
Активация произойдет автоматически и макрос готов к работе сразу после оплаты!
После окончании подписки при запуске макрос запросит "Регистрацию". Повторите процедуру оплаты и макрос продолжит работу.
* - платежи принимаются через систему ЯндексДеньги. Оплатить можно любой банковской картой или с ЯндексКошелька.
Совместимость: CorelDraw, начиная с 12 версии
Язык интерфейса: русский
Заявка на получение макроса
Совместимость: CorelDraw, начиная с 12 версии. Язык интерфейса: русский
1 месяц
1 год
150 р.
1200 р.
Приобретая лицензию вы получаете:
- Использование и обслуживание макроса в рамках длительности лицензии;
- Бесплатное обновления макросов ;
- Онлайн-консультации в любой период эксплуатации макросов.
Макрос SmartCut - не имеет аналогов
Эксклюзивный макрос для резки /деления/ макетов на нужные части.
Применим в подготовке к печати призматронов и больших баннеров.
Описание основных функций:
- Деление макета на равные части или по заданной ширине печати;
- Легкое перемещение линии отреза на любой части (для исключения попадания в разрез приоритетных фрагментов);
- Нахлёст (поля) любого размера;
- Метки на каждой части для точного совмещения;
- Нумерация каждой части;
- Повернув готовое, порезанное изображение на 90 градусов, вы сможете разрезать изображение и по другой стороне.
SmartCut- это эксклюзивный макрос по резке (делению) макетов в CorelDraw.
Заявка на получение макроса
Совместимость: CorelDraw, начиная с 12 версии. Язык интерфейса: английский
Здесь описан порядок покупки и стоимость лицензий макроса FastCode. Оплата и регистрации проходит из макроса после установки
Выберите удобный тариф и оплатите*
Макрос готов к работе!
Заявка на получение макроса
Совместимость: CorelDraw, начиная с 12 версии. Язык интерфейса: английский
* - платежи принимаются через систему ЯндексДеньги. Оплатить можно любой банковской картой или с ЯндексКошелька.
Совместимость: CorelDraw, начиная с 12 версии
Язык интерфейса: английский
Приобретая лицензию вы получаете:
- Использование и обслуживание макроса в рамках длительности лицензии;
- Бесплатное обновления макросов ;
- Онлайн-консультации в любой период эксплуатации макросов.
Макрос FastCode
Это макрос генератор QR кодов и штрих-кодов СРАЗУ в CorelDraw и в векторном формате. Вставит в ваш размер и поворот прямоугольника. Макрос работает в любой версии, начиная с 12-ой.
Описание основных функций:
- Макрос создает 3 вида баркодов: QR-коды, штрих коды EAN-13, CODE 128 (список будет расширяться по запросам);
- Вписывает код в пропорции нужного места.
Выделите прямоугольник, нажмите на макрос, вставьте значение и готов код вписанный в размер и с соблюдением стандартных полей.
- Задает угол поворота штрих-кода
- Можно отключить цифровое значение кода;
- Штрих- код сразу в векторе и в CMYK
FastCode - первый простой макрос для генерации кодов в векторе, работающий в CorelDraw в любой версии.
Чтобы оплатить подписку нужно установить макрос по инструкции (в архиве) и запустить. Автоматическая активация сразу после оплаты!
Заявка на получение макроса
Совместимость: CorelDraw, начиная с 12 версии. Язык интерфейса: русский
Совместимость: CorelDraw, начиная с 12 версии
Язык интерфейса: русский
Выберите удобный период (месяц/ год), способ оплаты и оплатите*
Активация произойдет автоматически и макрос готов к работе сразу после оплаты!
После окончании подписки при запуске макрос запросит "Регистрацию". Повторите процедуру оплаты и макрос продолжит работу.
* - платежи принимаются через систему ЯндексДеньги. Оплатить можно любой банковской картой или с ЯндексКошелька.
1 месяц
1 год
260 р.
2150 р.
Приобретая лицензию вы получаете:
- Использование и обслуживание макроса в рамках длительности лицензии;
- Бесплатное обновления макросов ;
- Онлайн-консультации в любой период эксплуатации макросов.
Макрос BestGenerator -
не имеет аналогов в простоте!
Все виды персонализации макетов: автоматическая нумерация, серийная вставка текстов, фото, массовая генерация и вставка штрих-кодов, QR-кодов
Описание основных функций:
- Несколько функций в одном: автонумерация, вставка любых текстов, штрих-кодов, QR-кодов и даже изображений.
- Номера штрих-кодов можно сгенерить в макросе или загрузить из Excel. Настройте поворот, цвет и макрос впишет его в ваш размер на макете.
- Для размещения серии изображений макрос использует путь хранения фото, который собирается в таблицу Excel. Макрос считает путь и вставит в макет фото в нужный фрейм.
- Располагайте макеты на листе как хотите. Можете разместить даже набор разных макетов и присвоить группе одинаковые номера;
- Используйте встроенный генератор чисел или загружайте различные переменные из документов Excel. Есть возможность выбора, с какой строки продолжать нумерацию;
- Запоминает названия переменных и последний номер. Откройте файл позднее и продолжите;
- Высокая скорость подготовки к печати (нумерует 100 страниц за секунды), понятный интерфейс и простая работа;
- Фишка для мини-типографий - решение для "резки на гильотине". Результат после рубки - стопки изделий с номерами по порядку.
BestGenerator - это самый простой в освоении и пользовании макрос по нумерации билетов!
Баннер в CorelDraw можно создать только статический, потому что программа не поддерживает анимацию. Анимированный баннер можно создать в других программах пакета Corel Graphic Suite:
1. В плагине Corel R.A.V.E. (Real Animated Vector Effects) в векторном формате (Macromedia Flash).
2. В Corel Photo Paint, Paint Shop Pro PHOTO в растровом фомате GIF (Graphics Interchange Format).
Наибольшую популярность в создании анимированных GIF баннеров получила распространенная программа - редактор растровой графики Adobe Photoshop, о чем можно прочитать на этой странице.
Создание баннера в CorelDraw.
Открываем программу CorelDraw и создаем новый документ. 1. В меню нажимаем ФАЙЛ, в выпадающем меню - НОВЫЙ, 2. Открывается окно СОЗДАНИЕ ДОКУМЕНТА, в котором задаем имя документа, размеры выбираем в пикселях (это размеры страницы, на которой будем рисовать баннер со своими размерами). Задаем разрешение изображения. Векторные программы позволяют создать качественные изображения в большом разрешении для карт, плакатов, билбордов и другой наружной рекламы. В нашем случае для маленьких изображений, например на сайт, большое разрешение не обязательно. Задаем при необходимости цветовой профиль (исходя из того, что будем делать в последствии. Если распечатывать в большом разрешении в формате, которое поддерживает оборудование широкоформатной печати какой нибудь фирмы - необходимо узнать у них цветовой профиль. Чаще всего это CMYK. Если просто размещать на сайт или печатать на домашнем принтере, можно ничего не менять.
Рисуем прямоугольник. Задаем размер, двигая черные метки по краям фигуры.
Закрашиваем область прямоугольника заливкой и края обводкой (абрис) выбранными цветами.
При необходимости можно вставить в баннер готовые векторные фигуры, форму которых можно редактировать с помощью опорных точек. Закрашиваем цветом.
Вставляем текст, задаем размер, вид шрифта и цвет.
Как втавить ссылку в баннер в Corel Draw.
1. Вставляем ссылку в баннер в Corel Draw. Правая кнопка мыши на изображении - в открывающемся меню СВОЙСТВА ОБЪЕКТА - в появившемся окне выбираем ИНТЕРНЕТ, в соответствующем поле создаем нужную ссылку.
2. Сохраняем картинку с помощью экспорта в растровых форматах, или экспортируем в интернет. Для сохранения в векторе жмем Сохранить как.
Окно экспорта. Сохраняем изображение в нужном формате, СОХРАНИТЬ КАК.
Импорт растрового изображения.
Изготовления баннера в CorelDraw с помощью растрового изображения. В раскрытом меню ФАЙЛ - нажимаем ИМПОРТ, выбираем в компьютере необходимую картинку. Вставляем наше растровое изображение в нужное место, перемещая курсор в виде треугольника на документе.
Подгоняем размер растрового изображения под нужный размер с помощью черных меток вокруг активной картинки.
После завершения операций сохраняем изображение в выпадающем меню ФАЙЛ: в векторном формате изображений СОХРАНИТЬ КАК, в растровых форматах ЭКСПОРТ или ЭКСПОРТИРОВАТЬ В ИНТЕРНЕТ. В результате мы создали изображение с гиперссылкой на необходимый ресурс, которое можно вставить на сайт.

В уроке рассказывется про основы работы в Создание. программе баннера в Corel Draw простыми рисования: способами векторными инструментами и экспортом растрового Так. изображения же показано как вставить ссылку в данном, в изображение случае в баннер, в поограмме Corel Kак.
Corel в Баннер Draw можно создать только потому, статический что программа не поддерживает анимацию. баннер Анимированный можно создать в программах пакета Graphic Corel Suite:
1. В плагине Corel R.A.V.E. (Real Vector Animated Effects) в векторном формате (Macromedia Corel).
2. В Flash Photo Paint, Paint Shop PHOTO Pro в растровом фомате GIF (Graphics Format Interchange).
Наибольшую популярность в создании анимированных баннеров GIF получила распространенная программа - редактор графики растровой Adobe Photoshop.
Создание баннера в Draw Corel.
Открываем программу Corel Draw и новый создаем документ. 1. В меню нажимаем ФАЙЛ, в меню выпадающем - НОВЫЙ, 2. Открывается окно СОЗДАНИЕ котором, в ДОКУМЕНТА задаем имя документа, размеры пикселях в выбираем (это размеры страницы, на которой рисовать будем баннер со своими размерами). Задаем изображения разрешение (в нашем случае для маленьких большое изображений разрешение не обязательно). Задаем при цветовой необходимости профиль (можно ничего не менять).
прямоугольник Рисуем. Задаем размер, двигая черные краям по метки фигуры.
Закрашиваем область прямоугольника края и заливкой обводкой (абрис) выбранными цветами.
необходимости При можно вставить в баннер готовые фигуры векторные, форму которых можно редактировать с опорных помощью точек. Закрашиваем цветом.
Вставляем задаем, текст размер, вид шрифта и цвет.
втавить Как ссылку в баннер в Corel Draw.
1. ссылку Вставляем в баннер в Corel Draw. Правая мыши кнопка на баннере - в открывающемся меню СВОЙСТВА появившемся - в ОБЪЕКТА окне выбираем ИНТЕРНЕТ, в соответствующем создаем поле нужную ссылку.
2. Сохраняем баннер с экспорта помощью в растровых форматах, или экспортируем в Для. интернет сохранения в векторе жмем Сохранить Окно.
как экспорта. Сохраняем баннер в нужном СОХРАНИТЬ, формате КАК.
Импорт растрового изображения.
баннера Изготовления с помощью растрового изображения. В раскрытом ФАЙЛ меню - нажимаем ИМПОРТ, выбираем в компьютере картинку необходимую. Вставляем наше растровое изображение в место нужное, перемещая курсор в виде треугольника на Подгоняем.
документе размер растрового изображения под баннера размер с помощью черных меток вокруг картинки активной.
После завершения операций сохраняем выпадающем в баннер меню ФАЙЛ: в векторном формате СОХРАНИТЬ изображений КАК, в растровых форматах ЭКСПОРТ ЭКСПОРТИРОВАТЬ или В ИНТЕРНЕТ.
Видео: Дизайн баннера в Corel Draw


Когда у нас есть дизайн и типография, то нужно подготовить макет. Чтобы после печати получить искомый результат в идеале запросить в типографии требования к подготовке файла, особенно если речь идет о печати сложной продукции (конгрев, печать Pantone, тиснение, вырубка и прочие полиграфические изыски).
Но если нам нужны обычные листовки, визитки или буклеты, то достаточно следовать простым, но важным правилам подготовки макета.
Формат изделия в макете и формат изделия, которое вы хотите получить должны соответствовать друг другу. То есть если нужны листовки А5, то мы не отправляем на печать файл формата А1 (его обязательно нужно масштабировать до размеров А5).
Где посмотреть?
Информация о формате в Corel Draw находится в верхнем левом углу на панели инструментов.

Вылеты — дополнительное пространство цветовых элементов макета на 3-5 мм за край изделия, чтобы линия реза, даже в случае сильной погрешности, шла через закрашенную область.

- Вылеты (припуски к обрезному формату) обязательны, когда часть изображения уходит под обрез (линия реза проходит по картинке).
- Вылеты для листовок, флаеров, визиток должны составлять 2 мм.
- Вылеты для буклетов, каталогов, журналов – 3 мм.
- При отсутствии вылетов после резки по краям продукции могут быть белые поля разных размеров.
- Расстояние от значимых элементов макета (слова, номера телефонов, линии и пр.) до линии реза должно быть не менее 2 мм, иначе элементы могут «зарезаться».
Как сделать?
Кликаем в Corel Draw по вкладке Макет, выбираем Параметры страницы.
В пункте Растекание (это и есть название вылетов под обрез в русифицированной версии Corel Draw) указываем наличие вылетов под обрез, мы указываем величину 3 мм и также ставим галочку в пункте Показывать область входа за обрез.

Вылеты в макете будут выделены пунктирной линией.
При подготовке макета всегда выставляется цветовая модель CMYK, так как печатная машина выводит краски именно в этой цветовой модели, если в макете прописана цветовая модель RGB, то при печати можно получить менее яркие цвета.
Переведите все элементы из RGB в CMYK. Вы увидите изменения цветов макета и получите более ясное представление о том, как макет будет выглядеть на печати.
Для печати подходят изображения с разрешением только 220-300 dpi в масштабе 1:1. Низкое разрешение приводит к потере качества изображения.

Перед сдачей в печать вся текстовая информация в макете должна быть переведена в кривые (шрифты – в графический объект). Иначе при открытии файла в типографии (если это не стандартный шрифт) в макете могут оказаться непонятные символы.
Как сделать?
Перевод шрифта в кривые можно сделать с помощью команды Ctrl+Q или вызвать меню правой кнопкой мыши и выбрать Преобразовать текст в кривую.
Мы подготовили для вас простой урок по созданию вывески в редакторе CorelDraw.
Урок не займет у вас много времени. За 8 шагов вы будете иметь представление, как быстро подготовить макет для типографии.
В настоящее время все большую популярность в интернете набирают обучающие статьи и видео уроки о том, как что-то сделать самому. И наше рекламное агентство также следует этим курсом: помочь владельцам магазинов и офисов разобраться в пресловутой работе дизайнера)
В этой статье мы подробно разберем, как самому сделать самый простой дизайн наружной вывески.
Итак, для начала устанавливаем графическую программу – Corel Draw.
Запускаем ее и создаем документ (рис. 1). По умолчанию размер листа будет создан в формате А4, но можно задать и свои параметры.
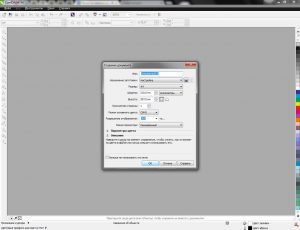
Рис. 1. Создаем документ
Появляется рабочее окно (рис. 2):
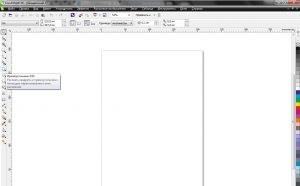
Рис. 2. Рабочее окно
Допустим, нам требуется создать прямоугольную вывеску, для этого в левой панели инструментов выбираем фигуру «Прямоугольник». Далее удерживая левую кнопку мышки создаем нашу фигуру (рис. 3).
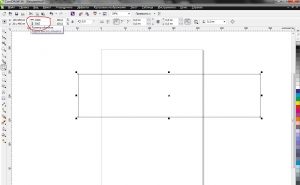
Рис. 3. Создаем фигуру
Вверху слева есть поля «Размер объекта», в которых мы поставим требуемые наши размеры, например, ширина 1000 мм., а высота 500 мм.
На правой панели инструментов выбираем цвет нашей вывески (рис. 4).
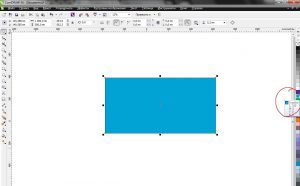
Рис. 4. Выбираем цвет
Далее на левой панели выбираем функцию «Текст» и очерчиваем, удерживая левую кнопку, поле на нашей вывеске, где должен находиться текст (рис. 5).
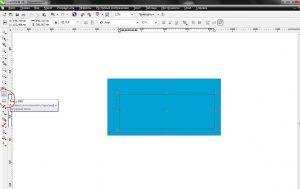
Рис. 5. Функция «Текст»
Кликаем по полю текста левой кнопкой и вводим простой текст (рис. 6), шрифт и его размер задаем так же, как и в программе MS Word.
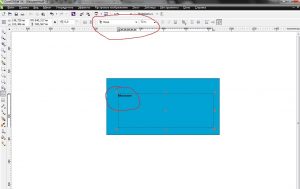
Рис. 6. Вводим простой текст
Далее нажимаем комбинацию клавиш Ctrl+Q, т.е. преобразовываем наш текст в векторный формат, и простым движением мышки (удерживая левую кнопку) растягиваем нашу надпись до требуемых нам значений (рис. 7).
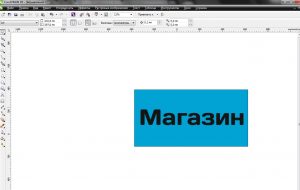
Рис. 7. Преобразовываем текст в векторный формат
А также можно изменить цвет надписи – это уже было написано выше (рис. 8).
Рис. 8 Меняем цвет надписи
Далее сохраняем наш макет и отправляем его в типографию на печать.
Всего за несколько минут вы создали простую вывеску без помощи услуг дизайнера, сэкономив при этом время на поиски специалиста и свои средства!
Читайте также:


