Как скопировать текст с картинки в яндекс браузере
Просмотреть
Чтобы просмотреть изображение на отдельной вкладке в полноэкранном режиме:
В контекстном меню выберите пункт Открыть изображение .Cохранить
Чтобы сохранить изображение на смартфоне :
В контекстном меню выберите пункт Сохранить изображение .Изображение будет загружено на смартфон . Чтобы просмотреть его, используйте стандартное приложение для работы с фотографиями и картинками.
Сохранить в коллекцию
Чтобы сохранить изображение в коллекцию:
В контекстном меню выберите пункт Добавить в коллекции .Изображение будет загружено в последнюю коллекцию, которую вы открывали. Чтобы перенести изображение в другую коллекцию, в появившейся в нижней части экрана панели нажмите ссылку Изменить .
В контекстном меню выберите пункт Копировать ссылку на изображение . Нажмите и удерживайте место, куда вы хотите вставить изображение.Если вы не нашли информацию в Справке или у вас возникает проблема в работе Яндекс.Браузера, опишите все свои действия по шагам. По возможности сделайте скриншот. Это поможет специалистам службы поддержки быстрее разобраться в ситуации.
Примечание. Для решения проблем в работе сервисов Яндекса обращайтесь в службу поддержки этих сервисов: О проблемах Яндекс.Браузера на компьютере пишите прямо из браузера: → Дополнительно → Сообщить о проблеме или через форму. О проблемах в работе приложения Яндекс — с Алисой пишите через форму. Если вопрос касается главной страницы Яндекса (изменить тему оформления, настроить блоки главной страницы или иконки сервисов, найти Яндекс.Деньги и т. д.), пишите через форму. Выберите опцию Вопрос о главной странице Яндекса . По вопросам работы Почты (отключить рекламу, настроить сбор писем с других ящиков, восстановить удаленные письма, найти письма, попавшие в спам и т. д.) пишите через форму. По вопросам работы Поиска и выдачи (ранжирование сайта в результатах поиска, некорректные результаты поиска и т. д.) пишите через форму. ","prev_next":<"prevItem":<"disabled":false,"title":"Загрузка файлов","link":"/support/browser-mobile-android-phone/navigation/download.html">,"nextItem":>,"breadcrumbs":[,],"useful_links":null,"meta":,"voter":","extra_meta":[>,>,>,>,>,>,>,>,>,>,>,>,>,>,>,>,>,>,>,>,>,>,>,>],"title":"Работа с изображениями - Яндекс.Браузер для смартфонов с Android. Справка","productName":"Яндекс.Браузер для смартфонов с Android","extra_js":[[,"mods":,"__func137":true,"tag":"script","bem":false,"attrs":,"__func67":true>],[,"mods":,"__func137":true,"tag":"script","bem":false,"attrs":,"__func67":true>],[,"mods":,"__func137":true,"tag":"script","bem":false,"attrs":,"__func67":true>]],"extra_css":[[],[,"mods":,"__func69":true,"__func68":true,"bem":false,"tag":"link","attrs":>],[,"mods":,"__func69":true,"__func68":true,"bem":false,"tag":"link","attrs":>]],"csp":<"script-src":[]>,"lang":"ru">>>'>Просмотреть
Чтобы просмотреть изображение на отдельной вкладке в полноэкранном режиме:
В контекстном меню выберите пункт Открыть изображение .Cохранить
Чтобы сохранить изображение на смартфоне :
В контекстном меню выберите пункт Сохранить изображение .Изображение будет загружено на смартфон . Чтобы просмотреть его, используйте стандартное приложение для работы с фотографиями и картинками.
Сохранить в коллекцию
Чтобы сохранить изображение в коллекцию:
В контекстном меню выберите пункт Добавить в коллекции .Изображение будет загружено в последнюю коллекцию, которую вы открывали. Чтобы перенести изображение в другую коллекцию, в появившейся в нижней части экрана панели нажмите ссылку Изменить .
В контекстном меню выберите пункт Копировать ссылку на изображение . Нажмите и удерживайте место, куда вы хотите вставить изображение.Если вы не нашли информацию в Справке или у вас возникает проблема в работе Яндекс.Браузера, опишите все свои действия по шагам. По возможности сделайте скриншот. Это поможет специалистам службы поддержки быстрее разобраться в ситуации.
Примечание. Для решения проблем в работе сервисов Яндекса обращайтесь в службу поддержки этих сервисов:
который поможет получить напечатанный текст из PDF документов и фотографий
Принцип работы ресурса

Отсканируйте или сфотографируйте текст для распознавания

Загрузите файл

Выберите язык содержимого текста в файле

После обработки файла, получите результат * длительность обработки файла может составлять до 60 секунд
- Форматы файлов
- Изображения: jpg, jpeg, png
- Мульти-страничные документы: pdf
- Сохранение результатов
- Чистый текст (txt)
- Adobe Acrobat (pdf)
- Microsoft Word (docx)
- OpenOffice (odf)
Наши преимущества
- Легкий и удобный интерфейс
- Мультиязычность
Сайт переведен на 9 языков - Быстрое распознавание текста
- Неограниченное количество запросов
- Отсутствие регистрации
- Защита данных. Данные между серверами передаются по SSL + автоматически будут удалены
- Поддержка 35+ языков распознавания текста
- Использование движка Tesseract OCR
- Распознавание области изображения (в разработке)
- Обработано более чем 23.1M+ запросов
Основные возможности

Распознавание отсканированных файлов и фотографий, которые содержат текст


Форматирование бумажных и PDF-документов в редактируемые форматы

Приветствуем студентов, офисных работников или большой библиотеки!
У Вас есть учебник или любой журнал, текст из которого необходимо получить, но нет времени чтобы напечатать текст?
Наш сервис поможет сделать перевод текста с фото. После получения результата, Вы сможете загрузить текст для перевода в Google Translate, конвертировать в PDF-файл или сохранить его в Word формате.
OCR или Оптическое Распознавание Текста никогда еще не было таким простым. Все, что Вам необходимо, это отсканировать или сфотографировать текст, далее выбрать файл и загрузить его на наш сервис по распознаванию текста. Если изображение с текстом было достаточно точным, то Вы получите распознанный и читабельный текст.
Сервис не поддерживает тексты написаны от руки.
Поддерживаемые языки:
Русский, Українська, English, Arabic, Azerbaijani, Azerbaijani - Cyrillic, Belarusian, Bengali, Tibetan, Bosnian, Bulgarian, Catalan; Valencian, Cebuano, Czech, Chinese - Simplified, Chinese - Traditional, Cherokee, Welsh, Danish, Deutsch, Greek, Esperanto, Estonian, Basque, Persian, Finnish, French, German Fraktur, Irish, Gujarati, Haitian; Haitian Creole, Hebrew, Croatian, Hungarian, Indonesian, Icelandic, Italiano, Javanese, Japanese, Georgian, Georgian - Old, Kazakh, Kirghiz; Kyrgyz, Korean, Latin, Latvian, Lithuanian, Dutch; Flemish, Norwegian, Polish Język polski, Portuguese, Romanian; Moldavian, Slovakian, Slovenian, Spanish; Castilian, Spanish; Castilian - Old, Serbian, Swedish, Syriac, Tajik, Thai, Turkish, Uzbek, Uzbek - Cyrillic, Vietnamese

Копирование текста или изображения с веб-страницы может быть полезно для создания заметок или создания документации. Щелкните ссылку ниже, чтобы получить справку о том, как копировать текст и изображения с веб-страницы, а также другую полезную информацию.
Инструкции на этой странице предназначены для копирования содержимого веб-страницы с компьютера, а не с планшета или смартфона.
Как скопировать текст с веб-страницы
Чтобы скопировать текст с веб-страницы, найдите начало текста, который вы хотите скопировать. Нажмите и удерживайте левую кнопку мыши. Затем перетащите мышь из верхнего левого угла в нижний правый фрагмент текста, который вы хотите скопировать.
Чтобы скопировать выделенный текст, нажмите на клавиатуре сочетание клавиш Ctrl + C или щелкните правой кнопкой мыши выделенный текст и выберите «Копировать».
Чтобы вставить текст, поместите курсор в соответствующее место и нажмите комбинацию клавиш Ctrl + V или щелкните правой кнопкой мыши то место, куда вы хотите вставить текст, и нажмите «Вставить».
Текст копируется с веб-страницы в новый или существующий документ. Оттуда вы можете изменить форматирование текста (полужирный, курсив, цвет или размер шрифта и т.д. ).
При вставке текста в программу, поддерживающую форматирование, формат, шрифт и макет текста могут быть скопированы вместе с ним. Если вы хотите скопировать текст без форматирования, используйте функцию специальной вставки или вставки текста программы, в которую вы вставляете текст.
Как скопировать изображение с веб-страницы
Чтобы сохранить (загрузить) изображение, щелкните правой кнопкой мыши любое изображение на веб-сайте, чтобы просмотреть меню свойств этого изображения, как показано ниже. Если вы хотите скопировать это изображение в другой документ, выберите в меню опцию Копировать изображение. Если вы хотите сохранить файл изображения на свой компьютер, чтобы его можно было использовать или загрузить в другом месте, выберите параметр «Сохранить изображение как».
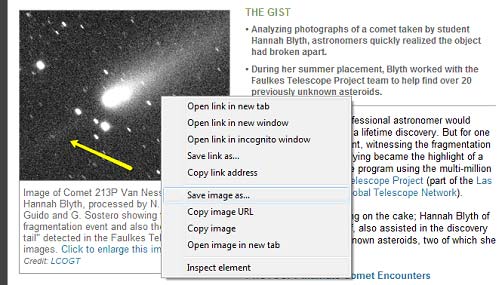
Приведенный выше пример контекстного меню находится в Google Chrome. Если вы используете Internet Explorer или другой обозреватель Интернета, параметры меню могут отличаться. Вы можете увидеть опции для копирования и сохранения изображения как. Используйте эти параметры вместо указанных выше для достижения тех же результатов.
Некоторые веб-страницы могут отключать возможность щелчка правой кнопкой мыши или настраивать свои страницы, чтобы предотвратить копирование или сохранение изображений с использованием вышеуказанного метода.
Вставка изображения
Если вы выбрали опцию Копировать изображение, это изображение сохраняется в буфер обмена. Чтобы вставить изображение, переместите курсор в то место, куда вы хотите вставить, и нажмите Ctrl + V или щелкните правой кнопкой мыши то место, куда вы хотите вставить изображение, и выберите «Вставить».
Программа с обычным текстом, такая как Блокнот, не поддерживает изображения, и функция вставки недоступна.
Законно ли копировать текст и изображения с веб-сайта?
Акт копирования текста и изображений не является незаконным. Однако то, как вы используете информацию, может быть ограничено авторским правом веб-страницы. Например, копирование всего текста с веб-страницы и использование его на другой веб-странице противоречит авторским правам большинства сайтов, поскольку дублирует их содержание.
Если вы не уверены в правилах авторского права, свяжитесь с автором статьи или веб-мастером веб-страницы и попросите разрешения на использование их содержания.
Большую часть информации, связанной с авторским правом, можно найти в ссылках на авторские права или юридических страницах в нижней части большинства веб-страниц.
Дополнительные советы по копированию текста и изображений веб-сайта
Онлайн-сервисы
Существует несколько онлайн-сервисов, которые помогают обмениваться текстом между компьютерами и другими пользователями Интернета в Интернете. Ниже представлены два наших фаворита.
Pastebin – одно из лучших мест для вставки кода и другого текста. Сервис не требует входа в систему для вставки текста, но предлагает вариант входа для тех, кто хочет редактировать или удалять опубликованный текст. Сервис также имеет плагины для браузера для вставки текста и приложений для всех основных смартфонов и планшетных устройств.
Evernote – один из самых популярных онлайн-сервисов обмена. Evernote – это бесплатный сервис для совместной работы и создания заметок, который позволяет сохранять заметки, вырезки, видео, изображения, текстовые документы и многое другое.
Плагины браузера
ScrapBook – этот замечательный плагин позволяет любому пользователю Firefox сохранять веб-страницы и даже фрагменты веб-страниц для последующего чтения, редактирования или просмотра.
Каждый пользователь сети периодически сталкивается с необходимостью копирования текста с различных сайтов.
Кому-то нужно поделится информацией, кому-то нужно скопировать текст в поисковую строку, кто-то пишет реферат, в общем у каждого свои задачи.
К сожалению не все сайты разрешают копировать материалы со своих ресурсов. Чтобы обойти это ограничение существуют следующие способы:
Переключение браузера в режим чтения
Это самый простой и удобный способ.
В этом режиме отключается всё лишнее (Java, реклама и т.д.) и остаётся только текст и картинки.
Кнопка включения режима чтения находится в строке поиска, справа.
Просмотр кода страницы
Самый трудоемкий способ. Сложность заключается не только в том, что вам придётся поискать нужный фрагмент текста во всём коде страницы, но ещё и в том, что в этом режиме текст содержит множество форматирующей информации такой как: новая строка, размер и стиль шрифта и т.п.
Нажмите правой кнопкой мыши и выберите "Просмотреть код страницы" (ctrl+u)
Исследование элемента
Использование данного способа позволяет копировать текст по отдельным абзацам, откинув лишние технические символы присущие предыдущему способу.
Нажмите правой кнопкой мыши по интересующему вас абзацу и выберите "Исследовать элемент" (ctrl+shift+i), после этого экран разделится на две части.
Найдите интересующий Вас текст в правой части экрана, нажмите по нему правой кнопкой мыши и выберите "Edit text", затем скопируйте нужную часть абзаца.
Блокировка JavaScript
Чаще всего блокировка копирования текста вызвана скриптом, выполняемым сайтом. Для того чтобы его отключить выполните последовательность действий:
- нажмите на кнопку "Protect" в левой части поисковой строки
- нажмите "Подробнее"
- найдите "JavaScript" и запретите его выполнение на данном сайте


Теперь текст можно копировать.
Заключение
Представленные способы с разной степенью удобства позволяют скопировать текст с любого сайта.
Самым удобным и простым является переход в режим чтения; наименее удобный, но самый безотказный способ - просмотр кода страницы.
Этот сервис от компании Microsoft превращает камеру смартфона или ПК в бесплатный сканер документов. С помощью Office Lens вы можете распознать текст на любом физическом носителе и сохранить его в одном из «офисных» форматов или в PDF. Итоговые текстовые файлы доступны для редактирования в Word, OneNote и других сервисах Microsoft, интегрированных с Office Lens. К сожалению, с русским языком программа справляется не так хорошо, как с английским.




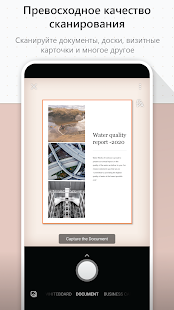
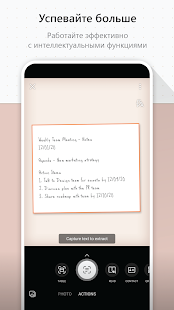
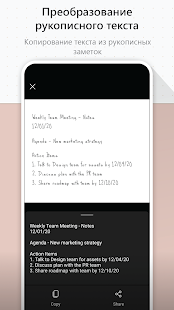



2. Adobe Scan
Adobe Scan тоже использует камеру смартфона, чтобы сканировать бумажные документы, но сохраняет их копии только в формате PDF. Приложение полностью бесплатно. Результаты удобно экспортировать в кросс‑платформенный сервис Adobe Acrobat, который позволяет редактировать PDF‑файлы: выделять, подчёркивать и зачёркивать слова, выполнять поиск по тексту и добавлять комментарии.


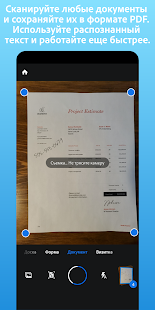
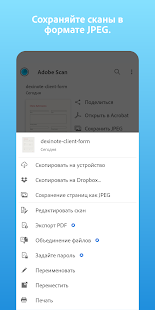
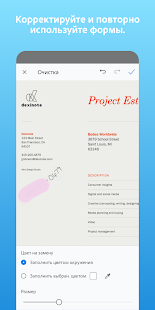
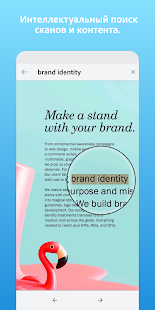
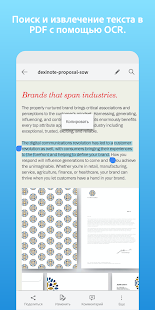

3. FineReader
- Платформы: веб, Android, iOS, Windows.
- Распознаёт: JPG, TIF, BMP, PNG, PDF, снимки камеры.
- Сохраняет: DOC, DOCX, XLS, XLSX, ODT, TXT, RTF, PDF, PDF/A, PPTX, EPUB, FB2.
4. Online OCR
- Платформы: веб.
- Распознаёт: JPG, GIF, TIFF, BMP, PNG, PCX, PDF.
- Сохраняет: TXT, DOC, DOCX, XLSX, PDF.
Веб‑сервис для распознавания текстов и таблиц. Без регистрации Online OCR позволяет конвертировать до 15 документов в час — бесплатно. Создав аккаунт, вы сможете отсканировать 50 страниц без ограничений по времени и разблокируете все выходные форматы. За каждую дополнительную страницу сервис просит от 0,8 цента: чем больше покупаете, тем ниже стоимость.
5. img2txt
- Платформы: веб.
- Распознаёт: JPEG, PNG, PDF.
- Сохраняет: PDF, TXT, DOCX, ODF.
Бесплатный онлайн‑конвертер, существующий за счёт рекламы. img2txt быстро обрабатывает файлы, но точность распознавания не всегда можно назвать удовлетворительной. Сервис допускает меньше ошибок, если текст на загруженных снимках написан на одном языке, расположен горизонтально и не прерывается картинками.
6. Microsoft OneNote
- Платформы: Windows, macOS.
- Распознаёт: популярные форматы изображений.
- Сохраняет: DOC, PDF.
В настольной версии популярного блокнота OneNote тоже есть функция распознавания текста, которая работает с загруженными в заметки изображениями. Если кликнуть правой кнопкой мыши по снимку документа и выбрать в появившемся меню «Копировать текст из рисунка», то всё текстовое содержимое окажется в буфере обмена. Программа доступна бесплатно.
7. Readiris 17
- Платформы: Windows, macOS.
- Распознаёт: JPEG, PNG, PDF и другие.
- Сохраняет: PDF, TXT, PPTX, DOCX, XLSX и другие.
Мощная профессиональная программа для работы с PDF и распознавания текста. С высокой точностью конвертирует документы на разных языках, включая русский. Но и стоит Readiris 17 соответственно — от 49 до 199 евро в зависимости от количества функций. Вы можете установить пробную версию, которая будет работать бесплатно 10 дней. Для этого нужно зарегистрироваться на сайте Readiris, скачать программу на компьютер и ввести в ней данные от своей учётной записи.
Читайте также:





