Как скопировать стиль в powerpoint
В PowerPoint нельзя задать свой стиль для таблицы через интерфейс. Но поскольку файл PPTX представляет собой ZIP-архив, содержащий текст в виде XML, графику и другие данные, можно прописать этот стиль, и он станет доступен для выбора на вкладке Table Design.
Если у меня корпоративные цвета желтый и темно-синий, это не значит, что мне нужна адская желто-синяя таблицаPowerPoint генерирует стили таблиц автоматически на основе цветовой темы шаблона. Но часто эти стили выглядят так себе: яркие цвета, жирные линии, огромные шрифты. Или же результат не соответствует гайдлайнам бренда. Можно, конечно, каждый раз создавать оформление таблицы с нуля, но гораздо круче один раз его прописать и просто выбирать в окошке со стилями.
С помощью одного стиля можно создать 4 разновидности таблицы. Вот пример из реального шаблона.
Чтобы инструкция не превратилась в лонгридище, создадим легкую для восприятия таблицу, как на картинке ниже. Не будем прописывать оформление всех линий, ячеек и границ. Достаточно понять принцип и пару нюансов XML в файлах MS Office. Для тех, кто хочет досконально разобраться, в конце есть ссылки для дальнейшего изучения.
Строка заголовка будет полужирной, чередующиеся строки/колонки можно будет отключатьДля правки XML-файлов презентации на Win понадобятся текстовый редактор и архиватор. Я использую 7-zip и Notepad++. Первый позволяет открыть PPTX-файл не распаковывая, а второй наглядно отображает XML-код.
Жмем правой кнопкой мыши на файл с презентацией, выбираем в контекстном меню Open archive. Перед нами три папки: docProps, ppt, rels и файл [Content_Types].xml. Идем в папку ppt, там открываем файл tableStyles.xml.
Этот код будем менять, чтобы задать свой стиль. Если вам удобней смотреть его целиком, скачайте tableStyles.xml и откройте в любимом редакторе.
Представим, что в оформлении таблицы есть слои.
- Базовый слой: общее оформление таблицы
- Чередующиеся строки и столбцы (Banded Rows and Columns)
- Строка заголовка (Header Row) и Строга итогов (Total Row)
- Первый столбец (First Column) и Последний столбец (Last Column)
Хотя создать свой стиль для таблицы в PP нельзя, настроить его можно. Есть целый раздел на вкладке Table Design, называется Table Style Options. Здесь вы можете выбрать отображать ли те самые Banded Rows, Banded Columns, Header Row, Total Row, First Column и Last Column. Базовый слой отвечает за вид таблицы, когда все эти галочки сняты.
Файл tableStyles.xml начинается с версии XML, кодировки, а также названия стиля. Назовем таблицу «Selectel Style».
Внутри <a:tcTxStyle> задаем параметры текста. Тэг <a:fontRef idx="minor"> означает, что используется шрифт из темы презентации. Цвет текста задаем в <a:prstClr val="black"/>. В нашем случае это черный из стандартной палитры Office. Если цвет нужно задать в HEX, то тэг немного другой: <a:srgbClr val="000000"/>.
<a:wholeTbl> <a:tcTxStyle> <a:fontRef idx="minor"> <a:prstClr val="black"/> </a:fontRef> <a:schemeClr val="dk1"/> </a:tcTxStyle>Дальше настраиваем левую, правую, верхнюю и нижнюю линии рамки: <a:left>, <a:right>, <a:top>, </a:bottom> внутри <a:tcStyle>. Например, нам не нужны левая и правая линии рамки вообще, поэтому мы ставим w="0" внутри тэга <a:ln w="0" cmpd="sng">. То есть толщину делаем равной нулю. А вот верхнюю и нижнюю рамки мы делаем толщиной 14000. Цвет у всех линий будет "D9D9D9", его проставляем в <a:srgbClr val="D9D9D9"/>.
<a:tcStyle> <a:tcBdr> <a:left> <a:ln w="0" cmpd="sng"> <a:solidFill> <a:srgbClr val="D9D9D9"/> </a:solidFill> </a:ln> </a:left> <a:right> <a:ln w="0" cmpd="sng"> <a:solidFill> <a:srgbClr val="D9D9D9"/> </a:solidFill> </a:ln> </a:right> <a:top> <a:ln w="14000" cmpd="sng"> <a:solidFill> <a:srgbClr val="D9D9D9"/> </a:solidFill> </a:ln> </a:top> <a:bottom> <a:ln w="14000" cmpd="sng"> <a:solidFill> <a:srgbClr val="D9D9D9"/> </a:solidFill> </a:ln> </a:bottom>Хозяйке на заметку
В Office Open XML используются нетипичные единицы измерения: English Metric Unit (EMU). Насколько я понял, это некая калькуляция, позволяющая увязывать между собой пиксели, сантиметры и дюймы. Я не программист и не математик, поэтому ловите ссылку, где компетентный человек все разъясняет. Если вкратце, то 1 дюйм = 914400 EMU, 1 мм = 36000 EMU.
Делаем внутренние линии между строками в два раза тоньше рамочных. Внутри тега <a:insideH> пишем <a:ln w="7000" cmpd="sng">. Вертикальные нам не нужны, поэтому у них w=«0».
<a:insideH> <a:ln w="7000" cmpd="sng"> <a:solidFill> <a:srgbClr val="D9D9D9"/> </a:solidFill> </a:ln> </a:insideH> <a:insideV> <a:ln w="0" cmpd="sng"> <a:solidFill> <a:srgbClr val="D9D9D9"/> </a:solidFill> </a:ln> </a:insideV> </a:tcBdr>Тэг <a:fill> отвечает за цвет заливки всей таблицы. На этом базовый слой закончен.
Можно скопировать образец слайдов, который вам нравится (и все связанные с ним макеты), из одной презентации в другую.
Копирование образца слайдов в первой презентации
Откройте обе презентации: ту, в которой нужно скопировать образец слайдов, и ту, в которую вы хотите его вставить.
В исходной презентации на вкладке Вид нажмите кнопку Образец слайдов.

В области эскиз слайдов щелкните правой кнопкой образец слайдов и выберите Копировать.

В области эскизов образец слайдов представлен увеличенным изображением слайда с цифрой рядом с ним и подходящие образцы разметки – элементы меньшего размера, зависимые от них (как показано выше).
Многие презентации содержат несколько образцов слайдов, поэтому возможно придется прокрутить эскизы, чтобы найти нужный.
Вставка образца слайдов в новую презентацию
На вкладке Вид выберите команду Список окон, а затем выберите презентацию, в которую нужно вставить образец слайдов.
На вкладке Вид нажмите кнопку Образец слайдов.
В области эскизов щелкните образец слайдов правой кнопкой мыши и выполните одно из указанных ниже действий.

Чтобы принять тему целевой презентации, в которой определены цвета, шрифты и эффекты, нажмите Использовать конечную тему .

Чтобы сохранить тему, определяющую цвета, шрифты и эффекты, презентации, из которой копируется образец слайдов, нажмите Сохранить исходное форматирование .
С помощью инструмента "Формат полярного формата" можно скопировать заливки и форматирование одной фигуры в другую с помощью трех щелчков мыши. Обратите внимание, что форматирование полярного форматирования копирует только визуальное форматирование— оно не трогает данные, которые может вдержать фигура.
Копирование форматирования с помощью формата полярного формата
Щелкните правой кнопкой мыши фигуру с форматированием, которое вы хотите скопировать, и на плавающей панели инструментов выберите формат полярного формата.


Указатель изменится на . Это означает, что следующий объект, который вы щелкаете, получит форматирование первой фигуры.
Щелкните другую фигуру. Скопированные данные форматирования будут применены к второй фигуре.

При щелчке второй фигуры и применении форматирования инструмент Формат полярного форматирования отключается автоматически.
Совет: Если вы передумаете, прежде чем щелкнуть вторую фигуру, нажмите клавишу ESC, чтобы отключить инструмент Формат полярного формата.
Копирование форматирования в несколько фигур
Чтобы изменить несколько фигур, щелкните фигуру, которые нужно скопировать, а затем, удерживая нажатой кнопку CTRL, щелкните фигуры, которые нужно изменить. Затем щелкните правой кнопкой мыши и выберите формат полярного формата. Все фигуры, которые вы щелкнули, будут отформатировали первую из них.
Если несколько фигур сгруппировали, щелкните фигуру, которую нужно скопировать, а затем выберите формат полярного формата ищелкните группу. Форматирование применяется одновременно к каждой фигуре в группе.
Если вы регулярно делаете презентации в PowerPoint, то либо уже досконально изучили все возможности программы, либо каждый раз вновь наступаете на одни и те же грабли и тратите лишнее время. Мы расскажем о 10 способах и особенностях работы в PowerPoint, позволяющих ускорить работу над презентациями, которые используем сами.
1. Обязательно пользуйтесь горячими клавишами
Многие усложняют себе жизнь, вызывая все основные функции с помощью поиска во вкладках программы. На эти рутинные действия в PowerPoint тратится огромный объем времени. Горячие клавиши — это сочетания клавиш для продуктивной работы. Уделите 20 минут и доведите использование комбинаций до автоматизма, этот навык окупится при создании первой же презентации.

2. Копируйте стиль элементов с помощью одной комбинации клавиш
- Выберите объект (неважно, текст или фигуру)
- Нажмите комбинацию клавиш «CTRL + SHIFT + C»
- Выделите один или несколько объектов на этом же слайде в другом стиле
- Нажмите комбинацию «CTRL + SHIFT + V»
Стиль первого объекта распространился на новые. Вы не представляете, как много времени может сохранить эта функция. Обязательно попробуйте!
3. Настройте панель быстрого доступа
- Найдите вкладку PowerPoint
- Нажмите на название «Параметры PowerPoint»
- Перейдите в настройку «Лента и панель»
- Перенесите слева направо те операции, которые вы чаще всего делаете, и сохраните (нужно посмотреть весь список и решить, что именно вам важно)
Готово, лента обновилась и теперь она привязана к PowerPoint на вашем компьютере.
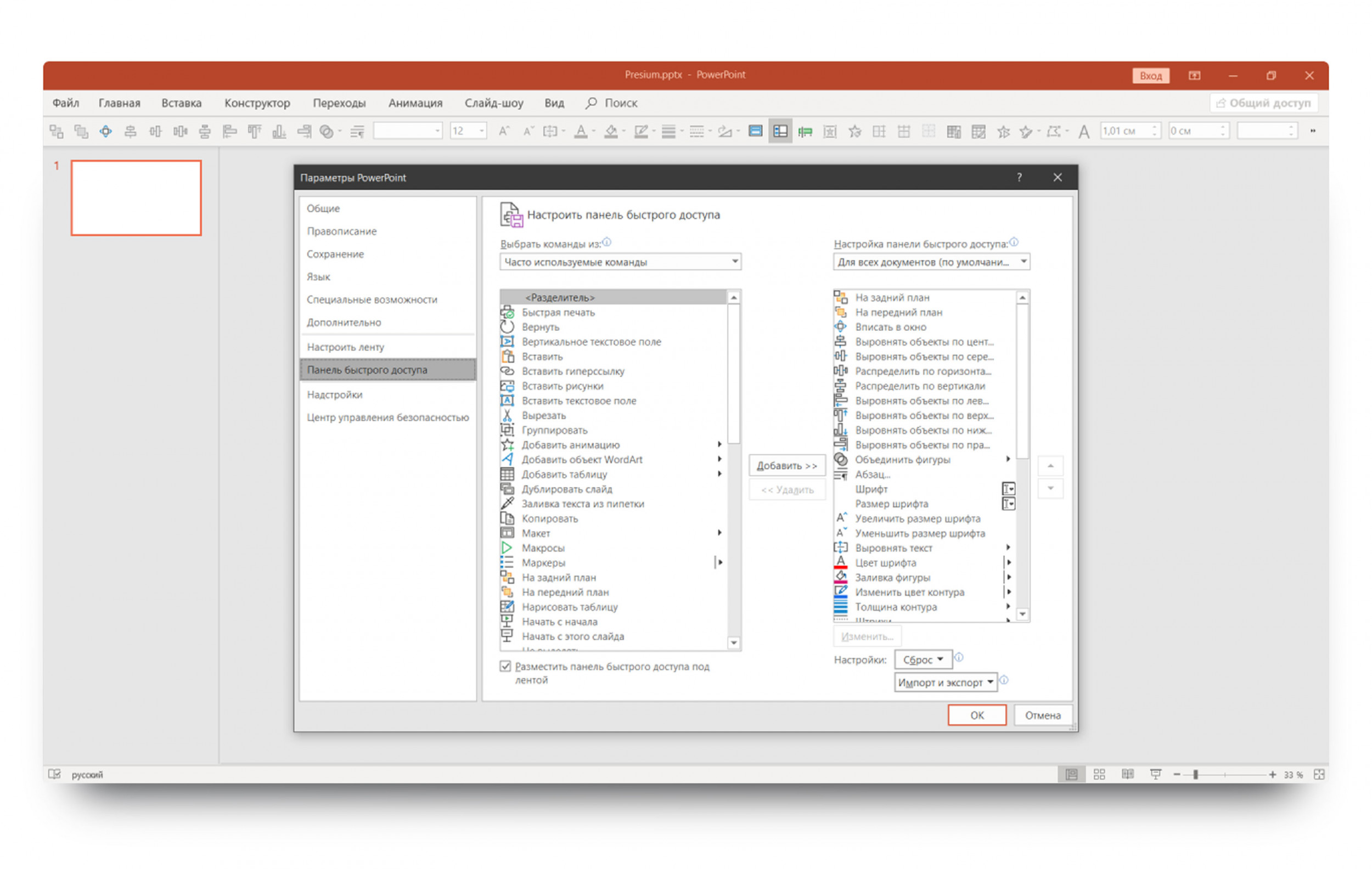
Команда дизайнеров PRESIUM подготовила конфигурацию ленты для Windows с самыми полезными командами. Это точно ускорит создание презентаций в несколько раз
- Скачайте файл с настройками
- Выберите вкладку «Файл», «Параметры»
- В открывшемся окне щелкните на пункт «Панель быстрого доступа»
- В правом нижнем углу экрана кликните на выпадающий список «импорт и экспорт», затем — «импортировать файл настроек»
- Укажите путь к скачанному ранее файлу с надстройками
- Убедитесь, что в меню настроек стоит галочка возле пункта «Разместить панель быстрого доступа под лентой»
4. Используйте направляющие и выравнивайте элементы по сетке
Разрозненные элементы на слайде — одна из главных причин плохого оформления презентации. Наши глаза любят порядок и законченную композицию, это дает ощущение уверенности и спокойствия. И помогает лучше доносить информацию.
На любом хорошо сделанном слайде можно провести невидимые линии и убедиться, что все тексты и объекты четко к ним привязаны. Таким образом работают направляющие, а на их основе строится сетка.
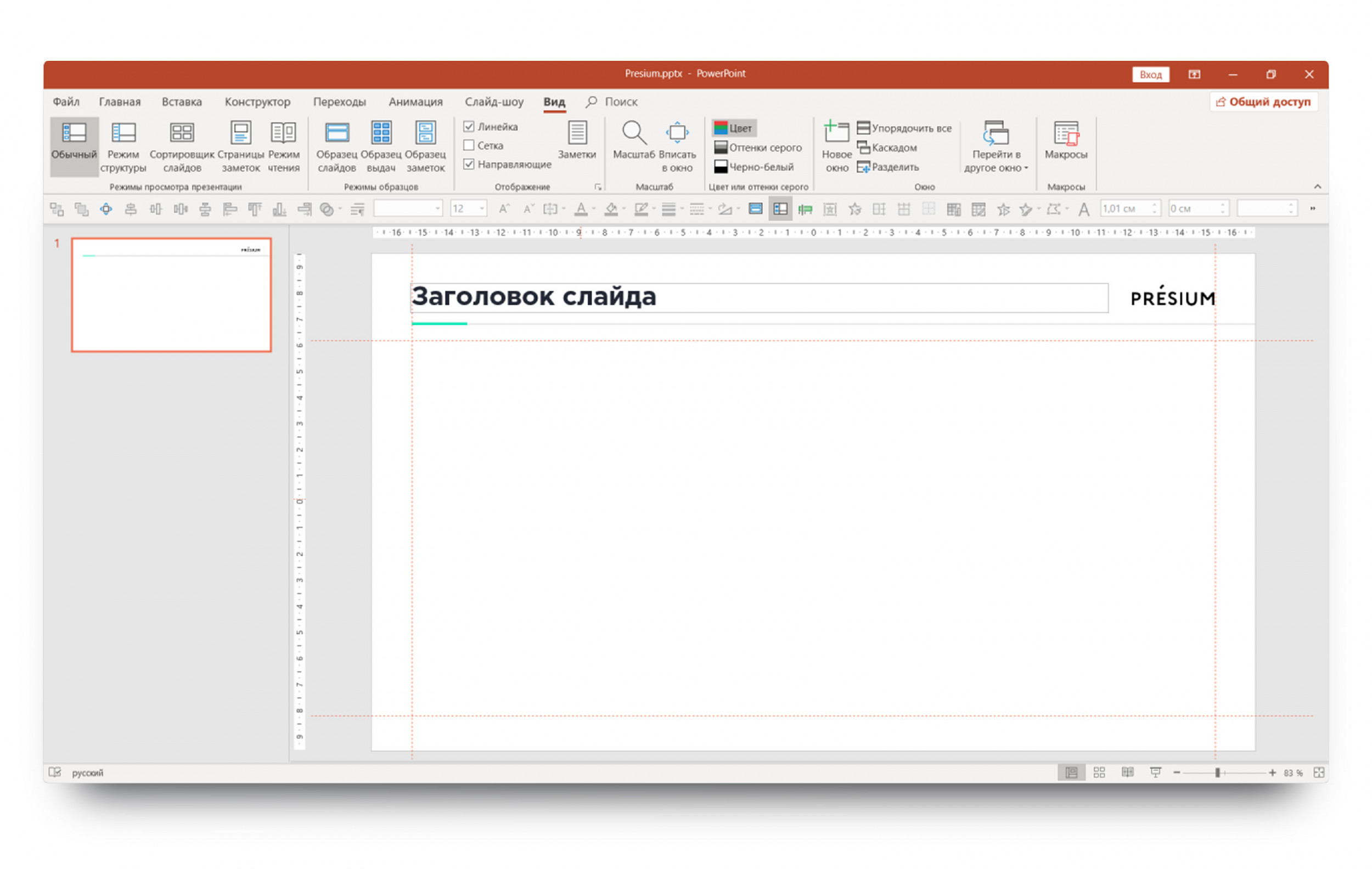
- Вы можете переносить их по слайду, удерживая левой кнопкой мыши.
- Или создавать новые — для этого нужно кликнуть на пустом месте правой кнопкой мыши и выбрать, какую именно направляющую вы хотите добавить.
Делайте с помощью этих линий поля и сетку слайда, а затем выравнивайте по ним объекты, чтобы они смотрелись целостно и гармонично. А их выравнивание по левому краю слайда позволяет проще считывать информацию.
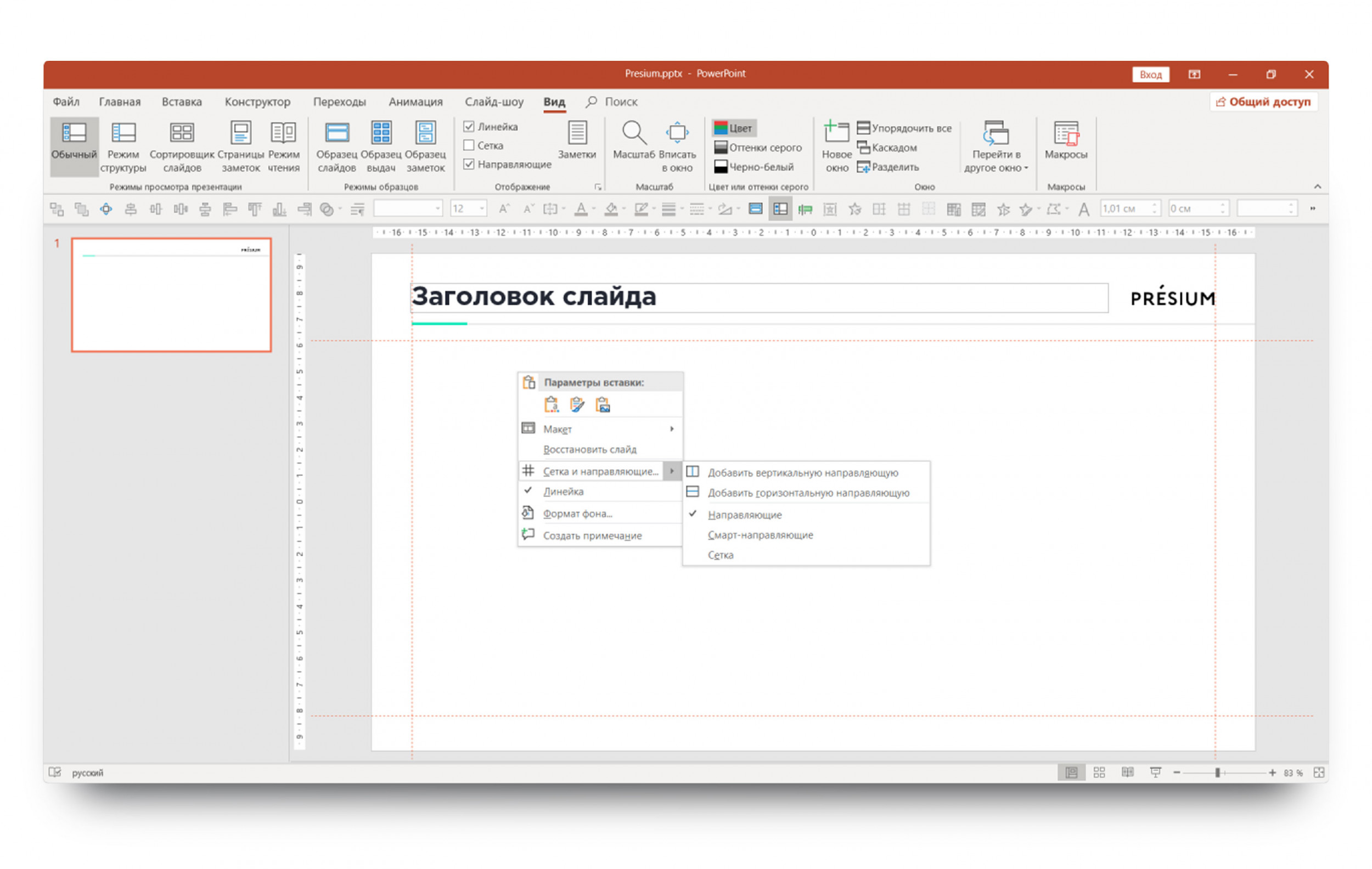
5. Задайте фигурам и линиям стиль по умолчанию
Любая фигура в PowerPoint, добавленная на слайд, будет по умолчанию окрашена в синий цвет и иметь обводку. Не тратьте время на форматирование каждой новой фигуры, задайте собственный стандартный стиль.
Например, создайте новый прямоугольник и придайте ему все нужные параметры в меню настройки фигуры: заливку, контур, эффекты. Далее кликните по нему правой кнопкой мыши и выберите «назначить фигурой по умолчанию». Теперь каждая новая фигура будет выглядеть в точности как эта. Так можно настроить и объекты, и линии, и текст.
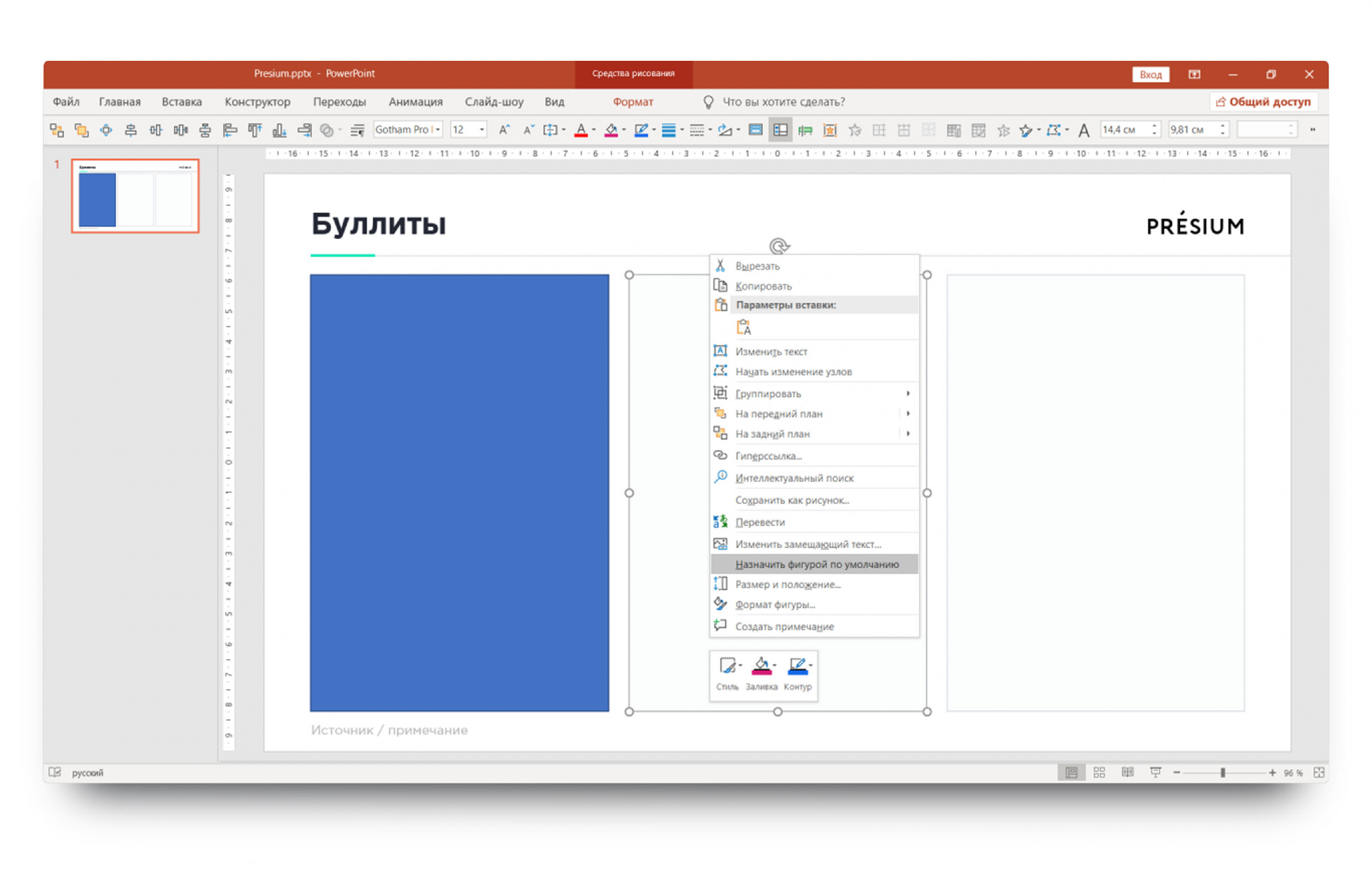
6. Используйте шаблоны PowerPoint
Даже минимальный шаблон в PowerPoint позволит сделать всю презентацию в едином стиле и не задумываться про выбор цветовой палитры со шрифтами. Конечно, если он сделан качественно. Главное правило в использовании шаблонов – удалить лишние образцы и оставить необходимый стилистический минимум.
У вас будут большие заголовки с дополнительными описаниями? Сделайте такой мастер-слайд с помощью заполнителей в образце шаблона. Очистите стили форматирования списком текста и настройте подходящий размер шрифта. Удалите все остальные мастер-слайды и работайте в оставшихся. Так вы сэкономите время на рутинную работу с версткой.
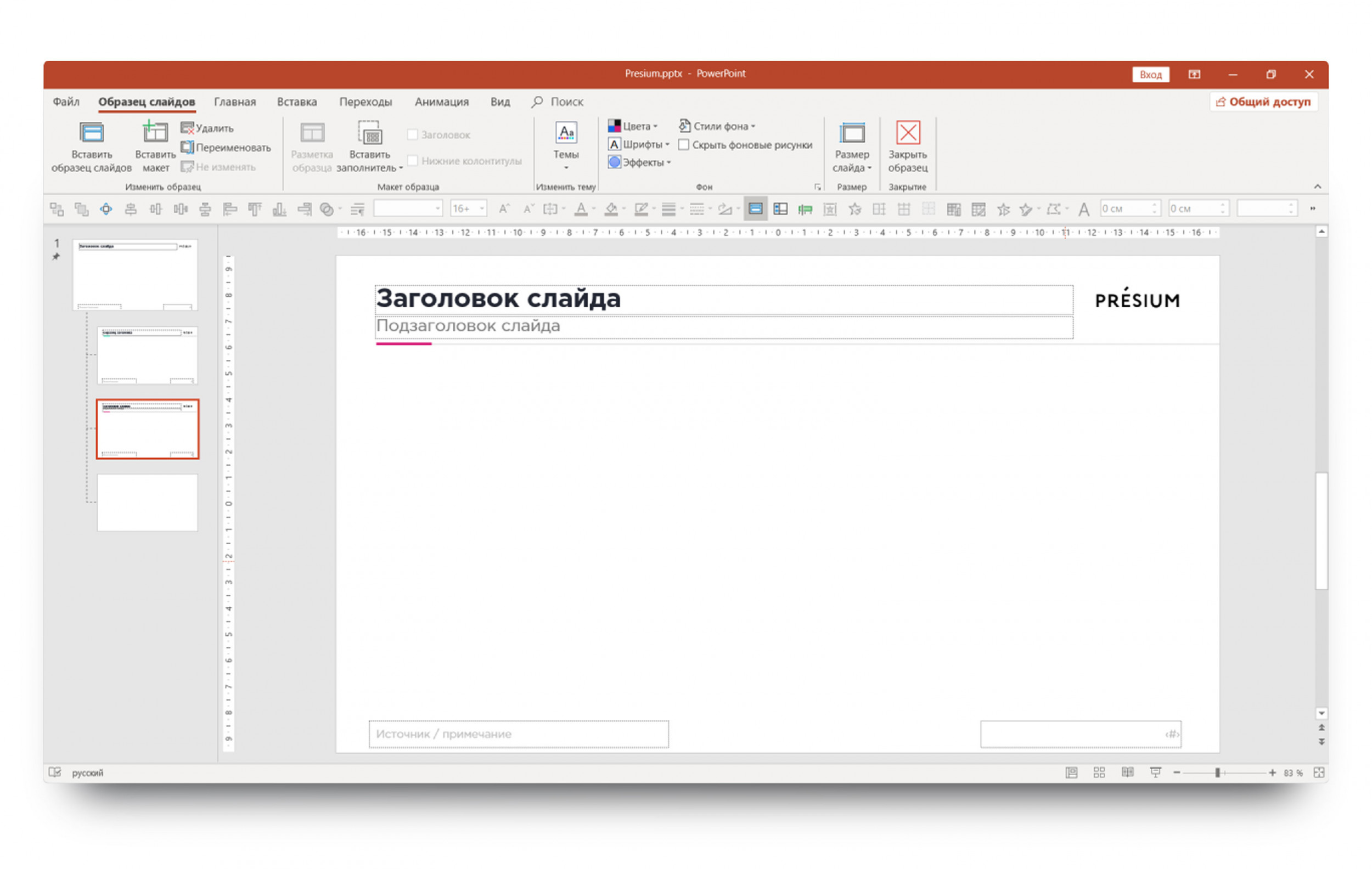
Мы ежедневно делаем презентации, поэтому знаем, как должен работать удобный шаблон! Воспользуйтесь нашим бесплатным шаблоном (скачать) и сделайте в нем свою новую презентацию.
7. Обрабатывайте текст прямо в PowerPoint
Работа с текстовыми блоками в PowerPoint, особенно если презентация была сделана в более ранней версии, может стать сущим кошмаром. Кажется, что всё против вас: огромные отступы с разных сторон, невозможно уменьшить границы блока… Но есть несколько тайных меню, которые позволяют настроить работу с блоками.
Абзац
Тут можно задать выравнивание текста и интервалы после абзацев, все размеры и отступы настраиваются с математической точностью.
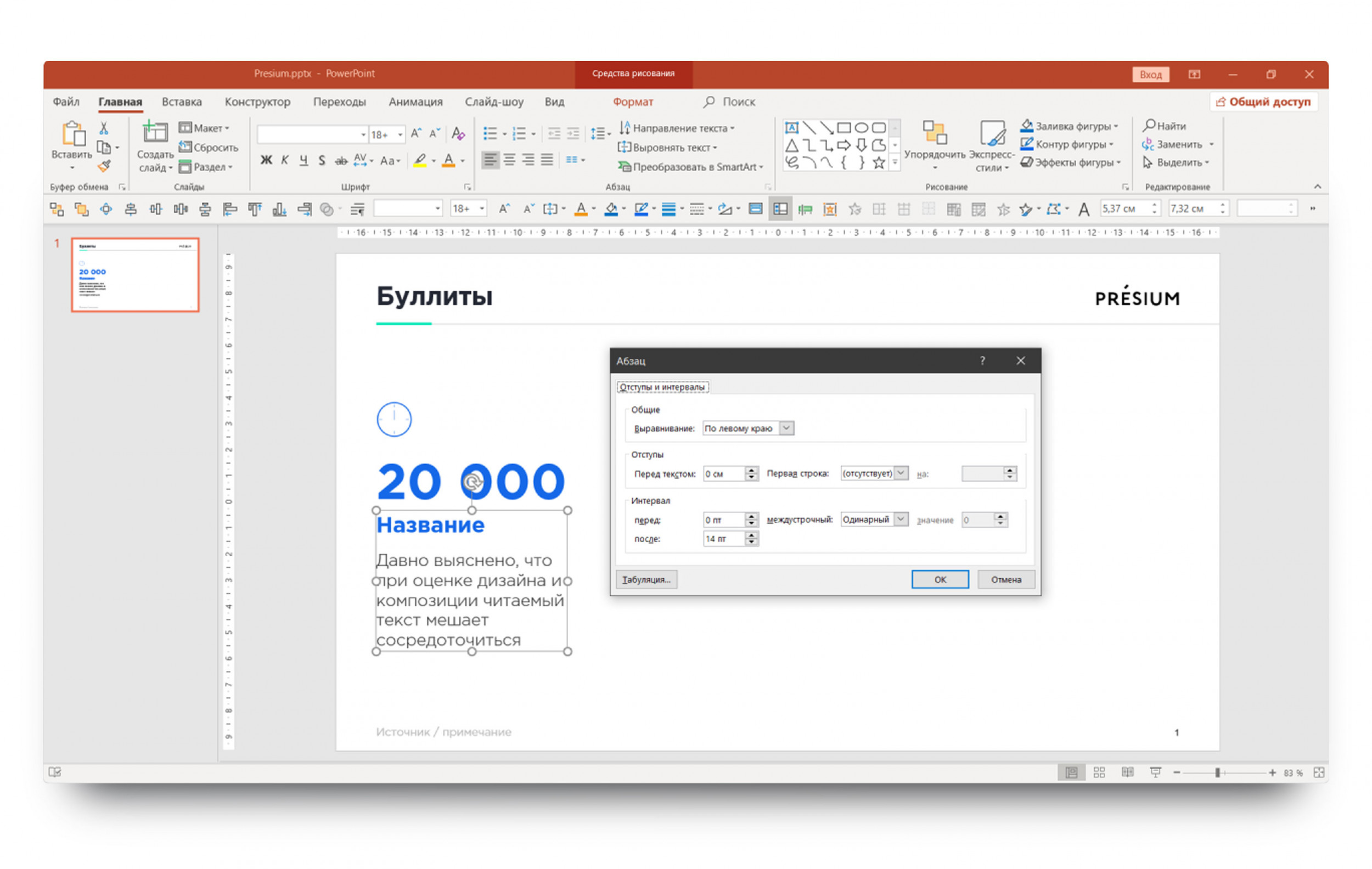
Маркеры и нумерация
Вам надоели стандартные черные точки около списков? Не проблема, выбирайте любой стиль, настраивайте размер и цвет на своё усмотрение. Вы ведь помните, как делать стиль фигуры по умолчанию? Отлично!
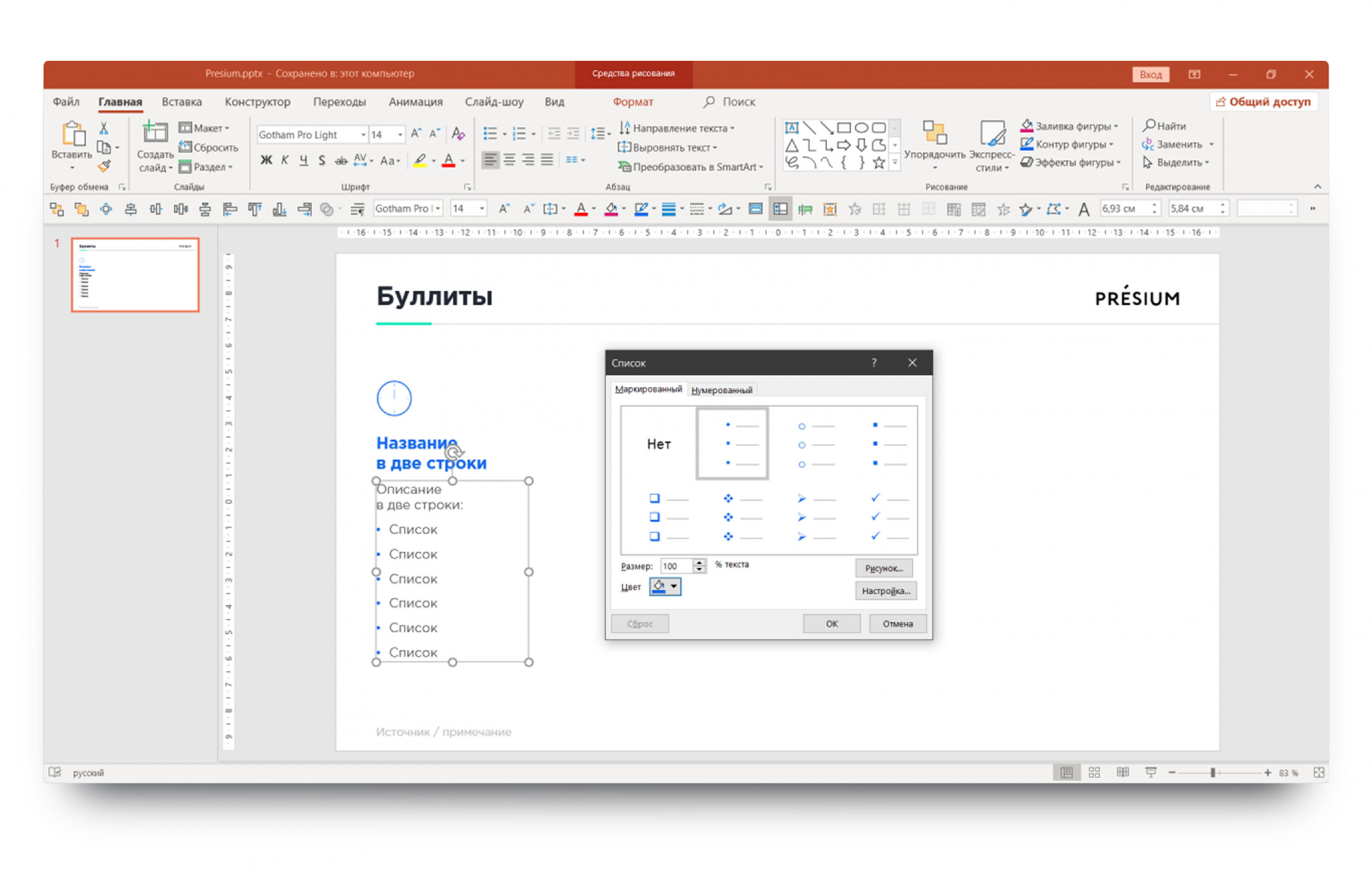
Параметры текста
Настроить текстовой блок довольно просто. Нажмите в блоке правой кнопкой мыши и найдите строчку «Формат фигуры». Справа откроется новое меню, перейдите во вкладку «Параметры текста» — «Надпись».Тут можно настроить все отступы, переносы и границы текстового блока. Измените левые и правые поля до 0 см, чтобы убрать лишнее пустое пространство, и не ставьте галочку на опции «Сжать при наложении». Удачной работы с текстом!
8. Мастерски работайте со слоями
Пространство слайда многослойно. Каждый объект на нем — отдельный слой, который накладывается на предыдущие, подобно листам в стопке бумаг. Функция «Область выделения» во вкладке «Формат» отображает все слои на слайде в виде списка. Можно быстро изменить порядок слоев, скрыть, удалить или переименовать их.
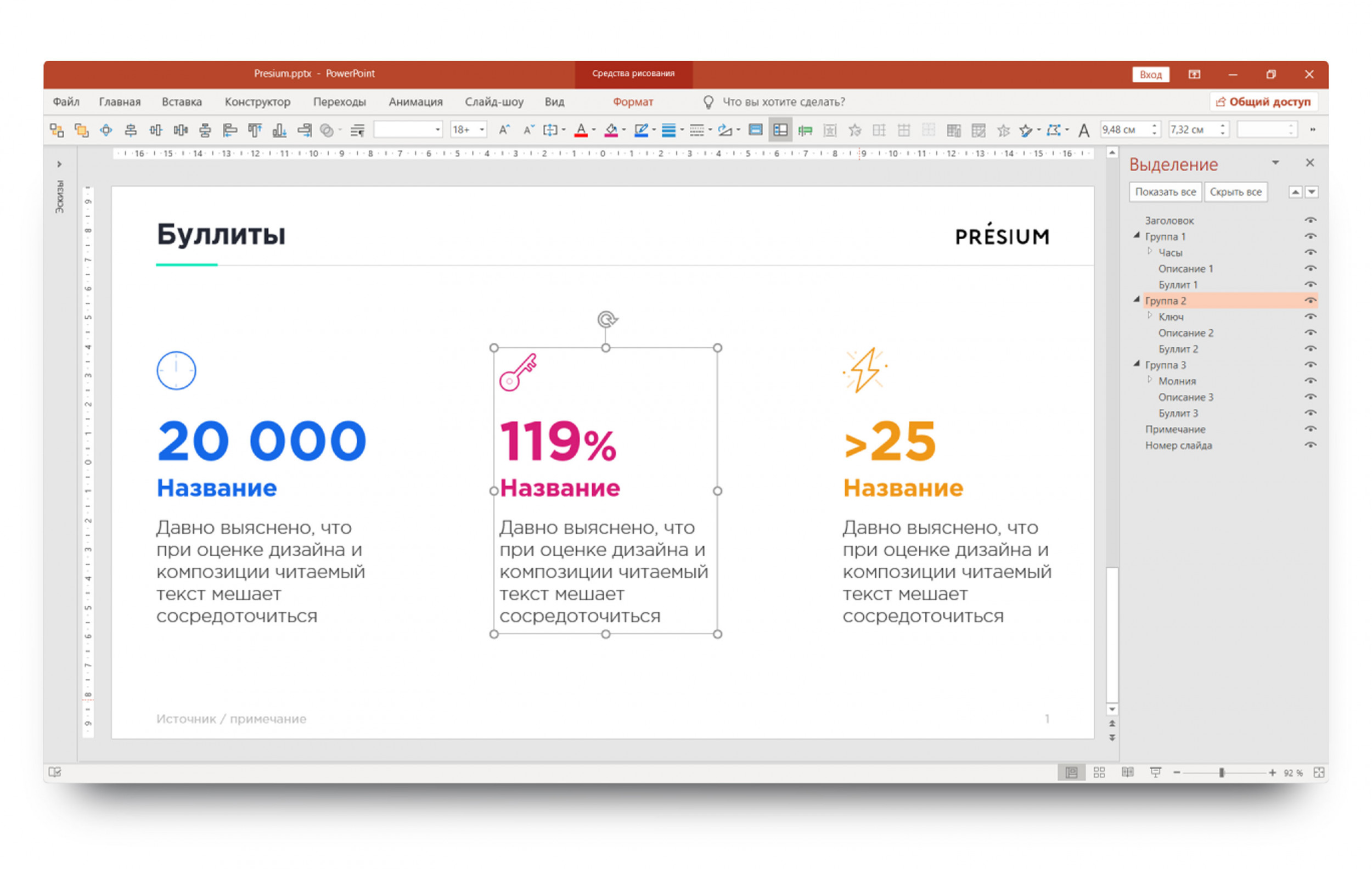
Отдельная панель справа показывает все слои на текущем слайде.
1. При нажатии на любой пункт из списка объект подсветится, и можно легко изменить порядок слоев.
2. Если один из элементов мешает работать со слайдом, но может потребоваться в дальнейшем, не обязательно его удалять или перемещать.
3. Чтобы его скрыть, нажмите на иконку с глазом справа от нужного слоя, чтобы его скрыть. Скрытый слой не будет отображаться на слайде, и его нельзя будет выделить.
4. Не забудьте сделать видимыми все скрытые слои, когда заканчиваете работу на слайде!
9. Включите автоматические рекомендации от PowerPoint
Искусственный интеллект, интегрированный в PowerPoint, развивается достаточно быстро, и этим уже можно пользоваться, чтобы упростить работу.
«Идеи для оформления» — это функция PowerPoint, которая автоматически предлагает свои варианты и помогает выбрать подходящий дизайн слайда.
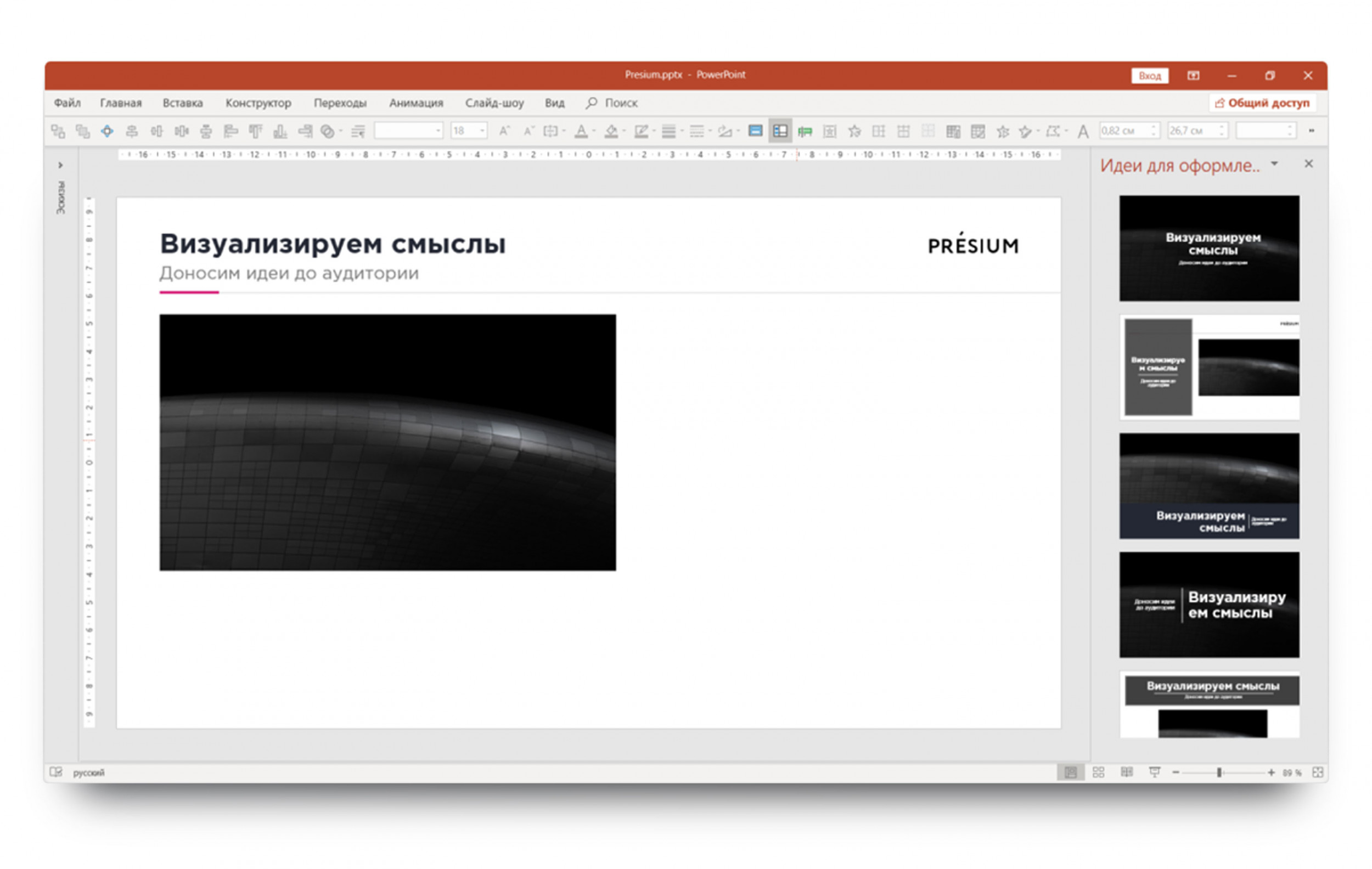
Хотите простую титульную страницу?
Выберите стандартный мастер-слайд, напишите заголовок и подзаголовок, и вставьте картинку. В панели «Идеи для оформления» появятся несколько вариантов, как можно оформить слайд.
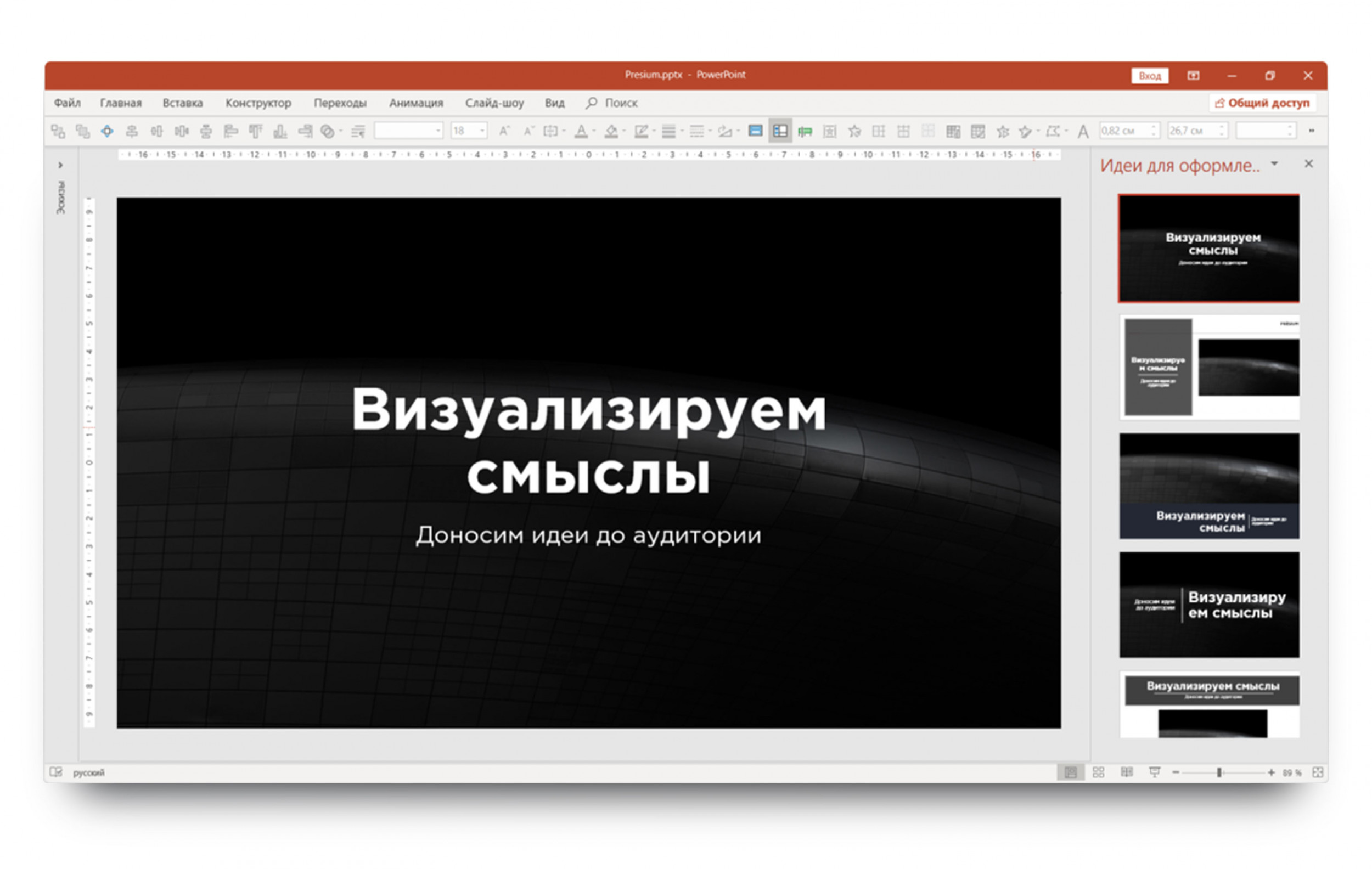
Или вы хотите показать несколько картинок на одном слайде?
Просто добавьте их в PowerPoint, а программа автоматически настроит верстку.
С задачами посложнее эта функция пока справляется плохо. Но ей уже можно пользоваться и получать хороший и ожидаемый результат для автоматизации рутины.
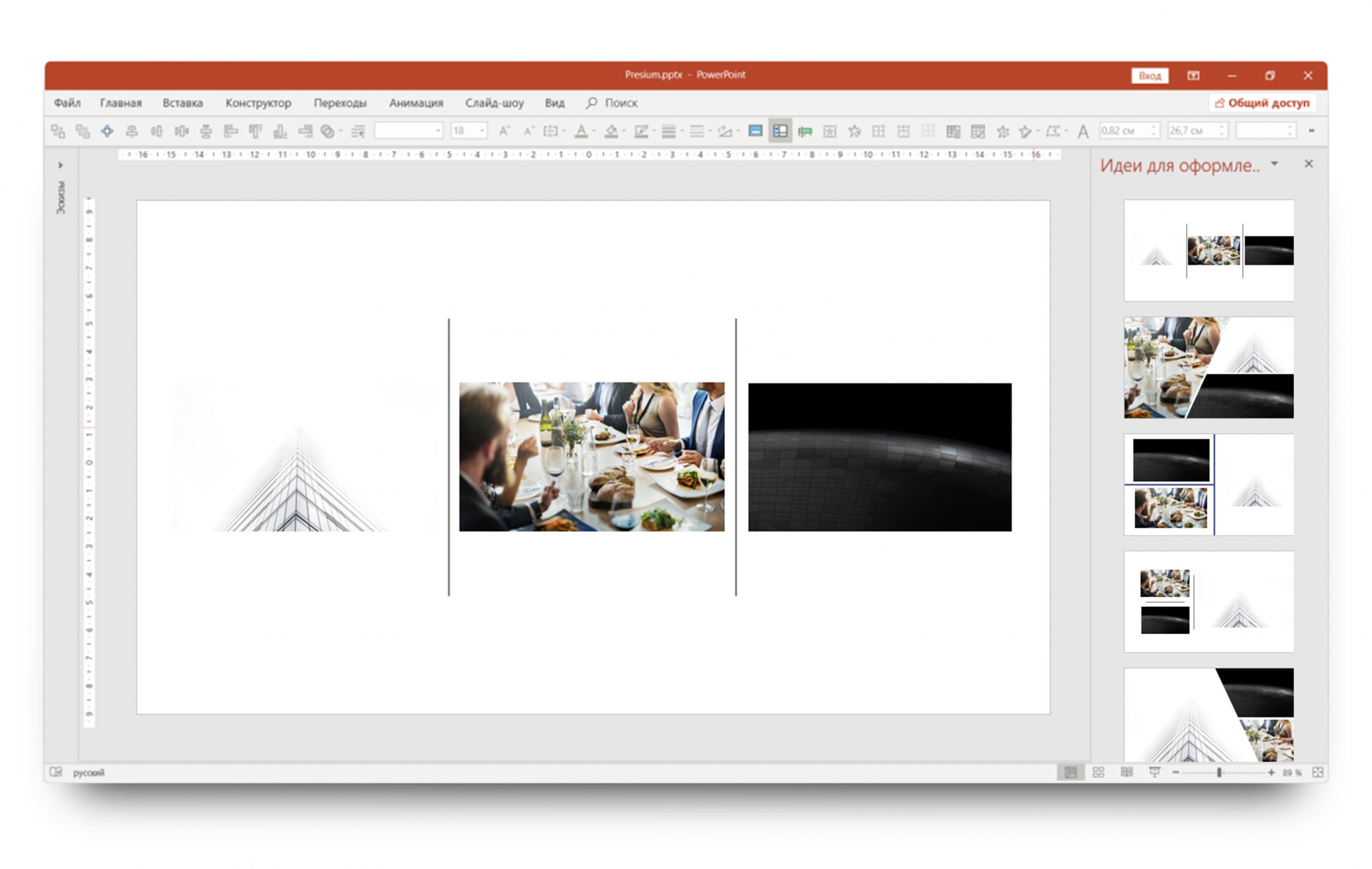
10. Добавьте эмоций с помощью фотографий и иконок
- Чтобы найти фотографию для презентации, нужно зайти во вкладку «Вставка» — «Рисунки» — «Изображения в интернете».
- Справа появится меню с тематическими разделами.
- Пользуемся поиском и стараемся найти фон или иллюстрацию для метафоры.
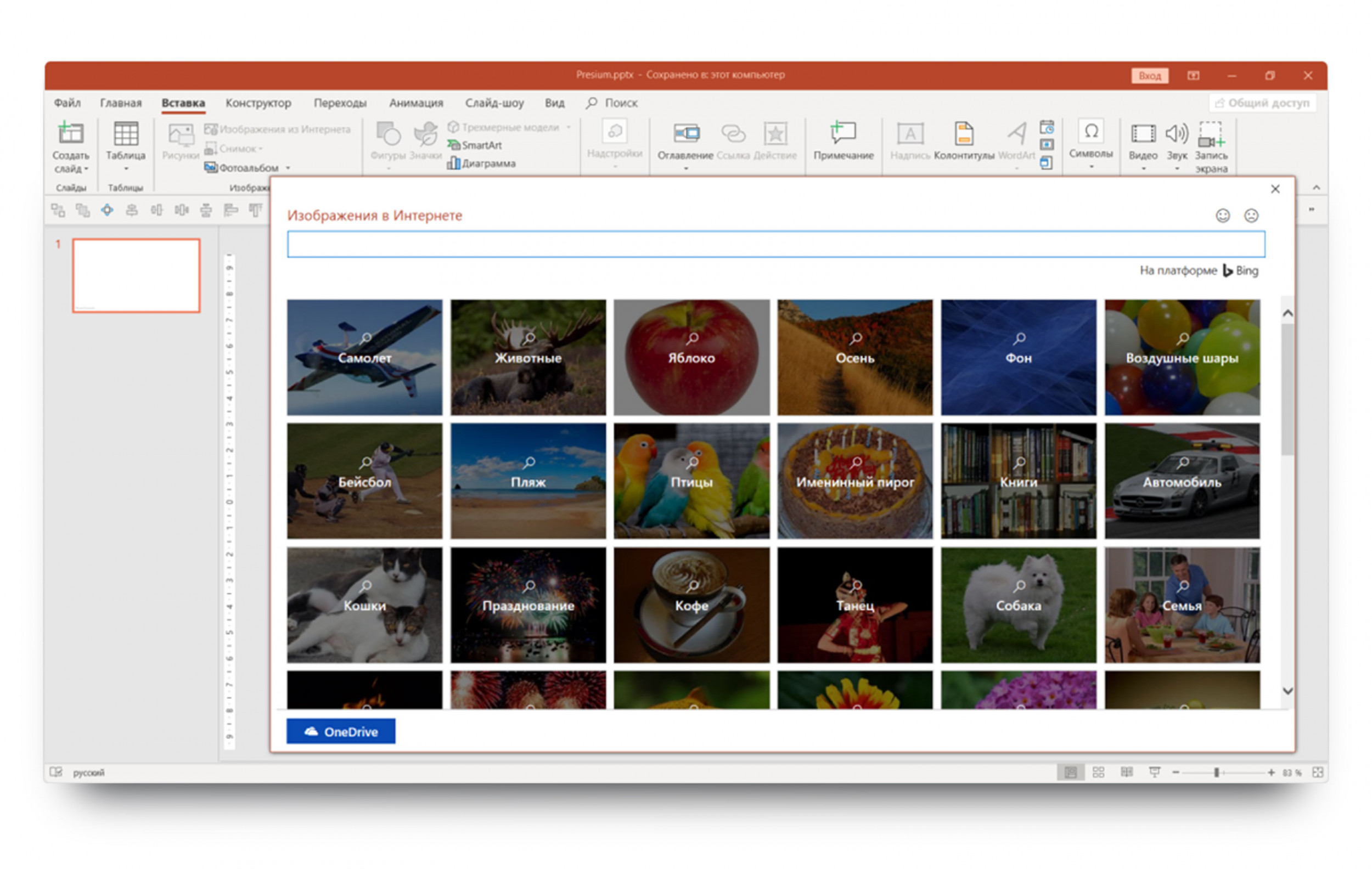
А ещё в этой же вкладке внутри PowerPoint спрятана целая библиотека стандартных иконок в формате SVG (можно красить и менять размер без ухудшения качества). Не выходя из вкладки «Вставка», нажимаем на «Значки» и выбираем подходящие иконки из предложенных коллекций.
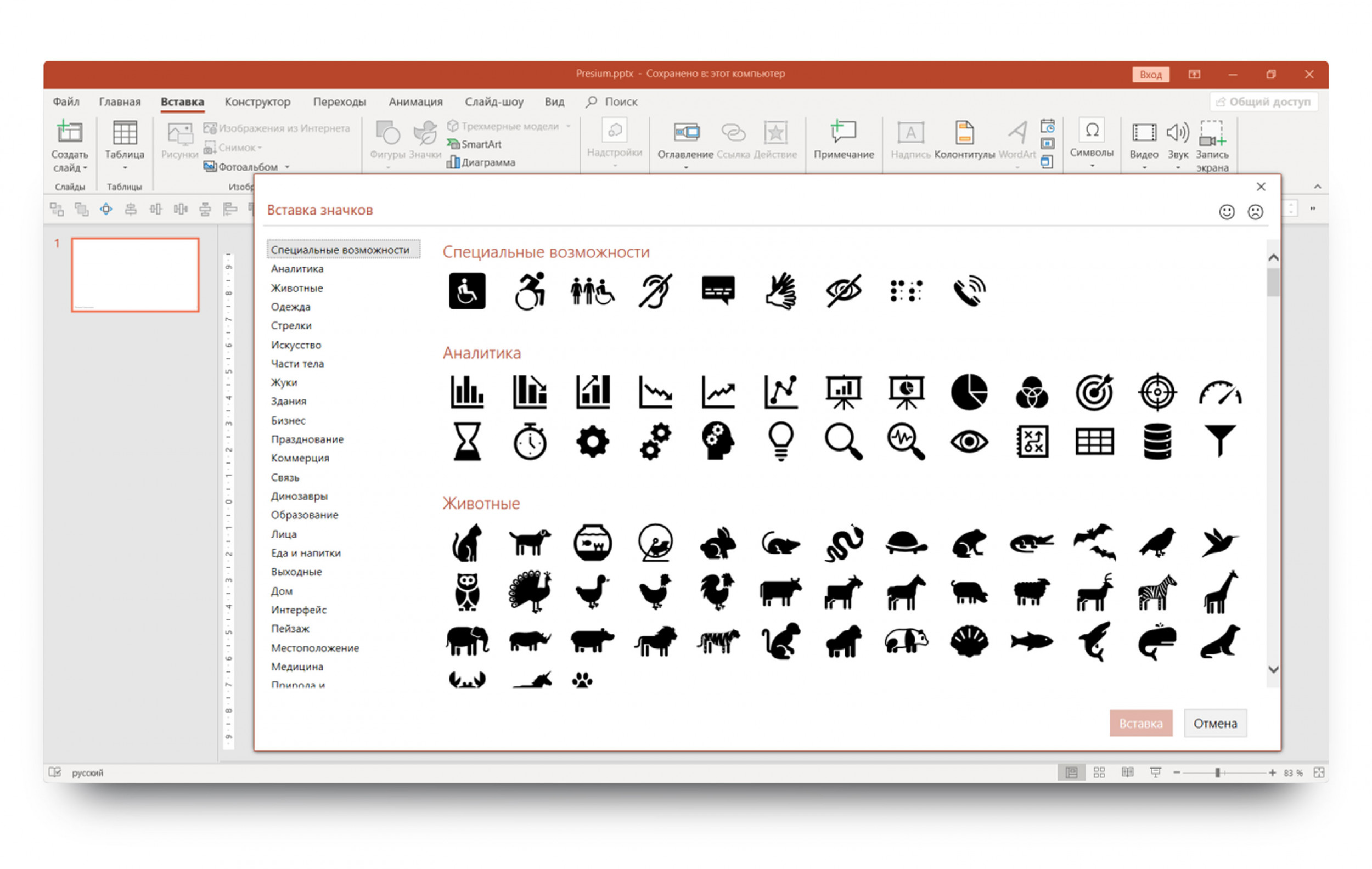
Для использования обеих функций требуется стабильное подключение к интернету, но, если честно, выбор там невелик, а качество и стиль часто не соответствует ожиданиям.
Читайте также:


