Как скопировать историю браузера с телефона
Любой активный пользователь сети Интернет ежедневно заходит на множество различных ресурсов. Информация об этих посещениях сохраняется в истории веб-обозревателя. Одни считают эту функцию чрезвычайно удобной, другие же, пытаясь сохранить конфиденциальность, стараются очистить сведения о просмотрах. Однако случайно или по ошибке они удаляют и адреса сайтов, которые вновь могут понадобиться в ближайшие дни. Чтобы получить доступ к удаленным данным, необходимо научиться их восстанавливать.
Зачем удалять и восстанавливать историю браузера на телефоне
Одной из задач браузера является сохранение адресов сайтов и страниц, которые пользователь посещал за время посещения всемирной сети. Подобная функция упрощает работу и позволяет быстро открывать нужные ссылки и веб-ресурсы. Но, увы, выходить в интернет со своего устройства удается не всегда. Особенно это проблематично в разгар рабочего дня.
Обычно доступ к офисной технике имеют все служащие компании, а сайты с тематикой личного характера, игровые порталы, запрещенные страницы способны выдавать время и степень активности в сети. Чтобы скрыть следы своего пребывания, понадобится удалить историю посещений, что в наши дни успешно практикуется.
К подобным действиям прибегают также:
- владельцы мобильных гаджетов, которые не ходят, чтобы историю посещений отследил злоумышленник, ведь от потери или кражи планшета или телефона не застрахован никто.
- дети, которые не хотят, чтобы родители знали, сколько времени они проводят в соцсетях или играх.
Однако возникают ситуации, когда историю необходимо восстановить. Например:
- нужно найти адрес сайта или ресурса, который понадобилось снова посетить;
- требуется проконтролировать, заходил ли ребенок на какие-то страницы или в социальные сети, вместо выполнения домашних заданий;
- важно узнать, чем занимаются подчиненные в рабочее время, и какие ресурсы посещают.
Как восстановить историю с помощью синхронизации
Для безвозвратного удаления результатов поиска штатных средств недостаточно, здесь нужно применять специальные программы. Поэтому восстановить историю не составит сложности. Сегодня браузерами можно пользоваться как на компьютере, так и на мобильных устройствах. Для удобства работы была придумана функция синхронизации данных. В случае ее активности, сохраненные ссылки и адреса сайтов будут доступны на любом из девайсов.
Яндекс Браузер
Google Chrome
Mozilla Firefox
Мобильная версия браузера Мозилла Фаерфокс также поддерживает режим синхронизации. Для его активации следует проделать следующие манипуляции:
С этого момента журнал посещенных сайтов будет сохранен, и получить к нему доступ можно будет с любого устройства, к которому привязана учетная запись.
Как восстановить удаленные файлы
Приложение имеет ограниченную бесплатную версию и расширенный функционал в платном варианте. Инструкция по работе должна выглядеть так:
Как восстановить историю браузера на телефоне Android с помощью Android Data Recovery
Вернуть удаленный журнал посещений надежнее всего с помощью программы «Android Data Recovery», которую можно скачать с официального сайта разработчика
Для восстановления истории потребуется:
Делаем бэкап файла History
Сценарий восстановления данных на телефоне предполагает выполнение таких действий:
По окончании бэкапа откроется вкладка «Резервные копии», только напротив названий скопированных элементов поменяют свой вид значки, и появится дата создания резервной копии.
Как восстановить историю через кэш
Если ничего не вышло
Обычно проблем с восстановлением журнала посещений в браузере не возникает. Если описанные методы не помогли, стоит обратить внимание на дополнительные варианты.

3 способа как открыть историю на телефоне другого человека
Что делать, если история мобильного браузера очень нужна, но ребенок или любимый человек ее удаляет? Мы расскажем, как открыть историю на телефоне другого человека и как посмотреть историю приложения, если она удалена. Это не так сложно как кажется!
Зачем нужна история мобильного браузера, которую удалили?
Во-первых, если историю удаляют, значит что-то скрывают. Это логично. Если Вы взяли в руки телефон ребенка, мужа/жены или любимого человека, зашли в историю, а там чисто – то это повод задуматься. Запомните: история посещенных сайтов не может удаляться самостоятельно! Раз нет списка, значит его удалили.
Во-вторых, если человек просто «чистюля» и каждый день чистит не только зубы перед сном, но и свой телефон и историю посещения, то все равно есть возможность отследить, зачем он заходит в интернет и что он там читает или смотрит.

В-третьих, контроль над поведением детей в Интернете никто не отменял. Родителям просто необходимо видеть – чем интересуется ребенок, какие сайты посещает и какие запросы вбивает. Однако дети уже в 6 лет знают как «подчищать» свои действия на смартфонах. И поэтому программы, способные показать историю телефона, даже если ее удалили – действительно нужны.
В-четвертых, если Вы руководитель компании, то история мобильного браузера сотрудников покажет, чем на самом деле занимаются работники во время рабочего времени. Не ищут ли они работу, заходя на биржу труда, не сидят ли они часами на сайтах знакомств и не переписываются ли они с друзьями, вместо того, чтобы работать.
В-пятых, для того чтобы, допустим, найти статью на сайте, которая Вам понравилась, но Вы никак не можете вспомнить, на каком именно сайте Вы ее читали. Именно поэтому сначала мы опишем шаги, которые помогут Вам понять, как посмотреть историю посещений на телефоне своем собственном.
Способ 1. Как открыть историю на телефоне в Chrome, Opera или YouTube
Итак, первый способ посвящен тому, как осуществить просмотр истории посещения мобильного браузера на своем собственном телефоне Андроид. Также этот способ подходит для тех, кто хочет увидеть чужую историю с чужого телефона и у них есть доступ к этому телефону.
1. Браузер Chrome. Если используется поиск через Хром, тогда Вам нужно: зайти в браузер – в конце адресной строки нажать на три точки – История.
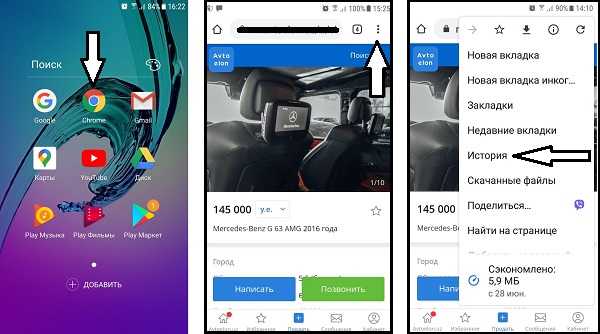
2. Браузер Opera. Если Вы используете поиск через Опера, тогда Вам нужно: зайти в браузер – в верхнем правом углу нажать на свой аккаунт – История поиска.
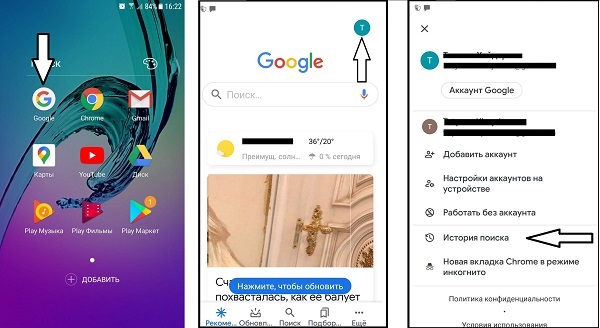
3. Видеохостинг YouTube. К сожалению, просмотреть историю поиска в Ютубе, точно также как и историю просмотра видео на телефоне Андроид невозможно. Есть возможность только удалить историю. Либо один какой-то конкретный запрос, либо всю историю целиком. Вам нужно: зайти в браузер – в верхнем правом углу нажать на свой аккаунт – Настройки – История и конфиденциальность.
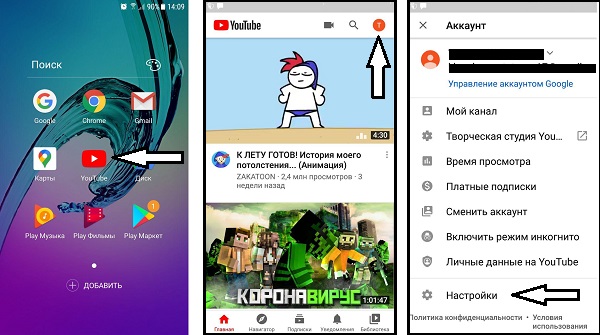
Теперь Вы знаете, как зайти в историю на телефоне Андроид, для того чтобы просмотреть, что-то найти или ее очистить.
Способ 2. Как посмотреть историю приложения, которую удалили
Если Вам нужно узнать удаленную историю посещения сайтов на телефоне Андроид, необходимо на этот телефон установить приложение Reptilicus.
Немного о приложении

Reptilicus – это приложение-логгер, которое знает как смотреть историю на Андроиде. Оно также перехватывает абсолютно все действия, производимые на этом телефоне. После перехвата все данные передаются в кабинет для дальнейшего мониторинга. Это прекрасный родительской контроль за детьми, архивация своих собственных действий со своего телефона, надежная защита данных при краже, а также поиск при его утери.
Немного о работе
Наше приложение бесплатно устанавливается на подконтрольный телефон. После установки, приложение сразу же начинает работать. Оно копирует переписку, нажатия клавиш, записывает звонки, перехватывает фото и уведомления. Другими словами, оно полностью архивирует все то, что делается на устройстве. Также при помощи приложения можно дистанционно управлять телефоном.
Немного об установке
Перед тем, как просмотреть историю посещения сайтов на телефоне, необходимо:
- Зарегистрироваться на сайте.
- Бесплатно скачать приложение на Андроид.
- Установить и настроить (есть видео установки, а также есть руководство по установке ).
Всё. Телефон больше не нужен. Если это телефон ребенка, любимого человека или сотрудника, то просто отдайте его и обязательно сообщите, что на телефоне установлен антивор и архиватор действий Reptilicus.
Немного о пересылке информации
Вся перехваченная информация отправляется кабинет. Теперь заходим в кабинет. Он откроется сразу же после регистрации и будет бесплатно работать в течение всего тестового режима. Итак:
- Заходим в кабинет.
- Отсылает команду «Показать историю браузера».
- Получаем историю.
Выйдет список, по которому Вы и сможете узнать историю посещения сайтов на телефоне (даже если телефона нет рядом, а историю уже удалили). В кабинете можно просто просмотреть историю. Но если есть желание, то ее можно сохранить на свой телефон, флешку или ПК.
Вариант 3. Как посмотреть историю поиска на Андроиде без доступа к телефону

Если у вас нет доступа к телефону, а Вам просто необходимо увидеть историю поиска на Андроиде, тогда Вам нужно будет заранее позаботиться об этом:
- Купить телефон (можно у нас заказать готовый ).
- Установить программу.
- Подарить (отдать) телефон нужному человеку.
Больше доступа к телефону и не потребуется. Но, хотим еще раз озвучить, что Вам необходимо будет сообщить человеку, что на его устройстве установлен сервис Reptilicus.
Просто есть закон о том, что нельзя без ведома человека читать его переписки, следить за его действиями, отслеживать координаты его передвижения и прослушивать телефонные разговоры. А это все Вам станет доступно.
Неужели действительно можно посмотреть удаленную переписку?
Да, действительно можно. Программа перехватит то, что человек будет вводить в браузерную строку поиска. И уже совсем не важно, что с историей сделают потом – удалят ее или сохранят. Уже информация программой сохранилась. Именно поэтому, Вы сможете посмотреть историю посещения сайтов на телефоне, даже если ее удалили. Примечание. Наше приложение сможет показать историю телефона, только если пользуются Chrome.
Заключение
Можно ли восстановить историю браузера?
Удалить историю можно как через сам обозреватель, так и при помощи специальных программ. В последнем случае восстановить ее невозможно, т. к. удаляются полностью все данные вместе с кэшем и куки. Если же история была удалена через браузер, то можно попробовать ее восстановить.
Как восстановить удаленную историю браузера?
Существуют несколько способов восстановить удаленную историю.
Способ 1: посмотреть кэш и куки в браузере
Этот способ не позволит полностью восстановить всю информацию в прежнем объеме. Но если пользователю нужно посмотреть, когда и куда заходили с этого устройства, то такой способ подойдет. Для того, чтобы просмотреть куки и кэш, нужно:
- Перейти в меню «Настройки» браузера, выбрать «Личные данные», а затем «Настройки контента».
- В открывшейся вкладке нужно выбрать «Файлы cookie» и щелкнуть по «Все файлы cookie и данные сайтов».
- В новом меню появятся сайты, на которые совершались переходы.

Помимо этого, если кэш не чистили довольно давно, то историю можно посмотреть через него. Каждый браузер имеет свою ссылку для просмотра кешированных файлов. Например:
- Google Chrome: chrome://cache/
- Mozilla Firefox: about:cache?device=disk
- Opera: opera:cache
Важно! Такой способ можно использовать только в том случае, если при удалении истории на ноутбуке или ПК не удаляли кеш и куки.
Способ 2: просмотреть онлайн данные
Просмотреть и восстановить историю онлайн на телефоне или компьютере можно также при помощи облачного хранилища. Но, чтобы этот способ помог, у пользователя должен быть аккаунт в Google или Яндекс-браузере. Для просмотра истории таким способом нужно:

В этом облачном хранилище сохраняется история за последние два-три месяца. Более ранние записи автоматически удаляются. Это простой способ узнать информацию, но если у пользователя нет аккаунта в системе, то сделать это не получится.

Для просмотра информации необходимо:
- Перейти в аккаунт Гугл и выбрать раздел « Мои Действия ».
- В этом разделе можно увидеть всю информацию о посещении сайтов и другие действия, которые производились пользователем с момента входа в аккаунт. Удобный фильтр поможет выбрать необходимый период времени для отображения.
Важно! Этот метод также возможен только в случае, если в настройках аккаунта не выключена функция «Отслеживание действий».
Способ 3: через другое устройство, на котором синхронизировались данные
Синхронизация представляет собой специальную функцию, которая позволяет сохранять личные данные на нескольких устройствах. Если она была включена до очистки, то восстановить ее просто. Нужно выполнить несколько легких действий:

- Открыть браузер на компьютере и перейти в раздел «Настройки».
- Проследовать в «Общие настройки» выбрать «Настройка синхронизации».
- В открывшемся разделе кликнуть «Отключить синхронизацию».
- Перезагрузить браузер, снова войти в настройки и «Включить синхронизацию». После этого все данные, которые были загружены давно автоматически подгружаются в браузер.
Важно! Способ поможет только в том случае, если во время удаления истории, второй девайс (смартфон или планшет на Android) были отключены от интернета. Иначе данные удалятся одновременно на двух устройствах и восстановить их не получится.
Этот метод применим сегодня ко всем браузерам: гугл, яндекс, опера.
Способ 4: откатить изменения Windows
Откат системы является универсальным инструментом восстановления Windows. Его используют для того, чтобы вернуть операционную систему в работоспособное состояние. К примеру, если были установлены недоброкачественные программы, драйвера игр и пр., которые повредили системные файлы.

Откат системы после удаления истории обозревателя проходит в несколько этапов:
- Открыть через меню «Пуск» папку «Служебные».
- Щелкнуть правой кнопкой мыши по «Командная строка» и выбрать «Запуск от имени администратора».
- В появившемся терминале необходимо ввести rstrui и нажать Enter. В итоге запуститься программа восстановления, в которой нужно нажать далее.

- Теперь выбирается точка восстановления с датой, предшествующей удалению истории в браузере.
- В зависимости от версии операционной системы восстановление начнется сразу или после нескольких кликов по кнопке «Далее».
- Компьютер перезагрузится и можно будет просмотреть историю обозревателя.
Важно! Способ подойдет только, если была создана точка восстановления, что бывает не всегда.
Способ 5: воспользоваться кэшем DNS
ОС временно сохраняет данные с DNS, а затем удаляет их после перезагрузки ПК. Когда пользователь удаляет историю браузера, кеш не удаляется. Благодаря этому можно просмотреть домены, на которые переходили.

Это не позволит восстановить историю, но этот способ позволяет увидеть сайты, к которым производиломь подключение.
- Нажать комбинацию Windows + R и в появившемся окне «Выполнить» ввести команду «cmd».
- В ответ откроется терминал командной строки, в котором нужно написать ipconfig /displaydns.
- После этого будут показаны все сайты, куда переходил пользователь. Однако указаны здесь будут только адреса веб-сайта, а не страницы сайтов.
- Чтобы очистить DNS кэш, необходимо в командной строке ввести ipconfig /flushdns и нажать Enter.
Эти несколько способов помогут в том случае, если пользователь удалил историю в браузере и не знает, как восстановить ее. Они не требуют особых знаний, навыков и большого количества времени.
Несмотря на то, что за последние лет 10 компьютерная грамотность населения выросла очень значительно, для многих еще остается секретом, что все просматриваемые ими сайты остаются в истории браузера!

Просмотр и очистка истории на Андроид'е
Chrome

Chrome - открываем настройки

Недавние вкладки - История
Отмечу, что среди недавно-открытых вкладок можно будет увидеть как те, с которыми работали на телефоне, так и те, которые были открыты на ПК (если на нем у вас установлен Chrome) . Для просмотра всей "картины" - кликните по ссылке "Показать всю историю" .

Отмечу, что в Chrome история отображается по датам (что весьма удобно). Для удаления истории помещений — кликните по ссылке "Очистить историю" .

Яндекс браузер
1) Сначала откройте страницу приветствия в браузере, и рядом с поисковой строкой нажмите по значку, отображающим количество открытых вкладок (см. пример ниже).

Открываем вкладки (для просмотра истории)
2) Далее нажмите по значку с "часами" (это и есть история): он располагается в нижней части окна.

3) История в Яндекс браузере отображается по датам (как в Chrome), что весьма удобно для поиска.

Просмотр истории по датам
1) На стартовой странице браузера, напротив поисковой строки нажмите по значку с тремя точками (пример ниже на скрине).

Переходим в меню браузера (Яндекс)
2) После откройте раздел "Настройки" .


4) После отметьте галочками то, что вы хотите удалить (например, история, кэш, загрузки, предупреждения и пр.) и нажмите по кнопке "Очистить данные" .

История - очистить данные
5) Задача выполнена!
Opera
В Opera это делается наиболее просто и быстро (кстати, я использую версию mini, именно в ней и покажу).

Opera - открываем меню
2) Далее нажмите по значку с часами со стрелкой ( ).

Читайте также:


