Как скопировать историю браузера internet explorer
Если вы не хотите, чтобы в браузере не оставались сведения о сайтах, на которые вы заходили, то необходимо очищать его историю посещений. Также это следует делать, если обозреватель вдруг начинает работать медленнее, так как накопившаяся информация тормозит нормальную работу программы. Лучше хранить необходимые сайты в закладках, а не искать их в журнале.
Любой современный интернет-обозреватель записывает, когда и на какой веб-ресурс заходил пользователь, включая Интернет Эксплорер . Ниже мы расскажем, как посмотреть историю в интерфейсе данного браузера, а также опишем методы, которыми ее можно очистить.
Как посмотреть историю в Internet Explorer (Интернет Эксплорер)
В любом браузере есть функция просмотра истории посещений. Это удобно, если пользователь хочет заново открыть сайт, который посещал недавно. В браузере Internet Explorer также есть функция, показывающая список этих сайтов, которая называется «Журнал». Чтобы открыть его, нужно сделать следующее:
- Выбрать вкладку «Вид».
- Навести курсор на пункт «Панели браузера».
- Кликнуть по выделенному пункту.
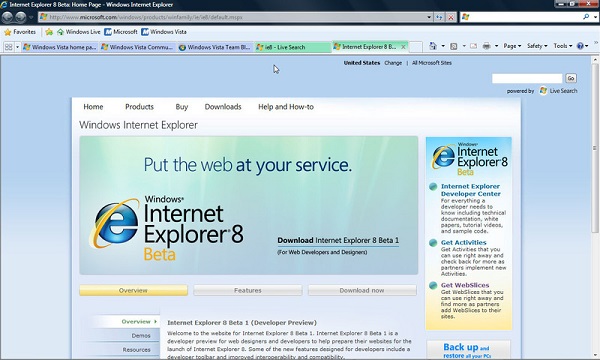
Альтернативная последовательность: Сервис (располагается в строке меню) – Панели браузера – Журнал. Также историю посещений можно отобразить нажатием комбинации Ctrl + Shift + H.
Сортировка истории посещений в Internet Explorer
При открытии списка сайтов, которые запомнил компьютер, можно их отсортировать по нескольким доступным критериям:

- просмотр по дате (день, неделя, месяц);
- просмотр по узлу (т. е. адресу, в алфавитном порядке);
- просмотр по посещаемости (будут отображаться наиболее посещаемые пользователем сайты);
- просмотр по порядку посещения.

Также можно выбрать опцию поиска, чтобы найти необходимую ссылку.
Как очистить историю в Internet Explorer (Интернет Эксплорер)
Очистить историю браузера можно в нем самом. Но иногда гораздо удобнее пользоваться сторонними приложениями, которые чистят систему от мусора, включающего в себя истории всех браузеров и прочие ненужные файлы. Причем иногда это делается в один-два клика. Однако история таким образом очищается полностью, и нет возможности выбрать, какие сайты удалить, а какие оставить. Ниже мы подробно рассмотрим оба способа очистки журнала. Инструкции актуальны для последней 11 версии браузера.
Средствами самого браузера
Пошаговая инструкция по очистке IE при помощи встроенного функционала:
- Запускаем браузер.
- Вверху справа кликаем на надпись «Сервис», либо зажимаем сочетание клавиш Alt + X.
- В выпавшем контекстном меню нужно навести курсор на строку «Безопасность» и выбрать первую строку в подменю – «Удалить журнал браузера».
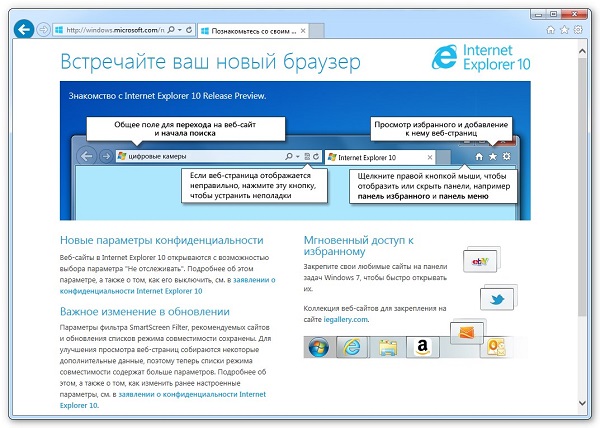
- Появится окошко, в котором необходимо выбрать, что именно вы хотите удалить. Нас интересует пункт «Журнал» (в нем хранится история посещений веб-ресурсов). Но в окне будут доступны для выбора и другие пункты: временные файлы, журнал скачанных файлов, пароли и данные веб-форм, которые также хранятся в браузере, и т. д. В целях конфиденциальности рекомендуется выбрать следующие пункты.
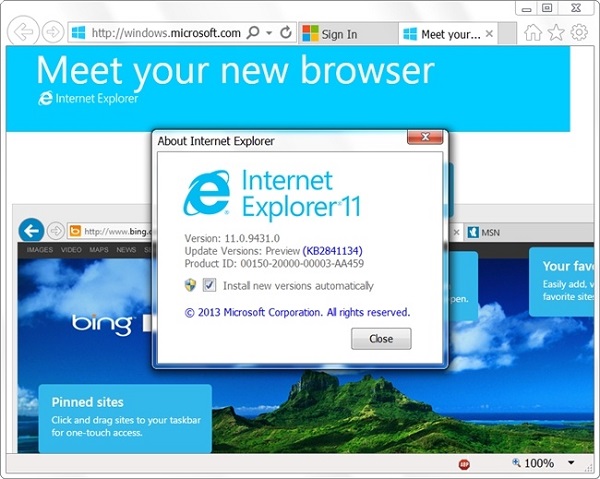
В некоторых случаях пользователю нужно удалить только определенные сайты, а все остальные оставить. IE располагает таким функционалом. Достаточно лишь открыть журнал, отсортировать его любым удобным образом, затем кликнуть на нужный сайт правой кнопкой мыши и выбрать «Удалить» в контекстном меню.
Также в Internet Explorer можно настроить автоматическое очищение журнала по истечении определенного срока или же при каждом закрытии программы. Для этого нужно сделать следующее:
Достаточно один раз настроить автоматическую очистку истории, и об этой процедуре можно забыть.
С помощью CCleaner
- Скачиваем, устанавливаем и запускаем утилиту (при скачивании нужно убедиться, что выбрана нужная версия ОС и разрядности).
- Слева нужно выбрать иконку «Очистка».

- В разделе «Internet Explorer» нужно в первую очередь выбрать пункт «Журнал посещений». Для быстродействия также можно удалить временные файлы браузера.
- Кликаем по «Анализ», чтобы программа нашла файлы, которые нужно удалить. Для непосредственного удаления нажимаем на «Очистка».
Как восстановить последнюю сессию в Internet Explorer
Если последний сеанс в обозревателе был прерван, Internet Explorer предоставляет возможность его восстановить. Для этого нужно в строке меню выбрать вкладку «Сервис», затем кликнуть по строке «Повторное открытие последнего сеанса просмотра».
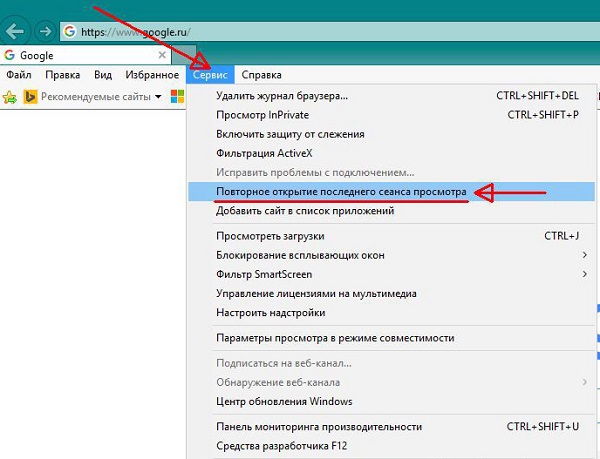
Но это не единственный способ. Еще можно создать новую вкладку (к примеру, сочетанием клавиш Ctrl + T) и нажать на «Повторное открытие закрытых вкладок».
Как видите, очистка истории браузера – простая процедура. В случае с Internet Explorer она не сложнее, чем в других популярных обозревателях. Можно даже настроить автоматическую очистку. Ее рекомендуется делать периодически в целях конфиденциальности и повышения производительности программы, а если вы пользуетесь чужим компьютером, то чистить журнал по окончании работы просто обязательно.
Получите скорость, безопасность и конфиденциальность с помощью Microsoft Edge.
История браузера — это сведения, которые Internet Explorer хранит на компьютере при просмотре веб-страниц. Для повышения удобства работы в него входят данные, которые вы вводите в формы, а также пароли и посещенные сайты. Однако если вы используете общий или общедоступный компьютер, возможно, вам не нужно, чтобы Internet Explorer мог сохранять историю.
Просмотр журнала браузера и удаление отдельных сайтов
При просмотре журнала браузера вы можете удалить отдельные сайты или вернуться на веб-страницу, которую уже посещали.
В Internet Explorer выберите кнопку Избранное.
Перейдите вкладку Журнал и выберите фильтр просмотра журнала в раскрывающемся меню. Чтобы удалить отдельные сайты, щелкните правой кнопкой мыши сайт в любом из указанных списков и выберите пункт Удалить. Либо вернитесь на страницу, выбрав соответствующий сайт в списке.
Удаление журнала браузера
Регулярное удаление журнала браузера помогает сохранить конфиденциальность, особенно если вы используете общедоступный компьютер.
В Internet Explorer: нажать кнопку Инструменты, нажать кнопку Безопасность и выбрать удалить историю браузера.
Выберите типы данных или файлов, которые вы хотите удалить с компьютера, и нажмите кнопку Удалить.
Что удаляется при удалении содержимого журнала браузера
Версия Internet Explorer
Список посещенных сайтов.
Кэшированные временные интернет-файлы изображений
Копии страниц, изображений и другого мультимедийного контента, хранящиеся на компьютере Эти копии позволяют браузеру быстрее загружать содержимое при повторном посещении веб-сайтов.
Данные ваших настроек, которые сайты сохраняют на компьютере, например данные для входа или ваше расположение.
Список файлов, загруженных из Интернета. Удаляется только список, а не сами скачанные файлы
Только Internet Explorer 11 и Internet Explorer 10
Данные, введенные в формы, например адрес электронной почты или адрес доставки
Пароли, сохраненные для сайтов.
Данные защиты от отслеживания, фильтрации ActiveX и функции "Не отслеживать"
Веб-сайты, исключенные из фильтрации ActiveX, и данные, по которым браузер определяет попытки отслеживания
Список сайтов, добавленных в избранное. Если нужно удалить только отдельные сайты, не удаляйте избранное, так как при этом будут удалены все сохраненные сайты.
Данные фильтрации InPrivate
Сохраненные данные, по которым фильтрация InPrivate определяет, когда сайты могут автоматически передавать информацию о вашем посещении
Только для Internet Explorer 9 и Internet Explorer 8
Примечание: Сведения о работе с журналом браузера в Microsoft Edge см. в разделе Просмотр и удаление содержимого журнала браузера в Microsoft Edge.
При переустановке Windows существуют ряд проблем из-за которых не хочется этого делать. В частности есть боязнь того, что все сохраненные данные любимого браузера пропадут, а именно история посещений сайтов, кукисы, избранные закладки, историю автозаполнения и настройки поисковых систем. В общем всё то, к чему мы так привыкли в своем "старом добром" браузере. Из этой статьи Вы узнаете как можно легко сохранить все эти данные, а потом их восстановить на новой системе.
Для того, чтобы сохранить данные браузера, воспользуемся бесплатной программой FavBackup.
На данный момент в утилите присутствует поддержка браузеров: Internet Explorer 6/7/8, Firefox 2-3.6, Opera 9-10.6, Safari 3/4, Google Chrome 1-6 и Flock 2.0/2.5.
Работает в 32/64-битных версиях Windows XP, Windows Vista, Windows 7 и Windows 8.
Имеется 3 цветовых схемы.
Для того, чтобы скачать бесплатно программу для сохранения практически всех данных с браузера FavBackup , переходим по ссылке на официальный сайт и прокручиваем страницу вниз до этого момента:
тут по выбору - либо саму программу, либо архив (в архиве размер естественно меньше).
Программа не требует инсталляции, поэтому, сразу после запуска .exe файла, появится главное окно программы:
Для того, чтобы создать выборочный бэкап браузера, на вкладке Backup кликните на его иконку слева вверху:
Выбираем что Вам нужно сохранить (в примере выше я в браузере IE хочу сохранить кукисы, закладки, историю, сессии и настройки) и нажимаем кнопку Next (если не хотите потом искать куда всё сохранилось, то в поле "Backup location" укажите свой путь. Хотя об этом программа предупредит).

Затем жмем Finish и программа закроется. Данные сохранены в файле с расширением .dat в папке которую указали.
Для восстановления данных браузера выбираем вкладку Restore, выбираем браузер, выбираем данные которые хотите восстановить, указываем в "Backup location" путь до файла с бэкапом и жмем Next .
Обратите внимание на то, что в полях "Profile" и "Restore to the following profile" указываются найденный профиль для восстановления и выбор профиля, в который сохранить.
И такое можно сделать с любым из представленных браузеров. Разумеется они должны быть установлены в системе.
Кстати, т.к. у меня нет браузера Гугл хром (а я неоднократно писал чем он мне не нравится) и я использую гораздо лучшие альтернативы для него, то я не смог сохранить свои данные. С одной стороны это может и плохо, но с другой я более чем доволен и считаю это ещё одним плюсом в пользу моих любимых Iron и Comodo Dragon.
Это на тему того, что у кого стоят браузеры на основе Хромиума, то не получится сохранить.
Если хотите сохранить абсолютно все данные браузера, то Вам поможет вкладка Full Backup. Выбираем браузер, выбираем папку в которую нужно сохранить данные и жмем кнопку Next
Аналогичным образом работает вкладка Full Restore - восстанавливает полностью данные.
Интересная вкладка Convert, которая позволит сконвертировать файл с данными из одной Операционной системы в другую, ну и разрядность к тому же. Это делается только для Opera ибо она привередливая к этому.
На вкладке Preferences можете выбрать одну из 3х цветовых схем.
В последней вкладке Help содержится информация о программе, обновление, письмо разработчикам, посетить вэб сайт и пожертвовать денюшки.
Кстати, исходя из того, что программа не требует установки и является переносной, с ней можно пошалить как это сделать - думаю можете сами догадаться. Пара кликов и чужая информация с браузера у Вас
Возникла необходимость перенести со старого компьютера на новый браузер Internet Explorer в неизменном виде, т.е. со всеми закладками, настройками, паролями. Сделать это можно с помощью BackRex Internet Explorer Backup. Она создана для того, чтобы перенести все ваши настройки IE с одного компьютера на другой.

Недавно к нам поступила новая рабочая станция и, в связи с этим, возникла необходимость перенести для работника со старого компьютера на новый браузер Internet Explorer в неизменном виде, т.е. со всеми закладками, настройками, паролями и т.п. Сохранить все это было очень важно для специалиста. Для реализации этой задачи я воспользовался одной небольшой и удобной программой BackRex Internet Explorer Backup.
Она создана как раз для того, чтобы помочь перенести все ваши настройки Internet Explorer с одного компьютера на другой. Причем это можно будет сделать даже, если отличаются как версии самого браузера, так и версии Windows. Утилита позволяет сделать копию пользовательских настроек, параметров соединения (в т.ч. прокси), закладок, истории посещенных сайтов, данных автозаполнения.

Хотя данная программа и на английском языке, разобраться в ней будет совсем не сложно. Скачиваем BackRex Internet Explorer Backup на этом сайте. Затем устанавливаем на той машине, с которой необходимо сделать копию IE. После запуска ставим маркер напротив пункта “Backup”.
В следующих окнах смотрим куда и что именно будет сохранено (можем оставить все по умолчанию).

В последнем окне жмем “Готово”.
Затем копируем созданную программой папку с файлами (как правило, она находится в “Моих документах”) на тот компьютер, куда необходимо перенести настройки Internet Explorer. Запускаем из этой папки файл brie.exe. В появившемся окошке маркер должен быть выставлен в положение “Restore”. Потом жмем “Далее”, пока не начнется процесс восстановления. Если вдруг появится какая-то ошибка – просто нажмите “Пропустить”.
Читайте также:


