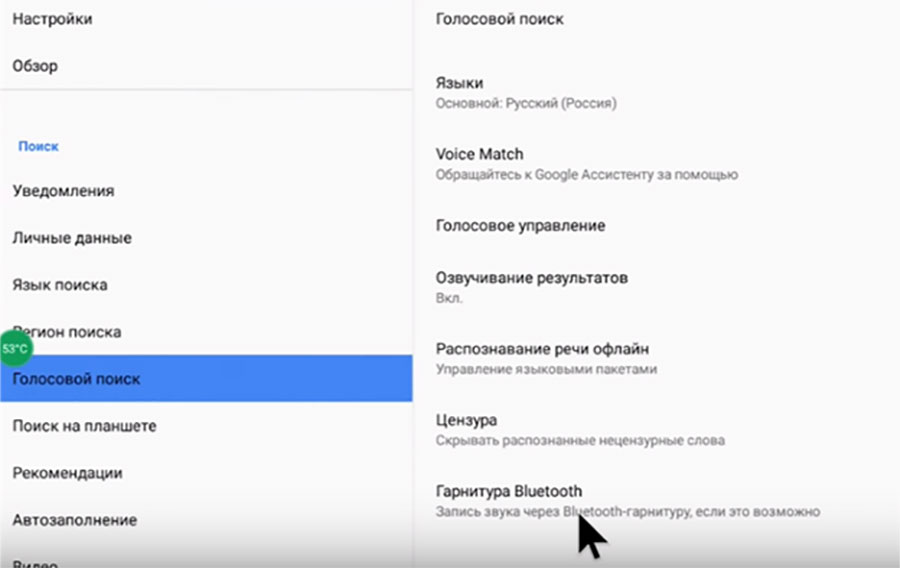Программа для голосового поиска на андроид смарт телевизор
На некоторых телевизорах с помощью Google Ассистента можно узнавать нужную информацию и выполнять различные действия.
На телевизорах Google Ассистент доступен на английском, испанском, итальянском, корейском, немецком, французском и японском. Скоро мы добавим поддержку других языков.
Как настроить Google Ассистента на телевизоре
Если Ассистент поддерживается на телевизоре, это будет указано на упаковке. Например, Ассистента можно использовать на некоторых устройствах от LG, Samsung и Dish TV, выпущенных в 2018 году или позже.
Что вам понадобится
- Телевизор со встроенным Google Ассистентом.
- Приложение Google . .
- Телефон или планшет Android, на котором:
- установлена операционная система Android 5.0 или более поздней версии;
- поддерживаются сети Wi-Fi с частотным диапазоном 2,4 или 5 ГГц.
Как начать настройку на устройстве Android
- Подключите устройство Android и телевизор к одной сети Wi-Fi.
- Обновите операционную систему на устройстве Android до последней версии. Подробнее…
- Обновите приложения на устройстве Android. Подробнее…
- Установите последнюю версию приложения "Google Ассистент":
- Откройте страницу приложения "Google Ассистент" на устройстве Android и нажмите Установить или Обновить.
- Если вы видите надпись "Установлено", значит у вас уже есть последняя версия.
- Откройте приложение "Google Ассистент" на устройстве Android и скажите: "Настроить устройство с Ассистентом".
- Примечание. Вы также можете перейти на страницу g.co/assistant/setup в браузере (например, Chrome или Firefox).
- Следуйте инструкциям на экране.
Как войти в аккаунт Google
Войдя в аккаунт Google, вы можете использовать Ассистента для выполнения различных задач, таких как:
- управление устройствами умного дома;
- поиск и просмотр снимков в Google Фото;
- управление расписанием в Google Календаре и ежедневными программами.
На некоторых телевизорах войти в аккаунт требуется при выполнении первоначальной настройки, на других это можно сделать в любое время. Чтобы войти в аккаунт Google, выполните следующие действия:
Совет. За инструкциями для вашего телевизора обращайтесь к производителю.Как управлять воспроизведением и настройками телевизора с помощью голосовых команд
- Фильмы и сериалы:
- Включи "Очень странные дела" в Netflix.
- Включи [название фильма или сериала] в [название стримингового сервиса].
- Найди романтические фильмы.
- Можешь найти комедии?
- Покажи научно-фантастические сериалы.
- Покажи фильмы с [имя актера или актрисы].
- Воспроизведение. Поставь на паузу. Останови. Возобнови воспроизведение.
- Каналы:
- Переключись на "ТВ Центр".
- Включи "Матч ТВ".
- Включи канал [название или номер].
- Сделай громче. Увеличь громкость.
- Сделай тише. Уменьши громкость.
- Установи громкость [значение].
- Переключись на HDMI 2.
- Подключись к Bluetooth.
Совет. Вы также можете просить Google Ассистента выполнять другие задачи, например управлять устройствами умного дома. Подробнее о командах, которые понимает Ассистент…
В этой статье я покажу, как можно без всякого программирования и паяльника реализовать голосовое управление любым телевизором с использованием ну очень дешевого контроллера Broadlink RM и пары приложений под Android.
Смотрим видеодемонстрацию результата, а потом читаем, как это сделать своими руками.
Что имеем?
- Обычный
зомбоящиктелевизор - Пульт от него
- Android смартфон
- Контроллер Broadlink RM
Что за зверь такой — Broadlink RM?
![]()
Это такой дешевый контроллер умного дома, который можно купить всего за 3 тысячи рублей. Он умеет управлять любойглупойтехникой, у которой есть ИК пульт управления. Это могут быть телевизоры, кондиционеры и множество всего остального.
Вдобавок он умеет управлять оборудованием на радио-частотах 315 и 433 MHz — типа всяких выключателей, диммеров и так далее. В принципе, обо всех его характеристиках и умениях хорошо написано вот тут.Эта штука работает как ИК-бластер (не путать с бластером из Звездных Воин и всяких там Терминаторов). То есть ей по обычному вай-фаю передается команда от любого смартфона, планшета или компьютера, а она уже «пуляет» во все стороны нужный ИК сигнал.
Чего хотим в итоге?
Хотим сделать так, чтобы Google Now стал чуточку (ну хоть малюсенькую чуточку) умнее и научился понимать голосовые команды типа «Включи канал Спорт», «Сделай телек потише», ну и вообще все остальные кнопки научился нажимать. Так что больше не придется искать разные пульты и можно будет управлять всей техникой даже со смарт-часов на Android Wear.
Приступим
После первоначальной настройки Broadlink RM с помощью стандартного приложения под Android нам нужно научить его ИК кодам на нашем пульте управления ТВ. Чтобы потом, когда будем отправлять этой программе команды, она знала, какой сигнал нужно послать контроллеру.
![]()
Для этого устанавливаем приложение Broadlink Control (исходные коды открыты и лежат вот тут). Оно очень простое и позволяет научить Broadlink нашим кнопкам, а также добавить комбинации кнопок в виде функций. Потому что для некоторых ТВ каналов нужно нажать больше одной кнопки. Например, канал 11.
Все кнопки и функции именуются, функции можно потыкать в списке, чтобы протестировать их работу, а также позапускать их голосом прямо из программы.
Когда добавляем новую кнопку в базу программы, контроллер переходит в режим обучения новому ИК коду. Начинает мигать лампочка, подносим пульт управления и жмем нужную кнопку. Программа предложит назвать кнопку как-нибудь и сохранит в списке.
Это нужно проделать для всех кнопок пульта, которые необходимы!
Учим Google Now
Google Now — прекрасная штука для голосового управления. Вот только кнопки телевизора он щелкать не умеет… Сейчас исправим сей недочет инженеров Google!
Как известно, у Google Now нет никакого открытого API для «встраивания» своих функций. Зато есть русскоязычный голосовой ассистент Дуся, который умеет «выдергивать» из Google Now текст запроса и процессить его, если он подходит к одной из функций. Вдобавок, Дуся позволяет создавать свои функции без всякого программирования прямо в своем интерфейсе.
Эти «свои» функции называются скриптами, и они позволяют превратить фразу пользователя в некоторую последовательность действий, которую нужно провернуть на смартфоне. Как? С помощью шаблонов фраз, синтаксис которых довольно прост:
В качестве реакции на такую команду можно добавить отправку интента — то есть послать сигнал на локальном смартфоне другой программе. Этой программой будет Broadlink Control, который принимает строку текста, ищет по ней настроенный ранее канал и шлет Broadlink-у сигналы кнопок.
Вот в принципе и все!
Ну не все конечно.
Создадим такой скрипт в Дусе, добавим в него вышеописанный шаблон, а в действиях добавим отправку интента типа Broadcast с action com.broadlink.control.action.QUERY и в параметрах передадим нашу переменную $Text в параметре text. Как на скриншотах:
Конечно, целью моей статьи не является обзор возможностей скриптов Дуси, но умеют они действительно много всего. Поэтому рекомендую обратиться за справкой на официальный сайт проекта.![]()
![]()
Ну и конечно нужно не забыть включить в настройке «Фоновый режим» интеграцию с Google Now, чтобы Дуся могла «перехватить» у него команду и запустить на Broadlink Control нужные кнопки.
Теперь при запуске Google Now магической фразой «Окей гугл» мы можем скомандовать наше заветное «Включи Первый канал», после чего Дуся среагирует на эту фразу, закроет Google Now, вытащит из фразы название канала и пошлет его в программу Broadlink Control. Та в свою очередь найдет по названию список кнопок, которые нужно нажать, и пошлет их в правильной последовательности контроллеру Broadlink RM. Ну а тот превратит код в ИК сигнал и пульнет его во все стороны так, что он точно достигнет ИК приемника даже самого старого
ламповоготелевизора.А вот теперь точно все!
Вот пример того, как можно без всякого программирования и паяльника за очень короткое время и совсем уж небольшие деньги (для коробочного решения класса «умный дом») научить любую технику управляться голосом. Напомню, что Google Now умеет запускаться и на выключенном экране смартфона (у меня например это работает только на зарядном устройстве), а также на смарт-часах Android Wear.
Это позволит произвести неизгладимое впечатление на гостей, да и вообще приятно…
![]()
В теме
Итак, умные ТВ-приставки, они же смарт ТВ-боксы с операционной системой (ОС) AndroidTV известны своим встроенным (нативным) голосовым поиском. Можно не напрягаться и ничего не вводить вручную — достаточно нажать кнопку на пульте, произнести название видео или ключевые слова, чтобы посмотреть интересующий контент.
Но что делать, если у вашей ТВ-приставки другая ОС, не Android TV? Ничего страшного — даже когда встроенного голосового поиска нет, вы сможете настроить его сами.
Казалось бы, зачем вообще устанавливать что-то, кроме Android TV? Ответ прост: далеко не все в восторге от интерфейса, управления и доступных возможностей. Некоторые предпочитают пользоваться ТВ-приставкой с другой ОС. Обычно это полноценная, не «урезанная» версия Android с привычным магазином приложений Play Market и прочими функциями.
Правда, многие уверены, что при выборе Android вместо Android TV придётся пожертвовать голосовым поиском и мучиться, пультом переводя курсор с буквы на букву. Но это не так.
![]()
Подготовьте пульт ДУ и ТВ-приставку
Итак, ситуация следующая. В вашем распоряжении ТВ-бокс и пульт дистанционного управления (ДУ), который поддерживает голосовой поиск. Но у вас не Android TV, поэтому встроенная передача данных с микрофона на пульте не работает.
Вы можете легко убедиться, что изначально голосовой поиск не поддерживается. Пробуете управлять с пульта курсором — эффект есть. Пытаетесь воспользоваться голосовым поиском и что-нибудь сказать — ничего не происходит. Будем это исправлять.
Обратите внимание! Такого же интерфейса голосового поиска, как на Android TV, вы не получите. Однако микрофон на пульте ДУ перестанет быть бесполезным — вы сможете искать контент с помощью голосовых запросов во всех приложениях.
![]()
Скачайте приложение Google и настройте его
- Откройте Play Market.
- Найдите приложение Google. Оно будет первым в результатах поиска.
- Установите приложение Google и сразу запустите его.
- Откройте раздел «Ещё» и перейдите в «Настройки».
- Найдите подраздел «Голосовой поиск» и откройте его.
- Проверьте, что опции в «Голосовом управлении» активированы. Вернитесь в «Голосовой поиск».
- Выберите «Распознавание речи офлайн» и убедитесь, что скачан нужный вам язык — русский или другой, которым вы собираетесь пользоваться во время голосового поиска. Снова вернитесь в «Голосовой поиск».
- Обязательно активируйте в «Голосовом поиске» опцию «Гарнитура Bluetooth». ТВ-приставка с Android будет воспринимать пульт ДУ именно как гарнитуру. Впрочем, для пользователя никакой разницы.
- Нажмите в «Голосовом поиске» на Voice Match. Приложение запросит разрешение на запись аудио — подтвердите, что разрешаете.
![]()
Немного «поколдуйте» с настройками в самой ОС
![]()
- Перейдите в раздел «Клавиатура».
- Нажмите «Управление клавиатурами».
- Включите «Голосовой ввод Google».
- Появится предупреждение — нажмите OK.
Проверьте работу голосового поиска теперь
Откройте Google Chrome, YouTube или любое другое из приложений, которые сами по себе поддерживают голосовой поиск. Посмотрите: теперь в строке поискового запроса есть значок микрофона. Именно с помощью этого значка вы сможете пользоваться голосовым поиском с пульта.
Согласитесь, намного удобнее, чем каждый раз вводить результаты с помощью экранной клавиатуры. К тому же теперь не потребуется нажимать кнопку микрофона на пульте — вместо этого достаточно нажать на значок микрофона в строке поиска.
Обратите внимание! Когда первый раз нажмёте на значок микрофона в приложении, оно запросит разрешение на запись аудио — разрешите. Потом, когда будете пользоваться этим же приложением, такой запрос всплывать уже не будет.
Итак, ваше преимущество перед пользователями Android TV: вы не ограничены теми приложениями, которые официально поддерживают поиск с пульта ДУ и поэтому доступны пользователям Android TV. Теперь вы можете искать с помощью голоса контент практически в любом приложении.![]()
Какие бывают проблемы и как GBoard придёт вам на помощь
- Вам попадётся пульт, на котором всё-таки придётся нажимать кнопку голосового поиска, чтобы им воспользоваться. Таких моделей очень мало. Если вам вдруг достанется одна из них — будет проще заменить пульт ДУ на другую модель.
- Вы скачаете приложение, где вообще не поддерживается интерфейс Google. Обычно это программы или игры от конкурентов Google. А значит, не поддерживается и привычный голосовой поиск. Таких приложений тоже мало, однако они всё-таки есть.
- Откройте Play Market.
- Найдите приложение «GBoard — Google Клавиатура» и установите его.
- Нажмите «Открыть».
- Включите в настройках языка и ввода клавиатуру GBoard. Нажмите OK, когда появится предупреждение.
- Выберите способ ввода — GBoard.
- Задайте разрешения. Установленное приложение GBoard запросит у вас несколько разрешений — одобрите их.
Готово. Теперь, если в нужном приложении не появляется значок микрофона, это не проблема — он всегда будет в правом верхнем углу виртуальной клавиатуры на экране.
![Пять функций телевизора, о которых вы могли не знать]()
Голосовой ввод
Многие умные телевизоры поддерживают функцию голосового ввода. С ее помощью можно не только вводить поисковые запросы, но и управлять самим устройством. К примеру, запустить приложение, открыть настройки, переключить канал, увеличить или уменьшить уровень громкости, выбрать источник видеосигнала. Телевизор сумеет даже выполнить несложную арифметическую операцию или узнать прогноз погоды на ближайшие дни.
![]()
Список поддерживаемых команд и функциональных возможностей у каждого производителя свой, поэтому крайне рекомендуется изучить инструкцию по эксплуатации.
Как правило, чтобы определить, способен ли телевизор распознавать голосовые команды, достаточно взглянуть на его пульт дистанционного управления. Если там есть кнопка с пиктограммой микрофона, то ТВ поддерживает голосовое управление. Микрофон находится в пульте ДУ, поэтому не стоит кричать на всю квартиру, достаточно озвучить свои желания пульту дистанционного управления.
![]()
Не всегда функция работает «из коробки», чаще всего ее надо настроить: задать язык распознавания и региональные настройки, произвести сопряжение пульта ДУ с телевизором.
Подключение клавиатуры и мыши
Вкусить все прелести Smart TV в части встроенного браузера без подключения клавиатуры и мыши будет проблематично. Набирать адреса сайтов или поисковые запросы при помощи пульта дистанционного управления — занятие не для слабонервных. Для подключения пригодны как проводные, так и беспроводные клавиатуры, но последние использовать гораздо удобнее.
![]()
Большинство смарт-телевизоров без проблем коннектятся с беспроводными устройствами, идущими с миниатюрным USB-приемопередатчиком. Для подключения «чистой» Bluetooth-клавиатуры или мыши нужно, чтобы телевизор был оснащен функцией Bluetooth.
По мнению производителей, предпочтительным будет подключение к телевизору специализированных девайсов того же бренда, посколько они обеспечат максимальный функционал и удобство использования. Но такой подход зачастую оказывается и самым дорогим, поэтому многие пользователи предпочитают «подружить» свои телевизоры с устройствами сторонних производителей. Как правило, при подключении клавиатуры или мыши от именитых производителей не возникает никаких проблем, но при использовании девайсов малоизвестных брендов шансы на удачное подключение составят 50 на 50. Тут уж как повезет.
Важно понимать, что беспроблемное подключение клавиатуры и мыши возможно на телевизорах, начиная с 2012 модельного года. Аппараты, произведенные ранее, наверняка потребуют оригинальных аксессуаров или серьезных «танцев с бубном» при попытке «подружить» их с альтернативными моделями устройств ввода или вывода.
Подключение Bluetooth-гарнитуры
К телевизорам, оборудованным Bluetooth, можно также подключить беспроводную гарнитуру. Причем уровень громкости для наушников и встроенных динамиков регулируется отдельно, что обеспечивает дополнительные возможности. Стерео-гарнитуру можно приспособить под нужды слабослышащего члена семьи, также ей можно воспользоваться, когда остальные члены семьи уже отходят ко сну, а вам очень хочется досмотреть фильм или сериал.
Медиасервер
Умный телевизор способен воспроизводить не только контент, транслируемый в эфире, но и огромное количество различных аудио-, видео- и графических файлов. Для этой цели в телеприемнике присутствует встроенный проигрыватель медиафайлов, понимающий подавляющее большинство распространенных цифровых форматов.
Как правило, перед просмотром контент записывается на USB-накопитель, который подключают к TV. Это не всегда удобно, поскольку приходится тратить время на то, чтобы перенести данные на флешку. Этого можно избежать: во многих телевизорах имеется возможность прямого подключения к компьютеру. Для этого на ПК устанавливают специализированные программы и создают медиасервер. Там указывают папки, открытые для общего доступа. Подключив Smart TV к компьютеру или сетевому хранилищу, пользователь сразу увидит содержимое, при этом контент будет готов к воспроизведению.
Для качественной трансляции «тяжелых» видеофайлов с высоким битрейтом, крайне желательно, чтобы телевизор был подключен к домашней сети не по Wi-Fi, а посредством Ethernet-соединения. Иначе при воспроизведении будут неизбежны паузы, во время которых видеопоток будет подгружаться в память телевизора.
![]()
Установка приложений и программ
«Умный» телевизор может развлечь не только просмотром передач или фильмов. С установленными в него программами и приложениями можно, к примеру, получить оперативную информацию о прогнозе погоды, или актуальных курсах валют. Или устроить романтический вечер, превратив экран в имитацию огромного камина.
Отдельного разговора заслуживают игры, которые можно установить в телевизор. Конечно, это будет не нашумевший Cyberpunk 2077, но все же игры будут и не уровня 16-битной приставки. Некоторые игрушки имеют довольно приличную графику и вполне могут скрасить досуг или на некоторое время увлечь ребенка, оставив родителей наедине со своими мыслями.
Интересно, что некоторые телевизоры идут с играми, разработанными специально для них. Например, на телевизорах Philips с пульта можно сыграть в адвенчуры Leo’s Fortune и Badland. А у моделей LG имеется авиасимулятор Air Force, симулятор Air Attack c 3D-эффектами, головоломка Where’s My Water?, гонки Mini Motor Racing и Slingshot Racing, а также командная ролевая игра Skylanders Battlegrounds и симулятор управления катапультой Catapult King с реалистичной физикой. Все они предусматривают управление с пульта LG Magic Remote. Если игры (или любые другие приложения) на вашем ТВ отсутствуют, их всегда можно установить через магазин приложений или APK-файлы.
![]()
Следует отметить, что на телевизор можно поставить огромное количество приложений. Рассказ о них может перерасти в отдельный материал, поэтому перечислим лишь самые распространенные, популярные и интересные сервисы.
В их числе проигрыватель VLC, знакомый многим пользователям. Он отличается всеядностью и поддерживает практически все форматы, включая AAC, MKV, MOV, OGG, FLAC, TS, M2TS, WV и многое другое. Кроме того, в VLC имеется поддержка субтитров, потокового видео и вывод контента по различным критериям (жанр, альбом, исполнитель и т. д.).
Если на вашем ТВ не установлен онлайн-кинотеатр ivi, рекомендуем восполнить это упущение. С ivi можно бесплатно смотреть множество фильмов, сериалов и мультфильмов в HD-качестве (720p). Более высокое качество и расширенный каталог доступны по подписке. Кинотеатр пригодится не только тем, кто хочет расслабиться за просмотром фильмов, но и тем, кто, например, изучает иностранные языки: контент можно смотреть на языке оригинала.
Обучающий и развлекательный контент для самых маленьких обеспечит приложение YouTube Kids for Android TV. В нем можно задать возраст ребенка, выбрать подходящие видео, каналы и подборки.
С приложением Android TV Remote Control можно забыть о том, где лежит ваш пульт ДУ. Оно позволяет использовать смартфон или планшет в качестве пульта дистанционного управления, для голосового и текстового ввода, навигации по контенту и управления в играх. Если говорить о сопряжении смартфона и Smart TV, то телевизору можно задать множество сценариев, достаточно лишь скачать одно из приложений для управления умным устройством. Например, задать время отключения на ночь или автоматическое выключение, если владелец покидает комнату.
![]()
Файловый менеджер X-plore File Manager выведет древовидный просмотр дисков, папок и файлов для работы с ними через Wi-Fi, FTP и LAN. Файлы можно создавать, редактировать, переименовывать, удалять, распаковать из архива и запаковать обратно. Имеется также встроенный видеоплеер и аудиоплеер, просмотрщик фото, PDF и gif-файлов. Предусмотрена интеграция с облачными сервисами.
Для продвинутых пользователей будет полезна утилита для диагностики AIDA64. Она покажет информацию о компонентах ТВ, его характеристиках, ПО и другие подробности, например, тактовую частоту и количество ядер процессора или объём доступной оперативной памяти.
Если вы часто используете VPN, рекомендуем скачать NordVPN. Сервис поддерживает неограниченную пропускную способность, шесть одновременных VPN-подключений и протоколы OpenVPN, NordLynx на базе WireGuard. Доступно свыше 5 000 VPN-серверов более чем в 60 странах.
Как установить приложение в телевизор
Обычно это делается следующим образом. Запускаете поиск по названию приложения. Находите нужный сервис и выбираете «Установить», после чего принимаете необходимые разрешения. Дожидаетесь, пока приложение установится и нажимаете «Открыть».
Впрочем, иногда приходится идти по чуть более сложному пути — устанавливать сторонние приложения из АРК-файлов. Так, например, придется действовать, если вы решите установить Skype для ТВ. Компания прекратила его поддержку несколько лет назад. Узнать о том, как правильно установить приложение из АРК, можно в этом материале.
Вывод
Современный телевизор становится поистине многофункциональным. К нему можно подключить дополнительные устройства. И это не только гарнитура или флешка, но и клавиатура или сетевое хранилище. Да и сама гарнитура теперь выводит звук более продвинуто. Еще больше расширить возможности телевизора помогут установленные приложения. С их помощью можно превратить ТВ в игровую приставку, что становится особенно актуальным в последнее время.
![1]()
Подключение голосового помощника Алисы к телевизору поможет сделать вашу жизнь более удобной. С помощью голосового помощника Алиса вы сможете посмотреть погоду на завтра, послушать любимую музыку, сделать голосовое объявление для дома, узнать курс валют и многое другое!
Голосовой помощник Алиса использует нейронные сети, чтобы точно воспроизвести ваши фразы и поддерживать диалог. Она понимает естественную речь, поэтому вы можете спросить её что-то вроде: «Алиса, как ты думаешь будет сегодня холодно?», а она с уверенностью ответит «Да!» или «Нет».
Голосовой помощник поможет при просмотре фильмов и сериалов. Алиса будет дублировать вашу речь, чтобы вы понимали, что она говорит. Когда Алиса не сможет поддержать ваш диалог, то она подскажет, где надо нажать, чтобы начать просмотр, или о каких героях идёт речь.
Что понадобится для настройки системы умного дома
Для настройки системы умного дома необходимы следующие элементы (в случае использования готовых решений):
- управляющий контроллер ( «шлюз»);
- датчики присутствия, движения, температуры, освещенности, дыма, протечки воды и т. д.;
- исполнительные устройства (розетки, выключатели, таймеры, динамики, сирены);
- Wi-Fi роутер;
- SIM-карта от мобильного оператора для возможности управления домом по мобильному интернету;
- мобильный телефон с Wi-Fi модулем (смартфон) или ноутбук с Wi-Fi адаптером;
- программа для компьютера, смартфона или ноутбука;
- смартфон/планшет с вай фай адаптером.
Для управления системой нужно сначала скачать программу из официального магазина приложений вашего мобильного оператора. Далее установить ее на устройстве, с которого вы будете управлять системой.
Голосовой помощник «Алиса» позволит вам удаленно с помощью смартфона или телевизора, пользоваться всеми функциями управляющей системы. Система будет постоянно обновляться и при этом сама будет отслеживать сбои в работе. При подключении голосового помощника к телевизору вы сможете управлять всеми его функциями удаленным способом.
Также «Алиса», как помощник для управления домашними устройствами, имеет функцию голосового поиска информации в интернете. Чтобы подключить систему «умного дома» к компьютеру, нужно иметь установленный модуль Wi-Fi. Модуль подключается к порту USB компьютера. Для удобства управления можно приобрести специальный пульт и клавиатуру, а также приобрести дополнительные беспроводные контроллеры для управления группой устройств.
![22]()
Настройка голосового управления
Чтобы подключить Алису лайт, необходимо скачать и установить на компьютер приложение «Алиса» из магазина приложений «Play Маркет» или «App Store». Запустите его на своем устройстве, а затем подсоедините его к телевизору в режиме монитора. Откройте меню приложения «Алиса», а затем выберите пункт «Включить» (либо «Запустить»), чтобы запустить голосовое управление.
Вы можете включить Алису на любом устройстве, на котором установлен браузер. Для начала работы необходимо войти в браузер и открыть любой сайт. На странице в браузере рядом с кнопкой «Домой» расположен значок микрофона. Нажмите на него, чтобы начать голосовой ввод.
Приложение «Алиса» и другие мобильные приложения могут автоматически подключаться к Алисе на вашем телевизоре. Чтобы это произошло, нужно, чтобы телевизор поддерживал «Алису» через приложение для мобильных устройств. Если телевизор не поддерживает функцию голосового ввода, подключите к нему мобильное устройство по Wi-Fi и произнесите фразу «Здравствуй, Алиса».
Голосовой помощник начнет обрабатывать запрос и выполнять ваши голосовые указания. Запустив приложение «Алиса для телевизора», вы сможете управлять телевизором с помощью голосового управления. Голосовое управление позволяет управлять телевизором во время просмотра телепередач.
Рекомендуется использовать приложение «Алиса» во время прямой телепрограммы, но и в других случаях вы можете использовать голосовые функции. Например, при выборе канала или при просмотре кино. Для этого нужно произнести фразу «Привет, Алиса», чтобы вызвать голосового помощника. Через Алису можно включить телеэкран, выбрать канал, а также включить или отключить звук.
Если вы хотите задать вопрос, то произнесите «Привет! Скажи, пожалуйста, какая сегодня погода?» Если Алиса ответит неверно или вообще не ответит на ваш вопрос, можно попробовать задать его позже. Если ответы будут верными, то она даст дополнительные советы. Настраивайте каналы, выбирайте программы, добавляйте их в список любимых, ищите фильмы и сериалы по ключевым словам.
Вы сможете переключать каналы голосом. Алиса подскажет вам, на каком канале начинается передача. Чтобы открыть нужный канал, произнесите слово-пароль или фразу «Открывай!». Для того чтобы быстро найти все возможные программы и телесериалы, используйте функцию «Все каналы».
Добавление удобных команд
Подключение по марке телевизора
![8]()
Подключение к телевизору Samsung
Добавить голосового помощника можно через меню настроек ТВ-приставки. Чтобы настроить подключение, нужно зайти в раздел «Smart TV», вкладка «Дополнительно», выбрать пункт «Телетекст». В появившемся окне необходимо указать канал, нажав на пульте кнопку «ENTER».
Подтвердив действия, пользователь сможет пользоваться возможностями голосового ассистента для управления медиафайлами с экрана. Использование Алисы позволяет быстро найти любой видеофайл или документ, открыть его в браузере или запустить с помощью голосового поиска.
Доступна также навигация по каталогам, включая «Фотографии», «Музыка» и «Видео», а также поиск медиафайлов по типу, названию и размеру.
![10]()
Подключение к телевизору LG
Достаточно скачать и установить приложение для «умных» телевизоров LG. После синхронизации с телевизором, станция Яндекс Алиса начнёт распознавать Ваши голосовые запросы. Также возможно управление телевизора голосом.
Это позволяет не только решать множество ежедневных бытовых задач, но и наслаждаться просмотром телевизионных передач фильмов и других видео на телевизоре. Теперь управление телевизором значительно проще и удобнее. Чтобы добавить Алису к телевизору, подключите смартфон (планшет) к телевизору с помощью Wi-Fi или кабеля (в зависимости от модели).
Для того чтобы пользоваться голосовым управлением, например, включить телевизор и переключить каналы, достаточно сообщить Алисе название канала. Если ввести в поисковое поле приложение «Алиса», то вы можете управлять телевизором LG Смарт ТВ голосом, даже если у вас нет смартфона в руках.
![12]()
Подключение к телевизору Sony
Возникающие проблемы при подключении Алисы к телевизору и их решение
Проблема 1.
Проблема 2.
При включении телевизора не включается звук.
Решение: Необходимо убедиться, что телевизор подключен к интернету. Если Вы не уверены в правильности подключения телевизора, необходимо проверить, что интернет соединение включено и работает корректно.
Проблема 3
Телевизор не распознаёт голосового помощника Алису. При этом звук есть.
Проблема 4
Проблема 5
Не отображается меню.
Решение: Возможно, произошла ошибка при загрузке контента. Вы можете самостоятельно обновить список каналов и сервисов ТВ. Если это не помогло, тогда необходимо восстановить заводские настройки.
Проблема 6
В программе «Алиса» нет функции «Напоминание».
Решение: Необходимо сменить программу на более новую версию для корректного отображения функции.
Таким образом, голосовой помощник Алиса при подключении к телевизору помогает управлять всеми функциями устройства – от ТВ-шоу до приложений и игр. При этом пользователю не нужно прибегать к помощи смартфона или планшетного компьютера.
Читайте также: