Как скопировать диаграмму из word в word
Копирование и вставка — наиболее простой способ добавления диаграммы из электронной таблицы Excel в документ Word.

Вы можете изменить диаграмму, обновить ее и изменить, не выходя из Word. Если изменить данные в Excel, диаграмму можно автоматически обновить в Word.
В Excel выберите диаграмму и нажмите CTRL+C или перейдите на главная > Копировать.
В документе Word щелкните или коснитесь того места, куда вы хотите входить диаграмма, и нажмите CTRL+V или выберите главная > в .
Примечание: Диаграмма будет связана с исходной электронной таблицей Excel. При изменении данных в таблице диаграмма будет обновляться автоматически.
Обновление диаграммы
В Word выберите диаграмму.
Перейдите в конструктор диаграмм илиКонструктор > данные > обновить данные.
Вы можете изменить макет и данные диаграммы в Word.
Примечание: Диаграмму, вставленную в виде изображения, невозможно отредактировать, но можно настроить само изображение. Выберите диаграмму, а затем на ленте Формат рисункаилиСредства работы с рисунками — выберите один из вариантов.
Редактирование диаграммы в Word
Перейдите в конструктор диаграмм или Конструктор > данные > Изменить данные и выберите один из следующих вариантов:
Выберите Изменить данные, чтобы изменить диаграмму в Word.
Выберите Изменить данные в Excel.
Примечание: В Word 2010 диаграмма откроется в Excel для редактирования.
Вы также можете изменить диаграмму в Word с помощью четырех кнопок, которые появляются при ее выборе.

Параметры макета
Выберите, как объект будет взаимодействовать с текстом вокруг него.
Элементы диаграммы
Добавляйте, удаляйте и изменяйте элементы диаграммы, такие как название, легенда, сетка и метки данных.
Стили диаграмм
Зайте стиль и цветовую схему для диаграммы.
Фильтры диаграмм
Изменение точек данных и имен, которые видны на диаграмме.
Выберите любую кнопку, чтобы просмотреть доступные параметры.
Существует пять вариантов вставки диаграмм Excel в документы Word. В двух случаях в документ внедряется копия всей книги, еще в двух диаграмма остается связанной с исходной книгой, а в последнем — преобразуется в рисунок. Если ни один из этих вариантов не подберет нужных параметров, вы также можете выбрать специальную ветвь.
В Excel выберите диаграмму, в нее нужно Word, а затем нажмите CTRL+C или перейдите на главная > Копировать.
В Word выберите Главная, а затем в списке Ветвь выберите один из пяти вариантов в области Параметры в области вкупок.
Примечание: Наведите указатель на параметр, чтобы прочитать его описание.
Использовать конечную тему и внедрить книгу
Соответствует теме Word
Копия книги Excel внедряется вместе с диаграммой. При этом диаграмма не сохраняет связь с исходной книгой. Для автоматического обновления диаграммы измените данные во внедренной книге.
Сохранить исходное форматирование и внедрить книгу
Используется тема Excel
Копия книги Excel внедряется вместе с диаграммой. При этом диаграмма не сохраняет связь с исходной книгой. Для автоматического обновления диаграммы измените данные во внедренной книге.
Использовать конечную тему и связать данные
Это параметр вставки по умолчанию (Ctrl+V).
Соответствует теме Word
Диаграмма остается связанной с исходной книгой. Для автоматического обновления диаграммы измените данные в исходной книге. Вы также можете выбрать Инструменты диаграммы > Конструктор >обновить данные.
Сохранить исходное форматирование и связать данные
Используется тема Excel
Диаграмма остается связанной с исходной книгой. Для автоматического обновления диаграммы измените данные в исходной книге. Вы также можете выбрать Инструменты диаграммы> Конструктор >обновить данные.
Вы не можете обновить данные или изменить диаграмму, но можете настроить ее внешний вид. В области Средства работы с рисункамивыберите Формат.
Основные различия между внедренными и связанными объектами заключаются в том, где хранятся данные и как они обновляются после вставки в документ Word.
Связанный объект
Сведения из объекта, связанного с Word сохраняются в исходных файлах и могут обновляться при внесении изменений в исходный файл. Если размер файла имеет значение, пользуйтесь связанными объектами.
Внедренный объект
Данные из Excel, которые вы Word, не изменяются при изменении источника Excel файла. Внедренный объект перестает быть частью исходных файлов и не будет отражать внесенные изменения.
Перейдите в > текст >.
Перейдите в >создатьиз файла и найдите файл, который вы хотите вставить в Word документа.
Выберите один из указанных ниже вариантов.
Чтобы добавить файл в качестве связанного объекта, выберите связать с файлом, а затем — ОК.
Чтобы добавить файл как внедренный объект, выберите В качестве значка, а затем — ОК.

Импортируйте диаграмму Excel в документ Word или презентацию PowerPoint. При изменении исходных данных она будет обновляться автоматически.
Импорт диаграммы Excel в другое приложение
Откройте книгу Excel, содержащую диаграмму.
Выделите диаграмму, а затем на вкладке Главная нажмите кнопку Копировать.
Откройте документ Office и выберите в нем место, куда вы хотите вставить диаграмму.
Выполните одно из указанных ниже действий.
Чтобы скопировать диаграмму как рисунок, на вкладке Главная нажмите кнопку Вставить и выберите вариант Рисунок.
Чтобы изменения исходных данных отражались в конечном файле, создайте связь с диаграммой Excel. Для этого на вкладке Главная нажмите кнопку Вставить и выберите вариант Использовать конечную тему и связать данные.
Чтобы получить возможность редактировать диаграмму в документе, внедрите ее. Для этого на вкладке Главная нажмите кнопку Вставить и выберите вариант Использовать конечную тему и внедрить книгу.
Обновление данных на импортированной диаграмме
Если документ с импортированной диаграммой открыт, изменения, вносимые в исходную диаграмму Excel, немедленно отражаются на импортированной диаграмме. Если вы изменяете данные на исходной диаграмме Excel, когда документ с импортированной диаграммой закрыт, обновите данные диаграммы при следующем открытии этого документа.
На вкладке Конструктор нажмите кнопку Обновить данные.
Вам нужны дополнительные возможности?
Чтобы импортировать диаграмму в документ Word, создайте ее в Excel,
щелкните ее правой кнопкой мыши и выберите команду Копировать.
В конечном документе щелкните правой кнопкой мыши в нужном месте.
Выберите способ вставки: внедрить диаграмму с конечной темой или исходным форматированием
либо связать диаграмму с теми же параметрами форматирования.
Чтобы вставить диаграмму со связыванием, выберите вариант Сохранить исходное форматирование и связать данные.
Чтобы вставить диаграмму в презентацию PowerPoint, выберите тот же параметр.
Чтобы увеличить размер диаграммы, выберите ее и перейдите на вкладку Формат.
Установите флажок Сохранить пропорции.
Затем увеличьте значение в поле "Масштаб высоты" и нажмите клавишу ВВОД. Закройте меню.
Чтобы изменить положение диаграммы, наведите указатель мыши на ее край и перетащите ее.
Чтобы просмотреть стили диаграмм, откройте вкладку Конструктор. Чтобы увидеть результат применения стиля, наведите на него указатель мыши.
При изменении исходной диаграммы Excel, например ее значений,
связанная диаграмма обновляется автоматически.
Если при изменении связанной диаграммы Excel другое приложение не открыто,
откройте его и выберите диаграмму.
Затем на вкладке Конструктор нажмите кнопку Обновить данные. Теперь на связанной диаграмме отразятся изменения, внесенные в Excel.
Для удаления диаграммы достаточно выделить ее и нажать клавишу Delete. Чтобы удалить диаграмму на отдельном листе нужно щелкнуть по ярлычку листа и по правой кнопке мыши из контекстного меню выбрать команду Удалить.
Печать документов
Опция Печать в меню вкладки Файл позволяет произвести более точные настройки перед печатью документа (рис. 34).
Опция Предварительный просмотр позволяет просмотреть страницы документа перед печатью и внести дополнительные настройки печати.
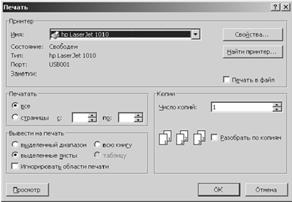
Рис. 34. Диалоговое окно настройки параметров Печать
В диалоговом окне Печать можно уточнить:
Ø Имя принтера – если к вашему компьютеру подключено несколько принтеров или же компьютер подключен к сети, содержащей несколько принтеров. Тогда из выпадающего списка необходимо выбрать тот принтер, на который будет выводиться документ.
Ø Печатать – выбор конкретных страниц книги, которые надо вывести на печать.
Ø Вывести на печать – выбор для печати диапазона книги, листов, всей книги.
Ø Копии – указать количество печатаемых копий документа и порядок их вывода.
Для настройки параметров принтера служит кнопка Свойства (следует иметь ввиду, что для разных моделей принтеров окно будет выглядеть по-разному).
После применения команды Предварительный просмотр, книга переходит в режим предварительного просмотра с открытием соответствующей вкладки (рис. 35).

Рис. 35. Вкладка предварительного просмотра
С помощью инструментов данной вкладки можно увидеть, как будет выглядеть книга при печати. Но более полезным для просмотра документа перед печатью является использование режима Разметка страницы и Страничный.
Существуют 3 основных режима работы с документами в Excel 2010:
Ø Обычный – режим, используемый по умолчанию, с отображением разделителей печатных страниц;
Ø Разметка страницы – режим, в котором отображается одна печатная страница;
Ø Страничный – отображение нескольких страниц на экране с возможностью вручную управлять разделителями страниц, т.е. изменять разбиение книги на страницы в нужных местах.

Рис. 36. Вкладка Разметка страницы
Другие параметры книг и листов перед печатью можно задать, используя в основном инструменты группы Параметры страницы вкладки Разметка страницы (рис. 36):
Поля – установка значений полей (пустого пространства до краев страницы). Если из предложенных стандартных вариантов ни один не подходит, необходимо воспользоваться пунктом меню Настраиваемые поля и в появившемся окне задать точные значения полей.
Ориентация – расположение данных на листе: Книжная (поперек листа), Альбомная (вдоль листа).
Размер – размер бумаги при выводе на печать. Для выбора нестандартного размера служит опция Другие размеры страниц.
Область печати – задание диапазона ячеек листа для вывода на печать.
Разрывы – принудительная вставка разрывов страницы в нужных местах.
Подложка – задание фона для листа (не выводится при печати документа).
Печатать заголовки – повторная печать заголовков таблицы при разрыве таблицы при печати.
В группе Вписать вкладки Разметка страницы можно задать масштаб вывода на печать, а также количество страниц по высоте и по ширине, которое должно быть соблюдено при печати книги с соответствующим уменьшением/увеличением масштаба отображения данных.
В группе Параметры страницы вкладки Разметка страницы можно определить вывод на печать сетки и заголовков рабочего листа.

Рис. 37. Вкладка Конструктор для работы с колонтитулами
Каждый колонтитул имеет три секции: левую, центральную и правую, в которые может быть введена разнородная информация.
Группа Колонтитулы предоставляет возможность выбора предустановленных колонтитулов.
Группа Элементы колонтитулов используется для вставки определенных элементов колонтитулов.
Группа Переходы позволяет обращаться к нижнему/верхнему колонтитулу.
Группа Параметры позволяет установить для колонтитулов специальные параметры: разные колонтитулы для первой, а также четных/нечетных страниц, изменение масштаба и границ расположения колонтитулов.

Если необходимо сделать презентацию своего проекта в удобном для клиента или партнера формате, на помощь придет приложение PowePoint из пакета MS Office. Но часто бывает так, что в процессе презентации возникает необходимость демонстрировать различные таблицы. И тут неизбежно возникает вопрос о том, как вставить таблицу в слайд-шоу. Для этого существует несколько способов. В данной статье будет рассмотрена вставка таблицы из Ms Word.
Вставка таблицы из Ворд в презентацию
Вставить таблицу из Word в Powerpoint намного проще, чем кажется на первый взгляд. Сделать это можно двумя способами.
Способ 1: Меню «Вставка»
С помощью меню «Вставка» поместить таблицу в презентацию можно за два шага.
Помещение в буфер обмена
Для того, чтобы поместить наш объект в буфер обмена, необходимо:
- Открыть документ Ворд, содержащий таблицу.
- Во вкладке «Макет» блока «Таблица» выбрать «Выделить таблицу».
- Вернуться во вкладку «Главная» и в блоке «Буфер обмена» щелкнуть по «Копировать»
Поместить выделенный объект в буфер обмена можно также, воспользовавшись стандартной комбинацией клавиш Ctrl+C.
Вставка в презентацию
Вставка таблицы в презентацию осуществляется следующим образом:
- Открыть файл PowerPoint и выбрать в презентации слайд, на который будет вставляться наш объект.
- В левом верхнем углу щелкнуть по пиктограмме «Вставить». То же самое можно сделать, применив комбинацию клавиш Ctrl+V.
Таблица будет вставлена в презентацию. Ее размер и местоположение на слайде можно изменить стандартным способом, потянув за уголки рамки.
Способ 2: Скриншот таблицы
Несмотря на то, что добавление таблицы Ворд в презентацию с помощью меню «Вставка» является очень простым способом, у некоторых пользователей таблица получается обрезанной. Поэтому им приходится идти на дополнительные ухищрения, чтобы добиться желаемого результата и вставлять ее на слайд в виде изображения. Для этого создается скриншот. Делается он так:
- Открыть документ Ворд, содержащий таблицу, и нажать на клавишу PrintScreen. В результате этой манипуляции содержимое окна будет вставлено в буфер обмена.
- Открыть PowerPoint и вставить рисунок из буфера подобно тому, как это было описано в предыдущем способе.
- Обрезать картинку с помощью стандартного инструмента PowerPoint, оставив только то содержимое, которое требуется. Для этого нужно щелкнуть по картинке, чтобы открылось меню работы с рисунками, и там на вкладке «Формат» в блоке «Размер» выбрать «Обрезать».

В результате по углам и в середине каждой из сторон рисунка появятся черные метки, двигая за которые с помощью мыши, отсекается от него все лишнее. При этом части рисунка, которые будут отрезаны, затемнятся, что существенно облегчает задачу. Завершается процесс обрезки повторным щелчком по пиктограмме «Обрезка».
Скриншот таблицы создается из без использования клавиши PrintScreen, прямо из презентации. Для этого необходимо:

- Открыть оба документа.
- В PowerPoint в меню «Вставка» выбрать «Снимок». В выпадающем окне будут отображены все открытые окна, из которых нужно выбрать документ с таблицей. Чтобы не запутаться, предварительно лучше все лишние окна закрыть или свернуть, оставив только нужное.
- Щелкнуть по выбранному документу, после чего произойдет создание снимка и он автоматически будет вставлен на слайд.
- Обрезать снимок способом, описанным выше.

Эту манипуляцию можно сделать и по-другому. Для этого в меню «Снимок» Нужно щелкнуть не по самому документу, а выбрать опцию «Вырезка экрана»: При этом произойдет переключение в документ Ворд и активируется инструмент обрезки. Как только вставляемая область будет обозначена, произойдет обратное переключение в PowerPoint и скриншот будет вставлен на слайд. Останется только подогнать рисунок под размер слайда.
Таким образом, вставка таблицы из Ворд в презентацию представляет собой одну из самых простых операций, доступную даже начинающим пользователям.
Конвертируйте ваш файл в Powerpoint PPT
Предупреждение: Загрузите файл или укажите действующий URL. ×
Предупреждение: Пожалуйста, укажите пароль. ×
Предупреждение: Неверный пароль, введите правильный! ×
Предупреждение: Что-то пошло не так. Пожалуйста, обновите страницу и попробуйте еще раз.×
Наш онлайн-конвертер теперь также может конвертировать файлы из PDF в PPT или из PNG в PPT.
PPT, файл презентации Microsoft PowerPoint (PPT)
PPT - это двоичный формат файла для Microsoft Office PowerPoint 97-2007. Презентации с использованием PowerPoint могут включать изображения, текст, аудио, видео, диаграммы, графики, гиперссылки и анимацию для предоставления .
Что такое PPT
Импорт документа Word - PowerPoint
Встраивайте содержимое Word прямо в презентацию PowerPoint. Вы можете импортировать документ Word как объект, который вставляет статический снимок документа. Это полезно, когда документ Word является одностраничным и содержит изображения. Другой вариант - использовать структуру Word в качестве основы для презентации.
Вставить документ Word как объект
Самый простой способ вставить документ Word - сначала создать документ в Word, а затем добавить его в презентацию.
Выберите слайд, на котором вы хотите разместить документ Word.
Щелкните Вставить > Объект .
Если документ Word уже существует, в диалоговом окне Вставить объект выберите Создать из файла .
Щелкните Обзор , чтобы найти документ Word, который вы хотите вставить.Выберите документ Word и нажмите ОК .
Убедитесь, что флажки Link и Display as icon сняты. Нажмите ОК , чтобы вставить содержимое документа Word как объект.
Примечание. Если вы предпочитаете, чтобы документ Word открывался в Word, а не в PowerPoint, установите флажок Отображать как значок , чтобы вставить значок в презентацию.При нажатии на значок документ откроется в Word.

Совет: Вы также можете вставить связанный объект. Установите флажок Ссылка , чтобы сделать ваш объект ярлыком для импортированного документа Word.
Используйте документ Word в качестве схемы для построения презентации

Узнайте больше об обучении PowerPoint на LinkedIn Learning
В документе Word щелкните Домашняя страница .
Используйте стили для форматирования содержимого документа Word.
Выделите контент, который вы хотите использовать в качестве заголовка слайда, и выберите Заголовок 1 в стилях .
Выделите содержимое, которое хотите использовать в качестве текста слайда, и выберите Заголовок 2 в стилях .
В документе Word щелкните Файл > Сохранить , а затем щелкните Файл > Закрыть .
Примечание: Ваш документ Word должен быть закрыт, чтобы вставить его в презентацию PowerPoint.
Откройте PowerPoint и щелкните Домашняя страница > Новый слайд .
Выберите слайдов из структуры .
Найдите и выберите документ Word в диалоговом окне Insert Outline и нажмите Insert . Для каждого заголовка 1 в вашем документе будет создан новый слайд.
Примечание. Если ваш документ Word не содержит стилей «Заголовок 1» или «Заголовок 2», PowerPoint создаст слайд для каждого абзаца вашего содержимого.
Как перенести диаграмму из одного документа ворд в другой?
Как перенести диаграмму на другой лист в ворде?
Как скопировать диаграмму из ворда в ворд?
Как скопировать таблицу из ворда в ворд без изменений?
Как скопировать график из ворда?
Как скопировать график из ворда в ворд?
Для начала создайте таблицу с наименованием того или иного продукта и т.д (цены, процент,продажа , выручка,затраты, убытки )потом как на картинке следуйте инструкции, выбираете график какой вам нравится. В дальнейшем можете не удалять сам график а менять данные в самой таблице и на графике это все автоматом будет изменятся и должно получится, смотрим пример рисунок №2. выделяйте те столбцы которые вас интересуют далее все по инструкции и в итоге выходят такие графики.


Создавать макросы даже не надо учиться. Потому что ни чего здесь учить не нужно. Главное понять что такое макрос.
Макрос, если очень просто, это запись всех ваших действий, в частности, в Word или Excel. Функция записи в макрос бывает и в других программах, например, в Photoshop. После окончания записи можно включить воспроизведение макроса и все ваши действия программа в точности повторит.
После нажатия кнопки запись макроса, все последующие ваши действия будут записываться. Нажатие любой клавиши или комбинаций клавиш, в том числе и "горячих", ввод формул и текста, включение другого, ранее записанного макроса, изменение настроек формата ячеек, операции копирования, удаления, переноса, вставки, сортировки, создания, новых листов, новых строк. и так далее и тому подобное. В общем всё, чтобы вы не делали будет записываться в макрос вплоть до нажатия кнопки остановки запись "Стоп".
Во время записи макроса не стоит торопиться и мельтешить, записываются только реальные ваши действия. Записываются нажатие клавиш клавиатуры или кнопок мыши. Любые паузы, перемещения курсора мыши без клика - всё это не учитывается. Так что можно спокойно без суеты думать над последовательностью ваших действий неограниченное время. А при воспроизведении макроса все эти паузы учитываться не будут, макрос отработает все записанные операции мгновенно.
После остановки записи можно включить ваш макрос через меню программы или назначить выполнение макроса какой либо клавише или комбинации клавиш. Также можно нарисовать свою кнопку поместить ее в нужное место меню или прямо в документ и назначить этой кнопке ваш макрос. Макросов можно записать любое количество и использовать их в каждом нужном случае.
Для начинающих позволю себе дать несколько простеньких советов:
Не создавайте, поначалу, слишком длинных и сложных макросов, с вложениями одного макроса в другой. Все это можно реализовать потом, когда вникните во все тонкости и особенности этой интересной функции макрос.
Если в макросе будете использовать относительное перемещение активной ячейки (курсора), например, с помощью клавиатурных стрелок, не забывайте перед остановкой записи переместиться в начальное положение активной ячейки, для того чтобы во время включения воспроизведения отработка пошла с того же места от куда вы и начинали вести запись.
Учитывайте, что перемещения по документу курсора или активной ячейки, при записи макроса, можно использовать как относительные так и абсолютные. В этом случае после отработки макроса результаты будут совершенно разные.
Научитесь использовать режим отладки макроса - в дальнейшем очень понадобится.
Вообще то я немножко погорячился указав в начале своего поста, что здесь ни чему учиться не надо, конечно же нужно будет потренироваться. По-началу ошибки будут, - не без этого, так что всё-же надо будет "въехать" в эту тему. Но это будет интересно. Главное начать. Удачи.
Читайте также:


