Как скинуть видео в дискорд
Вы узнаете, как пользоваться Discord для игр и обычных разговоров в чате. Руководство показывает все этапы от скачивания и установки Дискорда, до создания и удаления каналов, приглашения новых пользователей.
Как создать учетную запись Дискорд?
Как установить Discord на Android?
- Откройте Play Store на вашем Android. Это разноцветный треугольник (часто на белом портфеле) в списке приложения.
- Введите Discord в поле поиска. Появится список подходящих результатов поиска.
- Нажмите Discord Chat для геймеров. Откроется страница Discord в магазине Google Play.
- Нажмите "Установить".
- Предоставьте разрешения для установки и использования Дискорда.
Как войти в Дискорд на Андроид?
- Установите Discord через Google Play Store.
- Откройте приложение Discord на своем устройстве. Значок Discord выглядит как синий круг с белым игровым контроллером.
- Нажмите на поле электронной почты.
- Введите свой адрес электронной почты.
- Введите в адресе электронной почты, с которым вы зарегистрировались.
- Нажмите на поле пароля.
- Введите свой пароль.
- Нажмите на кнопку входа в систему.
Как войти в Дискорд через браузер?
Как добавить людей в Дискорд?
Мгновенное приглашение на диск-канал / сервер на ПК и Mac
- В программе в левой части панели выберите сервер, для которого вы хотите создать приглашение.
- Нажмите ПКМ на один из каналов (тот, на который вы хотите пригласить потенциального участника), и появится всплывающее меню.
- В меню будет несколько вариантов, нужно нажать на "Мгновенное приглашение". Появится всплывающее окно со ссылкой для приглашения.
*По-умолчанию ссылка действует 24 часа.
Как пригласить людей в Дискорд на компьютере?
Как создать канал в Дискорде?
- Откройте приложение Discord на вашем устройстве.
- Нажмите значок с тремя горизонтальными линиями.
- Нажмите на значок сервера на панели навигации.
- Найдите меню "Текстовые каналы" или "Голосовые каналы".
- Нажмите значок "+" рядом с необходимым типом канала. Откроется страница "Создать канал".
- Нажмите на поле "Название канала" и введите его.
- Выберите, кто может получить доступ к вашему каналу чата на этом сервере.
- Нажмите "Сохранить".
*Для создания канала необходимо обладать правами администратора сервера. Пользователи находящиеся в других группах не увидят значок "+".
Как удалить канал в Discord?
- Откройте приложение Discord на вашем Android или компьютере.
- Нажмите значок с тремя горизонтальными линиями.
- Нажмите значок сервера.
- Нажмите на канал чата.
- Коснитесь значка с тремя вертикальными точками. .
- Выберите Настройки канала в раскрывающемся меню.
- Коснитесь значка с тремя вертикальными точками.
- Выберите Удалить канал в раскрывающемся меню.
Как разговаривать по Discord Mobile?
Голосовой чат теперь доступен в мобильных приложениях Discord, чтобы воспользоваться им:

Отправка файлов в Discord через ПК
Отправка файла через ПК - очень простой процесс с Discord. Символ + расположен в левой части поля ввода текста в нижней части окна. Нажмите здесь. Появится окно выбора файла, в котором вы можете выбрать файл для загрузки. Выберите файл и нажмите «Загрузить». Если поставить отметку «Отметить как спойлер», файл с изображением спойлера будет скрыт. Помните, что Discord имеет ограничения на загрузку файлов, которые вам разрешено отправлять.
Значки справа от поля ввода текста - это значок подарка, значок gif и значок смайлика.
Ноябрьское обновление 2021:
Теперь вы можете предотвратить проблемы с ПК с помощью этого инструмента, например, защитить вас от потери файлов и вредоносных программ. Кроме того, это отличный способ оптимизировать ваш компьютер для достижения максимальной производительности. Программа с легкостью исправляет типичные ошибки, которые могут возникнуть в системах Windows - нет необходимости часами искать и устранять неполадки, если у вас под рукой есть идеальное решение:

Это оно! Не забывайте, что для того, чтобы Discord работал супер гладко и фантастически, нам нужно, чтобы все файлы изображений были меньше 8 МБ, а встроенные медиа-файлы - менее 8 МБ. В противном случае вы можете забрасывать своих друзей изображениями покемонов, как вам заблагорассудится!

Как обойти ограничение на размер файла Discord?
К сожалению, реального способа обойти Ограничение размера файла Discord, но вы можете сжать файлы, чтобы уменьшить их размер, прежде чем загружать их в Discord для успешной загрузки. Другой вариант - переключиться на Nitro, чтобы увеличить ограничение на размер файла до 50 МБ. Это потрясающе, правда?
Для тех, кто никогда не слышал о Nitro, это усилитель разногласий, который дает неограниченный доступ к большому количеству игр. Обладая фантастическими преимуществами, Nitro позволяет вам улучшить голосовые, видео и текстовые чаты в Discord.
Если вы хотите поделиться файлом Discord без Nitro, разделите файлы на файлы размером менее 8 МБ с помощью инструмента сжатия или просто загрузите их на другой бесплатный файловый хост и скопируйте ссылку в чат.
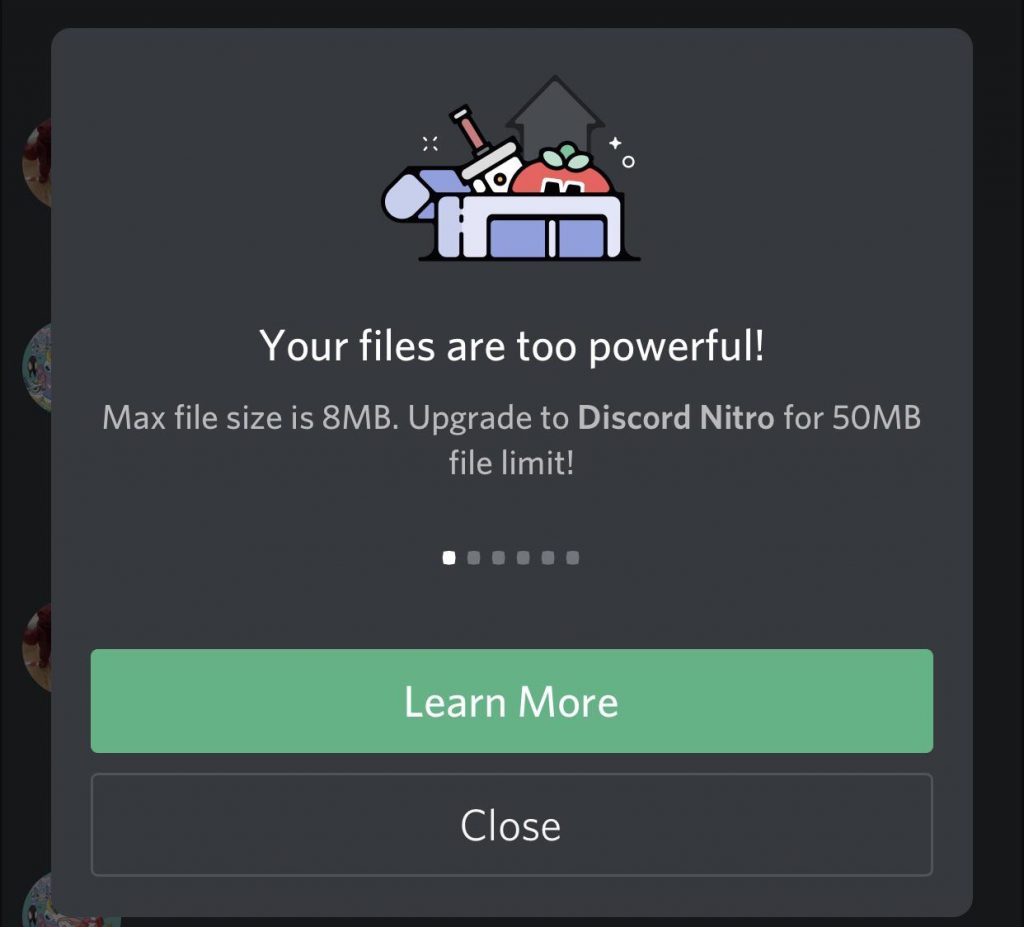
Измените ограничение на размер загружаемых файлов
Перед загрузкой файлов в Discord вы должны сначала настроить их ограничение на размер.
Узнайте, как изменить ограничение размера для загрузки файлов в любой форме:
- Добавьте поле для загрузки файла в форму
- Щелкните значок шестеренки, чтобы открыть его свойства.
CCNA, веб-разработчик, ПК для устранения неполадок
Я компьютерный энтузиаст и практикующий ИТ-специалист. У меня за плечами многолетний опыт работы в области компьютерного программирования, устранения неисправностей и ремонта оборудования. Я специализируюсь на веб-разработке и дизайне баз данных. У меня также есть сертификат CCNA для проектирования сетей и устранения неполадок.

Как смотреть фильм с другом в Дискорде: пошаговая инструкция
Для просмотра видеоконтента важны два параметра – наличие качественно звука и видеосигнала. Поэтому для начала убедитесь, правильно ли выбрано устройство воспроизведения. Для настройки нужных параметров, используйте пошаговую инструкцию:
- На ПК откройте меню «Пуск».
- Выберите раздел «Параметры».
- Кликните на блок «Система».
- Перейдите в подраздел, который называется «Звук».
- Проверьте какое устройство вывода у вас установлено, воспроизведите звук, и обратите внимание, как ведет себя строчка «Общая громкость». При наличии звукового сигнала – все сделано правильно.
- Перепишите или запомните название установленного здесь устройства.

Общие системные настройки позади. Теперь необходимо перейти в приложение Discord. В нем также выполняются дополнительные настройки будущей трансляции:
- Кликните на шестеренку внизу, и перейдите к пользовательским настройкам.
- Выберите в меню слева пункт «Голос и видео».
- В поле устройства вывода должно быть установлено то, которое выбрано в общих системных настройках ПК.

Как найти фильм, чтобы смотреть с друзьями в Discord
Что касается выбора кино для показа, здесь нет ограничений. Дело в том, что просмотр происходит за счет захвата содержимого вашего окна, или экрана. Так что искать фильмы можно на любом ресурсе. Так же его можно скачать на компьютер для дальнейшей трансляции.
Как вы будете осуществлять трансляцию, исходите из качества вашего интернета. При стабильном и мощном сигнале можно сразу показывать его с сайта. А вот если интернет-соединение слабовато, предпочтительнее сначала скачать файл на компьютер, а после через плеер запустить его показ.

Как совместно смотреть фильмы через демонстрацию экрана
Единственный вариант трансляции видео для других пользователей – это включить нужную опцию. Она носит название «Демонстрация экрана». С вашей стороны будет запущен фильм через окно плеера или сайт, а пользователи смогут стримить его в самом Дискорде. Для того чтобы активировать опцию, выполните следующее:
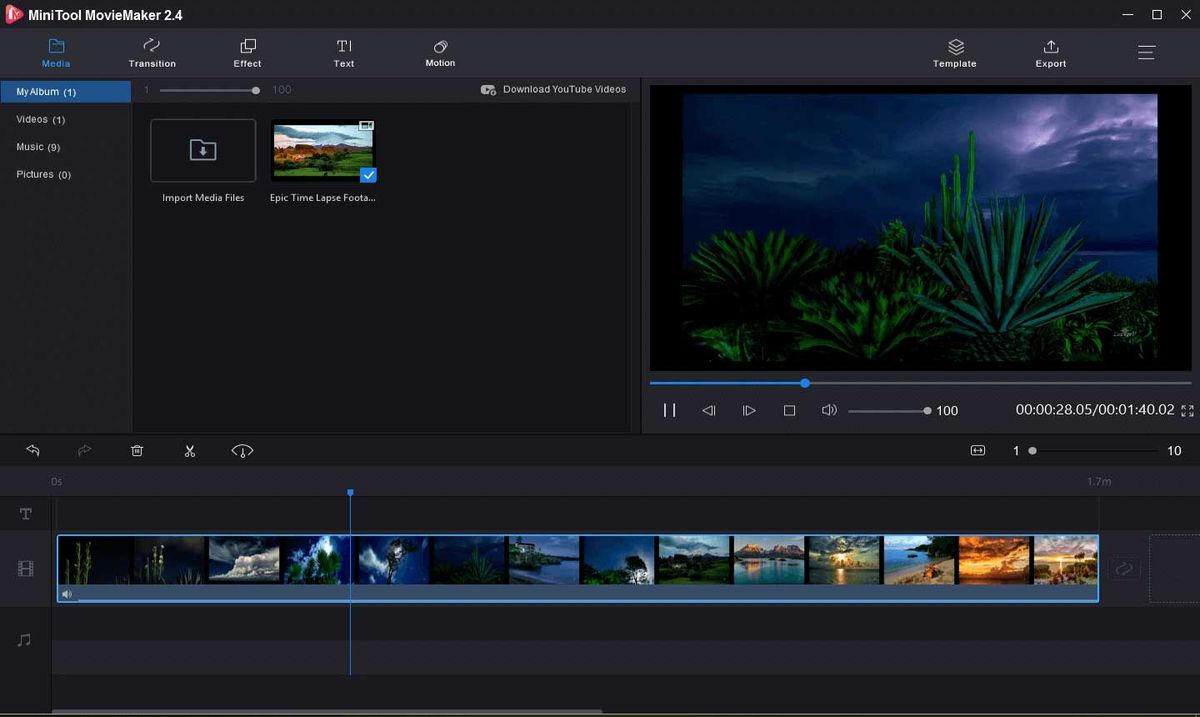
Какой максимальный размер файла для Discord? Максимальный размер файла Discord для обычных пользователей составляет 8 МБ. Если вы заплатили за план Discord Nitro, вы можете увеличить лимит загрузки файлов Discord до 50 МБ. Если вы хотите обойти ограничение на загрузку видео Discord, в этом посте также представлены некоторые способы. Чтобы сжимать видео, редактировать и конвертировать видео, Программное обеспечение MiniTool имеет простые в использовании бесплатные инструменты, включая MiniTool MovieMaker, MiniTool Video Converter и т. Д.
Как и некоторые другие приложения, Discord также позволяет загружать и обмениваться файлами и видео. Вы знаете ограничение на размер файла Discord? Этот пост дает ответ. В этом руководстве также описаны некоторые способы сжатия видео для Discord.
Что такое ограничение на размер файла в Discord?
Приложение Discord также позволяет обмениваться файлами, например видео. В Discord вы можете поделиться файлом размером до 8 МБ. Чтобы превысить лимит, вы можете загрузить файл через платный план Nitro, который позволяет загружать файл размером до 50 МБ.
Как сжимать большие видео для Discord
Инструмент: MiniTool MovieMaker - Позволяет импортировать видео, музыку, фотографии для создания ярких видеороликов. Обрезать или разделять видео, добавлять к видео переходы / эффекты / тексты / музыку и т. Д. Форматы экспорта включают все популярные форматы, в т.ч. MP4. Позволяет выбрать разрешение видео.
Загрузите этот 100% бесплатный и чистый видеоредактор на свой компьютер с Windows и используйте его для редактирования, сжатия и конвертации видео.
№1. Конвертируйте видео в поддерживаемый формат Discord
Чтобы отправлять видеофайлы в Discord, вы должны сначала убедиться, что видео имеет правильный тип файла. Discord поддерживает форматы файлов MP4, MOV и WebM. Если ваше видео не в соответствующем формате, вы можете импортировать его в MiniTool MovieMaker, перетащить видео на временную шкалу и нажать «Экспорт», чтобы выбрать MP4 в качестве выходного формата. В качестве альтернативы вы можете использовать другой простой в использовании профессиональный бесплатный конвертер видео от MiniTool - Конвертер видео MiniTool - конвертировать любое видео в MP4, MOV или WebM.
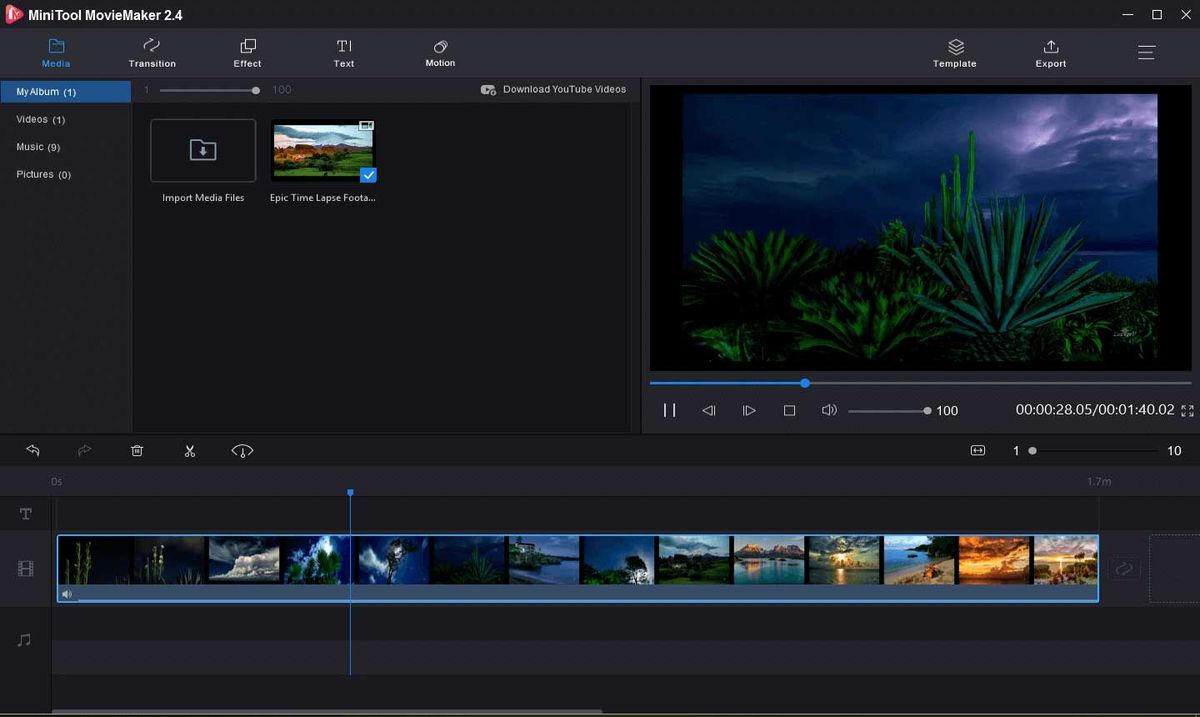
№2. Сжать видео для Discord
Чтобы обойти ограничение на загрузку видео Discord и отправлять большие видео в Discord, вы можете использовать бесплатный компрессор файлов Discord для уменьшить размер видео .
№3. Вырежьте или обрежьте видео, чтобы удалить ненужную часть
Порез:
Импортируйте исходное видео в MiniTool MovieMaker и перетащите его на шкалу времени. Затем вы можете перетащить синюю линию в начале видео в точку, которую хотите разделить, и щелкнуть значок разделения ножниц. Повторите операцию, чтобы разделить видео в несколько клипов. Удалите ненужные клипы и экспортируйте видео.
Отделка:
Кроме того, после перетаскивания видео на шкалу времени в MiniTool MovieMaker вы можете щелкнуть значок ножниц и выбрать «Полное разделение». Затем щелкните вкладку «Обрезка». Перетащите синюю головку в начальную точку и щелкните значок ножниц рядом с кнопкой «Пуск». Перетащите синюю головку в конечную точку и щелкните значок ножниц рядом с надписью «Конец». Таким образом, чтобы обрезать ненужные начальные и конечные части видео.
№4. Разделить видео на клипы
Чтобы нарушить ограничение размера файла Discord, вы также можете разделить видео на более мелкие клипы и загружать видео один за другим.
№5. Поделитесь ссылкой на видео
Вы можете загрузите видео в свой аккаунт YouTube , а затем поделитесь ссылкой YouTube в Discord.
Как отправлять видео в Discord
Нижняя граница
В этом посте рассказывается об ограничении размера файла Discord и о том, как отправлять большие видео на Discord. Если у вас есть идеи получше, поделитесь с нами.
Читайте также:


