Как синхронизировать outlook на компьютере и телефоне
Вы можете синхронизировать данные Outlook с мобильными устройствами и с другими приложениями. Outlook также регулярно синхронизируется с учетными записями учетная запись Microsoft Exchange и учетными записями электронной почты. Ниже подробно описано, как Outlook синхронизирует данные.
Примечание. Импортированные контакты (например, контакты из подключенной учетной записи) не синхронизируются на разных устройствах и приложениях.
Учетная запись электронной почты IMAP (например, Google)
Учетная запись электронной почты POP (например, Yahoo)
Учетные записи Microsoft Exchange
В следующей таблице перечислены элементы Outlook, которые синхронизируются либо не синхронизируются с сервером Exchange Server.
Элемент Outlook
Сервер Exchange Server
Если вы используете учетная запись Microsoft Exchange, которой управляет Microsoft Exchange Server 2010 или более поздней версии, вы можете создавать и изменять в Outlook для Mac правила, которые сохраняются на сервере Exchange Server. Невозможно просматривать и редактировать правила, которые настроены на выполнение только в Outlook для Windows.
Все контакты учетной записи Exchange и папки контактов в Outlook постоянно автоматически синхронизируются с сервером Exchange Server.
Однако группы контактов и списки рассылки, сохраненные в Outlook для Mac, не сохраняются на сервере Exchange Server. Созданные группы сохраняются на компьютере и доступны только в Outlook для Mac. То же применимо для групп контактов, сохраненных на сервере Exchange Server.
Все календари учетной записи Exchange и события в Outlook постоянно автоматически синхронизируются с сервером Exchange Server.
Заметки и папки заметок синхронизируются с сервером Exchange Server.
Задачи и папки задач синхронизируются с сервером Exchange Server.
Отметки "К исполнению"
Сведения о категориях, примененных к элементам в Outlook, синхронизируются с сервером Exchange Server. Тем не менее цвета, связанные с категориями, могут различаться в Outlook для Mac и Outlook для Windows.
Ваши сведения также доступны всем другим приложениям, которые можно использовать для подключения к серверу Exchange Server, таким как Outlook для Windows. Если вы используете как Outlook для Mac, так и Outlook для Windows для доступа к одной и той же учетной записи Microsoft Exchange, следует учитывать некоторые различия в представлении данных в этих приложениях:
Различия между Outlook для Mac и Outlook для Windows
Адреса электронной почты контактов
В Outlook для Mac можно хранить до 13 адресов электронной почты одного контакта. В Outlook для Windows можно хранить до трех адресов электронной почты. При синхронизации контактов Outlook для Mac синхронизирует адрес электронной почты по умолчанию с полем адрес электронной почты в Outlook для Windows. Следующие два адреса в списке контактов Outlook для Mac синхронизируются с полями электронной почты 2 и электронной почты 3 в Outlook для Windows.
Почтовые адреса контактов
Некоторые поля, например "Отчество", доступны в Outlook для Mac, но не в Outlook для Windows. Поэтому данные, введенные в поле "Отчество", невозможно просмотреть в Outlook для Windows. Аналогично этому в Outlook для Windows есть поля для контактов, которые отсутствуют в Outlook для Mac.
Чтобы обойти эту проблему, можно ввести данные на вкладке Заметки в Outlook для Mac, чтобы они отображались в поле Заметки в Outlook для Windows.
Учетные записи электронной почты IMAP
Если вы хотите синхронизировать свою электронную почту IMAP, сначала добавьте учетную запись в Outlook. Дополнительные сведения о том, как добавить учетную запись, можно найти в разделе Добавление учетной записи электронной почты в Outlook для Mac.
С помощью IMAP IDLE и расписаний можно делать следующее:
Использование
Поддержание подключения к IMAP-серверу для одной папки.
Удаление нежелательной почты в заданное время.
Дополнительные сведения о режиме IMAP IDLE см. в статье Параметры сервера для учетной записи IMAP.
Учетные записи электронной почты POP
Если вы хотите синхронизировать свою электронную почту POP, сначала добавьте учетную запись в Outlook. Дополнительные сведения о том, как добавить учетную запись, можно найти в разделе Добавление учетной записи электронной почты в Outlook для Mac.
С помощью расписаний и параметров сервера можно делать следующее:
Примечание: Эта страница переведена автоматически, поэтому ее текст может содержать неточности и грамматические ошибки. Для нас важно, чтобы эта статья была вам полезна. Была ли информация полезной? Для удобства также приводим ссылку на оригинал (на английском языке).

Outlook – продвинутый почтовый клиент от компании Microsoft позволяющая заниматься не только приёмом писем, но и менеджментом контактов с созданием расписания дел. Но как связать смартфон с удобным сервисом на компьютере? В статье расскажем, как синхронизировать Outlook с Android.
Как это сделать?
Начиная с 2016 года, пользователи перестали испытывать проблемы с переносом информации и контактов с компьютера. Тогда разработчики из Microsoft выпустили полноценный офисный пакет для операционной системы Андроид. Пользователь скачивал приложение, вводил логин и пароль от аккаунта и получал доступ ко всей информации. Существует 3 способа синхронизация контактов из Outlook с Android:
- Через официальное приложение.
- Через импорт файла с данными.
- Используя программу Android-Sync.
Рассмотрим каждый из описанных способов подробнее. Случайно добавили человека в черный список? Узнайте, как его убрать, в статье: «Как разблокировать номер телефона из черного списка».
С помощью приложения
Заходим в Play Market и вводим в поиске фразу, показанную на скриншоте ниже. Нажимаем на зелёную кнопку «Установить».

Важно: чтобы этот способ работал, компьютерная версия сервиса, должна быть подключена к учётной записи Microsoft и иметь доступ к интернету.
Запускаем программу. Нужно ввести данные для входа в учётную запись Майкрософт. Чтобы войти в сервис, понадобится интернет-подключение.
После успешного входа, открываем настройки смартфона. Это можно сделать с помощью нажатия на иконку шестеренки, в шторке уведомлений. Заходим в раздел «Аккаунты».

В списке находим почтовый сервис и нажимаем на него. Выбираем «Синхронизация» и проверяем активна ли галочка напротив пункта «Контакты». Если нет – включаем её. В этом разделе можно настроить синхронизацию календаря программы Outlook с Android и другие параметры.
Рекомендуем: Управление push-уведомлениями на андроид: как включить и отключитьЧерез файл

Переходим в раздел «Контакты» на смартфоне. Открываем «Настройки», для это делаем свайп вправо и выбираем выделенный на скриншоте пункт.

Спускаем до строчки «Импорт контактов». С помощью функции, пользователь может загрузить в память телефона номера телефонов с установленных SIM-карт или используя VCF-файл. Ставим галочку напротив первого пункта и указываем путь к загруженному файлу. Этот способ не подразумевает синхронизацию задач Outlook с телефоном на Android.

Используя Android Sync
Это неофициальное сервис, позволяющий синхронизировать информацию сохранённую в Outlook на компьютере с мобильным телефоном. Скачиваем и устанавливаем приложение с официального сайта разработчиков. Этот способ подойдёт для смартфонов со старой версией операционной системы.

Запускаем инсталлятор двойным нажатием левой кнопки мыши. Интерфейс установщика будет на английском языке, без возможности перевода. Нажимаем Next и соглашаемся с лицензионным соглашением приложения.

Указываем путь для установки и имя для папки в меню «Пуск». Если она не нужна, ставим галочку напротив элемента, выделенного на скриншоте.

По желанию убираем добавление ярлыков программы на рабочий стол и в экспресс панель. Рекомендуем не снимать галочку с последнего пункта, параметр отвечает за установку USB-драйверов.

Запускаем Android Sync и подключаем телефон с помощью USB кабеля к компьютеру или ноутбуку. Указываем данные аккаунта, с которого будет происходить передача и начинаем процесс синхронизации.
Находиться всегда рядом с компьютерной техникой невозможно, поскольку современному человеку приходится совершать передвижение к месту работы, возвращаться домой, также часто отправляться в командировки, проводя время в поездах и автобусах.
А ведь многие желают оставаться в курсе всех важных событий, поскольку это позволяет принимать своевременные правильные решения. Для того чтобы всё так осуществлялось, необходимо установить на телефоне такое же почтовое приложение, синхронизировать его, скопировать контакты.
А для этого первоначально следует ознакомиться, как настроить почту Outlook на Андроиде или IPhone.

Настройка электронной почты на Android
Разработчики предлагают пользователям мобильное приложение, воспользовавшись которым удаётся не только мгновенно получать корреспонденцию, своевременно отвечать своим деловым партнёрам, но и также пользоваться встроенным календарём, прочими функциями планирования, которые характерны для компьютерной версии почтового приложения.
Настройка учётной записи
Прежде чем приступить к основным манипуляциям, целесообразно ознакомиться с информацией, как настроить Outlook на телефоне.
На Android сначала запускают почтовое приложение, входят в его основное меню, выбирают «Настройки», далее переходят в подпункт «Добавить учётную запись». После этого открывается список дополнительных настроек, которые допустимы для этого мобильного устройства, среди них будет пункт «Добавить учётную запись электронной почты».
Теперь, когда всё успешно подключено к Android, возникает необходимость получить дополнительную информацию, как синхронизировать Outlook с Android.
Синхронизировать данные в одном направлении удаётся без проблем, когда же возникает необходимость осуществить такую манипуляцию в двух направлениях, пользователи часто сталкиваются с небольшими проблемами.
Теперь следует запустить установленное приложение, войти в подпункт меню «Файл», выбрать строку «Импорт» или «Экспорт», это позволит осуществить успешную синхронизацию устройств, произвести обмен данными. Для переброски списка контактов, также необходимо воспользоваться функцией «Импорт контактов».
Кстати, перенос контактов на Android возможен и при помощи bluetooth.
Синхронизировать почтовое приложение с Android можно и при помощи облачных технологий. В частности, Outlook 365 значительно облегчает выполнение таких задач, успешно перенося контакты, заметки, календари на телефон.

Приложение Аутлук с легкостью устанавливается и синхронизируется с Андроид-устройствами
Настройка электронной почты на IPhone
Имея в наличии IPhone, процесс настройки и последующей синхронизации с Outlook чем-то похож на описанный выше способ, но вместе с этим существуют и отличительные особенности, поэтому владельцам IPhone полезно ознакомиться с практическим руководством, как настроить Outlook на IPhone.
Настройка учётной записи
Корпорация Microsoft подарила обладателям iPhone отличный и при этом совершенно бесплатный клиент для получения почты на iPhone. Этот клиент легко устанавливается и столь легко на нём осуществляются настройки.
Кликнув по меню «Настройки», вы должны выбрать пункт «Почта, адреса, календари», далее появится кнопка «Добавить», кликните по ней тоже.

Теперь появятся пустые поля, в которые вы должны ввести адрес электронной почты, а также действующий пароль.
В отдельных случаях iPhone может запросить ввести дополнительные сведения, к которым относятся домен, имя пользователя и сервера.
Ввести такие данные несложно, только важно разбираться, что собой представляют домен и имя сервера.
Имя домена представляет собой часть электронного адреса, а, точнее, ту часть, которая находится после символа @. Имя пользователя также является частью электронного адреса, только первой частью, находящейся до символа @.
Имя сервера составляется путём соединения слова «outlook» и имени домена, между которыми ставится точка.
После введения всех запрашиваемых данных нажмите кнопку «Вперёд». Теперь ваше мобильное устройство запросит, как синхронизировать IPhone с Outlook.
Вам остаётся выбрать тип данных для синхронизации, по умолчанию синхронизируются контакты, электронная почта и календарь.
В отдельных случаях мобильное устройство может запросить создать и ввести секретный код, последуйте этим рекомендациям и выполните эти требования.

Установка и настройка Аутлука на Айфоне так же не доставит проблем
В версиях приложения для IPhone внедрена функция поиска и фильтра прочитанных, непрочитанных писем, отмеченных, как представляющих особую важность, а также сопровождающихся вложениями. Также клиент для iPhone поддерживает PUSH-уведомления.
Сейчас Google-аккаунт есть практически у каждого пользователя, поскольку он даёт большое количество преимуществ в интернете, особенно пользователям браузера Chrome. На подавляющем большинстве компьютеров установлена операционная система Windows и основная часть пользователей использует встроенную в Windows утилиту для работы с контактами, почтой и напоминаниями — Microsoft Outlook. Возникает логичный вопрос: как можно «подружить» эти два сервиса между собой. Очень удобно, когда появляется возможность создавать события и мероприятия в календарях других сервисов через Outlook. В этой статье подробно рассмотрим, как синхронизировать Outlook с другими календарями. Давайте разбираться. Поехали!
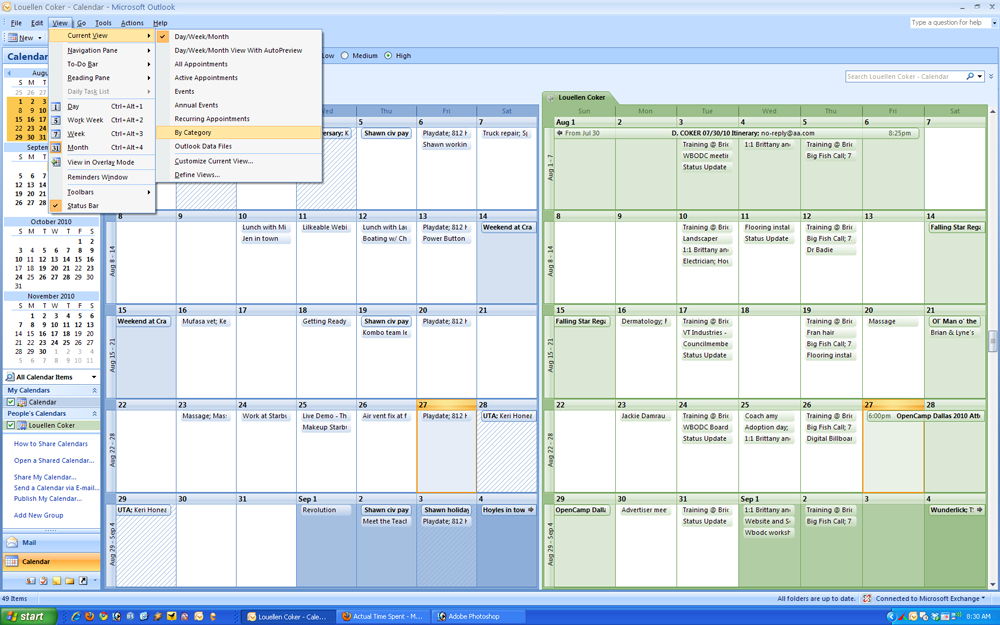
В Outlook есть очень удобный календарь. Но иногда может понадобится синхронизировать его с другими
Сперва необходимо отметить, что синхронизация будет односторонняя, то есть события из Аутлука не будут синхронизироваться с Гугл-календарём.
Прежде чем настроить синхронизацию, нужно зайти в свой аккаунт Google и перейти к сервису «Календарь». В меню слева найдите строку, соответствующую названию вашего аккаунта, и кликните по иконке в виде стрелки рядом. В появившемся списке щёлкните по пункту «Настройки календаря».
Теперь нужно получить ссылку. Щёлкните по зелёной кнопке «ICAL», которая расположена возле строки «Закрытый адрес календаря». Скопировав ссылку, можно переходить непосредственно к самой синхронизации.
Зайдите в свой аккаунт Outlook и откройте календарь. Перейдите к вкладке «Импорт», расположенной на панели управления вверху. В появившейся странице выберите пункт «Подписаться». Вы увидите поле для ввода «URL-адрес календаря». Именно в это поле и нужно вставить скопированную ранее ссылку. Далее введите название для этого календаря, выберите понравившийся вам цвет из предложенных и нажмите кнопку «Подписаться». Готово.
Теперь вся необходимая информация из Google Calendar будет отображаться в программе Outlook. Также в календаре Windows вы сможете посмотреть все события, которые были добавлены вами в Google Calendar. Настройка такого взаимодействия между двумя платформами позволяет значительно упростить работу с событиями и мероприятиями, повысить эффективность и скорость работы, сэкономить время. Однако, имеется и один существенный недостаток. Обновление данных происходит раз в сутки, поэтому добавленное событие отобразится в Outlook только через некоторое время. Обязательно учитывайте это обстоятельство.
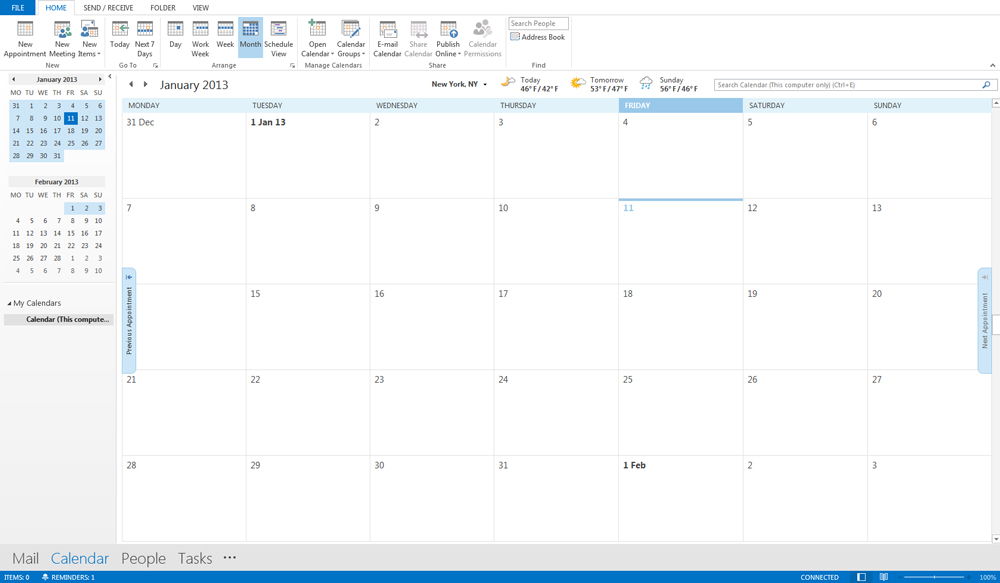
Далее зайдите в свой аккаунт Outlook и создайте новый календарь, перейдя в соответствующий раздел. Кликните по кнопке «Импорт» и выберите пункт «Импорт в существующий календарь». Далее нажмите на кнопку «Выбрать файл» и укажите путь к сохранённому вами на предыдущих шагах ics-файлу. Параметры можно оставить по умолчанию. Кликните по кнопке «Сохранить». Теперь можно выполнить синхронизацию учётной записи.
Существует и другой способ. Вы можете скачать в интернете специальный скрипт, который позволит экспортировать все даты из ВКонтакте в Аутлук. В этом случае понадобится войти в ВК, запустить скрипт, а после перейти в Outlook или Google Calendar и выполнить импорт.
Теперь вы знаете, как синхронизировать Microsoft Outlook с Google Calendar и ВКонтакте. Делается это очень просто и быстро, при этом вы существенно упрощаете свою жизнь. Пишите в комментариях помогла ли вам эта статья и задавайте любые интересующие вопросы по рассмотренной теме.
Читайте также:


