Как удалить файл из sharepoint
Заметки на тему Web - программирования (PHP, JavaScript), администрирования серверов, и об ИТ-архитектуре.
Поиск по этому блогу
Извлечение, редактирование и публикация файлов в SharePoint
в sharepoint designer на ленте за извлечение / редактирование или отмену извлечений отвечают кнопки
в браузере это выглядит по другому
| файл извлечен и пока редактируется пользователем | |
| страница с индивидуальным дизайном | |
| возврат страницы с индивидуальным дизайном к определению узла (к первоначальному виду не изменяя веб-части) | |
| Возврат извлеченной страницы с отменой всех внесенных изменений |
Изначально извлечение было создано для исключения конфликтов при редактировании файлов.
Например если один пользователь открыл документ и редактирует, то второй не сможет открыть пока первый не вернет документ на место.
Простыми словами извлечение значит, что пользователь забирает документ для редактирования. И возвращает после окончания редактирования. Само редактирование может выполняться и без подключения к сети, документ хранится в черновиках моих документов.
В официальной документации сказано: Извлечение файлов позволяет избежать ситуации, когда несколько пользователей одновременно вносят изменения в один и тот же файл, что приводит к путанице и конфликтам.
Извлечь = забрать документ для редактирования.
Вернуть = вернуть отредактированный документ на место.
В момент извлечения значок файла будет со стрелкой , она говорит о том, что файл был извлечен. Если подвести указатель курсора высветится имя пользователя, который извлек файл. Изменения не будут видны другим, пока пользователь не вернет на место извлеченный им файл.
Коротко о процессе работы с версиями и извлечением
1. извлекаем файл или страницу
2. можем редактировать или восстанавливать любые версии

3. просматриваем результат в браузере
4. по завершении всех работ делаем возврат файла.
Но если нам результат работы не нравится отменяем отменяем извлечение, этой операцией все изменения удалятся.
Извлечение
При извлечении документа можно указать комментарии, они будут полезны при использовании системы версионности файлов, дабы понять цель изменения или короткая пометка о том, что именно было изменено в файле. В журнале версий можно видеть даты, версии документов и комментарий к каждому изменению файла.
Извлечение с отслеживанием промежуточных версий
Но еще при извлечении помимо комментария, может предлагаться вид изменений промежуточный или основной, это будет доступно если включить режим отслеживания промежуточных версий файла или основных.
Можно настроить политику извлечения файлов в параметрах в группе общие параметры пункт параметры версий.
![]()
Требовать извлечения документов перед редактированием? Нет > Да (по умолчанию Нет)

вот как выглядит окно возврата извлеченной страницы

я пишу небольшой комментарий выбираю тип возвращаемой версии файла, возвращаю как основную версию (сейчас она промежуточная 1.1)
после возврата индикатор файла исчезнет (зеленая галочка слева от названия файла)
если теперь открыть файл lft_top_menu.css мы увидем что версия 1.1 изменилась на 2.0

все промежуточные версии пишутся после точки, а основные версии это первая цифра.
а если открыть в браузере и посмотреть журнал версий то напротив этой версии будет комментарий который я оставил при возврате файла (публикация)

Изменение файлов страниц в Sharepoint Designer
При изменении страниц они отображаются с синим значком. Синий значек с восклицательным знаком в SharePoint Designer подсказывает факт измененой страницы. То есть страница была изменена.

Но каждую страницу можно сделать с индивидуальными настройками или дизайном. Если страница была с индивидуальным дизайном или настройками об этом может говорить синий значок с восклицательным знаком
Как вернуть изменения страниц сайта?
Иногда требуется вернуть изменения которые были сделаны на странице. Например default.aspx была изменена и ее нужно вернуть к первоначальному виду.
Если нужно обновить версию SharePoint, иногда требуется сначала вернуть страницы к первоначальному виду (нужно вернуть страницу к определению сайта).
для возврата, можно открыть SharePoint Designer найти страницу с восклицательным знаком, открыть ее и нажать кнопку восстановить определение
При возврате к определению узла на странице веб-части не изменяются.
Определение узла - это группа файлов стандартных представлений форм, страниц и дизайна для узла. Если делать возврат к определению удаляются все изменения и страница становится как и была изначально в определении узла.
Можно запустить отчет изменений, он в есть в настройках узла, он покажет какие страницы были настроены.
Вы можете удалять ненужные файлы, папки и ссылки из библиотеки документов SharePoint.
Примечание: Ссылки поддерживаются только в SharePoint в Microsoft 365.
Примечание: Эти действия можно предпринять для неизмененных версий SharePoint. Если администратор или компания настроили ваше приложение, вы можете не увидеть эти параметры.
Удаление файла, папки или ссылки в SharePoint
Важно: Вместе с папкой удаляются все содержащиеся в ней файлы и вложенные папки. Советуем переместить или заархивировать содержимое папки перед ее удалением. Вам или вашему администратору, возможно, удастся восстановить папку и ее содержимое из корзины.
В SharePoint откройте библиотеку документов и выберите элемент, который нужно удалить. (Избегайте выбора имени файла, так как при этом он будет открыт.) В левом столбце появится проверка.
Примечание: Ваш экран выглядит иначе и вы используете SharePoint в Microsoft 365 или SharePoint Server 2019 ? Возможно, ваш SharePoint классической библиотеке документов. В этом случае см. удаление элементов в SharePoint классической библиотеки.

Чтобы удалить несколько элементов, повторите это действие. Вы можете удалить любое число элементов.

Выберите удалить на панели инструментов над списком.
В верхней части библиотеки документов появится поле состояния с текстом об удалении элемента.

Удаление файла, папки или ссылки в SharePoint классическом SharePoint
Важно: Вместе с папкой удаляются все содержащиеся в ней файлы и вложенные папки. Советуем переместить или заархивировать содержимое папки перед ее удалением. Вам или вашему администратору, возможно, удастся восстановить папку и ее содержимое из корзины.
Откройте библиотеку документов SharePoint, из которой вы хотите удалить элементы.
Чтобы выбрать один или несколько элементов, которые нужно удалить, наведите курсор на папку и выберите нужный пункт.
Щелкните правой кнопкой мыши файл, папку или значок ссылки и выберите удалить.
В диалоговом окке Подтверждения удаления нажмите кнопку ОК.
Удаление файла или папки в SharePoint Server 2016 или SharePoint Server 2013
Важно: Вместе с папкой удаляются все содержащиеся в ней файлы и вложенные папки. Советуем переместить или заархивировать содержимое папки перед ее удалением. Вам или вашему администратору, возможно, удастся восстановить папку и ее содержимое из корзины.
Перейдите наSharePoint, содержащей библиотеку, для которой вы хотите удалить элемент.
Примечание: Разработчики могут существенно изменить вид сайта или навигацию по нему. Если не удается найти какой-либо элемент интерфейса, например команду, кнопку или ссылку, обратитесь к администратору.
Выделите многоpses(. ) в строке, которая вы хотите удалить, и выберите Удалить или Удалить элемент. Если вы не видите пункта Удалить или Удалить элемент, в диалоговом окке выберите много многовековую(. ) и выберите удалить.
В диалоговом окте подтверждения нажмите кнопку ОК или Удалить.
Удаление файла или папки в SharePoint Server 2010
Важно: Вместе с папкой удаляются все содержащиеся в ней файлы и вложенные папки. Советуем переместить или заархивировать содержимое папки перед ее удалением. Вам или вашему администратору, возможно, удастся восстановить папку и ее содержимое из корзины.
Перейдите на сайт SharePoint с библиотекой, из которой вы хотите удалить файл или папку.
Выберите имя библиотеки на панели быстрого запуска или выберите Действия сайта ,выберите Просмотреть весь контент сайта ,а затем в соответствующем разделе библиотек выберите имя библиотеки или списка.
Примечание: Разработчики могут существенно изменить вид сайта или навигацию по нему. Если не удается найти какой-либо элемент интерфейса, например команду, кнопку или ссылку, обратитесь к администратору.
Чтобы выбрать элемент, который вы хотите удалить, наведите курсор на столбец выделения и выберите нужный пункт.
На ленте в разделе Работа с библиотекой откройте вкладку Документы или Элементы и в группе Управление выберите Удалить документ или Удалить элемент.
Удаление файла или папки в SharePoint Server 2007
Важно: Вместе с папкой удаляются все содержащиеся в ней файлы и вложенные папки. Советуем переместить или заархивировать содержимое папки перед ее удалением. Вам или вашему администратору, возможно, удастся восстановить папку и ее содержимое из корзины.
Если библиотека SharePoint еще не открыта, выберите ее имя на панели быстрого запуска.
На указателе на имя файла или папки, на стрелке, которая появится, и выберите удалить элемент.
Примечание: Мы стараемся как можно оперативнее обеспечивать вас актуальными справочными материалами на вашем языке. Эта страница переведена автоматически, поэтому ее текст может содержать неточности и грамматические ошибки. Для нас важно, чтобы эта статья была вам полезна. Просим вас уделить пару секунд и сообщить, помогла ли она вам, с помощью кнопок внизу страницы. Для удобства также приводим ссылку на оригинал (на английском языке) .
Когда вы больше не нужна, документы, изображения, файлы или папки в библиотеке, можно быстро удалить их. Следите за тем, что никто не необходимы либо и файлы находятся все возврате. Удаление файлов могут быть постоянный и не удается восстановить их. Если вы считаете, что может понадобиться файлы позже, рассмотрите возможность перемещения файлов в другое место вместо. Если файлы были удалены по ошибке, ознакомьтесь со статьей восстановить элементы из вашего корзин ниже. Возможно, вы сможете восстановить их в библиотеку, в зависимости от того, как ваш сайт был настроен таким образом.
Если файл содержит наложении значок со стрелкой, он является которым предоставлен общий доступ. Если еще не установлен, чтобы узнать, наведите указатель мыши на значок, чтобы увидеть, кто имеет его в извлеченном состоянии и попросите его необходимо вернуть перед удалением. Просмотреть извлечение, возврат, или Отмена изменений файлов в библиотеке , для получения дополнительной информации.

Удаление файлов и папок из библиотеки документов
Убедитесь, что файлы, которые вы собираетесь удалить, не извлечены. Для этого обновите содержимое окна браузера и обратите внимание на значок в столбце Тип. Чтобы файлы можно было удалить, они должны быть возвращены в библиотеку пользователем, который извлек их.
Выберите каждого файла, который нужно удалить, при наведении курсора на файл, а затем выбрав пометку.
В заголовке выберите пункты Файлы > Удалить документ.

В диалоговом окне подтверждения удаления нажмите кнопку ОК.
Альтернативный способ удаления файлов и папок
В зависимости от версии SharePoint, вы используете может быть быстрее удалить одного или нескольких файлов с помощью меню правой кнопкой мыши.
Откройте библиотеку документов, которую вы хотите удалить файлы или папки.
Выберите один или несколько файлов, которые вы хотите удалить, при наведении курсора на файл, а затем выбрав флажок. В SharePoint 2016 можно выбрать файлы и папки вместе, но в SharePoint 2013, вам нужно выделить их отдельно. При удалении только одного файла или папки, можно пропустить этот шаг.
Щелкните правой кнопкой мыши на значок одного из файлов. В SharePoint 2016 нажмите кнопку Удалить. Для SharePoint 2013 щелкните многоточие (. ) и нажмите кнопку Удалить.
В диалоговом окне подтверждения удаления нажмите кнопку ОК.
На панели быстрого запуска в левой части экрана щелкните элемент Корзина.
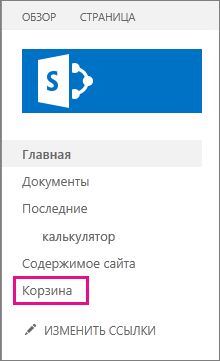
Если на панели нет элемента Корзина, выполните указанные ниже действия.
Корзина находится в правой верхней части страницы "Контент сайта".
На странице "Корзина" щелкните справа от элементов или файлов, которые вы хотите восстановить или удалить.
Примечание: Если нужный элемент не отображается, возможно, истек срок его хранения и элемент уже удален. Но это не значит, что он потерян. Вы можете обратиться к администратору, который возможно, сумеет его восстановить.
После восстановления элементы появляются в той же папке, откуда они были удалены.
Да, я знаю, что вы никогда не захотите использовать SQL для изменения данных в Sharepoint.
У меня есть много файлов в моем центре записей Sharepoint. У меня есть один поврежденный файл, который я не могу удалить.
Я пытался удалить с помощью решения, с помощью powershell и т. д., Поэтому мой последний вариант-удалить из базы данных.
Это тестовая среда, в которой я хочу ее использовать.
SQL - мой последний шанс.
2 ответа
Мне нужно экспортировать данные файла/листа excel из Sharepoint (файл находится на сайте Sharepoint) и импортировать в SQL с помощью SSIS. Разве такое вообще возможно. Каковы эти шаги? Я знаю, что могу загрузить эти файлы excel с сайта SharePoint в папку, а затем импортировать в SQL, это просто.
Вы пробовали метод SPContentDatabase.Repair?
Вы не указали, что вы пытались сделать в своем решении, сценарии Powershell и т. д. Вы можете получить другие предложения, которые могут быть менее опасны для вашего окружения.
Похожие вопросы:
Я развертываю шаблон библиотеки пользовательских документов sharepoint 2010 в качестве файла решения и активирую его на своем сайте. Когда я удаляю решение и деактивирую функцию, я также хочу.
Я хотел удалить все элементы из списка SharePoint с помощью веб-сервиса Lists, я знаю, что мы можем сделать это, повторяя все элементы, моя проблема в том, что у меня есть 25000 элементов в моем.
Я использовал SharePoint list adapter из CodePlex SSIS Adapter для переноса моих элементов списка SharePoint на сервер SQL Server 2008. Поле выбора персоны/группы содержало такие ненужные символы.
Мне нужно экспортировать данные файла/листа excel из Sharepoint (файл находится на сайте Sharepoint) и импортировать в SQL с помощью SSIS. Разве такое вообще возможно. Каковы эти шаги? Я знаю, что.
Ниже приведена конечная точка графика api, которую я использую для удаления элемента списка sharepoint. Он удаляет элемент постоянно. Я хочу удалить элемент из списка sharepoint с помощью графика.
Я пытаюсь извлечь последний файл из sharepoint, который обновляется каждый месяц. Вместо того чтобы вручную загружать файл в локальном режиме, я хочу напрямую извлечь его из sharepoint и выполнить.
Привет, я пытаюсь сначала удалить прикрепленный элемент из списка элементов, а затем загрузить новый прикрепленный файл в sharepoint с помощью pnp js (в vuejs)! я trace код и удалить часть работает.
Читайте также:


