Как синхронизировать icloud и outlook
Выполните указанные ниже действия, если вам требуется помощь в использовании функций «Календари iCloud», «Почта iCloud» и «Контакты iCloud» в приложении Outlook, и узнайте о тех функциях iCloud, которые по-разному работают на устройствах Apple и в среде Outlook.
Что нужно проверить в первую очередь
- Убедитесь, что ваш компьютер соответствует системным требованиям для iCloud и подключен к Интернету.
- Загрузите приложение iCloud для Windows и войдите в систему с использованием своего идентификатора Apple ID.* Если у вас несколько идентификаторов Apple ID, которые используются с iCloud, убедитесь, что вход в iCloud для Windows выполнен с использованием той же учетной записи, что и на других устройствах.
- Проверьте на странице «Состояние системы», известны ли какие-либо проблемы, влияющие на функции «Почта iCloud», «Контакты iCloud» и «Календари iCloud».
- Проверьте правильность настроек даты и времени на своем компьютере. .
Видите дубликаты календарей или контактов? Узнайте, как удалить дубликаты календарей или дублированные контакты.
* Если вы не используете iCloud для Windows, настройте двухфакторную аутентификацию и выполните вход в Outlook с использованием своего имени пользователя Apple ID и пароля для программы.

Outlook
Узнайте, что делать, если не отображаются последние изменения или iCloud для Windows не поддерживает вашу версию Outlook.
В Outlook не отображаются последние изменения
Если в Outlook недавно были внесены изменения, которые не синхронизируются с другими устройствами (или наоборот), нажмите в Outlook кнопку «Обновить».
Не поддерживается установленная версия Outlook

Почта
Если вам требуется помощь с настройкой или отправкой почты iCloud, следуйте инструкциям ниже.
Функция «Почта» в iCloud для Windows отображается неактивной
Если при настройке iCloud вы не настроили учетную запись Почты iCloud, функция «Почта» в iCloud для Windows может быть неактивна (отображаться серым).
-
.
- Закрытие и открытие iCloud для Windows.
- Если функция «Почта» по-прежнему неактивна, выйдите из учетной записи iCloud для Windows и снова войдите в нее.
Если устройства по-прежнему не синхронизируются, узнайте, как обновить список папок или устранить другие проблемы с синхронизацией.
Установка iCloud в качестве учетной записи для отправки почты по умолчанию
- Выберите «Файл» > «Настройка учетных записей».
- На информационной вкладке выберите пункт «Настройка учетных записей».
- Выберите в списке учетную запись iCloud и нажмите «По умолчанию». Если параметр «По умолчанию» неактивен, это значит, что учетная запись iCloud уже используется в качестве учетной записи по умолчанию.

Функции «Календарь», «Контакты» и «Напоминания»
Если вам требуется помощь в настройке функций «Календарь», «Контакты» и «Напоминания» в iCloud для Windows, выполните следующие действия.
Выключение и включение функций «Календарь iCloud», «Контакты iCloud» и «Напоминания iCloud»
- Закройте приложение Outlook.
- Откройте приложение iCloud для Windows.
- Снимите флажок «Почта, контакты и календари» и нажмите кнопку «Применить».
- Подождите несколько секунд. Установите флажок «Почта, контакты и календари» и нажмите кнопку «Применить».
- Откройте приложение Outlook.
Активация надстройки iCloud Outlook Add-in
Надстройка iCloud Outlook Add-in отвечает за перенос файлов между iCloud и приложением Outlook. Чтобы проверить и включить ее, выполните следующие действия в Outlook 2010 и более поздних версий.
Убедитесь, что на вкладке «Файлы данных» в качестве учетной записи по умолчанию не выбрана учетная запись iCloud
Если на вкладке «Файлы данных» в качестве учетной записи по умолчанию выбрана учетная запись iCloud, данные на устройствах не будут синхронизироваться.
- Выберите «Файл» > «Сведения» > «Настройка учетных записей» > «Файлы данных».
- Если iCloud отображается в столбце «Примечания» как учетная запись по умолчанию, выберите другую учетную запись.
- Выберите пункт «По умолчанию».
После выполнение указанных выше действий перезагрузите компьютер.

Функции iCloud с другими принципами работы в приложении Outlook
Некоторые функции iCloud в приложении Outlook работают не так, как на устройствах Apple. Ниже перечислены советы по использованию Outlook совместно с iCloud для Windows.
«Почта» и «Заметки»
«Заметки» — это не отдельное приложение. Ваши заметки будут сохраняться в папке электронной почты.
- Заметки, созданные на других устройствах, будут находиться в этой папке.
- Заметки, созданные в приложении Outlook и помещенные в эту папку, не будут отображаться на других устройствах, но их можно будет просмотреть на другом компьютере, где приложения Outlook и iCloud для Windows используются совместно. Для этого необходимо будет войти в систему с использованием того же идентификатора Apple ID.
- При удалении заметок из этой папки они будут удалены и с других устройств.
Контакты
Календари
- Вложения Календаря, добавленные в запись календаря Outlook, не будут отображаться в приложениях «Календарь» для iOS и macOS (и наоборот).
Информация о продуктах, произведенных не компанией Apple, или о независимых веб-сайтах, неподконтрольных и не тестируемых компанией Apple, не носит рекомендательного или одобрительного характера. Компания Apple не несет никакой ответственности за выбор, функциональность и использование веб-сайтов или продукции сторонних производителей. Компания Apple также не несет ответственности за точность или достоверность данных, размещенных на веб-сайтах сторонних производителей. Обратитесь к поставщику за дополнительной информацией.
Чтобы синхронизировать контакты между учетной записью Outlook и устройством Apple iPhone или iPod touch, необходимо приложение Apple iTunes. Вы можете указать, какие элементы следует синхронизировать, в процессе начальной настройки.
После настройки при каждом подключении iPhone или iPod touch к вашему компьютеру изменения, внесенные на компьютере или устройстве, синхронизируются.
Примечание: Рекомендуется использовать последние версии программного обеспечения на компьютере и устройстве Apple. Прежде чем приступить к синхронизации, создайте резервные копии данных в учетной записи Outlook и на устройстве Apple.
Экспорт данных Outlook
На вкладке Файл щелкните Открыть и экспортировать > Импорт и экспорт.

В мастере импорта и экспорта выберите Экспорт в файл > Далее.

В списке Создать файл следующего типа щелкните Файл данных Outlook (.pst) и нажмите кнопку Далее.
В разделе Экспортировать из папки выберите нужную папку. Будут экспортированы только данные, хранящиеся в ней.

Установите флажок Включить вложенные папки, чтобы экспортировать все данные учетной записи (календарь, контакты и почтовый ящик), а затем нажмите кнопку Далее.
В разделе Сохранить файл как нажмите кнопку Обзор и укажите, куда нужно сохранить Файл данных Outlook (PST). Введите имя файла и нажмите кнопку ОК, чтобы продолжить.
Примечание: Если вы уже использовали функцию экспорта, здесь будут указаны предыдущие папка и имя файла. Введите другое имя файла и нажмите кнопку OК.
Если вы экспортируете данные в уже существующий Файл данных Outlook (PST), в разделе Настройка укажите, что нужно делать, если экспортируемые элементы уже содержатся в этом файле.
В Outlook сразу начнется экспорт, если только не требуется создать новый Файл данных Outlook (PST) или экспорт не выполняется в файл, защищенный паролем.
Создаваемый Файл данных Outlook (PST) можно защитить паролем. В диалоговом окне Создание файла данных Outlook введите пароль в поля Пароль и Подтверждение и нажмите кнопку ОК. В диалоговом окне Пароль к файлу данных Outlook введите пароль и нажмите кнопку ОК.
При экспорте в уже существующий Файл данных Outlook (PST), защищенный паролем, в диалоговом окне Пароль к файлу данных Outlook введите пароль и нажмите кнопку ОК.
На вкладке Файл выберите Параметры > Дополнительно.

В разделе Экспорт выберите Экспорт.
Выберите Экспорт в файл и нажмите кнопку Далее.
Выберите Файл данных Outlook (.pst) и нажмите кнопку Далее.
В разделе Экспортировать из папки выберите нужную папку. Будут экспортированы только данные, хранящиеся в ней.

Установите флажок Включить вложенные папки, чтобы экспортировать все данные учетной записи (календарь, контакты и почтовый ящик), а затем нажмите кнопку Далее.
Примечание: Если вы уже использовали функцию экспорта, здесь будут указаны предыдущие папка и имя файла. Чтобы создать новый файл, а не использовать уже существующий, измените имя файла.
Если данные экспортируются в уже существующий PST-файл, в разделе Параметры укажите, что следует делать, если экспортируемые элементы уже содержатся в этом файле.
Экспорт начнется сразу же (за исключением ситуации, когда требуется создать новый PST-файл либо экспорт выполняется в уже существующий файл, защищенный паролем).
При создании нового PST-файла его можно защитить паролем. В диалоговом окне Создание файла данных Outlook введите пароль в поля Пароль и Подтверждение и нажмите кнопку ОК. В диалоговом окне Пароль к файлу данных Outlook введите пароль и нажмите кнопку ОК.
При экспорте в уже существующий PST-файл, защищенный паролем, в диалоговом окне Пароль к файлу данных Outlook введите пароль и нажмите кнопку ОК.
На вкладке Файл выберите Импорт и экспорт.

В разделе Выберите нужное действие щелкните Экспорт в файл и нажмите кнопку Далее.

Щелкните Личные папки файлов (PST) и >Далее.
Выберите нужную папку. Будут экспортированы только данные, хранящиеся в ней.

Установите флажок Включить вложенные папки, чтобы экспортировать все данные учетной записи (календарь, контакты и почтовый ящик), а затем нажмите кнопку Далее.
Примечание: Если вы уже использовали функцию экспорта, здесь будут указаны предыдущие папка и имя файла. Чтобы создать новый файл, а не использовать уже существующий, измените имя файла.
Если данные экспортируются в уже существующий PST-файл, в разделе Параметры укажите, что следует делать, если экспортируемые элементы уже содержатся в этом файле.
Экспорт начнется сразу же, за исключением ситуации, когда требуется создать новый PST-файл либо экспорт выполняется в уже существующий файл, защищенный паролем. В таких случаях откроется следующее диалоговое окно:
Если вы хотите защитить PST-файл паролем: введите пароль в поля "Пароль" и "Подтверждение" и нажмите кнопку ОК. В диалоговом окне "Пароль к файлу данных Outlook" введите пароль и нажмите кнопку ОК.
Если вы экспортируете существующую папку личного файла (PST-файл), защищенную паролем, в диалоговом окне Пароль к файлу данных Outlook введите пароль и нажмите кнопку OK.
Синхронизация файла данных Outlook (PST-файла) с устройством iOSПодключите iPhone или iPod touch к компьютеру с помощью кабеля, входящего в комплект поставки устройства, или поместите его в Apple Universal Dock.
При подключении к компьютеру автоматически открывается приложение iTunes.
В списке источников iTunes в разделе Устройства выберите iPhone или iPod touch.
Откройте вкладку Сведения.
В разделе Контакты установите флажок Синхронизировать контакты с и выберите Outlook.
Выполните одно из указанных ниже действий.
Чтобы синхронизировать все контакты, нажмите кнопку Все контакты.
Чтобы выбрать только часть контактов для синхронизации, щелкните Выбранные группы, а выберите необходимые группы.
Примечание: Чтобы выбрать несколько групп, нажмите клавишу CTRL и, не отпуская ее, щелкните имена необходимых групп.
Нажмите Применить.
Примечание: Если вы используете учетную запись Microsoft Exchange Server, и у вас более 500 контактов, то, возможно, будут синхронизированы не все контакты, если только вы не используете режим кэширования Exchange. Сведения о том, как включить режим кэширования Exchange, см. в статье Включение режима кэширования Exchange.
Поддержка синхронизации с Outlook для устройств iPhone и iPod touch, а также для приложения iTunes предоставлена службой поддержки Apple.
На iPhone полная синхронизация контактов с Outlook выполняет с помощью стандартных инструментов, без применения дополнительного специального софта или особых хитростей. Чтобы синхронизировать контакты и другие данные, достаточно создать учетную запись Outlook и правильно настроить связь с iPhone.
Добавление учетной записи
Самый простой способ синхронизировать контакты с Outlook – добавить на iPhone учетную запись сервиса от Microsoft.
- Откройте настройки и перейдите в раздел «Почта, адреса, календари».
- Нажмите «Добавить учетную запись».
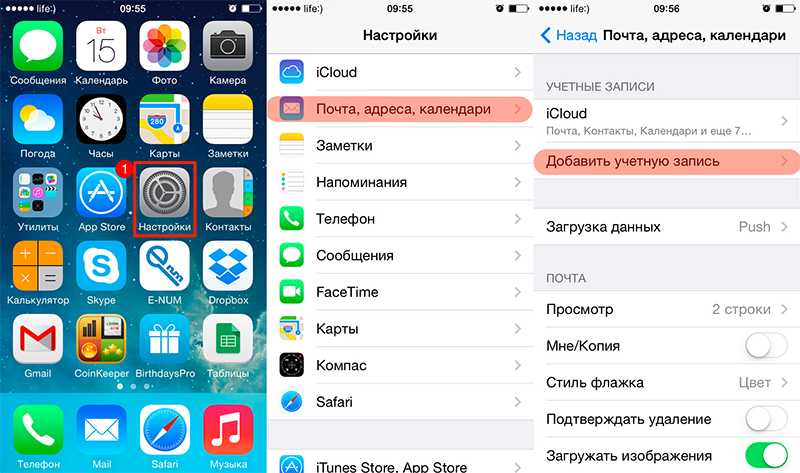
добавление учетной записи
После добавления аккаунта Outlook на iPhone зайдите в его параметры и сдвиньте переключатель «Контакты» в положение «Включен». Начнется синхронизация контактов с Outlook.
Синхронизация через iTunes
Чаще всего пользователи используют для переноса контактов из iPhone в Outlook программу iTunes. В ней есть все необходимые инструменты для выполнения этой задачи.
- Подсоедините устройство к компьютеру.
- Откройте iTunes. Выберите модель смартфона в меню «Устройства».
- Зайдите на вкладку «Информация» и поставьте флажок «Синхронизировать контакты с».
- В перечне выберите программу Outlook и кликните «Применить».
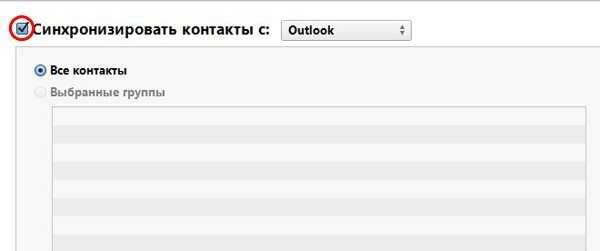
При синхронизации нужно помнить, что iPhone воспринимает Outlook как библиотеку данных. Если в адресной книге на ПК нет записей, то телефон воспримет это как обновление на ноль и произведет удаление контактов. Поэтому при подтверждении желания синхронизировать информацию выбирайте пункт «Объединить данные» – тогда синхронизация пройдет в обе стороны.
Если включена синхронизация контактов с iCloud, то синхронизировать их через iTunes не получится. В этом случае используйте следующий метод, позволяющий скопировать контакты в Outlook.
iCloud для компьютера
Вместо iTunes можно использовать клиент iCloud для компьютера. В нем синхронизация контактов выполняется несколькими простыми действиями:
Чтобы синхронизация контактов с iPhone в Outlook прошла успешно, убедитесь, что на устройстве выставлены необходимые параметры. Откройте настройки, раздел «iCloud» и проверьте, включена ли синхронизация контактов с облачным хранилищем – для выполнения этой задачи переключатель «Контакты» должен находиться в положении «Включен».
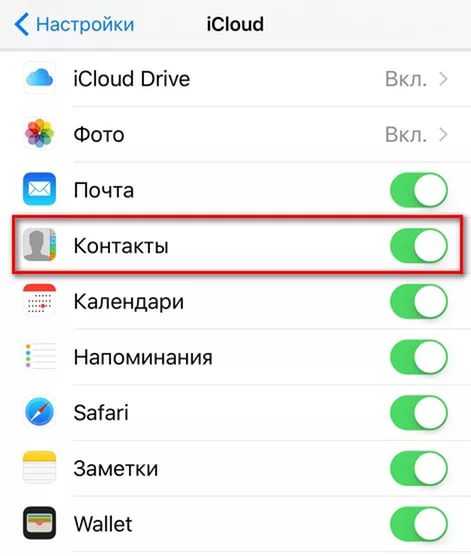
включение синхронизации контактов по ICloud
После подтверждения того, что контакты iPhone хранятся на iCloud, можно синхронизировать их с Outlook. Для этого нужно в программе iCloud для Windows отметить пункт «Почта, контакты, календари и закладки» с Outlook и нажать «Применить».
Синхронизация через iCloud не работает
Если синхронизировать контакты через iCloud не удается, убедитесь, что авторизация на iPhone и компьютере выполнена с помощью одного Apple ID. Кроме того, обратите внимание на объем данных: если он превышает предел, то данные не будут обновляться. Ограничения по контактам выглядят следующим образом:
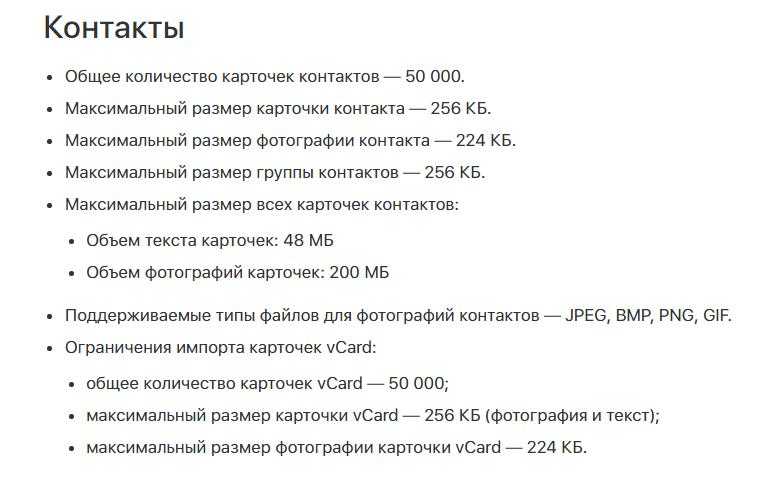
допустимые параметры хранения контактов
Если объем данных не превышает пределы, но синхронизация не работает, убедитесь, что на устройстве учетной запись для контактов выставлен профиль iCloud.
- Откройте настройки, перейдите в раздел «Контакты».
- Нажмите «Учетная запись по умолчанию».
- Выберите iCloud.
Кроме того, попробуйте зайти в настройки iCloud и выключать, а затем включить обратно синхронизацию данных. Если это не поможет, ищите причину ошибки на компьютере.
- Запустите iCloud для Windows.
- Снимите флажок синхронизации почты, календарей и контактов с Outlook, нажмите «Применить».
- Верните флажок на место, снова нажмите «Применить».
Если это не помогло, проверьте надстройку iCloud Outlook Add-in. Для этого:
- Раскройте меню «Файл». Зайдите в «Параметры».
- Щелкните по пункту «Надстройки» слева.
- В разделе «Активные надстройки» найдите и включите iCloud Outlook Add-in.
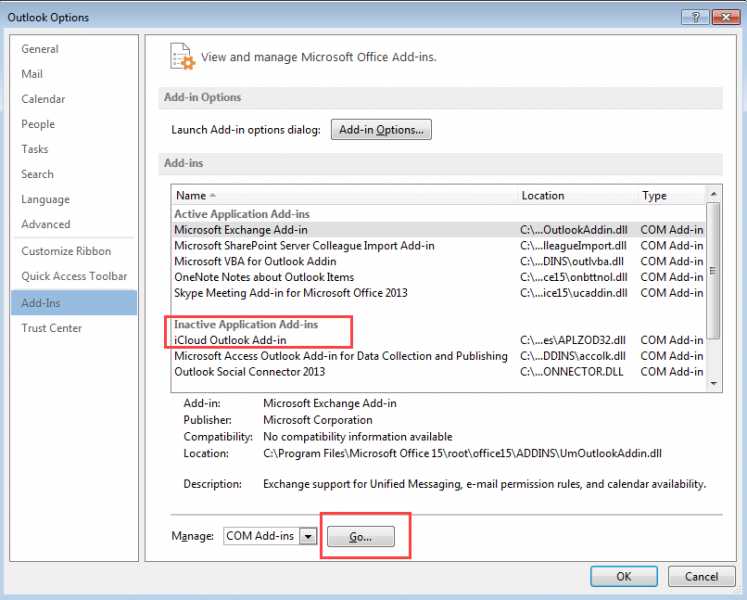
Активные настройки Outlook
В версии Outlook 2007 надстройка включается через Центр управления безопасностью. Если это не помогает решить проблему, обратитесь в техническую поддержку Apple.

Могу ли я без проблем синхронизировать контакты Outlook с iPhone?
Вы являетесь пользователем Microsoft Outlook? Все ли ваши телефонные контакты хранятся в базе данных Outlook? У вас есть новый iPhone и вы хотите перенести на него контакты Outlook? Для этого требуется выполнить импорт контактов Outlook на iPhone, но вы не понимаете, как это сделать? Для этого можно воспользоваться некоторыми приложениями, такими как iCloud и iTunes, которые способны облегчить эту задачу. Однако для того, чтобы понять, как ими пользоваться для синхронизации контактов, нужна наглядная демонстрация или пошаговое руководство. Вот статья, которая покажет вам, как легко синхронизировать контакты Outlook с iPhone тремя простыми способами. Данная инструкция применима к iPhone и iPod.
Метод 1: Синхронизация контактов Outlook с iPhone на телефоне
Хотя большинство людей считает, что iPhone отлично справляется с синхронизацией и обновлением контактов Outlook, иногда возникают проблемы с настройками и программным обеспечением. Вот первый способ синхронизации контактов Outlook с iPhone.
Шаг 1: На вашем iPhone перейдите в "Настройки" и откройте их.

Шаг 2: Выберите опцию "Учетные записи и пароли".

Шаг 3: Появятся все существующие учетные записи из iCloud, Yahoo и Gmail. Если вы еще не добавили учетную запись Outlook, нажмите "Добавить учетную запись".

Шаг 4: Выберите вариант "Outlook.com". Войдите в свою учетную запись Outlook, используя адрес электронной почты и пароль.

Шаг 5: В категории проведите до положения "Вкл". Коснитесь значка "Сохранить".

Теперь контакты Outlook синхронизируются с вашим iPhone. Этот метод позволяет напрямую импортировать контакты, используя только учетную запись Outlook, без iCloud и iTunes.
Метод 2: Синхронизация контактов Outlook с iPhone в iCloud
Наш следующий метод касается использования платформы iCloud. Перед импортом контактов Outlook в iCloud необходимо убедиться, что вы создали резервную копию контактов Outlook в файле Outlook.pst и сохранили его на компьютере. Перед синхронизацией убедитесь, что панель управления iCloud установлена и доступна на рабочем столе. В противном случае скачайте и установите программу.
Шаг 1: На рабочем столе откройте iCloud и войдите в него со своим ID и паролем.

Шаг 2: Теперь скопируйте файл Outlook.pst в iCloud.
Шаг 3: Из различных категорий, представленных в главном окне iCloud, выберите "Контакты с Outlook" и нажмите "Применить" в нижней части экрана.
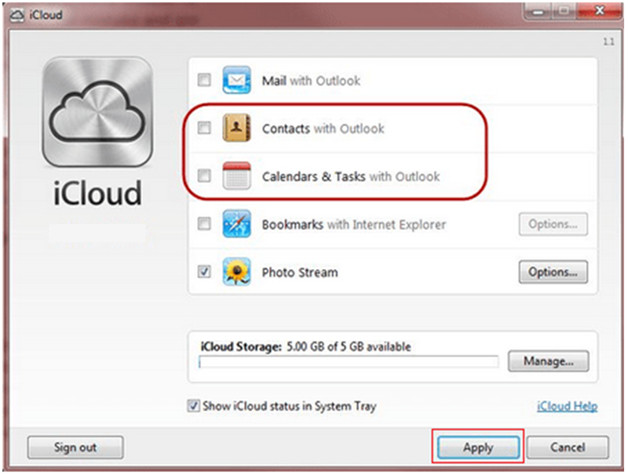
Шаг 4: Теперь на вашем iPhone перейдите в "Настройки"> "iCloud"> "войти"> и включите "Контакты". В результате все ваши контакты Outlook будут синхронизированы с вашим iPhone.
Это был способ простой синхронизации контактов Outlook с iPhone с помощью iCloud.
Метод 3: Синхронизация контактов Outlook с iPhone с помощью iTunes
iTunes также является одним из лучших вариантов для синхронизации контактов Outlook. Поэтому давайте же теперь посмотрим, как синхронизировать контакты Outlook с iPhone с помощью iTunes. Этот метод применяется для контактов Outlook, однако в процессе синхронизации iCloud должен быть отключен.
Шаг 1: Подключите iPhone к рабочему столу и откройте iTunes.
Шаг 2: В информации об устройстве щелкните значок, представляющий ваше устройство.
Шаг 3: В настройках на левой панели нажмите "Информация".

Шаг 4: Установите флажок "Синхронизировать контакты с Outlook" и внизу нажмите "Применить".

Синхронизация контактов Outlook с вашим iPhone с помощью iTunes завершена.
Между тем, почему бы вам не попробовать стороннее программное обеспечение, которое может упростить синхронизацию контактов Outlook с вашим iPhone? Об этом и будет наш следующий раздел.
Рекомендуем: Синхронизация контактов с телефона на телефон с помощью MobileTrans - Phone Transfer
Обзавелись новым телефоном? Хотите перенести контакты, видео, медиафайлы из старого телефона на новый? Зачем волноваться, когда здесь MobileTrans от Wondershare.
MobileTrans - это платформа, представленная Wondershare, в первую очередь для облегчения процесса переноса различных данных по телефону, включая контакты, содержимое почты и т.д. Это перенос данных с телефона на телефон всего одним щелчком мыши, который может передавать 17 видов данных между более чем 8000 моделей мобильных устройств с системами Android или iOS.
Особенности MobileTrans от Wondershare
- • MobileTrans - это сверхбыстрый инструмент, процесс переноса данных в котором проходит за считанные минуты.
- • Упрощенный кросс-мультиплатформенный перенос данных, в том числе между парами Android-iPhone, iPhone-Android, iPhone-iPhone и Android-Android.
- • Этот инструмент переноса данных с телефона на телефон одним щелчком мыши обеспечивает безопасность как при сбросе настроек, так и при удалении исходных данных.
- • Удобная интерактивная технология подходит как для пользователей, далеких от технологий, так и для новичков.
- • Надежный и удобный инструмент для всех пользователей устройств iOS, Windows и Android.
Мы настоятельно рекомендуем MobileTrans для переноса контактов с телефона на iPhone. Для того, чтобы выполнить синхронизацию данных с помощью данного метода, вам требуется выполнить всего три простых шага.
Шаг 1: Скачайте и запустите MobileTrans на своем компьютере. В главном окне выберите "Phone Transfer" ("Мобильный перенос").

Шаг 2: Подключите телефоны к компьютеру через USB-кабель. MobileTrans автоматически распознает устройства.

Шаг 3: Из представленного списка выберите данные, которые вы хотите перенести на целевой телефон, и нажмите кнопку "Начать".

MobileTrans упрощает любой перенос данных с одного телефона на другой и поэтому является рекомендуемым методом выполнения данной задачи.
Заключение
Я надеюсь, что вы сочтете эту статью полезной, ведь в ней предоставлены возможные способы импорта контактов Outlook на ваш новый iPhone. Хотя iCloud и iTunes часто используются для выполнения различных задач на iPhone, сторонние платформы, такие как MobileTrans от Wondershare, могут оказаться даже еще более полезными.
Мы настоятельно рекомендуем MobileTrans от Wondershare для всех типов переноса файлов с телефона на телефон. Попробуйте это руководство по синхронизации контактов Outlook с iPhone на практике и порекомендуйте его своим друзьям!
Читайте также:


