Как синхронизировать excel на телефоне и компьютере
Доброго времени суток. Для того, чтобы пользователи мобильных устройств при переносе своих данных на компьютер не заморачивались с USB-кабелями, создатели операционных систем iOS и Android позаботились о более удобном решении этой задачи. Передача и синхронизация данных между компьютером и Android — устройством. Посредством интегрированных в системы облачных хранилищ, соответственно, iCloud и Google Drive. С помощью этих и других облачных хранилищ можем перемещать данные между устройствами. Как и можем хранить данные в самих хранилищах. Синхронизировать эти данные между всеми нашими устройствами.
Ну и, собственно, иметь доступ к нашим данным в актуальных их редакциях с любого устройства. Но у облачных хранилищ есть свои недостатки. В частности, их бесплатное использование ограничено определённым объёмом облачного дискового пространства. Использованию облаков есть альтернатива, лишённая их недостатков, альтернатива на базе технологии BitTorrent — ПО Resilio Sync. Как с его помощью переносить и синхронизировать данные между компьютерами и мобильными гаджетами.
О Resilio Sync
Resilio Sync — это кроссплатформенное программное обеспечение для устройств на базе Windows, Mac, Linux, FreeBSD, iOS, Android и пр. Оно реализует передачу и синхронизацию данных между всеми этими устройствами с использованием технологии BitTorrent. А это значит, что данные передаются напрямую от устройства на устройство. Они не проходят через серверы владельцев облачных хранилищ.
- Таким образом мы не ограничены никакими объёмами хранилищ на серверах. И с помощью Resilio Sync можем перемещать или синхронизировать любые объёмы данных. Это первое преимущество этого ПО перед облачными хранилищами..
- Второе преимущество – большая степень безопасности. При проходе наших данных через серверы облачных хранилищ существует вероятность их утечки. Можно сколь-угодно доверять авторитету владельца облака, его технологиям безопасности. Но лучший довод для волнующихся о сохранности своих данных – отсутствие сервера в цепочке их перемещения. Перемещение данных с использованием Resilio Sync защищено шифрованием с применением алгоритма AES-128. А ссылки на расшаривание данных генерируются с ограничениями на использование – в разах использования или днях активности..
- Третье преимущество – большие скорости перемещения данных. Поскольку в передаче данных не участвует сервер — посредник, как в случае с облаками, а данные передаются от устройства к устройству, эти данные будут предаваться в два раза быстрее.
Поскольку возможности Resilio Sync базируются на технологии BitTorrent, то и работа ПО во многом схожа с работой торрент-клиентов. Для передачи данных программа или приложение Resilio Sync должно быть и на устройстве отправителя, и на устройстве получателя. И эти программа или приложение должны работать в фоновом режиме. Обеспечивая тем самым перемещение и синхронизацию данных.
У программы Resilio Sync есть две редакции — платная Pro и бесплатная Home. Последняя предусматривает всё необходимое для свободного перемещения данных. Её, собственно, и скачиваем для использования как минимум на первых порах. Приложение Resilio Sync для Android полностью бесплатно. Его можно установить в магазине Google Play. Как с помощью обычного Windows браузера устанавливать приложения на устройства Android читаем тут.
Особенности установки Resilio Sync
Особенность ПО Resilio Sync заключается в необходимости указания на этапе установки имени пользователя. Это имя необходимо для одобрения запроса на разрешение синхронизации данных. Указываем своё имя при установке Windows-программы. И также имя указываем при установке Android-приложения. При установке последнего можем задать настройку использования мобильного Интернета. Разрешить его использовать или запретить..
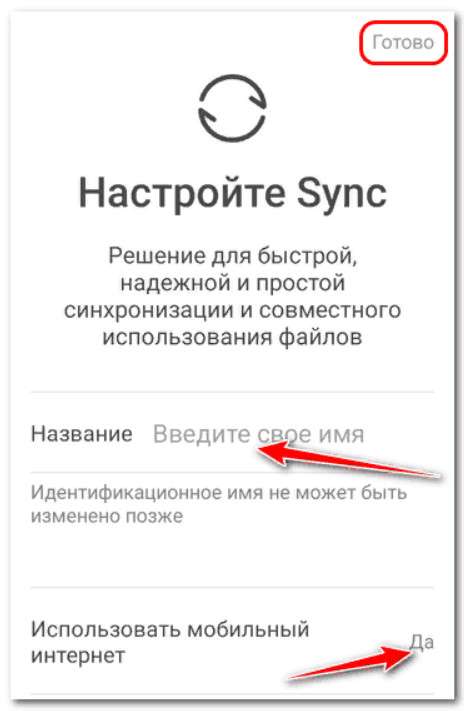
Передача и синхронизация данных между компьютером и Android — устройством
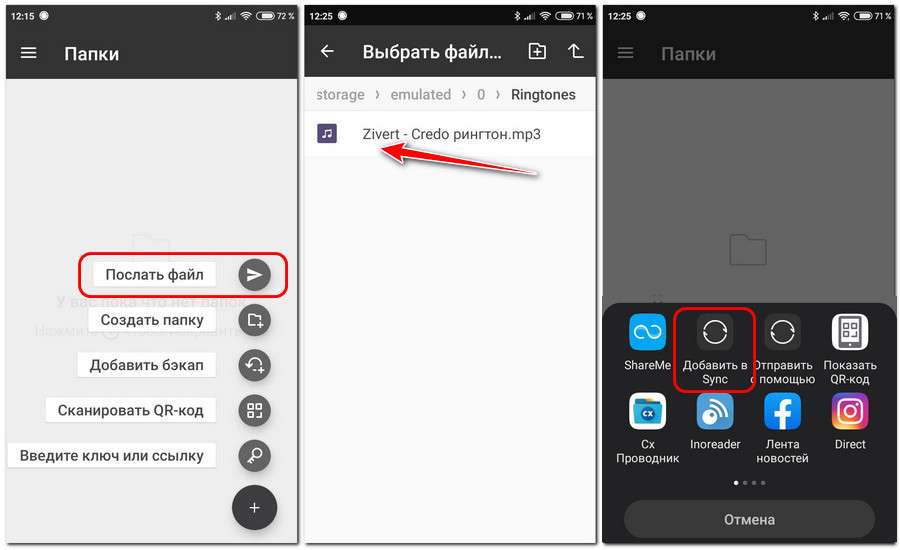
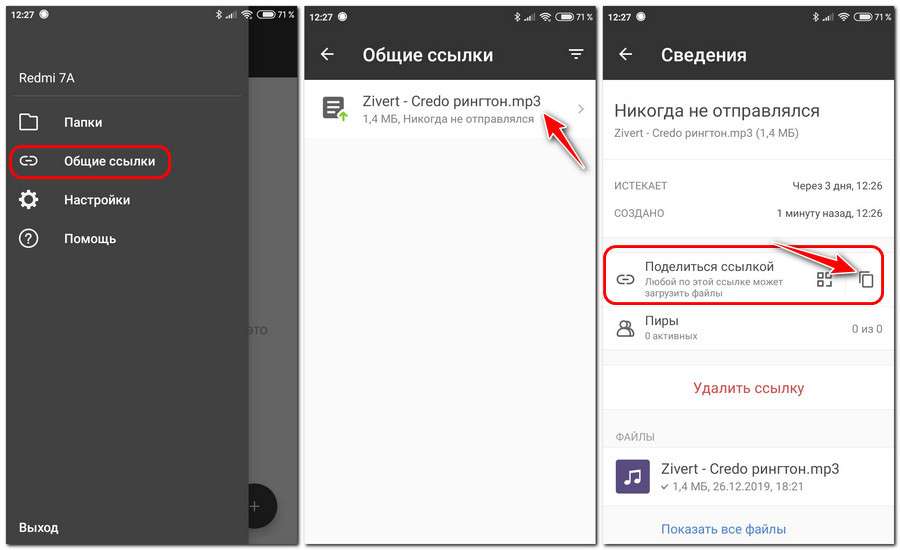
В среде Windows, для получения файла жмём в программе Resilio Sync кнопку-плюсик. Выбираем «Введите ключ или ссылку»..
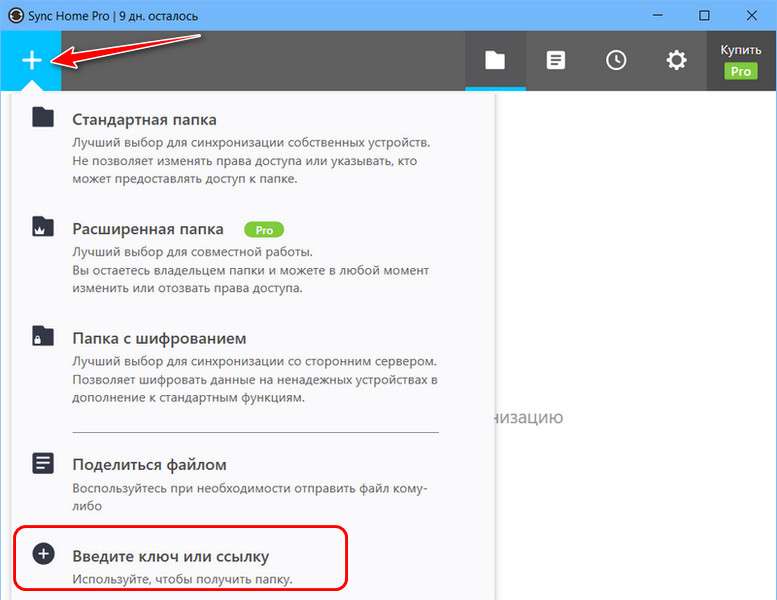
Вставляем полученную с мобильного устройства ссылку. Жмём «Далее».
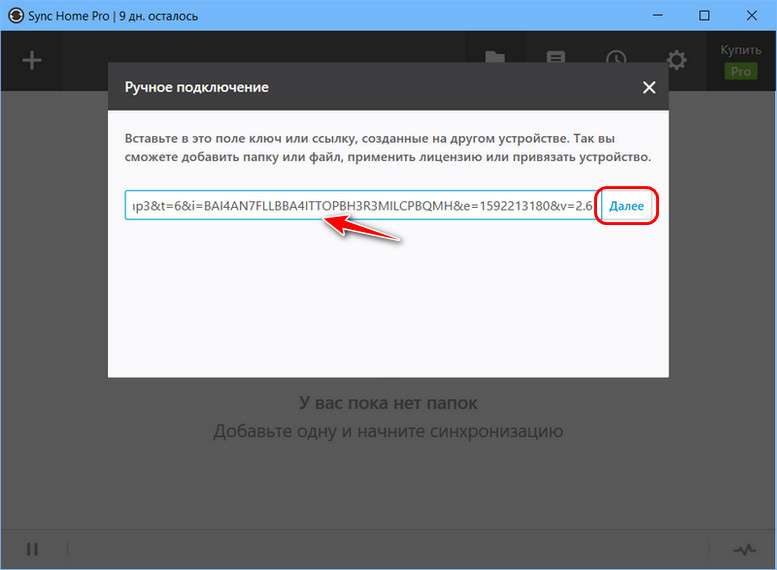
Указываем папку загрузки файла. Жмём «Загрузка».
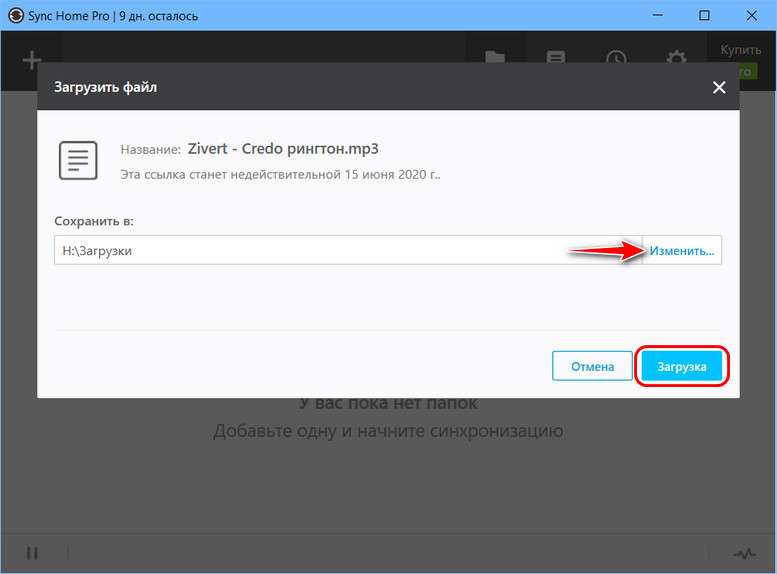
И далее в окне программы будем наблюдать прогресс загрузки файла.
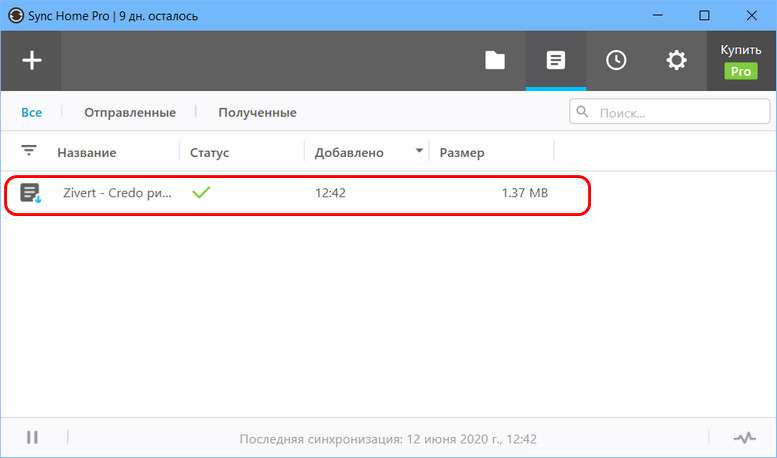
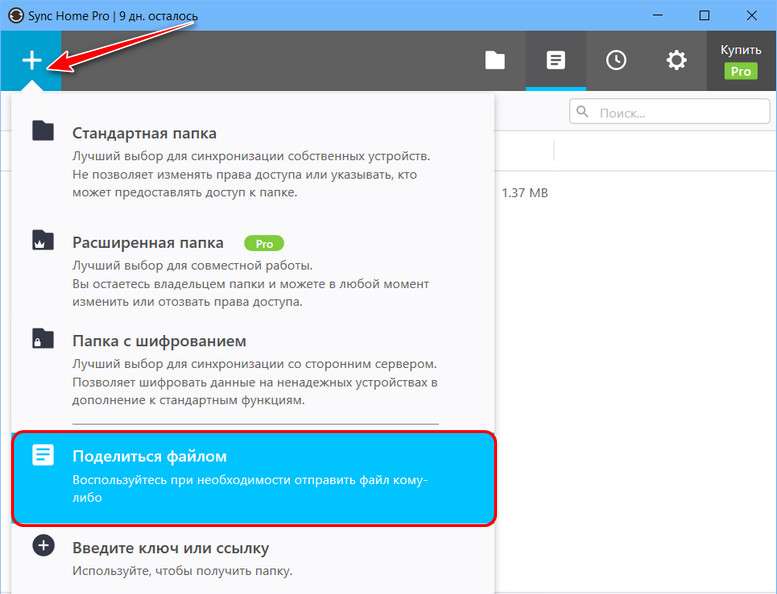
Указываем в проводнике отправляемый файл. В окошке его расшаривания жмём кнопку «Копия». Для копирования ссылки файла. И потом отправляем эту ссылку на Android-устройство.
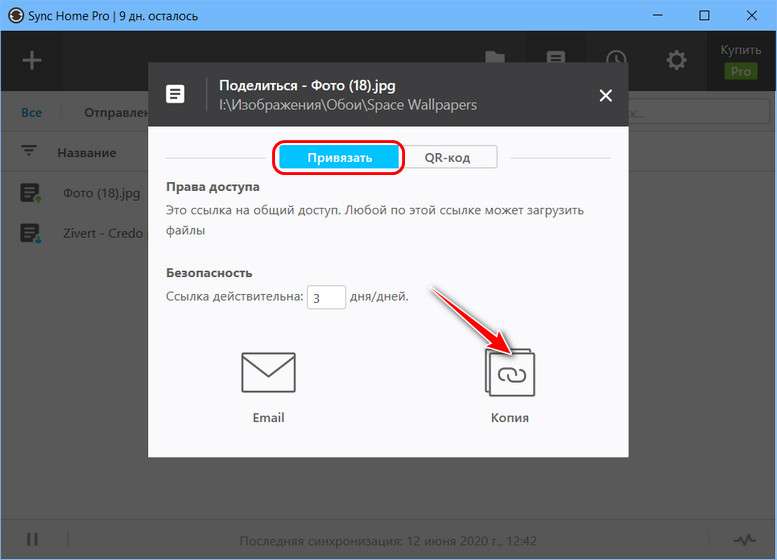
Если последнее находится вблизи нас, в окошке расшаривания можем переключиться на вкладку «QR-код». Затем считать смартфоном или планшетом QR-код на скачивание файла.
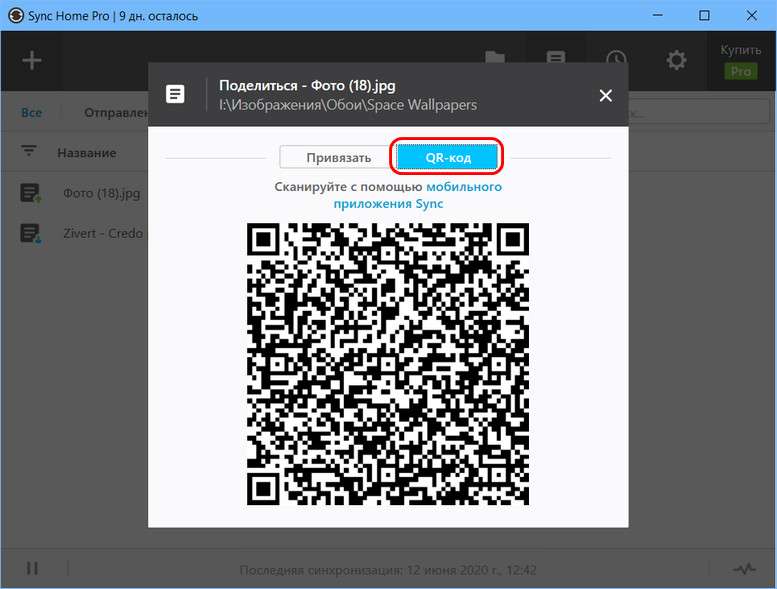
На Android-устройстве кликаем полученную ссылку. Открываем её с помощью приложения Resilio Sync и указываем путь загрузки файла. Также можем запустить внутри самого приложения форму вставки ссылки на получение файла. Ну а чтобы считать QR-код ссылки, сканируем его с помощью опции в окне приложения. «Сканировать QR-код».
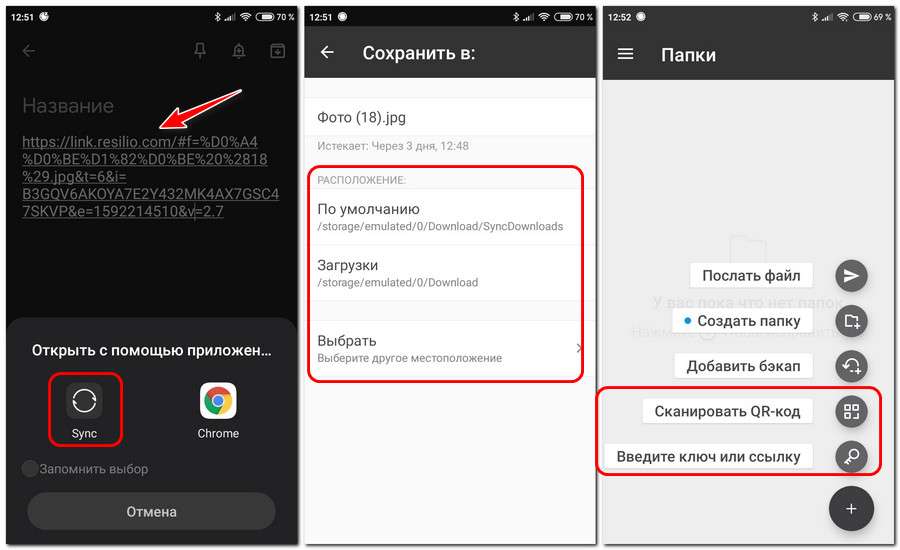
Синхронизация данных между Android и Windows
Передача данных посредством BitTorrent – весьма посредственная возможность Resilio Sync. При необходимости мы можем использовать любой торрент-клиент. Создать без трекерную раздачу и передать на нужное устройство magnet-ссылку. Реально крутая возможность Resilio Sync. Это синхронизация данных с помощью BitTorrent. Мало того, что мы не ограничены в объёмах перемещаемых данных при использовании такой возможности, мы можем выбирать права доступа к данным, с инхронизуемым на наших других устройствах. Но только с правами чтения или с правами чтения и записи.
Принцип синхронизации данных с помощью Resilio Sync такой же, как у облаков. На устройствах имеется определённая папка. Содержимое которой приводится в актуальное состояние на всех этих устройствах. При добавлении, редактировании или удалении данных.
Чтобы синхронизировать находящуюся на компьютере папку с какими-то данными с Android-устройством. Необходимо в программе Resilio Sync нажать кнопку-плюсик и выбрать «Стандартная папка»..
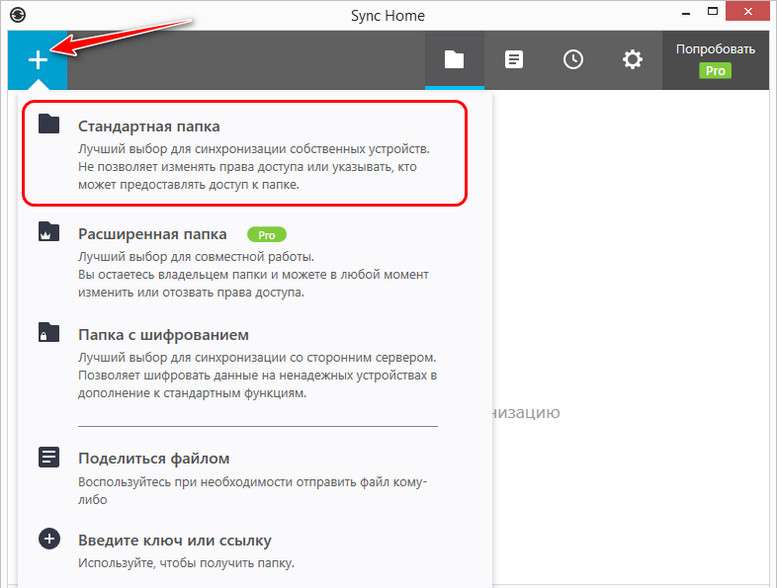
Далее, указываем права доступа. Допустим, только чтение или чтение и запись. И копируем ссылку синхронизации для передачи её на Android-устройство.
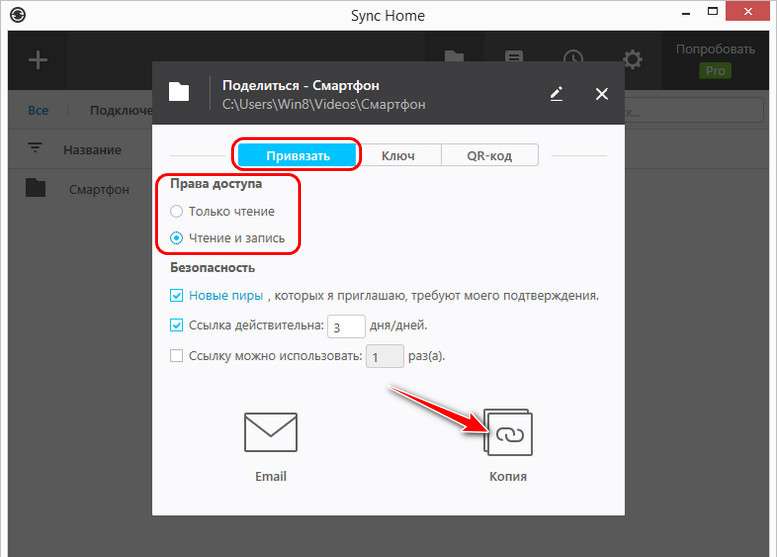
Либо же, как и при обычной передаче данных, можем переключиться на вкладку «QR-код». В ней указать права доступа и отсканировать смартфоном или планшетом QR-код.
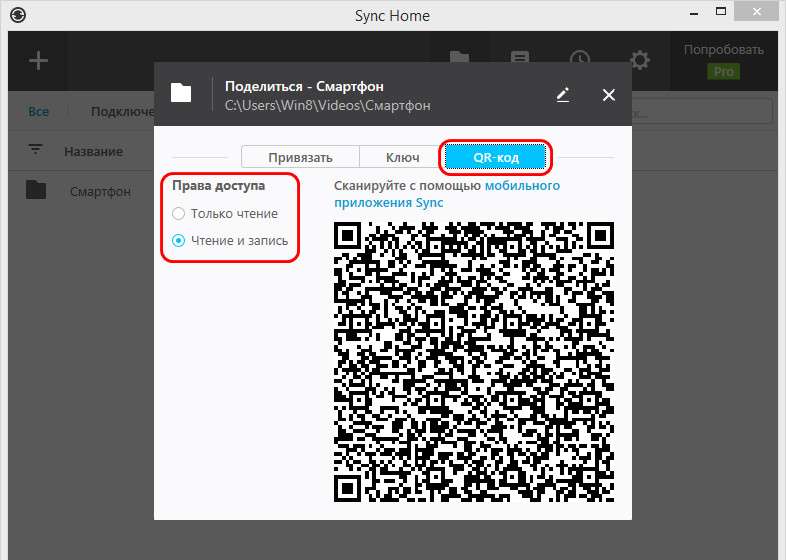
На Android-устройстве либо открываем ссылку приложением Resilio Sync, либо в окне самого приложения запускаем форму вставки ссылки. Или запускаем сканер QR-кода. В окне приложения появится, так сказать, призрак папки для синхронизации данных. Почему призрак. С целью экономии трафика по умолчанию приложение Resilio Sync настроено на выборочную синхронизацию данных.
В синхронизируемой папке будут отображаться только ярлыки данных. Их скачивание и обновление будет происходить по мере запуска файлов в этой папке. И вот чтобы реально скачать на Android-устройство синхронизируемую папку. Необходимо нажать кнопку информации папки-призрака и отключить выборочную синхронизацию. Ну а в условиях лимитного Интернета можем потом обратно включить выборочную синхронизацию..
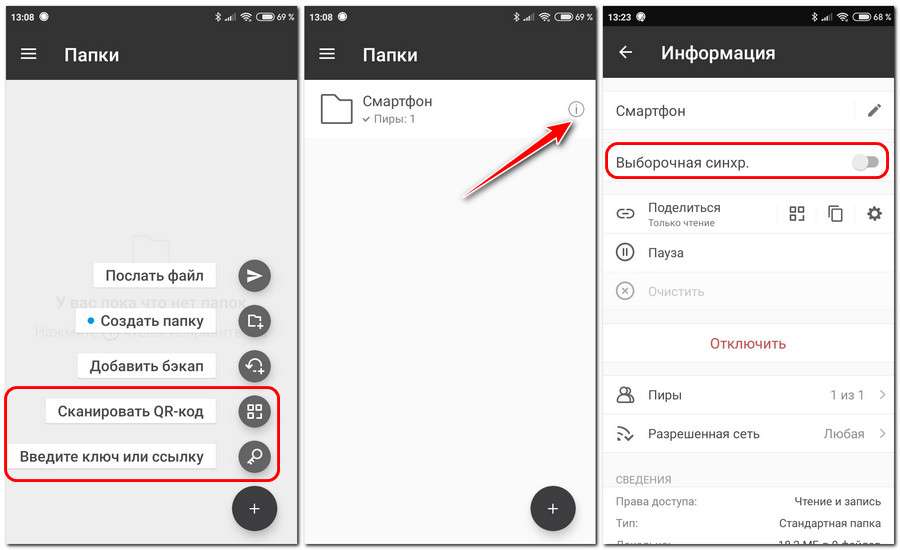
При первой синхронизации данных между устройствами в Windows-программе Resilio Sync надо подтвердить запуск синхронизации на другом устройстве. И после этого на последнем начнётся загрузка папки..
Ну а чтобы на самом Android-устройстве добавить папку с синхронизуемыми данными, в приложении Resilio Sync жмём кнопку-плюсик и выбираем «Создать папку». Указываем папку и после её добавления в окно приложения открываем информацию об этой папке.
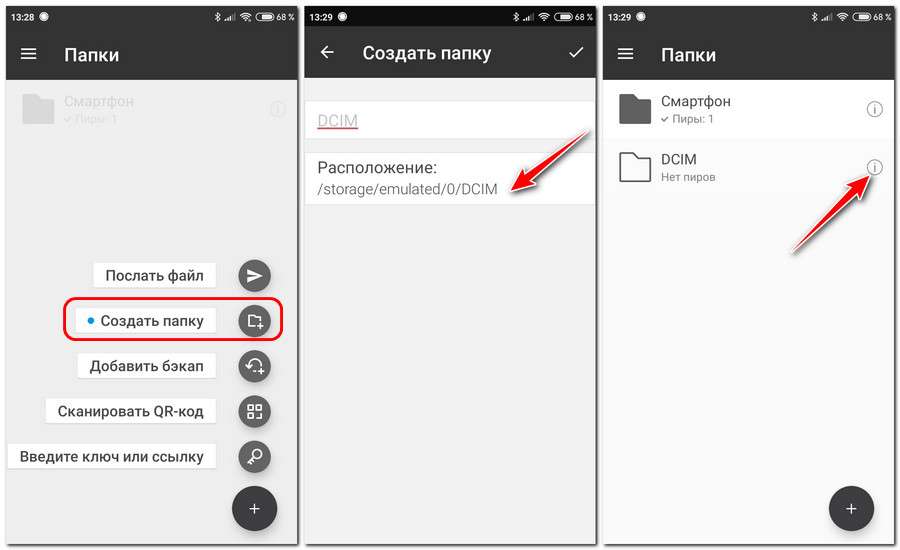
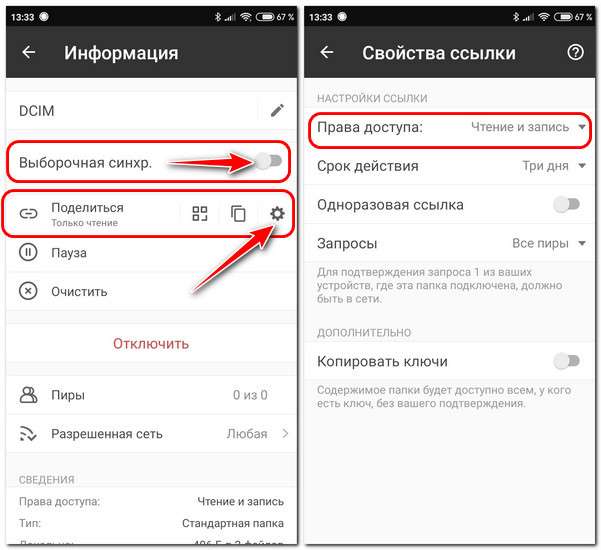
Добавляем ссылку в Windows-программе Resilio Sync
Жмём кнопку-плюсик, выбираем «Введите ключ или ссылку»..
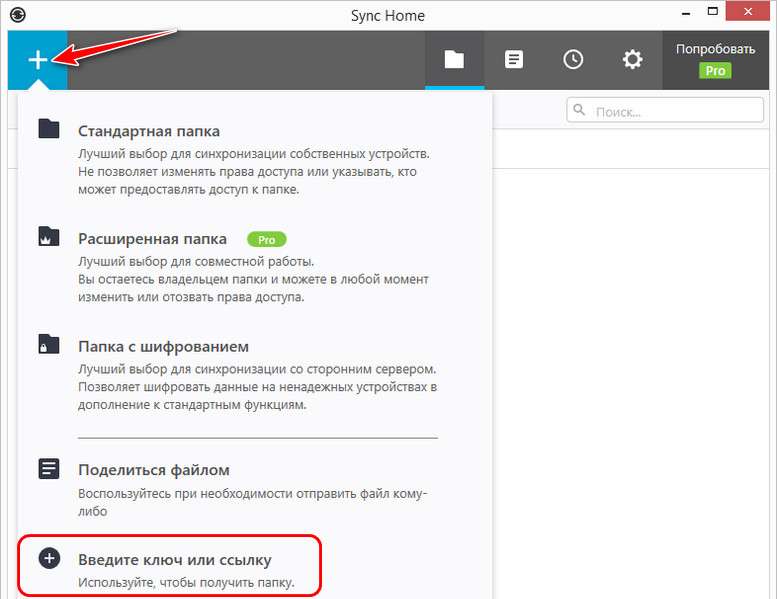
Вставляем ссылку и жмём «Далее».
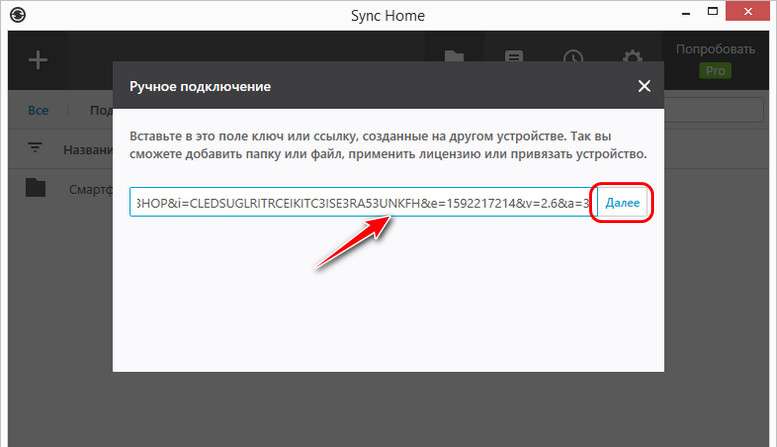
Указываем путь, где хотим разместить синхронизируемую папку. Жмём «Подключить».
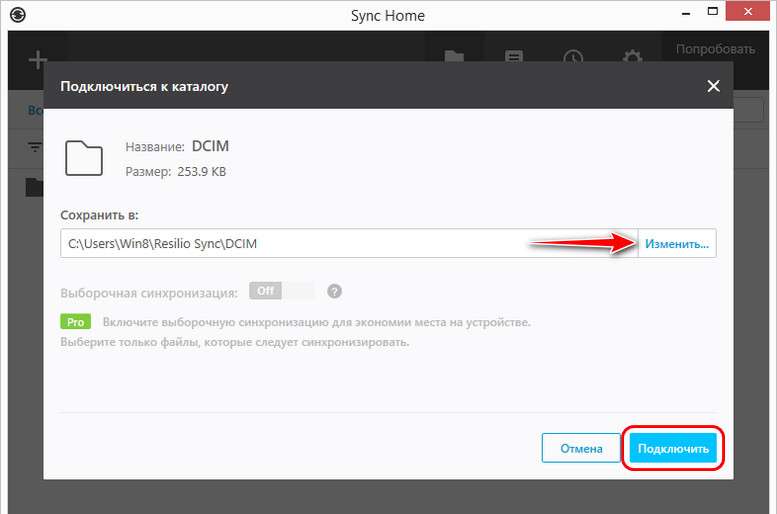
При первой синхронизации в области уведомлений Android-приложения Resilio Sync открываем запрос на синхронизацию и разрешаем его.
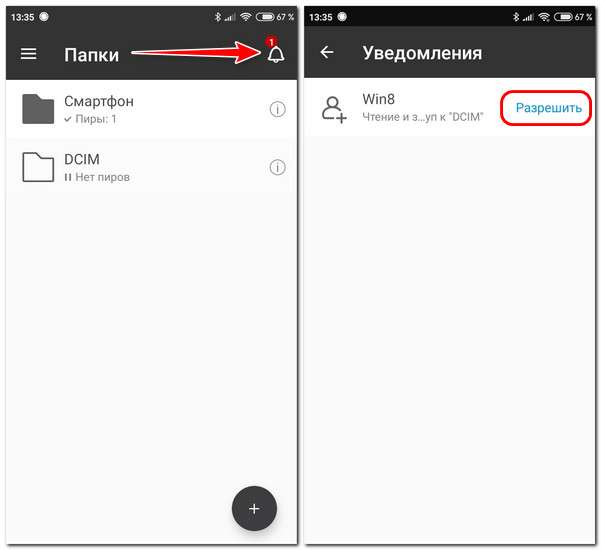
И всё: ожидаем загрузки папки на компьютере.
Заключение
Сегодня мы рассмотрели детальный обзор возможностей бесплатного кроссплатформенного ПО Resilio Sync для передачи и синхронизации данных посредством технологии BitTorrent. Потенциал ПО раскрывается на примере передача и синхронизация данных между компьютером и Android — устройством.
Чтобы получить доступ к файлам Office, сохраненным на компьютере, с iPad, iPhone, устройства с Android или Windows, их можно добавить в OneDrive, Dropbox или на сайт группы. Кроме того, вы можете отправлять вложения себе и открывать их на своем мобильном устройстве.
В разделах ниже приведены пояснения о том, как получить доступ к файлам с различных устройств.
Отправка и открытие файлов
На компьютере откройте веб-браузер и перейдите в OneDrive, Dropbox или Microsoft 365 группы.
Совет: Чтобы настроить новое сетевое расположение, коснитесь пунктов Открыть > Добавление места и выберите службу. Чтобы просмотреть дополнительные доступные расположения, выберите Открыть > Дополнительно.
Отправьте свой файл.
Войдите на iPad или iPhone, если вы еще не сделали этого.
Войдите в службу, в которой вы сохранили файл, и нажмите Открыть, чтобы найти файл.
Чтобы открыть вложения Word, Excel, PowerPoint и Visio, выполните указанные ниже действия.
Нажмите и удерживайте вложение, пока не появится группа значков.

Нажмите значок, чтобы открыть файл в Word, Excel, PowerPoint или Visio.
Отправка и открытие файлов
На компьютере откройте веб-браузер и перейдите в OneDrive, Dropbox или Microsoft 365 группы.
Совет: Чтобы настроить новое сетевое расположение, коснитесь пунктов Открыть > Добавление места и выберите службу. Чтобы просмотреть все доступные расположения, выберите Открыть > Обзор.
Отправьте свой файл.
Войдите на устройство с Android, если вы еще не сделали этого.
Нажмите Открыть, войдите в службу, в которой вы сохранили файл, и найдите файл.

Если у вас уже открыт файл, щелкните значок или меню Файл, нажмите Открыть, выберите службу, в которой вы сохранили файл, и найдите его.

В зависимости от его размера скачивание может занять несколько минут. Во время скачивания файла вы увидите окно хода выполнения.
Коснитесь вложения, чтобы открыть его в Word, PowerPoint или Excel.
Отправка и открытие файлов
На компьютере откройте веб-браузер и перейдите в OneDrive, Dropbox или Microsoft 365 группы.
Совет: Чтобы просмотреть все доступные расположения, выберите пункты Открыть > Обзор.
Отправьте свой файл.
Войдите на устройство Windows Mobile, если вы еще не сделали этого.
Коснитесь значка Word, PowerPoint или Excel, чтобы открыть приложение, найдите файл и коснитесь его для открытия.
Если у вас уже открыт файл, коснитесь вкладки или меню Файл, нажмите Открыть и найдите файл.


Пользователям, с плотным рабочим графиком необходимо планировать свои задачи и в 21 веке большинство из них отказывается от ежедневника и органайзера. Ведь контакты в связке с календарем должны быть всегда под рукой, причем в одном и том же состоянии на всех устройствах. Давайте рассмотрим приложения и онлайн сервисы для оптимальной синхронизации данных между компьютером и мобильными устройствами: будь то смартфон, планшет или привычный мобильный телефон на популярной ОС.
Синхронизация мобильного телефона и компьютера: приложения для Android, iOS и Windows Phone
Я предложу лучшие утилиты для синхронизации данных между домашним компьютером и смартфонами/планшетами на базе iOS, Android или Windows Phone. Также рассмотрим онлайн-сервисы в которых удобно содержать информацию в актуальном виде на устройствах для всех мобильных ОС. Не останется без внимания и возможность комфортной интеграции компьютера с ОС Windows в «облака» Google и Apple, а также безопасная синхронизация Android устройств с компьютером на базе ОС от Microsoft в домашней сети.
Простой календарный сервер на базе сетевого накопителя (NAS) Synology
Synology имеет прямую поддержку открытого календарного протокола CalDAV.
С ним могут работать iOS и Android.
Эти серверные утилиты синхронизируют и контакты, и календарь, однако не работают с мобильной ОС Windows Phone.
Данные сложные программы Open Source используют протокол Exchange Active Sync и работают со всеми 3-мя операционными системами.
Синхронизация данных на мобильных устройствах через интернет
Синхронизация данных между смартфоном и компьютером через крупные веб-сервисы особенно удобна. Давайте рассмотрим, как подключить ваши мобильные устройства к сервисам Gmail, iСloud и Facebook.


3. Синхронизация программы eM Client с Google. Для синхронизации веб-аккаунта с домашним компьютером, можно воспользоваться приложением eM Client, которое представляет собой удобную альтернативу Outlook. Бесплатная версия приложения способна синхронизировать два аккаунта. Во время установки, на этапе импорта из Outlook, выберите пункт «Пропустить импорт», а затем нажмите кнопку «Далее». При автоматической настройке введите в соответствующее поле свой аккаунт Google. Перед окончанием настройки программа спросит, что именно вы хотите синхронизировать: письма, контакты или календарь. Затем она (уже автоматически) приведет в соответствие все данные на аккаунте Google, Android-смартфоне и вашем ПК на базе Windows.

С помощью бесплатной Windows-программы MyPhoneExplorer вы можете синхронизировать данные между Android и Thunderbird или Outlook, который установлен на домашнем ПК.
1. Локальная синхронизация Android устройств. Установите на мобильное устройство клиент MyPhoneExplorer из Google Play Store. Поскольку для этой процедуры требуется учетная запись Gmail, ваш смартфон скорее всего уже синхронизирует данные с Google. Эту функцию можно отключить, открыв «Параметры | Учетные записи | Google | [Имя пользователя]» и сняв галочки напротив пунктов «Календарь» и «Контакты». К сожалению, Android не позволяет сохранять контакты без привязки к определенному аккаунту, поэтому пользователи просто вынуждены привязывать свои контакты к Gmail. Из-за этого существует риск передать данные 3-м лицам против своей воли, например, если обновление операционной системы автоматически вновь активирует отключенную синхронизацию. Приложение MyLocalAccount от разработчиков MyPhoneExplorer устраняет этот недостаток, создавая локальный телефонный аккаунт. Установите приложение из Play Store, зайдите в «Настройки | Учетные записи | Добавить новую учетную запись» и выберите пункт «MyLocalAccount». Теперь кликните в списке аккаунтов по «MyLocalAccount» и поставьте галочку рядом с пунктом «Контакты», чтобы привязать их к учетной записи.


3. Установка Thunderbird и Lightning. Пользователи, которые не любят Outlook, применяют для синхронизации с ПК почтовый клиент Thunderbird от Mozilla с календарным дополнением Lightning. Для начала установите на компьютере Thunderbird и при запуске программы, чтобы настроить почтовый аккаунт, выберите опцию «Пропустить это и использовать мою существующую почту». Затем щелчком по символу в виде трех полосок, который располагается в правом верхнем углу окна программы, перейдите в меню «Дополнения», найдите календарное расширение Lightning и кликните по кнопке «Добавить в Thunderbird». Для завершения процесса установки следует перезапустить Thunderbird и вновь закрыть его.

4. Создание подключения между смартфоном и ПК. Установите на свой компьютер MyPhoneExplorer. В открывшейся программе выберите «Файл | Настройки | Соединение | Телефон с ОС Google Android» и подтвердите нажатием на «ОК». Смартфон и компьютер соединяются с помощью опции «Файл | Подключить». Используйте ли вы подключение USB или WiFi, — в обоих случаях на мобильном устройстве тоже должно быть запущено приложение MyPhone Explorer. Для подключения через USB вам, кроме того, потребуется активировать в меню настроек смартфона «Для разработчиков» режим «Отладка no USB». Поскольку в случае потери смартфона он может представлять риск для безопасности ваших данных, отключите его сразу же после синхронизации.

Мы живем в эпоху информации, и доступ к ней из любой точки планеты приобретает все большую важность. Первое, что нужно для этого сделать, — провести синхронизацию смартфона и ПК. Но что такое синхронизация и как ее настроить? Разберемся.
Что такое синхронизация и для чего она нужна
Синхронизация — это привязка двух и более устройств к одному хранилищу данных. Это значит, что, работая на компьютере над текстом, всегда можно получить к нему доступ с мобильника или планшета.
Другой пример. Сделав удачную фотографию, хочется ею похвастаться, но вот беда: смартфон остался дома, а с собой только лэптоп. Если устройства синхронизированы, это не проблема.
Имеется в виду общее хранилище данных. Поэтому речь идет не только о постоянном доступе к ним с любого устройства. Иными словами, файл, изменяемый на ПК, поменяется на смартфоне и наоборот.
Пример: чтобы сделать привлекательный пост для Instagram, возможностей телефона недостаточно. Вы обрабатываете фото в редакторе изображений на ПК и сохраняете. Затем заходите со смартфона в хранилище и берете отредактированную картинку.

К другим преимуществам синхронизации относится:
- Безопасность. Так как вся информация хранится в «облаке», многие опасаются за сохранность личных данных, ведь хакеры уже не раз демонстрировали уязвимость системы. Конечно, любую защиту можно сломать при достаточном количестве времени, но сегодня эти опасения беспочвенны.
Разработчики программного обеспечения предлагают софт, который сделает взлом аккаунта невыгодным, особенно если его владелец не звезда шоу-бизнеса или нефтяной магнат.
- Страховка. Для делового человека контакты в смартфоне едва не самая важная информация. Синхронизация Android позволяет сделать резервную копию номеров телефонов и других данных об абонентах.
Если сохранить или удалить контакт на смартфоне, то данные изменятся и на ПК, если это предусмотрено в настройках.

- Удобство. База данных обновляется автоматически при изменении файлов на устройствах. Пользователь может получить к ним доступ из любого места на Земле, где есть стабильное интернет-соединение.
Главное преимущество синхронизации — это спокойствие за сохранность информации. Она не удалится, ее не «сожрет» вирус, и никто не сотрет по невнимательности. Тогда как при выходе из строя традиционных носителей, восстановить данные удается далеко не всегда.
Как синхронизировать телефон с компьютером
С понятием и преимуществами закончили. Теперь разберемся, как синхронизировать смартфон и компьютер. Для этого применяют два метода:
Есть еще третий способ — через Bluetooth. Однако он не может похвастать высокой скоростью передачи данных, к тому же для его применения необходим блютуз-модуль на ПК. Поэтому подробно мы его рассматривать не будем.
Как провести синхронизацию по USB? Для согласования данных через USB-кабель необходимо мобильное приложение, например My Phone Explorer, которое легко найти в Play Market. Его установите на смартфон, а на ПК поставьте специальный клиент, который можно скачать с официального сайта разработчика.

Далее подключите телефон к компьютеру, выберите пункт «USB-кабель» и активируйте приложение. После этого начнется синхронизация. По завершении процесса сможете управлять данными телефона с ПК и наоборот. Также будут доступны такие функции, как:
- Управление почтовыми программами типа Outlook.
- Менеджмент контактов, журнала вызовов и SMS.
- Создание резервных копий.
После первичной синхронизации управлять данным можно будет по Wi-Fi и Bluetooth.
Как синхронизировать данные между устройствами по Wi-Fi? Можно пойти двумя путями — простым и попроще.
Первый — схож с предыдущим методом:
- Скачайте приложение File Sync на Play Market. Оно имеет интуитивно понятный интерфейс, так что в нем разберется даже новичок.
- Программную часть для ПК скачайте с официального сайта разработчика.
- Запустите File Sync на компьютере, придумайте и сохраните пароль, который будет использоваться для согласования файлов.
- Откройте приложение на смартфоне и нажмите кнопку SYNC.
- Если автоматический поиск ничего не дал, тапните по кнопке Find Manually.
- Затем введите IP-адрес компьютера и нажмите OK.

Примечание: на некоторых устройствах приложение может дать сбой. Поэтому проще воспользоваться вторым методом синхронизации по Wi-Fi.
Установите на смартфон приложение Google Диск. Оно позволяет использовать, изменять и обмениваться любыми файлами как с телефона, так и персонального компьютера. Кроме того, ни одна программа не дает столь обширного функционала:
- Текстовый редактор.
- Таблицы Excel.
- Создание презентаций.
- Сканирование изображения и превращение его в PDF-файл.
С помощью Google Диска можно не только управлять общими данными — это полноценная рабочая станция.

Чтобы через смартфон получить доступ к файлам компьютера, установите на ПК программу «Автозагрузка и синхронизация». Вот что для этого нужно сделать:
После завершения синхронизации сможете управлять файлами компьютера через смартфон.

Некоторые считают синхронизацию прихотью тех, кто гонится за технологическими новинками. Это в корне неверная позиция. Все больше сфер жизни перемещается в Сеть: бизнес, работа, развлечения, общение.
Сегодня вопрос доступности информации стоит не так остро. Однако через 5‒10 лет это станет насущной необходимостью, без которой невозможно добиться ощутимого успеха.

Сохранять свои данные через Интернет опасно. Синхронизировать смартфон с ПК безопасней через домашнюю сеть и без использования кабеля.

Несмотря на то, что веб-службы позволяют удобно синхронизировать ваши данные, этот способ не гарантирует защиту от шпионов. Даже не самые опытные пользователи после атаки на iCloud от Apple и публикации снимков с обнаженными звездами поняли, что облака в Интернете не всегда выполняют свои рекламные обещания по защите частной жизни.
Тем, кто хочет хранить свои фото и видео в секрете и не отдавать их преступникам, спецслужбам, а также облачным провайдерам, мы рекомендуем синхронизировать информацию через собственную домашнюю сеть и хранить ее на ПК или в сетевом диске.
Этот процесс достаточно настроить один раз, и локальная синхронизация будет работать столь же удобно и легко, как и перенос данных через веб-серверы компаний Apple, Google и Microsoft.
Владельцы гаджетов iPhone или iPad могут обратиться к программе iTunes от Apple, которая предназначена для работы с компьютером и при необходимости способна полностью заменить iCloud.
Она может переносить данные с телефона на компьютер локально без применения кабеля и абсолютно автономно. Пользователям Android стоит присмотреться к приложению FolderSync, позволяющему синхронизировать любые папки между мобильным устройством и ПК или сетевым диском.
В плане удобства не повезло лишь пользователям Windows Phone 8: настольное приложение от Microsoft хотя и позволяет локально синхронизировать файлы, но его необходимо запускать вручную, а работа выполняется только с помощью кабеля.
В этой статье мы расскажем вам, как автоматически переносить данные между вашим смартфоном и ПК в пределах домашней сети.
Из Android в Windows
С помощью приложения для Android можно синхронизировать папки локально между мобильными устройствами и ПК, а также системами NAS. Мы покажем, как перенести данные с телефона на компьютер с Windows 7.
1. Cовместный доступ в Windows
Для того чтобы телефон получил права записи на вашем ПК, сначала необходимо включить функции совместного доступа к данным. Для этого в Панели управления вызовите «Центр управления сетями и общим доступом», выберите пункт «Изменить дополнительные параметры общего доступа» и откройте подпункт «Домашний или рабочий».
Включите функцию «Общий доступ к файлам и принтерам». Кроме того, активируйте опцию «Общий доступ с парольной защитой».
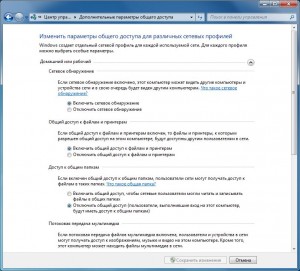
Cовместный доступ в Windows
2. Учетная запись с защитой паролем
Для безопасного доступа вам потребуется учетная пользовательская запись с паролем. В Панели управления перейдите к пункту «Учетные записи пользователей» и задайте пароль для основных пользователей. Запомните при этом их имена.
СОВЕТ Если вы все же хотите, чтобы ваш компьютер запускался без пароля, введите слово «netplwiz» в строке «Выполнить» меню «Пуск» и нажмите на «Enter». Снимите флажок перед записью «Требовать ввод имени пользователя и пароля» и подтвердите действие вводом пароля.
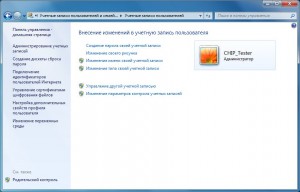
Учетная запись с защитой паролем
3. Доступ к папке Windows
Если на первом этапе вы отказались от использования парольной защиты, вам придется через меню выбора «Все | Добавить» выдать каждому пользователю права чтения и записи. Теперь разузнайте локальный IP-адрес вашего компьютера. Для этого введите в строке «Выполнить» запрос «cmd» и нажмите на «Enter», чтобы открыть консоль.
С помощью ввода «ipconfig | «Enter» вы получите информацию о всех сетевых адаптерах. Выпишите себе IPv4-адрес локального адаптера.
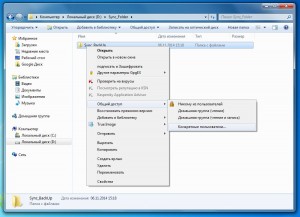
Доступ к папке Windows
4. Настраиваем приложение FolderSync
Установите на ваш смартфон на базе Android приложение FolderSync Lite (есть в Google Play). Откройте его и выберите «Учетные записи | Добавить аккаунт», чтобы настроить доступ к вашему ПК. Пролистайте список и нажмите на «SMB/CIFS». В следующем окне введите любое имя, к примеру «Win Sync». В строке «Адрес сервера» укажите IP-адрес вашего ПК. Поля «Начальная папка», «Порт» и «Доменное имя» оставьте пустыми. Задайте имя и пароль пользователя, для которого предназначен доступ на ПК. С помощью кнопки «Проверить подключение» посмотрите, как работает связь и «Сохраните» запись. Важно Для доступа к компьютеру по Wi-Fi ваш телефон должен быть подключен к той же сети.
5. Настраиваем задания
В приложении FolderSync вытяните главное меню с левой стороны. Перейдите к «Задания | Добавить задание». После того как вы дадите заданию имя, например «Photo Backup», нажмите на поле выпадающего списка, выберите вместо «SD Card» только что созданный аккаунт.
Из поля ввода «Удаленная папка» вы сможете увидеть папки на ПК для общего доступа (5а). Перейдите к нужной папке и подтвердите действие нажатием на «Выберите папку».
Найдите директорию на SDкарте смартфона, содержимое которой вы хотите синхронизировать с ПК
Необходимо указать, в каком направлении будет осуществляться передача данных
В поле «Локальная папка» найдите директорию на SDкарте смартфона, содержимое которой вы хотите синхронизировать с ПК, например, папку для хранения фото и видео «DCIM». Снова подтвердите операцию нажатием на «Выберите папку».
В разделе «Тип синхронизации» необходимо указать, в каком направлении будет осуществляться передача данных (5b). Для резервного копирования данных с телефона на ПК достаточно установить «На удаленную папку», для двусторонней синхронизации выберите соответствующий тип.
6. Устанавливаем расписание
Чтобы синхронизация происходила без вашего участия, задайте для нее график. Для этого используйте функцию «Синхронизация по расписанию» и установите «Интервал синхронизации» на «Дополнительно» для большей свободы настроек.
Таким образом вы сможете назначить день и время, когда телефон будет переносить данные на ваш ПК. В идеале нужно подобрать время, когда вы дома, а компьютер включен.
Устанавливаем расписание
7. Активируем синхронизацию по Wi-Fi
Очень важными являются опции «Использовать Wi-Fi» и «Включать Wi-Fi». Благодаря этому FolderSync включит беспроводную связь для передачи, если она была отключена. В поле «Разрешенные WiFi SSID’ы» задайте имя вашей беспроводной сети.
При поставленном флажке рядом с пунктом «Синхронизировать удаления» приложение сотрет файлы из папки для синхронизации на ПК, если эти элементы были удалены со смартфона.
Активируем синхронизацию по Wi-Fi
8. Дополнительные настройки
Вдобавок ко всему вышеперечисленному вы можете настроить уведомления, чтобы приложение во время синхронизации извещало вас о запущенном процессе. Кроме того, очень полезна функция, сберегающая аккумулятор и выполняющая перенос данных «Только при зарядке».
После того как вы выбрали все нужные настройки, нажмите на «Сохранить». Протестировать передачу данных или запустить ее вручную можно нажатием на кнопку «Синхронизация» в разделе «Задания» для конкретной задачи.
Проблемы с SD-картой в Android 4.4
9. Проблемы с SD-картой в Android 4.4
В версии Android 4.4. KitKat есть проблема для пользователей, применяющих microSD-карту в своем телефоне: такие приложения, как FolderSync, скачанные из магазина Play Store, больше не получают неограниченные права записи на карту памяти.
Они должны записывать информацию в папку с индивидуально заданным именем. Права чтения при этом не затрагиваются — резервное копирование данных с телефона на ПК работает без проблем, однако двусторонняя синхронизация от этого страдает.
Если необходима двусторонняя синхронизация, придется помочь приложению, поскольку FolderSync не создает такую папку самостоятельно. Подключите ваш смартфон к компьютеру и перейдите к директории «Android | data» на карте памяти. Затем создайте папку с названием «dk.tacit. android.foldersync.lite» или «dk.tacit.android.foldersync.full» в зависимости от того, используете ли вы полную или ограниченную версию программы.
Перегрузите смартфон. Укажите эту папку в качестве локальной (см. этап 5). Теперь двусторонняя синхронизация будет работать.
Проблемы с SD-картой в Android 4.4
Бэкап с iOS
С помощью программы iTunes мультимедийные данные можно перенести локально и без использования кабеля.
1. Подключаем iPhone/iPad в iTunes
Для локальной синхронизации данных вам понадобится версия iTunes под Windows. После установки запустите эту программу и подключите ваш iPhone или iPad с помощью USB-кабеля к ПК.
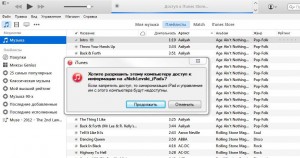
Подключаем iPhone/iPad в iTunes
При первом использовании iTunes запросит права доступа к устройству на базе iOS. Выдать эти права можно нажатием на кнопку «Продолжить» на компьютере. В конце подтвердите ваше решение на мобильном устройстве с помощью кнопки «Доверять».
2. Автоматическое резервное копирование
Если в iTunes щелкнуть по имени мобильного устройства, вы попадете на панель «Обзор». Здесь в разделе «Резервная копия» выберите вариант «Создать копию на компьютере», чтобы программа iTunes автоматически сохраняла данные на ПК.
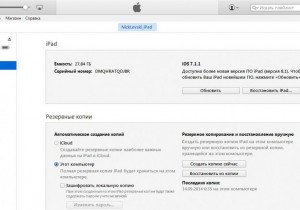
Автоматическое резервное копирование
Вы можете задать защиту паролем, поставив флажок рядом с записью «Шифровать резервную копию iPhone». В разделе «Параметры» активируйте опции «Синхронизировать автоматически…» и «Синхронизировать с этим iPhone по Wi-Fi» (2a) и сохраните настройки нажатием на кнопку «Применить».
3. Запускаем синхронизацию
Чтобы передавать данные с ПК на смартфон, на компьютере в iTunes задайте желаемые типы подлежащих синхронизации файлов на соответствующих вкладках, например, «Фото | Синхронизировать фотографии из». По завершению процесса будет создана постоянная конфигурация переноса данных.
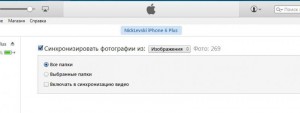
Запускаем синхронизацию
Windows Phone
Официальное приложение от Microsoft разрешает вручную перенести мультимедийные файлы через USB-соединение.
1. Настраиваем приложение для ПК
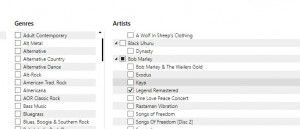
Настраиваем приложение для ПК
Вам понадобится установить на ваш ПК «Приложение Windows Phone для настольных систем» (windowsphone. com/RU-RU). После того как инсталляция завершится, подключите свой смартфон к компьютеру с помощью USB-кабеля и решите, откуда программа должна синхронизировать файлы: из iTunes или же библиотек Windows. Выберите вариант «Библиотеки Windows».
2. Синхронизация с помощью кабеля
Приложение разделит ваши мультимедийные файлы по вкладкам, например, «Музыка» и «Фото». За вами остается решение, копировать весь массив данных или же только выбранные папки.
Нажатием на кнопку «Синхронизировать» вы запустите двустороннюю передачу. Фото и видео с вашего смартфона окажутся в папке «From Windows Phone | Camera Roll», расположенной в стандартной директории для изображений на вашем компьютере.
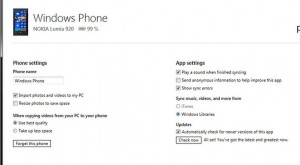
Синхронизация с помощью кабеля
Читайте также:



