Как sharepoint подключить к outlook
SharePoint 2.0. На узлах служб SharePoint 3.0 возможностей больше: можно в двух направлениях синхронизировать информацию из списков Контакты (Contacts) и Задачи (Tasks), а также досок обсуждений. Полученные локальные копии данных доступны, когда отсутствует подключение к сети, и их можно вручную или автоматически синхронизировать с узлом SharePoint при следующем подключении к нему.
При работе с документами Outlook 2007 предоставляет возможность переводить библиотеки и папки в режим оффлайн. Документы, хранящиеся в папках или библиотеках SharePoint, также можно синхронизировать с их оффлайновыми копиями, используя другие приложения из пакета Microsoft Office 2007. В Outlook 2007 нет поддержки других стандартных списков, таких как Вопросы (Issues) и Ссылки (Links), и их свойств, таких как представления и метаданные. Для синхронизации этих ресурсов SharePoint с локальными копиями можно использовать Microsoft Office Access 2007.
Используя другие функции интеграции, можно управлять всеми оповещениями SharePoint из одного диалогового окна Outlook 2007. Используя в Outlook 2007 запросы на собрание, можно создавать узлы рабочих областей для собраний.
Из этой главы вы узнаете, как копировать и перемещать контакты Outlook 2007 в список SharePoint Контакты (Contacts) и него. Также вы узнаете, как подключать списки SharePoint Календарь (Calendar) к Outlook 2007, просматривать календари SharePoint вместе с персональными календарями, изменять задачи SharePoint в режиме оффлайн, подписываться на каналы RSS списков SharePoint, управлять оповещениями SharePoint в Outlook 2007, создавать рабочие области для собраний из Outlook 2007 и использовать рабочие процессы в Outlook 2007.
Внимание! Перед использованием учебных узлов, предоставленных для этой главы, нужно установить их с прилагаемого к книге компакт-диска. Подробнее об этом см. в разделе «Использование компакт-диска».
Подключение списка SharePoint Контакты к Outlook 2007
Чтобы начать использовать возможности интеграции списков и библиотек SharePoint с Outlook 2007, необходимо подключить список или библиотеку. Подключить к Outlook 2007 можно большинство типов списков и библиотек SharePoint. Подключение к Outlook 2007 не поддерживают следующие типы списков и библиотек:
• Опрос (Survey);
• Отслеживание вопросов (Issue Tracking);
• Извещения (Announcements);
• Ссылки (Links);
• Настраиваемый список (Custom);
В Outlook 2003 подключение к списку SharePoint называлось связыванием, и можно было связываться только со списками Контакты (Contacts) и Календарь (Calendar). Хотя при помощи Outlook 2003 можно просматривать содержимое этих списков SharePoint как онлайн, так и оффлайн, доступ возможен только для чтения. Чтобы изменять содержимое этих списков, нужно использовать обозреватель.
Outlook 2007 предоставляет более тесную интеграцию со службами SharePoint. После подключения списка к Outlook 2007 можно изменять его содержимое при помощи Outlook в любое время, и онлайн, и оффлайн. Также можно совместно использовать это подключение с другими пользователями, применяя средства Sharing Message.
Внимание! Разрешения на доступ к ресурсам SharePoint переносятся и в Outlook 2007. Например, если у пользователя есть разрешение на изменение документа или списка на узле SharePoint, то он сможет изменять этот документ или список и в Outlook 2007.
В следующем упражнении вы подключите список SharePoint Контакты (Contacts) к Outlook 2007. Затем точно так же вы подключите к Outlook 2007 другие списки или библиотеки.
Убедитесь, что на вашем компьютере установлен и активирован пакет Microsoft Office, который понадобится для выполнения всех упражнений из этой главы.
Убедитесь, что имеете список Контакты (Contacts). Если этого списка нет, выполните упражнение из главы 4, в котором объясняется, как создавать списки. Также можете создать учебный узел для этой главы, воспользовавшись шаблоном узла Chapter 11 Starter.stp из папки с файлами занятий для этой главы. Файлы занятий расположены в папке DocumentsMicrosoft Press SBS_WSSv3Chapter 11.
Инструкции по созданию учебных узлов приведены в разделе «Использование компакт-диска».
Совет. В этом упражнении можно использовать как Outlook 2007, так и Outlook 2003.
1. В области быстрого запуска в группе Списки (Lists) щелкните на ссылке Контакты (Contacts).
2. В меню Действия (Actions) выберите команду Подключиться к Outlook (Connect to Outlook).
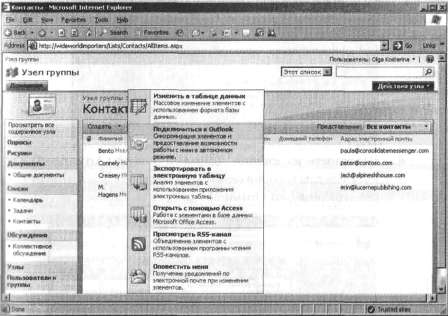
3. Может появиться диалоговое окно Internet Explorer с предупреждением о том, что веб-узел пытается открыть веб-содержимое. В этом случае щелкните на кнопке Разрешить (Allow).
Запустится Outlook 2007, и может появиться окно с запросом имени пользователя и пароля.
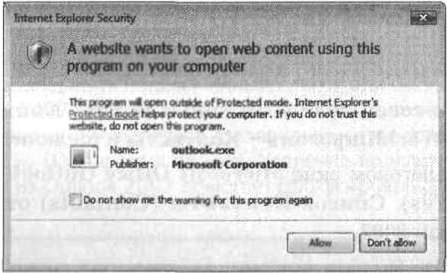
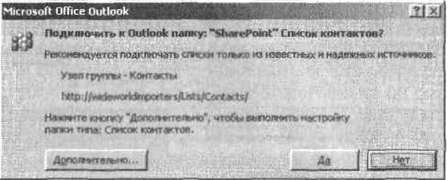
4. Щелкните на кнопке Дополнительно (Advanced). От кроется диалоговое окно Параметры списка SharePoint (SharePoint List Options).
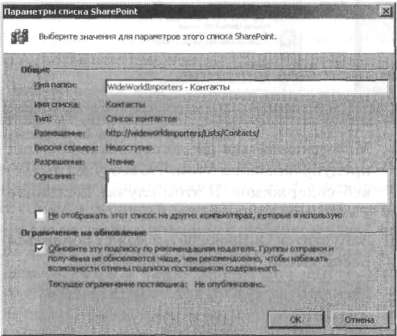
5. В текстовое поле Имя папки (Folder Name) введите WideWorldlmporters – Контакты и щелкните ОК.
6. В диалоговом окне Microsoft Office Outlook щелкните Да (Yes). Список Контакты (Contacts) откроется в Outlook 2007.
При подключении списка или библиотеки к Outlook 2007 этот список или библиотека появляется в соответствующей области панели навигации Outlook 2007. Календари появляются на панели Календарь (Calendar) в группе Другие календари (Other Calendar), задачи появляются на панели Задачи (Tasks) в группе Другие задачи (Other Tasks), а список Контакты (Contacts) появляется на панели Контакты (Contacts) в группе Другие контакты (Other Contacts). Списки обсуждений и библиотеки появляются в папке области Почта (Mail) в группе Списки SharePoint (SharePoint Lists).
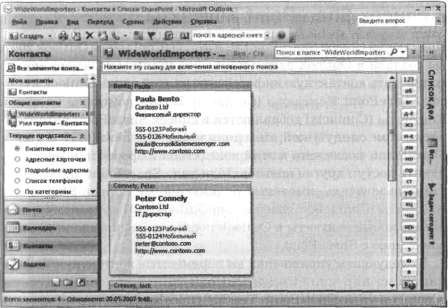
Совет. Чтобы удалить подключенный список или библиотеку SharePoint из Outlook 2007, щелкните правой кнопкой мыши на имени папки на панели навигации и выберите в появившемся меню команду Удалить (имя папки) (Delete [имя папки]). Удаление подключенных списков и библиотек из Outlook 2007 помогает сфокусироваться на текущих проектах.
При удалении подключенной папки списка SharePoint из Outlook 2007 этот список или данные из него не удаляются на сервере SharePoint. Однако данные из этого списка больше не будут доступны в Outlook 2007 в режиме оффлайн. Альтернативный способ управления подключенными списками и библиотеками SharePoint – щелкнуть на кнопке Инструменты (Tools) на стандартной панели инструментов, выбрать Параметры учетной записи (Account Settings), после чего снова щелкнуть на вкладке Списки SharePoint (SharePoint Lists).
Закройте Outlook 2007 и все окна обозревателя.
3.4. Microsoft Office SharePoint Server 2007
3.4. Microsoft Office SharePoint Server 2007 Возможности совместной работы, предоставляемые MOSS, заключаются в создании узла рабочих областей для документов. С его помощью вы сможете автоматически получать обновления таких файлов, как документы и XML-файлы Word, веб-страницы MHTML, книги и XML-файлы
Подключение списка SharePoint Контакты к Outlook 2007
Подключение списка SharePoint Контакты к Outlook 2007 Чтобы начать использовать возможности интеграции списков и библиотек SharePoint с Outlook 2007, необходимо подключить список или библиотеку. Подключить к Outlook 2007 можно большинство типов списков и библиотек SharePoint. Подключение к Outlook 2007 не
Перемещение контакта Outlook 2007 в список SharePoint Контакты
Перемещение контакта Outlook 2007 в список SharePoint Контакты Подключив список SharePoint Контакты (Contacts) к Outlook 2007, вы создали в Outlook папку Контакты (Contacts). Теперь можно копировать контактную информацию из этой папки Outlook в список SharePoint Контакты (Contacts). Новые контакты из папки Контакты
Копирование контактов SharePoint в Outlook 2007
Копирование контактов SharePoint в Outlook 2007 Из списка SharePoint можно скопировать в Outlook 2007 любой одиночный контакт или элемент события. Элемент, скопированный в папку Контакты (Contacts), становится независимым от элемента из списка SharePoint Контакты (Contacts), т.е. связи между этими двумя
Просмотр календарей SharePoint совместно с персональными календарями
Просмотр календарей SharePoint совместно с персональными календарями Используя Outlook 2007, можно работать с несколькими календарями, что позволяет создавать календари для определенных целей, например один для работы, а другой для домашней жизни. При помощи Outlook 2007 можно
Управление оповещениями SharePoint в Outlook 2007
Управление оповещениями SharePoint в Outlook 2007 При создании оповещения для элемента, такого как документ, элемент списка, библиотека документов, список, опрос или результаты поиска, вы немедленно получаете по электронной почте уведомление о том, что оповещение было успешно
Использование рабочих процессов в Outlook 2007
Использование рабочих процессов в Outlook 2007 С рабочими процессами вы познакомились в главе 5. Используя обозреватель или программу SharePoint Designer, можно связать рабочие процессы со списками, библиотеками или типами содержимого, чтобы их можно было выполнять для элементов
Глава 12 Использование служб SharePoint совместно с Excel 2007
Глава 12 Использование служб SharePoint совместно с Excel 2007 В этой главе вы научитесь:• импортировать данные из электронных таблиц Microsoft Office Excel 2007 в службы SharePoint;• использовать веб-таблицы данных Access;• экспортировать списки SharePoint в электронные таблицы Office Excel 2007;•
Экспорт списка SharePoint в электронную таблицу Excel 2007
Экспорт списка SharePoint в электронную таблицу Excel 2007 В электронные таблицы Excel 2007 можно экспортировать содержимое списков SharePoint, результаты опросов и библиотеки документов. Экспортированный список или библиотека – это веб-запрос, который сохраняется обновленным, с
Экспорт таблицы Excel 2007 на узел SharePoint
Экспорт таблицы Excel 2007 на узел SharePoint Операцию создания списка SharePoint из Excel 2007 называют экспортом таблицы Excel. В Excel 2003 это называлось публикацией списка Excel. После размещения данных на узле SharePoint пользователи могут просматривать данные Excel 2007, не открывая Excel 2007. Как и в
Глава 13 Использование служб SharePoint совместно с Access 2007
Глава 13 Использование служб SharePoint совместно с Access 2007 В этой главе вы научитесь:• экспортировать данные из базы данных Microsoft Office Access 2007 в список SharePoint;• импортировать таблицу Access 2007 в список SharePoint;• перемещать данные из базы данных Access 2007 на узел SharePoint;• работать в
Связь таблицы Access 2007 со списком SharePoint
Связь таблицы Access 2007 со списком SharePoint В предыдущих двух упражнениях вы копировали данные так, что отдельные копии этих данных хранились и в базе данных Access 2007, и на узле SharePoint. Однако синхронизация этих двух наборов данных не выполнялась. Если вы не хотите хранить две
Глава 14 Использование служб SharePoint совместно с InfoPath 2007
Глава 14 Использование служб SharePoint совместно с InfoPath 2007 В этой главе вы научитесь:• создавать библиотеку форм при помощи Microsoft Office InfoPath 2007;• изменять существующую библиотеку форм;• заполнять форму;• изменять существующую форму;• создавать тип содержимого при помощи Office
Разрешения служб Windows SharePoint
Разрешения служб Windows SharePoint Службы Windows SharePoint включают 32 разрешения пользователей, которые определяют, какие действия пользователи могут выполнять на узле. Разрешения сгруппированы в уровни разрешений. По сути, каждый уровень разрешений является именованным набором
Глава 5 Microsoft Outlook 2007 – универсальный органайзер и почтовый клиент
Глава 5 Microsoft Outlook 2007 – универсальный органайзер и почтовый клиент Так уж исторически повелось, что Microsoft Outlook – один из самых популярных органайзеров и почтовых клиентов. Это во многом обусловлено не только его широкими функциональными возможностями и наличием
Глава 9. Использование XSLT совместно с другими языками программирования
Глава 9. Использование XSLT совместно с другими языками программирования Эта глава поможет сделать первые шаги разработчикам, которым необходимо использовать XSLT совместно с другими языками программирования. В ней приведены простые примеры вызова преобразований из
Примечание: Мы стараемся как можно оперативнее обеспечивать вас актуальными справочными материалами на вашем языке. Эта страница переведена автоматически, поэтому ее текст может содержать неточности и грамматические ошибки. Для нас важно, чтобы эта статья была вам полезна. Просим вас уделить пару секунд и сообщить, помогла ли она вам, с помощью кнопок внизу страницы. Для удобства также приводим ссылку на оригинал (на английском языке).
Сводка
Процесс синхронизации списков задач в Microsoft Outlook значительно различается в связи с Microsoft SharePoint Server 2013 и Microsoft SharePoint Server 2010. В этой статье описаны различия между функцией "Синхронизация с Outlook" в SharePoint Server 2013 и функцией "подключиться к Outlook" в SharePoint Server 2010.
Дополнительные сведения
В SharePoint Server 2013 списки задач синхронизируются с помощью сервера Microsoft Exchange Server. В настоящий сервер SharePoint Server и Exchange Server должны быть установлены в той же среде, чтобы списки задач могли правильно синхронизироваться. Например, SharePoint Server 2013 и Exchange Server 2013 или SharePoint Online 2013 и Exchange Online 2013 должны быть установлены в той же среде.
Сведения о том, как включить и использовать списки задач для синхронизации, см. в следующей статье:
Новые функции "Синхронизация с Outlook" в SharePoint Server 2013
SharePoint Server 2013 и Exchange Server 2013 должны быть установлены в одной среде.
SharePoint Server и Exchange Server должны быть либо локальными, либо подключенными к сети.
Элементы списка задач SharePoint синхронизируются с учетными записями Outlook только в том случае, если они назначены конкретному пользователю.
Сводка функции "Синхронизация с Outlook" в SharePoint Server 2013
Вы можете синхронизировать задачи из списка задач SharePoint Server 2013 с приложением Outlook для настольных компьютеров только в том случае, если эти задачи назначены вам.
Поскольку списки задач SharePoint Server 2013 используют Exchange Server для синхронизации, задачи обновляются в режиме реального времени и могут отображаться на любом устройстве, которое используется для доступа к Microsoft Outlook.
Если сервер SharePoint Server подключен к серверу Microsoft Exchange Server, а все клиентские компьютеры подключены к серверу Exchange Server, клиентские компьютеры получают сведения из списков задач непосредственно с сервера Exchange Server.
Чтобы списки задач SharePoint Server 2013 были синхронизированы с Microsoft Outlook, необходимо присоединиться. Самый простой способ сделать это — нажать кнопку "синхронизировать с Outlook" в одном из списков задач SharePoint Server.
Общие сведения о функции "подключение к Outlook" в SharePoint Server 2010
Списки задач вслепую синхронизируются с локальным классом приложения Outlook.
Задачи SharePoint можно просматривать только на клиентском компьютере, на котором был загружен список задач SharePoint. При входе на другое устройство необходимо синхронизировать список задач SharePoint с этим устройством, чтобы просматривать задачи.
Если задача создана для пользователя в списке задач SharePoint, пользователь не получит уведомление о том, что задача создана.
Чтобы списки задач SharePoint были синхронизированы с учетными записями Outlook, необходимо синхронизировать каждый список по отдельности.
Если вы выйдете из SharePoint Server, вы не сможете синхронизировать списки задач с сервером SharePoint, пока не снова войдет в нее.
Microsoft Windows SharePoint Services -- полезный инструмент, с помощью которого можно организовать совместную работу с коллегами и обмениваться документами. Его главным недостатком была необходимость пользователя подключаться к сети для доступа и изменения данных. Например, мне всегда было нелегко отслеживать многочисленные сайты, с которыми приходилось работать. Однако специалисты Microsoft объединили Windows SharePoint Services 3.0 и Microsoft Office SharePoint Server 2007 с Microsoft Office Outlook 2007, чтобы облегчить автономную работу с данными SharePoint. Благодаря применению Outlook для хранения данных SharePoint, пользователь располагает единым местом, в котором можно искать и изменять расписания, контактную информацию, документы и задачи; новые элементы доступны в одном месте, и не требуется обращаться к разным сайтам SharePoint.
В Outlook 2003 можно автономно обращаться к некоторым спискам, например календарю и контактам, но только для чтения; все изменения производятся в сервере SharePoint. Библиотеки документов недоступны автономно через Outlook 2003. В Outlook 2007 можно синхронизировать календари, контакты, задачи и панели дискуссий в персональном файле папки (PST). Можно добавлять, редактировать и удалять документы в автономном режиме, а вернувшись в оперативный режим, синхронизировать изменения с сервером SharePoint. Кроме того, можно синхронизировать библиотеки документов: даже если элементы сохранены только для чтения в PST-файле, приложения Microsoft Office 2007, такие как Word 2007, PowerPoint 2007 и Excel 2007, позволяют редактировать документы и сохранять изменения в папке SharePoint Drafts. Если открыть документы в оперативном режиме, то выдается запрос для синхронизации изменений с сервером. Некоторые элементы SharePoint синхронизировать нельзя, например объявления, ссылки, специальные списки, приложения баз данных, списки отслеживания неполадок и опросы.
Чтобы активизировать синхронизацию с Outlook 2007, следует обратиться к списку SharePoint или библиотеке документов, которую предстоит синхронизировать, и щелкнуть на пункте Connect to Outlook в меню Actions. Этот элемент меню доступен только для пользователей Outlook 2007 и Windows SharePoint Services 3.0 или SharePoint Server 2007. Выбрать список для синхронизации можно только из SharePoint, но не из Outlook. Когда синхронизация активируется в первый раз, формируется новый PST-файл с именем SharePoint Lists. Этот файл нельзя разделить между несколькими профилями Outlook, а если его удалить, то будет нарушено соединение с SharePoint. Outlook хранит все элементы, загруженные из сайта SharePoint, в PST-файле.
Функция Send/Receive программы Outlook сначала загружает заголовок элемента, а затем тело, как в режиме Cached Exchange Mode. Для немедленной загрузки щелкните на кнопке Download this document. Увидеть, какие документы доступны локально, можно в папке Offline Documents в Search Folders.
Процесс синхронизации интегрирован в Send/Receive Settings программы Outlook; конкретные параметры синхронизации можно задать в Define Send/Receive Groups. По умолчанию все сайты SharePoint синхронизируются одновременно с электронной почтой. Однако можно создать Send/Receive Group для SharePoint и настроить время синхронизации. Для более детального управления можно настроить дополнительные группы для отдельных списков SharePoint и назначить время их обновления.
Чтобы изъять списки SharePoint из процесса синхронизации, можно удалить папку в Outlook или воспользоваться кнопкой Remove на вкладке SharePoint Lists в диалоговом окне Account Settings. В результате удаляются все элементы из папки и локального PST-файла, но не изменяется оперативное содержимое списков SharePoint. Если закрыть PST-файл или удалить его из вкладки Data Files в диалоговом окне Account Settings, то нарушается связь с SharePoint. Чтобы восстановить соединение, необходимо вновь добавить списки для синхронизации из SharePoint, в результате появляется новый PST-файл, а прежний устаревает. Если связь нарушена, то обязательно удалите старый PST-файл из структуры папок.
При синхронизации библиотеки документов необходимо указать, на каком уровне папок предстоит ввести библиотеку в Outlook. Синхронизация охватывает все вложенные папки, что может привести к увеличению объема локально синхронизируемых данных. Исключить отдельные папки из синхронизации нельзя.
После синхронизации библиотеки документов можно переименовать или удалить из Outlook папку высшего уровня, но не вложенные папки. В настоящее время создавать вложенные папки, перемещать их и добавлять элементы можно только в SharePoint. Через Outlook можно обращаться к папкам, но не изменять структуру. Однако Outlook распознает папки, которые были переименованы, перемещены, удалены или созданы в SharePoint.
Если вся библиотека документов перемещена или удалена с использованием SharePoint, то Outlook сообщает об ошибке при попытке синхронизировать библиотеку документов. Чтобы устранить неполадку, необходимо удалить оригинал и заново синхронизировать библиотеку. Еще одна проблема возникает при локальном удалении загруженных из сети элементов с помощью функции Remove Offline Copy. При этом локальный элемент временно удаляется, но функция Send/Receive вновь загружает его.
Выше уже отмечалось, что элементы библиотеки документов хранятся в предназначенных только для чтения PST-файлах, но пользователь может изменить элементы, созданные в Word 2007, Excel 2007 и PowerPoint 2007. Если открыть такой элемент, то в верхней части документа появляется панель Message Bar, и можно щелкнуть на кнопке Edit Offline. Локальная копия измененного элемента хранится во вложенной папке SharePoint Drafts папки My Documents. Затем Outlook 2007 обращается к локальной копии, а не к PST-файлу. Можно также извлечь элемент из SharePoint в оперативном режиме с помощью функции Check Out, выбрав пункт Use my local drafts folder; при таком методе автоматически появляется возможность изменять документы автономно.
После того, как пользователь изменил элемент и вышел из приложения, выполняется проверка, и если пользователь подключен к сети, то элемент обновляется на сайте SharePoint. Если это невозможно, то он остается в папке SharePoint Drafts до тех пор, пока не будет открыт снова, но пиктограмма документа показывает, что он изменен. Кроме того, документ будет представлен в папке SharePoint Drafts Search в Outlook. Когда пользователь впоследствии подключается к SharePoint и открывает измененный элемент, появляется диалоговое окно, чтобы можно было выполнить изменения на сервере. Необходимо открыть каждый измененный элемент из папки SharePoint Drafts; Outlook не выдает оповещений о необходимости обновить эти элементы.
Чтобы изменить файл, отличный от Word 2007, Excel 2007 или PowerPoint 2007, требуется открыть элемент как предназначенный только для чтения и сохранить его локально с новым именем. Завершив работу с файлом, не забудьте загрузить его на сервер и заменить на сайте SharePoint с помощью браузера.
Но хотя клиент электронной почты является основой основ для работы с общими календарями, планирования и других офисных функций, для управления контентом и документами он плохо подходит. Администраторы Microsoft Exchange Server имеют все основания полагать, что отправка больших документов в виде вложений по электронной почте - не лучший способ совместной работы с документами. Некоторые администраторы предлагают разумные компромиссы, которые слабо затрагивают заведенный порядок работы, ведь очень трудно изменить привычки пользователей, особенно если дело касается удобства. Microsoft Windows SharePoint Services (WSS) предназначен для решения именно этих задач.
Выберите правильные версии
Первая задача для совместного использования Outlook и SharePoint заключается в правильном выборе версий. Microsoft предлагает следующие версии продуктов SharePoint:
Есть и другие варианты SharePoint, но они основаны на одном из перечисленных выше четырех продуктов. Их отличие с точки зрения пользователя Outlook незначительно.
Для получения преимущества совместного применения Outlook и SharePoint, как минимум, потребуются версии WSS 2.0 и Outlook 2003. Это преимущество станет более заметным, если у вас есть версии WSS 3.0 и Outlook 2007. Не обязательно применять MOSS 2007 и SPS 2.0, так как WSS 2.0 и WSS 3.0 прекрасно справляются с задачей.
Полнота получаемых от интеграции преимуществ зависит от версии используемого программного обеспечения. В таблице 1 показаны возможности взаимодействия в зависимости от версий SharePoint и Outlook. WSS 2.0 и Outlook 2003 обеспечивают базовую, одностороннюю степень интеграции. В этой комбинации Outlook получает данные из SharePoint, однако изменения, выполненные в Outlook, не переносятся обратно в SharePoint. Для обновления ресурсов в SharePoint необходимо задействовать браузер, затем обновленный контент снова копируется в Outlook. Хотя это не самый удобный способ работы, он вполне подходит для многих групп и проектов и позволяет воспользоваться преимуществами специальных или групповых хранилищ, которые можно просматривать из Outlook.
Контент SharePoint, доступный из Outlook
При настройке совместного использования Outlook и SharePoint в первую очередь необходимо разобраться, как SharePoint хранит контент. Хотя интерфейс SharePoint использует web-страницы и web-сайты, большая часть контента SharePoint хранится в виде списков - календарные события, контакты, документы и т.п. Интерфейс SharePoint спроектирован именно для удобного доступа к этим основным спискам. Начиная с WSS 2.0 и Office 2003, Microsoft предоставляет интеграционные возможности, разрешающие приложениям Office типа Outlook пользоваться списками SharePoint для промежуточного обмена данными в формате HTML. На Рисунке 1 показан типичный список документов SharePoint при просмотре через web-браузер; на Рисунке 2 - тот же список документов из Outlook.


Рабочие области встреч (Meeting workspaces). На рисунке 3 показано, как собирать в одном месте все обычные типы контента, который может быть на встрече. Пользователи Outlook могут легко вставить рабочую область встреч при настройке приглашения на встречу. Рабочие области встреч предлагают списки повесток дня (agenda list), присоединенную библиотеку документов (associated document library), список задач и список решений (task list, decision list). Все приглашенные могут иметь доступ к ним и обновлять их, что позволит участникам обновлять повестку дня и предоставлять необходимые документы, не посылая изменения всем участникам.

Контакты (Contacts). Контакты - это записи, идентифицирующие людей, с которым мы взаимодействуем. В SharePoint контакты как правило используют совместно для работы над проектом или на сайте; контакты для группы ИТ будут отличаться от контактов отдела кадров. Контакты SharePoint аналогичны элементам Contact в Outlook и содержат много одинаковых свойств, как показано на рисунке 4. Используя список контактов в SharePoint, все, кто имеет доступ к этому списку, имеют одно место для обновления контактов, поэтому нет необходимости отслеживать и изменять объекты Contact. Можно было бы также задействовать общие папки для совместного использования контактов, но в этом случае каждый получатель должен будет самостоятельно следить за самыми последними версиями и вручную обновлять их.

События (Events). События представляют собой записи, описывающие назначенные встречи, совещания или другие календарные даты (appointments, meetings, calendar data). В SharePoint информация о календарных датах, как правило, является общей для проекта или сайта, это удобный инструмент для всех групп. Пользователи Outlook хорошо знакомы с календарными датами, поэтому наличие общих календарей для специальных проектов - причем с автоматическим обновлением этих календарей - большое достижение.
Задачи (Tasks). Задачи - это записи, перечисляющие закрепленные за участником проекта задания и сроки исполнения, как показано на рисунке 5. Как SharePoint, так и Outlook предлагают поддержку для создания и назначения задач, но список задач SharePoint виден всем пользователям. В этом случае не надо вручную посылать и обновлять эти задачи. Outlook напомнит о задачах SharePoint, которые необходимо выполнить, и покажет их в календаре ответственного лица.

Ленты RSS (RSS feeds) представляют собой файлы XML, описывающие web-контент без форматирования. Они позволяют пользователям подписываться на источники контента с регулярным обновлением. Хотя можно модифицировать WSS 2.0 для обеспечения лент RSS, ленты встроены в WSS 3.0 и доступны для большинства типов списков. Эта способность использовать ленты RSS является встроенной функцией Microsoft Internet Explorer (IE) 7.0 и Outlook 2007 и обеспечивает доступ практически ко всем типам данных, хранящимся в SharePoint. На Рисунке 6 показана лента RSS в Outlook.

Синхронизация контента
Для связывания Outlook с SharePoint не требуется устанавливать дополнительные компоненты; все необходимые элементы ActiveX уже включены при установке Outlook. По мере добавления ресурсов SharePoint, Outlook начинает отслеживать эти ресурсы. Обе рассматриваемые версии Outlook создают отдельный файл PST на локальном жестком диске для хранения контента SharePoint. Каждый список SharePoint представлен в Outlook как отдельная папка внутри этого нового хранилища. Когда новый контент публикуется в списке SharePoint, Outlook копирует его в соответствующую папку.
Этот способ синхронизации имеет свои особенности, о которых следует помнить. Во-первых, где бы ни запускался Outlook, он автоматически пытается синхронизовать ресурсы SharePoint. При доступе к серверу SharePoint всегда просматривается самая последняя версия ресурсов SharePoint, причем в автономном режиме не требуется запускать синхронизацию вручную. Отрицательная сторона заключается в том, что если Outlook не может подключиться к настроенным ресурсам SharePoint, появляются надоедливые напоминания об аутентификации и ошибки синхронизации.
Из-за этого способа синхронизации для поддержки автоматической синхронизации следует держать рабочие папки в хранилище SharePoint. Можно копировать из них в обычные папки только отдельные элементы, но при удалении связанных папок Outlook потеряет ссылку на SharePoint и прекратит их обновление. Соответственно, элементы, которые вы копируете или удаляете из этих папок, не будут обновляться в новых местах.
Наконец, персональное хранилище SharePoint привязано к используемому профилю Outlook и рабочему компьютеру; если вы одновременно пользуетесь настольным компьютером и ноутбуком, требуется добавить нужные ресурсы SharePoint к обоим экземплярам Outlook.
Настройка Outlook
Процесс для использования Outlook с SharePoint прост. Перечисленные ниже шаги дают представление об общих процедурах для доступа и работы с различными типами контента.
Для получения доступа к списку SharePoint:
- Получите доступ к списку SharePoint, который нужно синхронизировать с Outlook.
- Выполните одно из следующих действий:
- Для списков контактов и событий WSS 2.0 и SPS 2.0 (Contact and Event) выберите параметр Link to Outlook (Связать с Outlook) в заголовке списка - см. пример этого параметра на Рисунке 4.
- Для большей части списков WSS 3.0 и MOSS 2007 выберите пункт ConnectwithOutlook (Подключить к Outlook) в меню Actions (Действия) в заголовке списка.
- Разрешите автоматическую синхронизацию Outlook с ресурсами SharePoint.
- Если требуется, можно скопировать данные SharePoint в другие папки Outlook.
Для привязки вложенных файлов Outlook к совместным рабочим областям SharePoint Shared Workspace:

Для связывания приглашения на встречу Outlook с рабочей областью встречи SharePoint Meeting Workspace:
- Откройте приглашение на встречу в Outlook. Введите необходимую информацию и заполните список участников.
- Щелкните кнопку Meeting Workspace (рабочая область встречи) и укажите URL родительского сайта SharePoint.
- Выполните одно из следующих действий:
- Создав новую рабочую область, выберите параметр Createanewworkspace («Создать новую рабочую область»). Выберите язык шаблона и тип шаблона из списков.
- При использовании существующей рабочей области выберите ее из списка.
- Щелкните OK, чтобы создать приглашение на встречу и создать или связать рабочую область встречи.
Ограничения
Интеграция Outlook и SharePoint имеет свои подводные камни. Необходимо помнить о следующих ограничениях:
Другие ресурсы
Существует бесчисленное множество ресурсов посвященных SharePoint и Office. Многие из них содержат ценнейшую информацию по интеграции SharePoint с Outlook и с другими приложениями Office. Приведем здесь несколько лучших:
Лучше вместе
WSS представляет собой предпочтительную платформу Microsoft для совместного использования и управления документами и списками контента. Хотя продукт с каждой версией приобретает новые полезные свойства, предлагая больше степеней взаимодействия с приложениями Office, многие пользователи и администраторы далеко не полностью задействуют преимущества его возможностей, считая web-интерфейс слишком громоздким и неудобным.
Outlook - популярное приложение для повышения продуктивности, помогающее справляться с почтой, контактами, календарями и планами. Что касается интеграции, совместное использование SharePoint и Outlook позволяет в полной мере оценить возможности каждого продукта. Этот вид взаимодействия может преодолеть многие ограничения и недостатки инфраструктуры почтовых серверов (типа Exchange Server), такие как неконтролируемый рост версий документов и затруднения управления, предоставляя вместе с тем унифицированный интерфейс для решения ежедневных задач.
Таблица 1. Взаимодействие между версиями SharePoint и Outlook
Читайте также:


