Как поменять цвет рамки в автокаде
Одной из особенностей любого конструкторского пакета, даже скорее не особенностью, а базовой функцией, является возможность настройки типов линий и их толщин. Этот момент очень важен, так как стили и толщины линий на чертеже должны соответствовать государственному стандарту (ГОСТ) 2.303-68 единой системы конструкторской документации (ЕСКД) «Линии», который описывает начертание основных линий, используемых при разработке чертежа.
Отдельно этот ГОСТ рассмотрен в разделе «Теория», так что здесь на нем заострять внимание не будем, а рассмотрим настройку AutoCAD для работы в соответствии с этим стандартом на примере создания слоя основной линии.
В AutoCAD существует так называемая система «слоев», где каждой линии или объекту, будь то текст, блок или размер, можно задать соответствующий слой, который будет отвечать за отображение этого объекта на поле чертежа. Каждому слою можно присвоить такие параметры, как:
- толщина (вес) линии
- цвет отображения
- активность слоя
- видимость при печати
- тип линии
- блокировка слоя
Рассмотрим каждый из этих пунктов по отдельности.
- Толщина (вес) линии — здесь все понятно из названия, это непосредственно толщина линии, то есть то, как она будет отображаться на экране при включенном «отображении веса линий» и, соответственно, при печати на бумаге.
- Цвет отображения —цвет отображения линии на экране. При печати он так же попытается вылезти на бумагу, что приведет к некорректности отображения линий в распечатанной документации. У неподготовленного пользователя может вызвать недоумение и множество вопросов, но бояться нечего, все решается парой настроек при выводе на печать.
- Активность слоя — отображение слоя на поле чертежа и при печати. Если слой не активен, то его просто не видно.
- Видимость при печати — пояснять, думаю, не нужно.
- Тип линии — настройка типа линии: сплошная, штрихпунктирная, пунктирная и так далее.
- Блокировка слоя — при включенной блокировке с элементами, выполненными в данном слое, сделать ничего нельзя, ни переместить, ни изменить. На чертеже они тем не менее видны и выполняют свою функцию.
Окно настроек слоёв вызывается из панели быстрого доступа на ленте управления.

Если же у вас установлена классическая тема AutoCAD, то кнопка вызова настроек слоёв расположена здесь:


Давайте создадим стиль для основной линии на чертеже. Для этого нажмем на кнопку «Создать слой» и в появившейся строке нового слоя напишем его наименование: «Основная».

По умолчанию слой будет называться «Слой0», и если вы не успели изменить его наименование, то переименовать его так же не составит труда, достаточно нажать стандартную для переименования всего и вся в Windows клавишу F2, либо, щелкнув правой кнопкой мыши по созданному слою, выбрать в выпадающем меню «Переименовать слой».
Нулевой базовый слой удалить, чтобы не мешался, к сожалению, нельзя. При попытке сделать это AutoCAD сообщит вам, что удалить этот слой невозможно, так же, как и еще несколько видов слоев, таких, как «текущий», то есть активированный в данный момент, содержащий объекты или ссылающийся на что-либо.

Далее необходимо настроить основные параметры слоя:
- Цвет. Можно оставить по умолчанию, так он автоматически будет отображаться корректно при белой или черной цветовой схеме. Либо установить любой цвет, который вам кажется приятным. Я всегда оставляют черный, так как привык, чтобы линии на чертеже соответствовали действительности за небольшим исключением.
- Тип линии. Здесь необходимо выбрать тип линии. Так как мы создаем основную линию, то ее тип, соответственно, «сплошная», или “continuous”, если по-английски. Если же вам необходимо выбрать другой стиль, кликните по этому слову, и перед вами откроется окно выбора стиля линии, где… присутствует только одна линия — сплошная.

«Как же так?!» можно подумать сначала, но для тревоги здесь нет причин. При нажатии на кнопку «Загрузить» открывается следующее окно, где на выбор предоставляется довольно большое количество доступных линий.

Здесь можно выбрать нужный тип линии и нажать «ОК». В предыдущем окне появится загруженный стиль, нужно выбрать уже его и снова нажать «ОК».
- Вес линий.При клике на этот пункт в строке настройки слоя выскакивает окно с настройками веса конкретного слоя. Он имеет размерность в миллиметрах и довольно большой разброс значений. Для основной линии я обычно выбираю 0,4 мм. При такой настройке, по опыту печати на различных плоттерах, линии получаются достаточно читабельны, и при этом явно выделяются на фоне остальных тонких и размерных линий.
В принципе, на этом настройку слоя основной линии можно считать законченной, остальные параметры можно оставить без изменений. Остальные слои линий создаются по такому же принципу.
В этой статье мы поговорим о правильной работе в Листах в программе AutoCAD. В том числе разберу такие темы:
Видео версия урока:

Текстовая версия урока:

Также по-началу, находясь в пустом Листе в Автокаде, мы совершенно не понимаем, какого он формата, размера. И на нём, увы, нет ни рамок, ни таблицы основной надписи:

Поэтому нам надо настроить параметры Листа под себя. Это делается следующим образом.

Далее нужно выбрать четыре параметра (смотри картинку ниже)

Теперь поговорим о том, как задать масштаб вида в Автокаде.
Делается это так.

Далее обязательно фиксируем видовой экран, нажав дважды левой кнопкой мыши за его пределами.
Да, кстати! После того как мы выбрали масштаб вида, до того как фиксировать видовой экран, часто нужно еще подвинуть наш чертеж, чтобы он находился по центру. Для этого просто нажав и удерживая колесо мышки зажатым, двигаемся внутри вида без приближения и отдаления. Ничего сложного 🙂
Хочу заметить также, что Вы можете вставлять в Лист Автокада любое количество Видовых экранов, располагать их как угодно и менять им размеры, регулируя с помощью их граничных рамок.
Обязательно получите мой более развернутый базовый Видео-курс “AutoCAD за 40 минут”, нажав по картинке ниже:


В этом уроке мы показываем, каким системным требованиям должен удовлетворять Ваш компьютер или ноутбук, чтобы в нем работать комфортно в Автокаде. Видео версия урока: Освой AutoCAD за 40 минут пройдя базовый курс от Максима Фартусова. Текстовая версия урока: Пожалуй одним из самых популярных вопросов, на ряду с таким, как скачать программу AutoCAD, является вопрос связанные с системными требованиями программы AutoCAD. […]
Тем, кому приходится постоянно создавать чертежи, полезно скачать и предварительно проинсталлировать на своём компьютере программу Автокад, представляющую собой отличный инструмент для выполнения таких задач. Нормами ЕСКД предусмотрено обязательное наличие рамки на всех листах чертежей. Именно по этой причине многие начинающие пользователи желают разузнать, как вставить рамку на готовый или только что создаваемый чертеж при работе с программным обеспечением Автокад.

На просторах интернета можно найти достаточное количество статей, содержащих инструкцию, как создать и вставить рамку, как добавить несколько дополнительных изображений. Можно найти даже видеоинструкции, просматривая которые гораздо проще разобраться в последовательности выполнения определённых манипуляций. Однако для этого сначала все эти инструкции нужно разыскать, а для этого придётся потратить некоторое время. Если же вы испытываете явный дефицит времени, если вам так важно быстро выполнить технические задачи, подготовить дипломный проект, а вы даже не догадываетесь, как сделать простую рамку в Автокаде, тогда мы готовы предоставить готовое решение. Изучите наши рекомендации, повысьте свой пользовательский уровень, позвольте себе не только легко создавать чертежи, но и получать максимальное моральное удовлетворение от таких действий.
Рамки в AutoCAD
Работая в такой программе как Автокад, можно по-разному добавлять и убирать рамочный контур. Мы рекомендуем ознакомиться со всеми способами, а уже впоследствии сориентироваться и остановить свой выбор на наиболее простом способе для вашего понимания.
Конкретный контур на чертеж можно добавить при помощи модуля СПДС, а также самостоятельно начертить, воспользовавшись инструментами для рисования.
Рисование и добавление рамок
Если вы решились самостоятельно создавать новую рамку, первоначально тщательно уясните для себя все размеры, которые должны сопровождать ваш графический элемент. На панели главного меню можно легко обнаружить инструменты, при помощи которых можно чертить линии, создавать ячейки, рисовать столбики и осуществлять прочие чертёжные манипуляции.

Вставка блока в Autocad
Создавать рамочный контур с нуля мы рекомендуем вам только в тех случаях, когда он по каким-то параметрам является уникальным, соответственно, найти его невозможно. Не забудьте только после успешного завершения такого созидательного процесса сохранить созданный вами уникальный рамочный объект, чтобы иметь возможность впоследствии его использовать повторно, а не тратить время вновь на его создание.
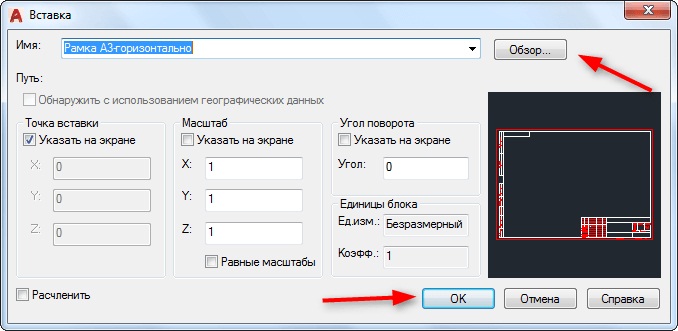
Вставка готовой рамки в Autocad
Если вам нужно поместить на листе рамку, которая была ранее создана или ту, которую можно рассматривать в качестве часто используемого шаблона, тогда можно проделать иные действия, вставляя на лист сразу готовый графический объект.
Рамку не зря рассматривают единым объектом, поскольку она состоит из множества отдельных составляющих, которые впоследствии фиксируются в единый блок.
Итак, для того чтобы вставить рамку-блок, отыщите на панели меню параметр «Вставка», кликните по нему, чтобы проследовать далее в подменю «Блок». После этого откроется диалоговое окно, в котором вам предложат указать путь, где сохранена ранее созданная рамка-блок или находятся скаченные вами образцы. Остаётся кликнуть по знакомой кнопке «Ok» и указать на рабочем листе место, куда будет вставлен желаемый графический объект.
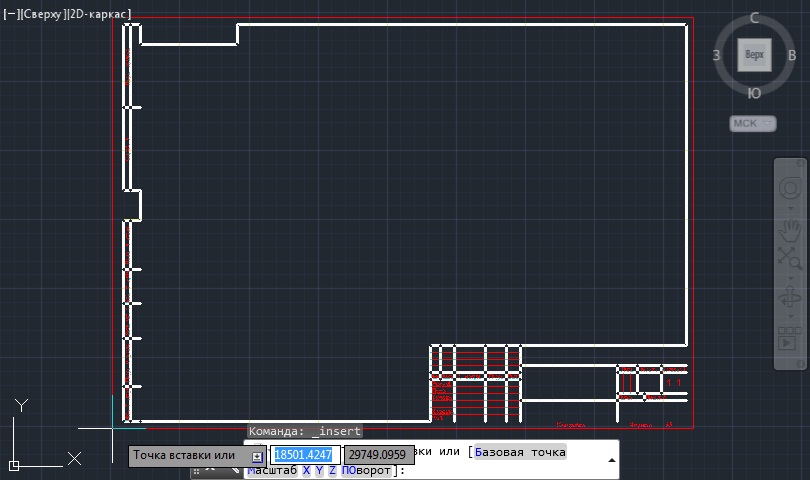
Определение точки вставки блока в Autocad
Работа с модулем СПДС
В самой программе AutoCAD встроен модуль СПДС, содержащий целый набор всевозможных рамочных контуров, полностью отвечающих требованиям ГОСТ. В таких случаях в рамку уже вставлены все основные надписи, поэтому исключается необходимость тратить время на рисование объекта в ручном режиме. Также имеется возможность выбрать рамочный контур со штампом, который прописан в техническом задании.
Итак, откиньте в стороны излишние сомнения, нарисуйте желаемую рамку, воспользовавшись модулем СПДС. На панели инструментов найдите параметр «СПДС», кликните по нему. После таких действий ниже откроется дополнительное подменю, в котором найдите параметр «Формат», нажмите на него.
Теперь вам нужно выбрать размер листа, на который вы желаете поместить картинку, рамочный контур. Выбрав неправильное значение листа, получите не совсем впечатляющий результат. Именно по этой причине первоначально определитесь, какой формат листа вам нужен. После этого на рабочем листе укажите точку вставки желаемого графического объекта. Теперь вы сможете практически убедиться в том, что с модулем СПДС поместить рамку очень просто.

Выбор шаблона листа в Autocad
Не забудьте и о том, что большинство стандартных рамочных контуров обязательно сопровождаются установленными надписями. Конечно, вы опять-таки можете всё прописать вручную. Однако если вы испытываете дефицит времени, мы рекомендуем автоматизировать также выполнение и такой задачи.
Нажав на параметр «Формат», выберите подпункт «Основные надписи», после этого откроется окно, в котором будут перечислены варианты часто встречающихся надписей. Вам остаётся только выбрать тот вариант, который полностью подходит под требования задачи. И уже только после завершения выполнения таких действий можно выводить чертёж на печать.

Основная надпись для чертежей СПДС
Удаление рамок
К сожалению, иногда мы рисуем, по причине своей неопытности или недопонимания условий задачи, с первого раза не тот контур, который требуется. Соответственно, возникает необходимость разобраться в том, как убрать рамку, если она оказалась лишней или неподходящей. Кстати, иногда возникает необходимость удалить такой графический объект, который окружает вставленный рисунок по контуру. Мы предлагаем вам рассмотреть способы удаления любых разновидностей рамок.
На панели инструментов найдите параметр «Редактировать», далее выберите «Объект», после этого переведите курсор мышки на «Внешние ссылки», в завершении остаётся кликнуть по параметру «Контур» и отключить его. Теперь нежелательный графический объект исчезнет с рабочего листа.
Итак, мы уверены, что после прочтения этих рекомендаций вы сможете легко, по мере необходимости, добавлять или удалять рамки, выполнять различные технические задачи, связанные с созданием новых чертежей.
По умолчанию, в AutoCAD настроен темно-серый цвет фона, чтобы изменить его, читайте нашу маленькую инструкцию:
1) Щелкните ПКМ (Правой Кнопкой Мыши) в любом свободном месте графической зоны программы и выберите пункт «Параметры» (это самый быстрый способ зайти в глобальные настройки AutoCAD).

2) В открывшемся окне перейдите на вкладку «Экран» (если Вы не видите ее, то используйте стрелки расположенные справа) и нажмите на кнопку «Цвета».

3) Откроется окно «Цветовая гамма окна чертежа», в нем:
слева — выбор пространства для настройки (нас интересует "Пространство 2D-модели),
по центру — элемент интерфейса этого пространства (выбираем «Однородный фон»),
справа — цвет выбранного элемента интерфейса — просто выбираем из списка нужный цвет или нажимаем «Другие цвета», чтобы открылась палитра с большим количеством доступных цветов.

4) В окне выбора цвета переходим в на вкладку «Номера цветов» и выбираем любой понравившийся цвет и жмем «Ок».

Тут стоит сделать небольшое отступление.
Всех пользователей программы AutoCAD можно разделить на две большие группы: любители работать на темном фоне и любители работать на светлом фоне. Лично я отношусь ко второй категории. На мой взгляд использование темного или черного фона нисколько не уменьшает нагрузку на Ваши глаза (основной аргумент его сторонников). Скорее наоборот — очень небольшое количество цветов будут контрастны к черному фону, Вам придется использовать «кислотные» фиолетовые, салатовые и бирюзовые линии, чтобы хоть что-то различить на экране. К тому же, все черные линии будут отображаться на экране как белые. Вам будет тяжело представить как будет выглядеть Ваш чертеж при печати (особенно цветной). Я бы сравнил это с ездой по ночному городу — темное окружение и бьющие по глазам яркие пятна от фар встречных машин. Мои глаза устают от такой нагрузки очень быстро. Тем не менее, ставить в качестве фона белый цвет, на мой взгляд, тоже не очень разумно — он очень яркий и длительная работа на таком ярком фоне будет негативно сказываться на Вашем зрении (и мониторе). Лично я выбрал для себя светло-серый цвет фона — цвет номер 254. И за те 10 лет, что я работаю в программе (в среднем, по 5-8 часов в день) мне удалось сохранить прекрасное зрение. К тому же, мне очень нравится возможность использовать в своих чертежах глубокие насыщенные цвета — синий, красный, черный и т.п.
5) Если на предыдущем шаге Вы выбрали в качество фонового какой-то светлый цвет, следует так же изменить цвет элементов «Перекрестье» и «Управление видовыми экранами» - лучше всего на какой-то темный (например, темно-синий или черный). После этого можно нажать «Принять» и посмотреть на результат. Если версия Вашей программы ниже 2015, имеет смысл также изменить цвет элемента интерфейса «Динамическая размерная линия» — лучше всего на какой-то яркий (например, оранжевый или синий), т.к. по умолчанию он серый и может сливаться с фоном)

Если вы захотите сделать светлым не только фон, но и основные элементы интерфейса (лента, строка состояния), то выберите «Светлую» цветовую схему:

В AutoCAD 2015 это будет выглядеть вот так:

Но лично мне больше по душе темный вариант ленты и панелей.
Спасибо за внимание. Теперь Вы всегда сможете легко и быстро изменить цвет фона и ленты при необходимости. Советую попробовать поработать как на светлом, так и на темном фоне и выбрать наиболее удобный вариант.
Читайте также:


