Как сформировать квитанцию в 1с жкх
Данная обработка работает на обычных и управляемых формах.
Управляемые формы (8.3): работает на версии конфигурации 3.0.56.2 и выше.
Обычные формы (8.2): работает на версии конфигурации 2.0.66.56 и выше.
Протестирована на клиент - серверном варианте работы 1с. А так же на базовых версиях программы.
Поддерживаемые формы квитанций:
Плат. документ (приказ №454 в соответ. с пост. №354);
Плат. документ (с полями для отметки банка №1);
Плат. документ (с полями для отметки банка №2);
Плат. документ (Пермский край);
Плат. документ (Чувашская республика);
Плат. документ (пост. №1161/57 для МО);
Плат. документ (пост. №679/30 для МО);
Плат. документ (приказ №43/пр);
Квитанция форма - 09;
Как начать работу с данной обработкой:
1. Подключить в программу , через справочник дополнительные отчеты и обработки (При первом вызове программы сработает проверка безопасности 1С, соглашаемся);
2. Настроить учетную запись электронной почты (Администрирование - Органайзер-Настройка системной учетной записи);
3. Обязательно должен быть настроен в программе регистр "Настройка формирования платежного документа" (Рабочий стол-Настройки ЖКХ -Настройка формирования ПД);
4. Задать период;
6. Нажать кнопку сформировать;
7. Необходимо проверить сформировалась квитанция или нет!? (Нажать кнопку "Предпросмотр" или двойной клик мыши по полю вложение);
8. Если заведены электронные адреса абонентов, они автоматически появятся в табличной части ; (Электронные адреса вводятся в карточке лицевого счета );
Техподдержка:
В течение месяца предусмотрена бесплатная техподдержка, согласно которой вы можете получить консультативную помощь по использованию программы.
P.S. Так как используется типовой код, то для формирования большого кол-во лицевых счетов не подойдет (это от 350 и выше) т.е. квитанции сформируются но на это уйдет какое то кол-во времени, обработка работает быстро если при формировании задается не более 300 л\счетов за один раз.Примерно 2-3 дома.
Обновление от 30-01-2018
Добавлена новая версия обработки под номером v3.2 для конфигураций с номера 3.0.56.2 и выше, так как изменился тип макета.
Внесены доработки:
а).После отправки писем снимаются галки с отправленных адресов и если нет ошибок в e_mail адресах выходит окно с вопросом об отчистки табличной формы, для того чтобы предотвратить повторную отправку писем.
б).Выбор реквизита "Настройка сбора данных" стал обязательный для заполнения.
Обновление от 20-06-2018
Внесены доработки:
а). Для обработки версии v3.2 с названием ("Автоматическая отправка квитанций и платежных документов ЖКХ на электронные адреса абонентов для конфигурации 3.0.56.2 и выше:") сделана адаптация под релиз программы 3.0.61.3 и выше.
Внесены доработки:
а). Для обработки версии v3.2 с названием ("Автоматическая отправка квитанций и платежных документов ЖКХ на электронные адреса абонентов для конфигурации 3.0.56.2 и выше:") доработан механизм работы с формой квитанции -09.
б). Прекращена поддержка обработки "Автоматическая отправка квитанций и платежных документов" для конфигураций ниже версии 3.0.56.2 !
Обновление от 23-10-2018
Внесены доработки:
а). Сменилась версия обработки: теперь версии v3.4 с названием ("Автоматическая отправка квитанций и платежных документов ЖКХ на электронные адреса абонентов для конфигурации 3.0.56.2 и выше:") сделана адаптация под релиз программы 3.0.65.3.
P.S. В программе "Учет в Управляющих компаний ТСЖ и ЖСК версии 3.0.65.3 имеются ошибки в программе с выводом штрихкода. Данная ошибка не моя , а разработчиков ПО обращаться к ним.
Обновление от 13-12-2018
Внесены доработки:
а). сделана адаптация под релиз программы 3.0.66.3.
Обновление от 23-06-2020
Внесены доработки:
а). Сменилась версия обработки: теперь версии v3.5, сделана адаптация под релиз программы 3.0.77.9.
б). Сделана отдельная разработка для обычных форм (8.2), под релиз программы 2.0.66.56 и выше. Теперь пользователи, которые не перешли на версию 8.3 тоже смогут отправлять квитанции своим абонентам!
Обновление от 26-01-2020
Внесены доработки:
а). Сменилась версия обработки: теперь версии v3.6, сделана адаптация под релиз программы 3.0.86.2.
Причины купить
Низкая стоимость продукта, если заказывать отдельно стоимость гораздо выше.
На рынке ЖКХ такой продукт востребован, но в типовых версиях не реализован.
Удобство пользования.Нажал две кнопки подождал и смело идешь заниматься своими делами.
Достоинства
Использован типовой код 1с и стандартные механизмы, что в 90% после обновления программы, "отправка квитанций" продолжает работать!
Экономия на расходных материалов. Теперь вам не надо печать рулоны бумаги, заправлять принтера. Достаточно отправлять клиентам на почту.
Удобство со стороны клиента, зашел на почту, посмотрел свою квитанцию, оплатил.
Гарантия возврата денег
ООО "Инфостарт" гарантирует Вам 100% возврат оплаты, если программа не соответствует заявленному функционалу из описания. Деньги можно вернуть в полном объеме, если вы заявите об этом в течение 14-ти дней со дня поступления денег на наш счет.
Программа настолько проверена в работе, что мы с полной уверенностью можем дать такую гарантию. Мы хотим, чтобы все наши покупатели оставались довольны покупкой.
Для того чтобы сформировать квитанции на список лицевых счетов в программе 1С: Учет в управляющих компаниях ЖКХ, ТСЖ и ЖСК, необходимо выполнить следующие действия:
1) Открыть справочник «Лицевые счета» (пункт меню «Учет в ЖКХ – Лицевые счета – Лицевые счета»)

2) Создать новую группу лицевых счетов с помощью кнопки «Действия – Новая группа»:
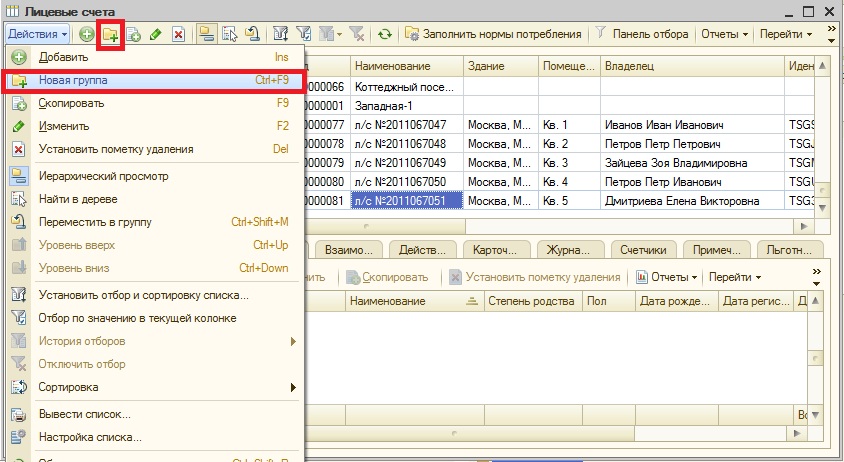
3) В появившемся окне в поле «Наименование» ввести наименование группы лицевых счетов и нажать кнопку «ОК»:
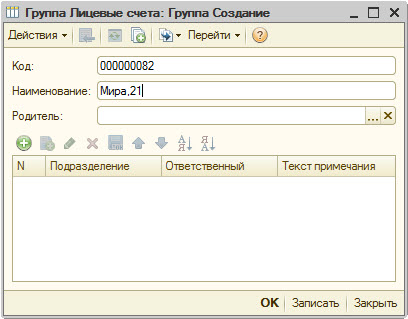
4) Перенести лицевые счета в новую группу. Для этого нужно выделить курсором нужный лицевой счет и нажать на кнопку «Действия – Переместить в группу»:


5) В появившемся окне выбрать необходимую группу лицевых счетов:

Аналогичные действия проводятся с остальными лицевыми счетами.
6) Открыть отчет «Квитанции и извещения» с помощью пункта меню «Учет ЖКХ – Отчеты – Квитанции извещения».

7) В поле «Объект» нажать на кнопку «Выбрать» (значок «…»):

8) В появившемся окне выделить курсором нужную группу лицевых счетов и нажать кнопку «Выбрать» в левом верхнем углу:
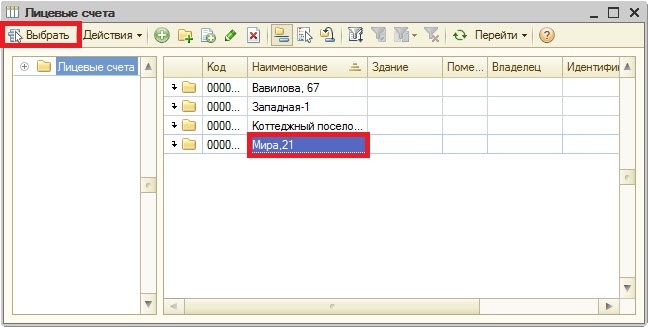
При этом в поле «Объект» заполнится наименование группы лицевых счетов:

9) Нажать кнопку «Сформировать»:
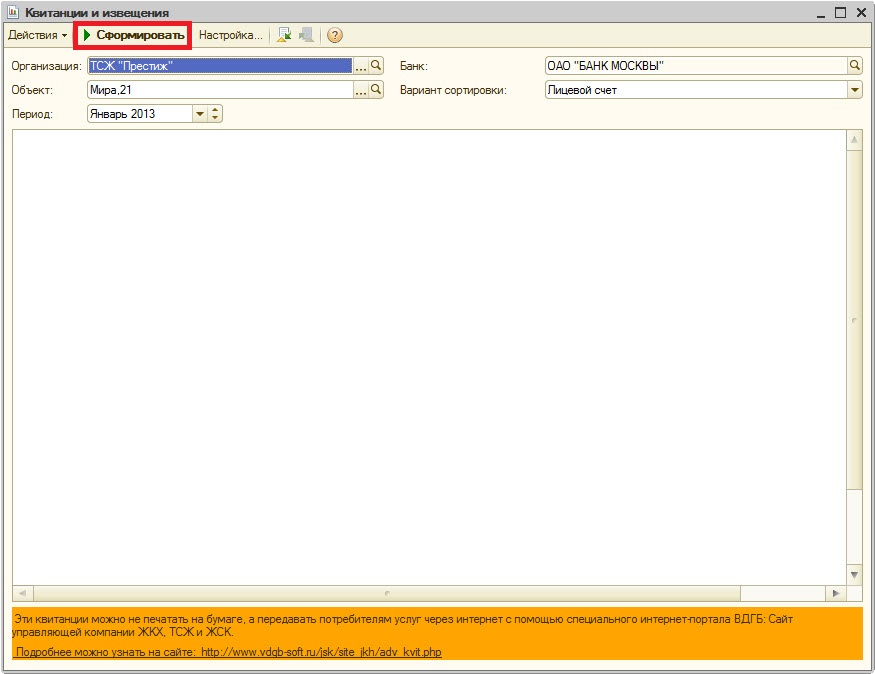
После выполненных действий квитанции сформируются на список лицевых счетов
С помощью отчета «Квитанции» можно построить квитанции для заданного списка лицевых счетов за произвольный рассчитанный период. Находится в подсистеме «Лицевые счета и объекты учета», блок «Отчеты», и в подсистеме «Расчеты», блок «Отчеты».

В поле «За период:» можно задать период, за который строятся квитанции.
Отчет можно построить по конкретной организации (в случае если реквизит «Организация» заполнен), либо по всем организациям, учет которых ведется в базе. Для выбранной организации отчет может быть построен по всем банковским счетам, либо по конкретному, указанному в реквизите «Банковский счет».
С помощью реквизита «Форма отчета» можно выбирать различные формы квитанций, как типовые, так и отредактированные пользователем.
При нажатии на кнопку «Показать настройки» будет отображен блок с настройками формирования отчета.
В настройках формирования отчета на вкладке «Основное» в табличной части «Отборы» имеется возможность настроить отбор полей, по которым необходимо сформировать отчет. В частности, можно выполнить отбор по лицевым счетам. Для этого необходимо установить флаг рядом с полем «Лицевой счет», указать «Вид сравнения» и «Значение».
Вкладка «Дополнительно»:

В настройках формирования отчета на вкладке «Дополнительно» расположены следующие реквизиты:
- Флаг «Отображать справочные суммы льгот» – служит для управления колонкой «Льготы» в отчете. Если флаг включен, в отчет будет включена вся сумма начисленных льгот, независимо от того уменьшает она начисления (натуральная) или нет (адресная). Если флаг отключен, в отчет будет выведена только та сумма льгот, которая уменьшает сумму начислений;
- Флаг «Добавлять процент оплаты банку» – если необходимо в квитанциях отразить строчку с процентом оплаты банку, то для этого нужно установить флажок «Добавлять процент оплаты банку». Величина процента задается в документе «Изменение комиссии банков», там же можно установить ограничение по сумме комиссии. Если, такой документ не заполнен, то величину процента можно установить в поле, расположенном рядом с флагом;
Сумма комиссии с учетом процента банку в «Квитанции» и «Едином платежном документе» рассчитывается по следующим формулам:
- Если «Способ расчета комиссии» указан как «Процент снимается с суммы оплаты», то сумма комиссии банка будет рассчитана по следующей схеме:
- Если «Способ расчета комиссии» указан как «Процент начисляется на сумму услуг», то сумма комиссии банка будет рассчитана по следующей схеме:
- Флаг «Разворачивать начисления по сверх норме» – при установке флага, расчеты по услугам, которые настроены с применением тарифа сверх нормы, будут отражены отдельно по норме и сверх нормы, при выключенном флаге значения будут просуммированы;
- Флаг «Выводить группы услуг» – если необходимо в квитанциях выводить услуги по группам («Жилищные» или «Коммунальные»);
- Флаг «Выводить добровольное страхование отдельно – позволяет выводить суммы с учетом начислений по добровольному страхованию и без него. Под услугой «Добровольное страхование» понимаются услуги, у которых установлен флаг «Начислять услугу в момент оплаты»;
- Флаг «Формировать квитанцию со штрих-кодом» – для печати квитанций со штрих-кодом необходимо установить флаг «Формировать квитанцию со штрих-кодом»;
- Флаг «Выводить строку «Пени» – при установленном флаге, в отчете выводится дополнительная строка, содержащая сумму пени, которые включены в сумму «Всего к оплате», если флаг не установлен, то сумма пени будет выводится справа от суммы в виде «в т.ч. пени»;
- Флаг «Не включать пени в задолженность» – если необходимо в квитанциях отражать сумму к оплате без учета пени;
- Переключатель «Дата получения справочной информации» – справочная информация (например, количество проживающих, количество льготников) может изменяться в течение месяца. С помощью переключателя «Дата получения справочной информации» можно указать, на начало или конец периода выводить данную информацию;
- Переключатель «Способ сортировки услуг» – позволяет выводить услуги в квитанции, упорядочив их по коду в справочнике услуги или по наименованию;
- Переключатель «Способ сортировки групп услуг» – Определяет способ сортировки групп услуг (по наименованию или по реквизиту "Порядок в отчетах" справочника "Группы услуг");
- Поле «Срок оплаты» – количество дней от конца расчетного периода, в течение которых необходимо внести плату, или конец месяца;
- Флаг «Выводить пустые квитанции» – следует установить, если необходимо выдать квитанции лицевым счетам, у которых нет начислений и нет задолженности, для ввода показаний или иных действий.
- Флаг «формировать квитанции по капитальному ремонту» – если необходимо формировать раздельные квитанции по основному списку услуг и услуг капитального ремонта;
- Флаг «Одна страница на один лицевой счет» – при установке этого флага на одном листе будет напечатана информация только по одному лицевому счету.
- Нажимаем на кнопку «Реквизиты», чтобы выбрать тип объекта учета
- После выбора типа объекта учета откроется окно «Форма выбора реквизитов объекта», в которой нужно нажать кнопку «Добавить новое поле» и выбрать необходимую характеристику.
- Табличная часть заполнится автоматически:
- Реквизит «Характеристика3» содержит в себе название характеристики, а «Характеристика3Значение» - непосредственно значение.
- Добавляем характеристику на вкладке «Форма» с помощью кнопки «Дополнительные реквизиты». Сначала нужно выделить ячейку, в которую будет выведен реквизит, потом нажать кнопку «Дополнительные реквизиты» и выбрать из открывшейся формы необходимый реквизит.
Sком = (Sопл / (100% – Ставка)) * Ставка,
где Sком – сумма комиссии банка; Sопл – сумма оплаты; Ставка – ставка банка в процентах.
Sком = (Sопл *Ставка) / 100%,
где Sком – сумма комиссии банка; Sопл – сумма оплаты; Ставка – ставка банка в процентах.
Вкладка «Поверка»:

Вкладка «Кап. ремонт»:

На вкладке «Кап. ремонт» расположены следующие реквизиты:
Для того, чтобы установить услуге признак «Капитальный ремонт» необходимо установить соответствующий флаг в справочнике «Виды услуг».
Редактирование печатных форм выполняется через меню «Расчеты», ссылка «Печатные формы отчетов». Для того, чтобы внести изменения в типовой макет квитанции, необходимо создать новую печатную форму.
Далее выбираем Вид макета, который будем редактировать.
Например, КВ-5. Название заполнится автоматически, его можно изменить.

В общем виде шапка макета выглядит следующим образом:
В шапке отображается выбранный вид отчета, его наименование, вид макета. Еще один пункт шапки – количество квитанций на листе. По умолчанию оно определяется автоматически в зависимости от занимаемого места, можно так же установить количество вручную.

Так же можно настроить актуальность отчета – если данный флаг установлен, то макет будет выводиться в списке форм отчета при формировании квитанций.
В макет можно внести как изменения, касающиеся вида квитанции (например, увеличить шрифт, раздвинуть колонки), так и добавить какую-либо справочную информацию, вывести дополнительные данные.
Форматирование документа: настройка шрифта, размера текста, его цвета, расположения, выравнивание, выполняется либо через пункт контекстного меню «Свойства», либо через меню «Форматирование» (Главное меню – Таблица – Форматирование).

Например, чтобы увеличить шрифт в каком-либо разделе, нужно выделить ячейки, которые необходимо изменить, щелкнуть на выделенной области правой кнопкой мыши и выбрать в открывшемся контекстном меню пункт «Свойства»:
Откроется панель свойств ячейки (или группы ячеек):

В разделе «Оформление» можно задать тип шрифта, его начертание и размер. Расположение текста в ячейке редактируется в разделе «Положение». Так же можно задать перенос текста в ячейке по слогам, указав Размещение: Переносить.
В некоторых колонках, содержащих, например, информацию об объеме оказанной услуги, можно отредактировать количество знаков после запятой.

Для этого открываем панель «Свойства», необходимая строчка называется «Формат». С ее помощью задается точность числа:

При нажатии на кнопку откроется окно «Конструктор форматной строки», где можно настроить формат вывода чисел:
Выбранные изменения применяются как к одной, так и к нескольким ячейкам, зависит от того, одну или несколько ячеек вы выделили, прежде чем вызвать контекстное меню и открыть пункт «Свойства».
Доступные для добавления реквизиты добавляются через кнопку «Реквизиты» над печатной формой макета. При добавлении нужно нажать на ячейку, в которую необходимо добавить информацию, и, щелкнув по кнопке «Реквизиты», выбрать нужный. Так же возможно добавление Реквизитов на вкладке «Дополнительные реквизиты», если необходимая характеристика не найдена в списке (например, необходимо вывести в платежный документ характеристику здания или объекта учета).
Рассмотрим добавление дополнительного реквизита на примере характеристики «Площадь мест общего пользования».

Переходим на вкладку «Дополнительные реквизиты» и добавляем новую запись:


Если данная характеристика объекта учета занесена в базу данных, то ее значение будет выведено в квитанции.
Так же с помощью редактирования макета печатной формы можно вывести в документе текст, предупреждающий о приближающемся сроке поверки приборов учета.
Этот текст задается на вкладке «Поверка» в настройках при формировании платежных документов:

Далее настраиваем вывод переменной «ТекстПоверки». Следует помнить, что эта информация может быть выведена только после блока показаний приборов учета. При вставке переменной в квитанцию нужно внимательно отнестись к ее размещению, проверить, чтобы текст предупреждения выводился полностью.
В макете печатной формы добавить переменную можно, выделив нужную ячейку, нажав кнопку «Реквизиты» и выбрав в открывшемся списке «Текст поверки»:


Для услуг, у которых заданы переводные коэффициенты, можно вывести информацию об этих коэффициентах, используя специальную переменную, которая так же находится в списке реквизитов, в секции Строка:
Читайте также:


