Как сформировать балансовую справку в 1с 8
Программа «1С:Бухгалтерия 8» (ред. 3.0) позволяет формировать по итогам хозяйственной деятельности организации разнообразные отчеты – стандартные бухгалтерские, аналитические, регламентированные. Отдельной группой стоит такой вид отчетов, как справки-расчеты.
Их особенность в том, что в справках-расчетах в 1С 8.3 содержатся показатели, рассчитанные системой во время выполнения регламентных операций закрытия месяца. Назначение справок-расчетов – пояснить, как был осуществлен расчет этих показателей. Кроме того, формы справок-расчетов соответствуют требованиям закона «О бухгалтерском учете». Таким образом, бухгалтер может использовать их в качестве учетной документации, отражающей проведение ежемесячных регламентных операций.
Формирование справок из формы закрытия месяца
Справки-расчеты доступны в 1С как из формы регламентного закрытия месяца, так и из отдельной панели.
Операции/ Закрытие периода/ Закрытие месяца
В форме закрытия месяца следует нажать на ссылку конкретной операции и выбрать в выпадающем меню справку-расчет (они имеют пиктограмму «отчет»). При этом месяц должен быть закрыт.
На рисунке ниже видно, что по результатам регламентной операции «Амортизация и износ основных средств» доступны для формирования справки-расчеты «Амортизация» и «Амортизационная премия».

При выборе сразу формируется справка-расчет за данный месяц. Например, в справке-расчете амортизации отражены такие показатели, как основные средства, инвентарные номера, дата ввода в эксплуатацию, стоимость ОС, остаточная стоимость и стоимость для начисления амортизации, срок полезного использования, сумма начисленной амортизации, способ отражения расходов по амортизации.
Получите понятные самоучители по 1С бесплатно:

Как и другие отчеты программы, справки-расчеты можно настраивать. Для этого в справке следует нажать кнопку «Показать настройки» (после нажатия она приобретет вид «Скрыть настройки»). Основной параметр настройки в данном случае – показатели.
По умолчанию установлен показатель БУ, то есть отчет формируется по данным бухгалтерского учета. При необходимости можно установить показатель и сформировать отчет по данным налогового учета (НУ) либо по данным бухгалтерского учета с постоянными и временными разницами (БУ, ПР, ВР).
Кроме того, существует возможность на соответствующих вкладках настроек задать отбор по выбранным показателям или выбрать оформление. После выбора настроек отчет нужно сформировать заново по кнопке «Сформировать». Сделанные настройки можно сохранять и затем выбирать из сохраненных.

Обратите внимание: в 1С существует возможность сформированные справки-расчеты (как и другие регистры бухгалтерского учета) подписать электронной подписью и сохранить в архиве в соответствии с требованиями ФЗ «О бухгалтерском учете». Эта функция доступна по кнопке «Еще/ Регистр учета/ Подписать ЭП и сохранить» в форме справки.
Программа 1С 8.3 позволяет выводить различные справки-расчеты по:
- нормированию расходов;
- калькуляции себестоимости выпущенной продукции;
- распределению и списанию косвенных расходов;
- транспортным расходам;
- расчету налога на прибыль и др.
Те справки-расчеты, которые формируются по итогам закрытия текущего месяца, доступны в форме закрытия периода не только по ссылкам операций, но и по кнопке «Справки-расчеты».

Печать справок за период из панели отчетов
Другой способ формирования справок-расчетов – открыть отдельную панель, где доступны все справки-расчеты, реализованные в программе.
Операции/ Закрытие периода/ Справки-расчеты
Здесь можно выбрать любую справку-расчет. Перед формированием нужно будет указать произвольный период.


От простой для отдельных компаний до комплексной автоматизации крупных холдингов.

Автоматизация бухгалтерского и налогового учета, включая подготовку обязательной отчетности
Бухгалтерский баланс – основополагающий отчет регламентированного учета, формируется и предоставляется в налоговую инспекцию при сдаче отчетности. Он также может быть запрошен другими органами с целью проверки финансового состояния компании и правильности ведения бухучета. Автоматизация ведения бухгалтерского учета на базе программы «1С:Бухгалтерия» позволяет использовать системные инструменты для его формирования.
В данной статье мы дадим пошаговую инструкцию, которая поможет вам правильно сформировать бухгалтерский баланс.
1. В пользовательском интерфейсе бухгалтера перейти на вкладку «Отчеты» и выбрать «Регламентированные отчеты».
2. Нажатие «Создать» откроет перечень всех доступных форм отчетов. Для формирования нашего баланса необходимо раскрыть блок «Бухгалтерская отчетность» и в нем раздел «Бухгалтерская отчетность (с 2011 года)».
3. Выбор этого раздела приведет к открытию нового окна, где нужно указать период подготовки отчетности, выбрать тип организации – коммерческая или некоммерческая. Далее – «Создать».
4. Открывшееся окно состоит из двух полей. В левом – полный перечень бухотчетов для подготовки и сдачи в налоговые органы за имеющийся период. При выборе любого из них его форма будет отображаться в правом поле. Для формирования баланса необходимо выбрать соответствующее название отчета в левой области окна, при этом в правой отобразится его форма. Форма на данном этапе пустая, данными не заполнена.
5. Важно! Перед заполнением, чтобы баланс сошелся без поправок, стоит убедиться, что все служащие основанием для его формирования документы и операции корректно заполнены и проведены.
6. Для заполнения нажмите «Заполнить» и выберите в выпавшем списке пункт «Текущий отчет». Отчет будет заполнен автоматически.
7. Настройка бухгалтерского баланса может быть выполнена прямо в форме отчета.
Ячейки отчета подсвечены несколькими разными цветами:
- Ячейки белого цвета корректировать вручную нельзя;
- Ячейки желтого цвета пользователи могут корректировать вручную;
- Данные в ячейках светло-зеленого цвета просчитываются автоматом исходя из информации белых и желтых ячеек, но могут быть изменены;
- Показатели в зеленых ячейках изменять вручную нельзя, они выставляются исходя из показателей светло-зеленых ячеек.
Тут же можно добавить строки, нажав в нужном разделе «Добавить строку».
8. По каждому значению в отчете можно получить расшифровку и узнать, какие операции и документы были учтены при расчете данной суммы. Для этого выделите интересующее вас значение в отчете и нажмите кнопку «Расшифровать».
9. Расшифровка данных откроется в новом окне. При этом всегда можно вернуться к отчету «Бухгалтерский баланс», переключившись на соответствующую вкладку.
10. По любым значениям сумм, отраженным в Расшифровке, также можно получить детализированную информацию. При двойном клике мышкой на интересующей сумме откроется новое окно с оборотно-сальдовой ведомостью по выбранному счету.
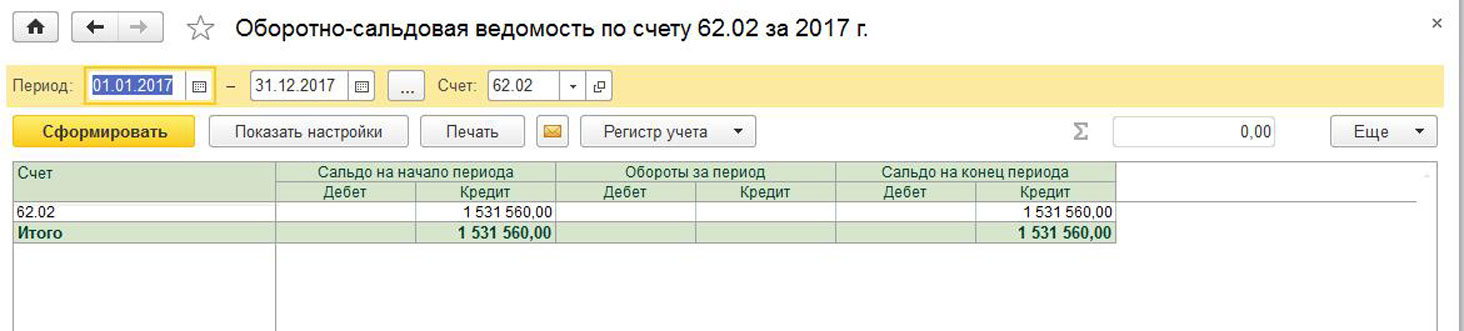
11. И когда мы только формируем наш баланс, и в процессе его корректировки, чтобы не потерять изменения рекомендуется регулярно сохранять отчет, используя кнопку «Записать».
13. При двойном клике левой клавишей мыши на ошибке откроется окно с отчетом и фокус на строке, в которой допущена ошибка.
После заполнения недостающей информации в справочниках, необходимых для вывода в отчет, надо произвести обновление: выбираем «Обновить» и меню кнопки «Еще..».
14. В 1С Предприятие 8.3 предусмотрена возможность выгрузки отчетов для передачи в налоговые органы, а также отправка отчетов через Интернет непосредственно из программы.
Обратите внимание, что для отправки отчетов через интернет у вас должен быть подключен и настроен модуль «1С-Отчетность» (тарифы на 1С-Отчетность зависят от региона, структуры компании, а также сервис может быть включен в договор сопровождения 1С).
Дата публикации 26.07.2018
Использован релиз 3.0.64
Список всех имеющихся в информационной базе основных средств с кадастровыми номерами можно вывести через универсальный отчет (рис. 4):
- Раздел: Отчеты – Универсальный отчет.
- Выберите параметры формирования отчета (рис. 1):
- период, на дату окончания которого будут выведены сведения;
- вид объекта для доступа к данным – "Регистр сведений";
- вид регистра сведений – "Ставки налога на имущество по отдельным основным средствам" (начните набирать в поле слово "ставки" и список автоматически отсортируется);
- порядок вывода сведений - "Срез последних".

- Кнопка "Показать настройки".
- Перейдите на закладку "Показатели" (рис. 2):
- отметьте флажками те показатели, которые должны попасть в отчет (чтобы снять все флажки, нажмите кнопку "Еще" и выберите "Снять пометки");
- по кнопке "Добавить новое поле" из списка выберите еще один показатель – "Основное средство" (рис. 3). Если переместить его вверх кнопкой перемещения текущих элементов (кнопка с голубой стрелкой вверх), то в отчете оно будет отображаться в первом столбце;
- при необходимости добавьте в список другие показатели также с помощью кнопки "Добавить новое поле" (например, показатель "Организация", если в базе ведется учет по нескольким организациям);
- чтобы сформировать отчет по конкретной организации, установите отбор на закладке "Отборы".
- Кнопка "Сформировать".



Смотрите также
Дата публикации 19.09.2018
Использован релиз 3.0.64
Для анализа первоначальной и остаточной стоимости и накопленной амортизации по объектам основных средств в бухгалтерском и налоговом учете сформируем отчет "Ведомость амортизации ОС" (рис. 1):
- Раздел: ОС и НМА — Ведомость амортизации ОС.
- Выберите период, за который формируется отчет.
- По кнопке "Показать настройки" можно настроить формирование отчета:
- на закладке "Группировка" выбираются параметры, по которым будут сгруппированы основные средства в отчете (по МОЛ, по адресу местонахождения и др.) (рис. 2);
- на закладке "Отбор" устанавливаются отборы для вывода информации в отчет (по конкретным основным средствам, по МОЛ, по способу начисления амортизации и др.).
- на закладке "Показатели" флажками отмечаются виды учетных данных для вывода информации в отчет (бухгалтерский учет, налоговый учет, постоянные и временные разницы, контроль соотношения данных БУ и НУ)(рис. 3);
- на закладке "Дополнительные поля" выбираются дополнительные данные, которые должны быть выведены в отчет (МОЛ, инвентарный номер, дата принятия к учету, адрес местонахождения и др.) и способ их представления (в отдельных колонках или в той же колонке, что и наименование ОС) (рис. 4);
- на закладке "Сортировка" выбираются параметры сортировки основных средств для вывода в отчет (по возрастанию даты ввода в эксплуатацию ОС, в алфавитном порядке по МОЛ или по наименованию ОС, в порядке возрастания или убывания остаточной стоимости и т.д.);
- на закладке "Оформление" можно выбрать один из готовых вариантов оформления отчета (поле "Вариант оформления") или настроить свой (по определенным условиям выделить информацию в ячейках цветовым фоном или шрифтом, указать ориентацию текста, настроить отступы и т.д.)
- Кнопка "Сформировать".
Читайте также:


