Как сформировать баланс в 1с
Бухгалтерский баланс — одна из основных форм бухгалтерской (финансовой) отчетности (далее — БФО). Он содержит информацию для собственников и инвесторов об имуществе и обязательствах организации на отчетную дату, а также отражает ее финансовое положение. Кроме того, баланс сдается в ИФНС.
В этой статье разберем:
- где в 1С 8.3 находится бухгалтерский баланс;
- как в 1С Бухгалтерия 8.3 сформировать баланс и посмотреть, из чего сложилось значение показателя по каждой строке;
- как детализировать строки, если нужно расшифровать существенный показатель;
- где найти и как проверить контрольные соотношения баланса.
Общие правила подготовки и сдачи бухгалтерского баланса
Обязанность формировать бухгалтерскую отчетность установлена законодательством (п. 2 ст. 13 Федерального закона от 06.12.2011 N 402-ФЗ). Отчетность может быть:
- годовая — составляется за год;
- промежуточная — составляется за период менее года;
- ликвидационная — составляется при реорганизации или ликвидации экономического субъекта.
Состав регламентированной отчетности может различаться.
Полная БФО состоит из бухгалтерского баланса, отчета о финансовых результатах и приложений к ним.
В состав отчетности по упрощенной форме входят бухгалтерский баланс и отчет о финансовых результатах. Подробнее о том, кто имеет право применять упрощенные формы БФО, — в статье Особенности представления баланса по упрощенной форме
БФО некоммерческих организаций включает в себя бухгалтерский баланс, отчет о целевом использовании средств и приложения к ним.
Не позднее 3 месяцев после окончания отчетного периода годовая БФО сдается в налоговую в электронном виде.
ФНС формирует и ведет Государственный информационный ресурс бухгалтерской (финансовой) отчетности (ГИР БО), где заинтересованные пользователи могут получить информацию (Приказ ФНС РФ от 13.11.2019 N ММВ-7-1/569@). Подробности — в нашей статье Пользователи бухгалтерской отчетности.
Перед составлением БФО выполните подготовительные процедуры:
- проведите инвентаризацию имущества и обязательств — сверьте фактические данные с данными бухгалтерского учета;
- удостоверьтесь, что все документы проведены;
- проведите реформацию баланса (операция осуществляется заключительными записями 31 декабря после того, как в бухучете отражены все хозяйственные операции за год): Операции — Закрытие месяца — Реформация баланса ;
- проверьте ОСВ — как это сделать, смотрите в наших статьях: Тотальная проверка ОСВ и Оборотно-сальдовая ведомость;
- проанализируйте состояние бухгалтерского учета в 1С с помощью отчета Анализ состояния бухгалтерского учета ( Отчеты — Экспресс-проверка — Список возможных проверок— Анализ состояния бухгалтерского учета );
- определите существенные показатели, которые нужно отразить в отчетности обособленно (п. 11 ПБУ 4/99, Приказ Минфина РФ от 02.07.2010 N 66н).
Бухгалтерский баланс в 1С 8.3 — пошаговая инструкция по формированию
Бухгалтерский баланс в 1С 8.3 — где найти?
Перед тем как формировать баланс в 1С, разберемся, где он находится.
В разделе Отчеты откройте Регламентированные отчеты — Отчеты .

По кнопке Создать раскройте перечень Видов отчетов .

Бухгалтерский баланс в 1С 8.3 — как сформировать?
В папке Бухгалтерская отчетность выберите:
- Бухгалтерская отчетность (с 2011 года) — если формируете полную БФО;
- Бухгалтерская отчетность упрощенная — если имеете право применять упрощенные формы БФО.

Чтобы в дальнейшем быстро найти нужный отчет, добавьте его на вкладку Избранное , отметив звездочкой.
Подробности о том, как просто поместить объект в Избранное, смотрите в статье Как настроить быстрый доступ к любому элементу 1С — Избранное
Укажите период составления отчета. Поле Редакция формы заполнится автоматически.

По кнопке Создать откройте форму с перечнем отчетов, входящих в состав бухгалтерской (финансовой) отчетности.
Если в настройках Учетной политики ( Главное — Учетная политика ) выбрать Состав форм бухгалтерской отчетности :

к необходимому набору форм БФО можно сразу пройти из списка задач ( Главное — Задачи организации ).
Сделать это можно несколькими способами:
- выполните задачу из списка, перейдя по гиперссылке с названием задачи;
- наведите курсор на название задачи и щелкните правой клавишей мышки, из открывшегося списка выберите Выполнить задачу .

По кнопке Сформировать отчет откройте форму с перечнем отчетов, входящих в состав БФО.
Титульный лист бухгалтерского баланса
Реквизиты организации и коды в титульном листе заполнятся автоматически данными из карточки Организации (Реквизиты организации) . Ячейки с желтой заливкой можно отредактировать вручную.

В поле Номер корректировки автоматически подставляется значение «0». Если вы обнаружили существенную ошибку и в связи с этим представляете в налоговую исправленный баланс, укажите «1» для первой корректировки, «2» — для второй и т. д.
В каких случаях нужно составлять исправленную отчетность, рассмотрено в статье Существенность в исправлении ошибок.
В поле Вид сдачи отчетности значение:
- Обычная — проставляется по умолчанию;
- Ликвидационная — выберите, если составляете ликвидационный баланс при реорганизации или ликвидации.

Бухгалтерский баланс составляется только в тыс. руб., поэтому выбор иной единицы измерения в форме отчета не предусмотрен.
Укажите, подлежит ли бухгалтерская отчетность обязательному аудиту — в соответствующей строке выберите значение Да или Нет двойным кликом мышки. При необходимости вручную заполните сведения об аудиторе. Подробности смотрите в нашей статье Аудиторское заключение в 1С.

Заполнение разделов баланса
Чтобы в активе и пассиве баланса автоматически появились значения, нажмите кнопку Заполнить и выберите:
- Все отчеты — для всех отчетов БФО по общему списку, если хотите заполнить все отчеты, а не только баланс;
- Текущий отчет — только для выбранной формы отчетности, если хотите заполнить один баланс.

Показатели в балансе — конечный остаток по счетам бухгалтерского учета на отчетную дату. Особенности отражения значений по конкретным строкам рассмотрены в статье Алгоритм заполнения баланса по обычной форме.
Ячейки в табличной части отчета выделены цветом:
- светло-зеленым — заполняются автоматически, но можно изменить значение или порядок заполнения;
- желтым — данные вносятся вручную;
- темно-зеленым — автоматический расчет на основе значений из других ячеек, изменить нельзя;
- белым — не редактируется.
Можно изменить порядок заполнения светло-зеленой ячейки, встав курсором на нужную ячейку и выбрав в нижней части формы:
- не заполнять автоматически — при повторном формировании отчета ячейка будет пустой, ее цвет поменяется на желтый;
- заполнять автоматически без корректировки — останется исходный порядок заполнения;
- заполнять автоматически с корректировкой — данные заполнятся, но значение будет вычислено с учетом корректировки, цвет ячейки в табличной форме отчета поменяется на светло-розовый, а в поле в нижней части формы будет расхождение между первоначальным и текущим значением показателя.

Расшифровка данных баланса
Чтобы понять, из чего сложилась сумма в той или иной строке баланса, встаньте курсором в нужную ячейку и нажмите кнопку Расшифровать в верхней части формы (либо по правой кнопке мыши выберите в открывшемся меню пункт Расшифровать ).
Если нужна полная расшифровка всех строк, курсор установите правее за границей баланса на сером фоне и также нажмите кнопку Расшифровать .

Расшифровка строки имеет следующий вид:

Расшифровать строки баланса можно только после того, как заполнены значения по кнопке Заполнить .
Настройка состава строк
Существенными являются показатели отдельных активов и обязательств, если они:
- так влияют на финансовое состояние организации, что без них нельзя его адекватно оценить;
- могут повлиять на решения заинтересованных пользователей отчетности.
Существенные значения активов и обязательств надо показать в бухгалтерском балансе обособленно (п. 11 ПБУ 4/99).
Для этого по ссылке Настройка состава строк откройте форму Настройка расшифровки отдельных показателей бухгалтерского баланса .


Строка отчета будет детализирована:
Добавление строк баланса
Если показатель об отдельных активах или обязательствах является существенным, но для его детализации не хватает строк, можно включить новую строку в баланс по гиперссылке Добавить строку .

Проверка баланса
Контрольные соотношения для проверки корректности бухгалтерской (финансовой) отчетности, в том числе упрощенной, даны в Письме ФНС РФ от 31.07.2019 N БА-4-1/15052@. Перед отправкой отчетности в налоговую проверьте баланс на наличие ошибок. В 1С это можно сделать из формы отчета: кнопка Проверка — Проверить контрольные соотношения .

Выставьте флажок Отображать только ошибочные соотношения — в отчет будут выведены исключительно те показатели, по которым выявлены расхождения.

Печать баланса
По кнопке Печать выведите список печатных форм.

В зависимости от того, в чей адрес будет представляться баланс, выберите печатную форму отчета:
- Формы в редакции Приказа Минфина России от 19.04.2019 № 61н — для собственников, акционеров, органов статистики;
- другие две формы — для налоговой.

- Показать бланк — откройте форму Выбор печатной формы ;
- Печать — отправьте отчет на принтер;
- Сохранить — сохраните отчет в нужном формате.
Выгрузка и отправка баланса в налоговую инспекцию
На заключительном этапе перед представлением баланса в налоговую выполните проверку отчета по кнопке Проверка — Проверить выгрузку .

Перечень обнаруженных ошибок отобразится в новом окне. При наличии ошибок исправьте их перед отправкой отчета.

можно представлять баланс в налоговую.
При подключенном модуле 1С-Отчетность доступен сервис онлайн-проверки отчетов. Чтобы проконтролировать правильность заполнения отчета на специальном сервере в интернете, по кнопке Проверка выберите Проверить в интернете .


Мы рассмотрели, где находится и как сделать баланс в 1С 8.3.
См. также:
Если Вы еще не подписаны:
Активировать демо-доступ бесплатно →
или
Оформить подписку на Рубрикатор →
После оформления подписки вам станут доступны все материалы по 1С Бухгалтерия, записи поддерживающих эфиров и вы сможете задавать любые вопросы по 1С.
Помогла статья?
Получите еще секретный бонус и полный доступ к справочной системе БухЭксперт8 на 14 дней бесплатно
Похожие публикации
-
У вас нет доступа на просмотр Чтобы получить доступ:Оформите коммерческую.Принять к учету основное средство в 1С 8.3 можно двумя.Оприходование основных средств чаще всего связано с их приобретением. Но.В 1С 8.3 Бухгалтерия существует возможность ведения простого кадрового учета.
Карточка публикации
(3 оценок, среднее: 5,00 из 5)
Данную публикацию можно обсудить в комментариях ниже.Обратите внимание! В комментариях наши кураторы не отвечают на вопросы по программам 1С и законодательству.
Задать вопрос нашим специалистам можно по ссылке >>
Все комментарии (2)
Спасибо за важную и полезную информацию.
Добавить комментарий Отменить ответ
Для отправки комментария вам необходимо авторизоваться.
Вы можете задать еще вопросов
Доступ к форме "Задать вопрос" возможен только при оформлении полной подписки на БухЭксперт8
Вы можете оформить заявку от имени Юр. или Физ. лица Оформить заявкуНажимая кнопку "Задать вопрос", я соглашаюсь с
регламентом БухЭксперт8.ру >>
Как не попасть в ловушку, работая с контрагентами из ЕАЭС
[17.11.2021 запись] Практический переход на ФСБУ 6 и ФСБУ 26 в 1С
Переход на ФСБУ 6/2020 «Основные средства» в 1С по альтернативному алгоритму
Изменения в 2021 году, о которых нужно знать бухгалтеру
[11.10.2021 запись] Учет ОС по-новому: ФСБУ 6/2020, ФСБУ 26/2020, ФСБУ 25/2018
[29.10.2021 запись] Пообъектный учет ОС и подходы к определению и пересмотру СПИ
Спасибо! Очень ценно полезно нужно! Буду еще неоднократно обращаться к этому семинару для изучения этой темы.
При предоставлении отчетности в налоговую инспекцию и другие органы (для проверки финансового состояния компании), потребуется бухгалтерский баланс как основополагающий отчет регламентированного учета. Вести бухгалтерский баланс в 1С можно с помощью системных инструментов, которые позволяют автоматизировать процесс и сформировать отчет с учитывая все изменения. В данной статье будут рассмотрены основные этапы формирования бухгалтерского баланса.
Формирование бухгалтерского баланса в 1С - пошаговая инструкция
В программном интерфейсе перейти на вкладку «Отчеты» и в разделе «1С Отчетность» выбрать Регламентированное отчеты.
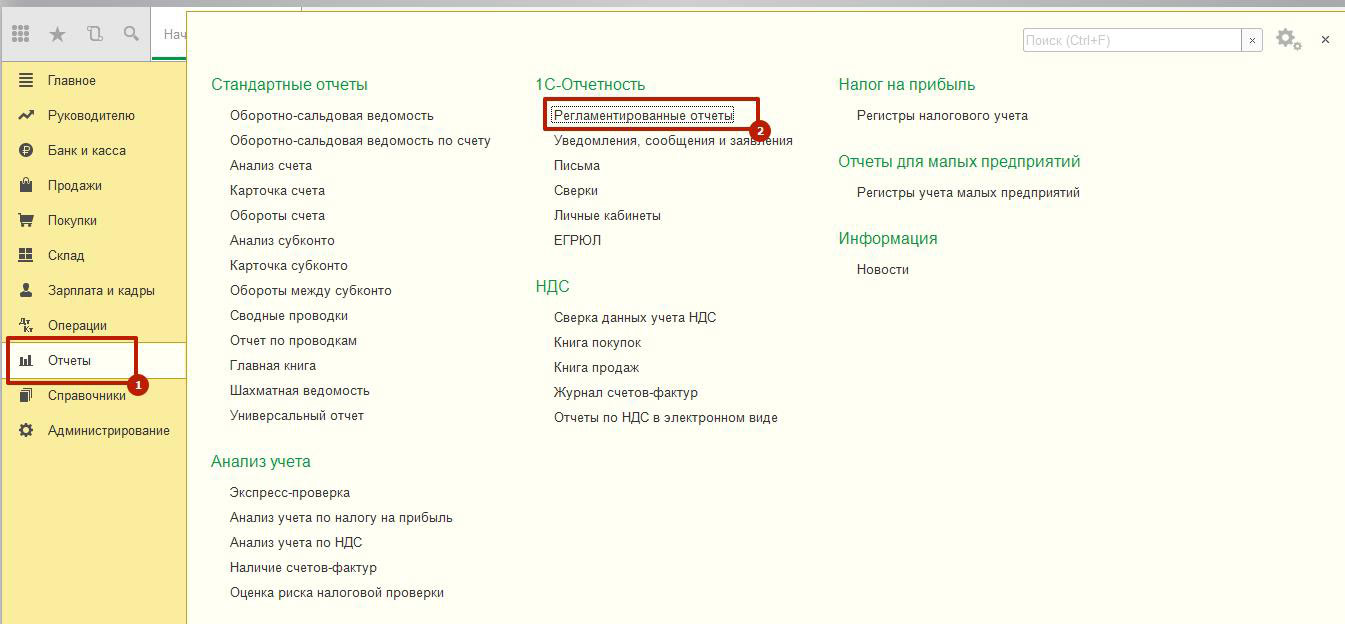
После нажатия кнопки «Создать» появится список всех доступных пользователю форм отчетов. Чтобы начать формирование бухгалтерского баланса, нужно кликнуть по блоку «Бухгалтерская отчетность». После того как он откроется, выбираем «Бухгалтерская отчетность (с 2011 года)».
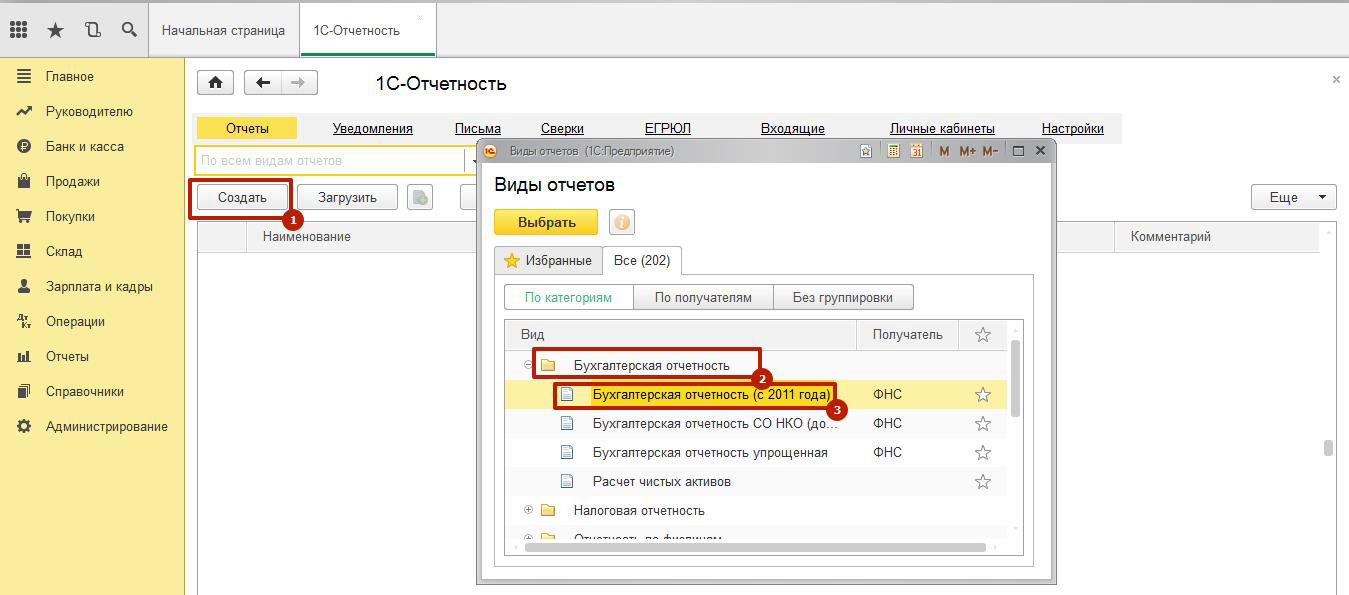
Выбрав данный раздел, мы откроем окно, где нужно определиться с периодом подготовки отчетности и типом организации (коммерческая или некоммерческая). В конце нажимаем кнопку «Создать».
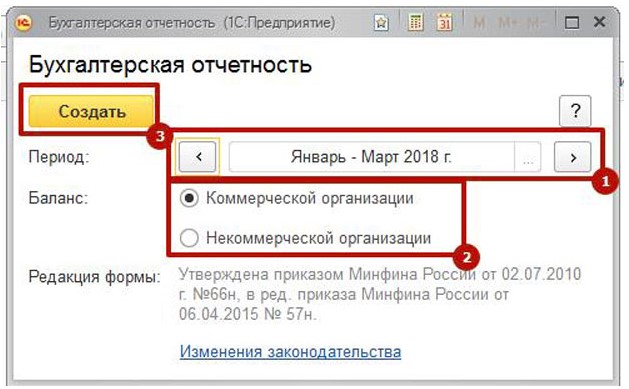
Перед нами откроется новое окно, поделенное на два поля. В первом (в левой части) поле мы можем увидеть весь список отчетов для налоговых служб за имеющийся период. При нажатии на любой отчет, в правой части экрана отобразиться его форма, которую нужно будет заполнить данными.
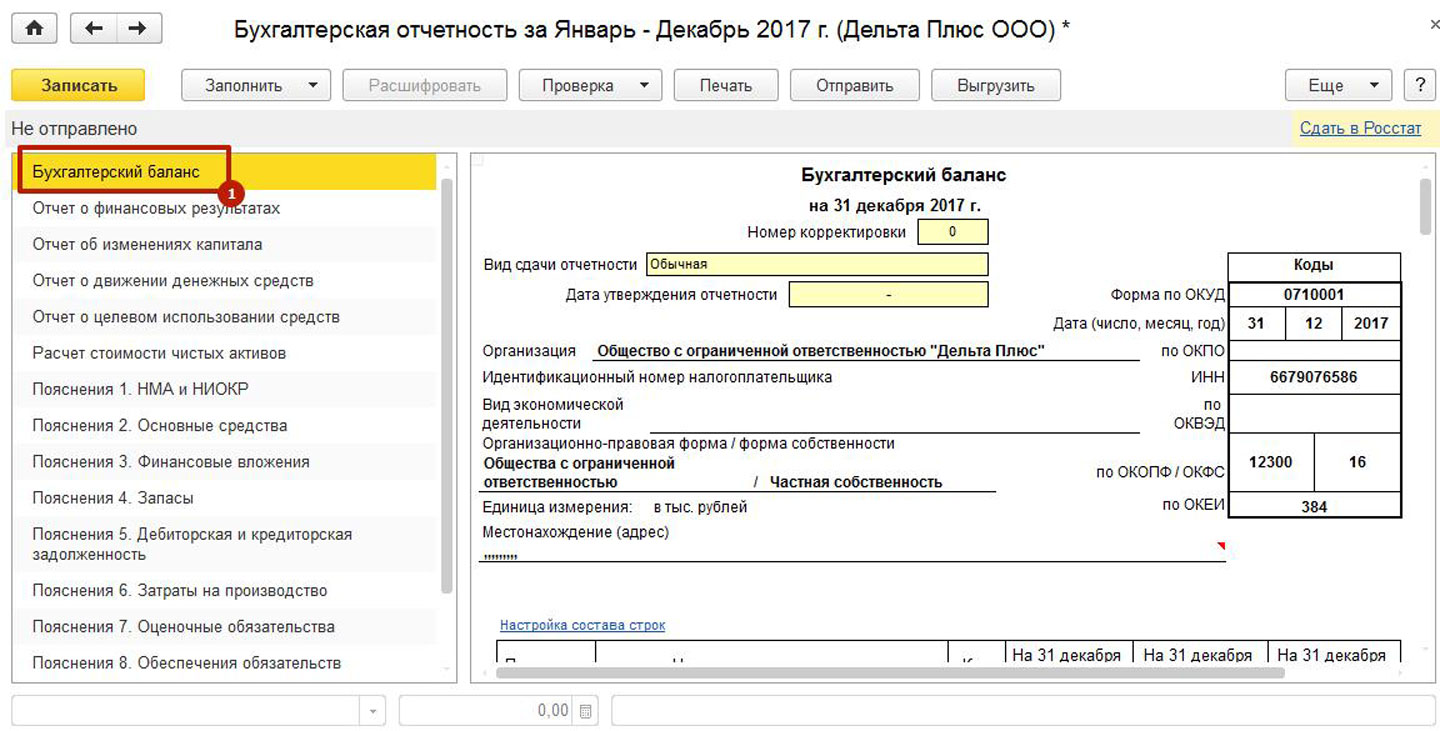
Перед тем как внести данные в отчет, нужно убедиться, что корректно заполнены все документы и проведены все операции. Невыполнение этих условий может повлечь к неправильному схождению баланса.
Для автоматического заполнения отчета, нужно нажать на кнопку «Заполнить», после чего, в выпавшем списке выбрать пункт «Текущий отчет».
Пользователь в этой же форме отчета может произвести настройку баланса, ориентируясь на цвета ячеек.
Белый цвет означает, что ячейки ручной корректировке не подлежат.
В ячейках желтого цвета можно изменять данные вручную.
В светло-зеленых ячейках происходит автоматическое просчитывание данных на основе информации внесенной в белые и желтые ячейки. Данные можно изменять.
В зеленых ячейках данные указываются они на основе информации из светло-зеленых ячеек и менять их нельзя.
В отчете разрешается добавлять новые строки нажатием на кнопку «Добавить строку».
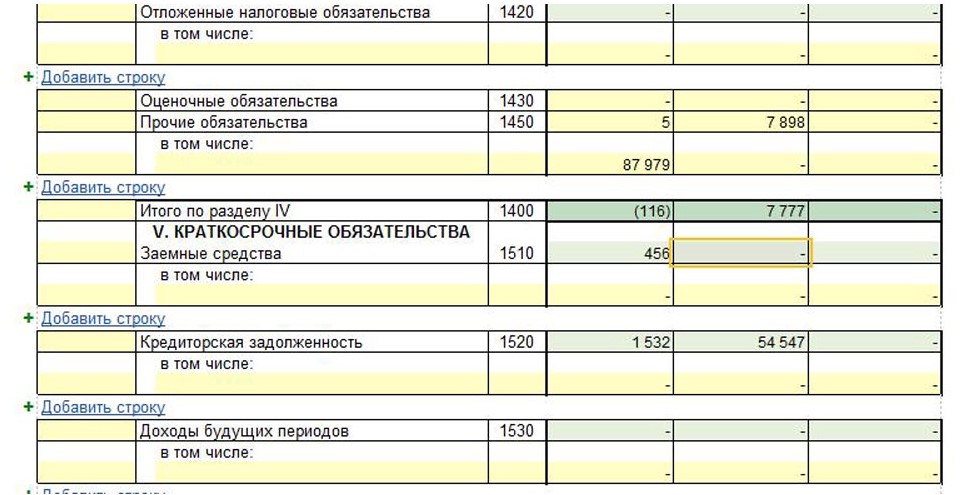
Для удобства, в отчете возможно получить информацию о всех данных путем выделения заинтересовавшего пользователя значения и нажатия на кнопку «Расшифровать». Таким образом, мы получаем полную расшифровку по каждому отдельному значению и можем выяснить какие документы и операции учитывались при расчете данной суммы.
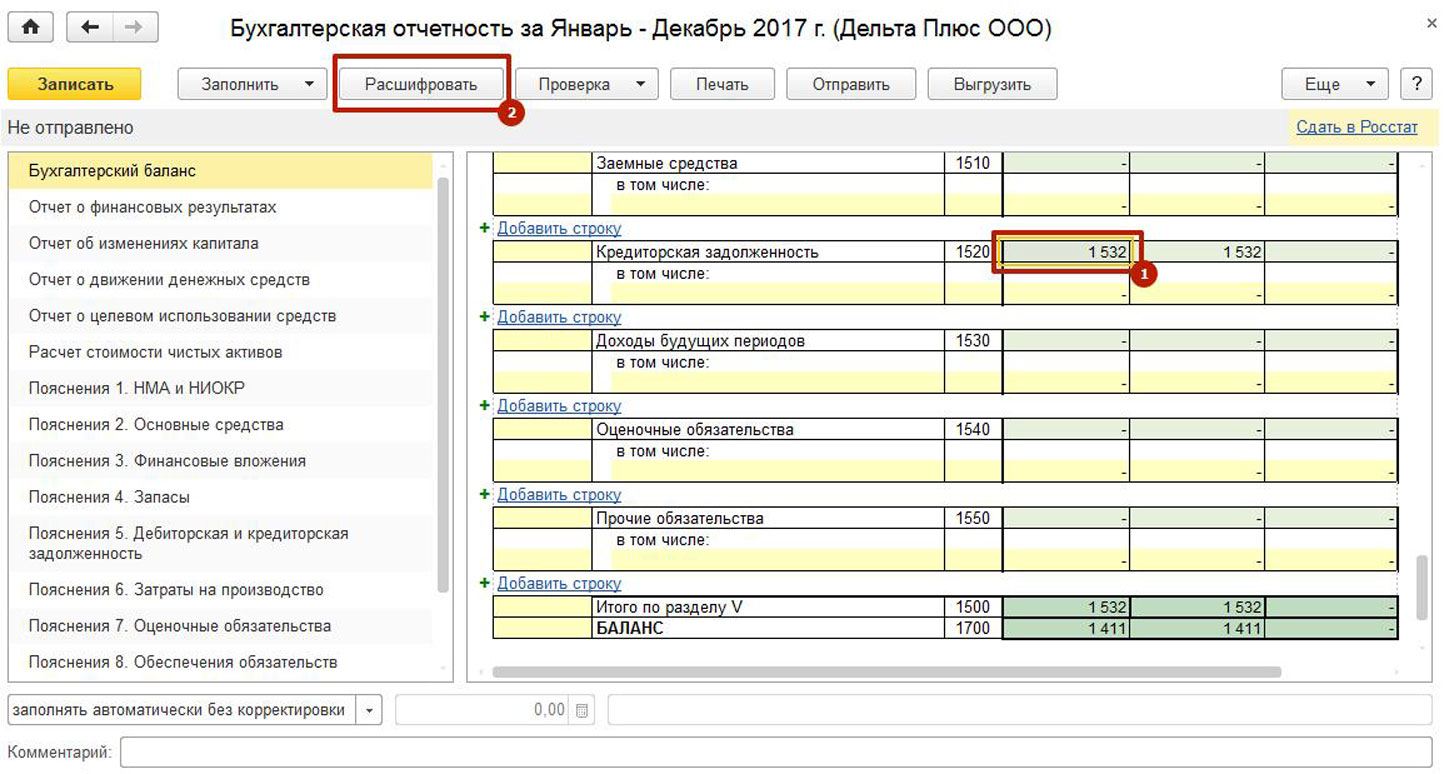
При нажатии на кнопку «Расшифровать» в отдельном окне откроется подробная расшифровка всех отчетных данных. При этом пользователь всегда может быстро вернуться к прежнему отчету перейдя на предыдущую вкладку одним кликом мышки.
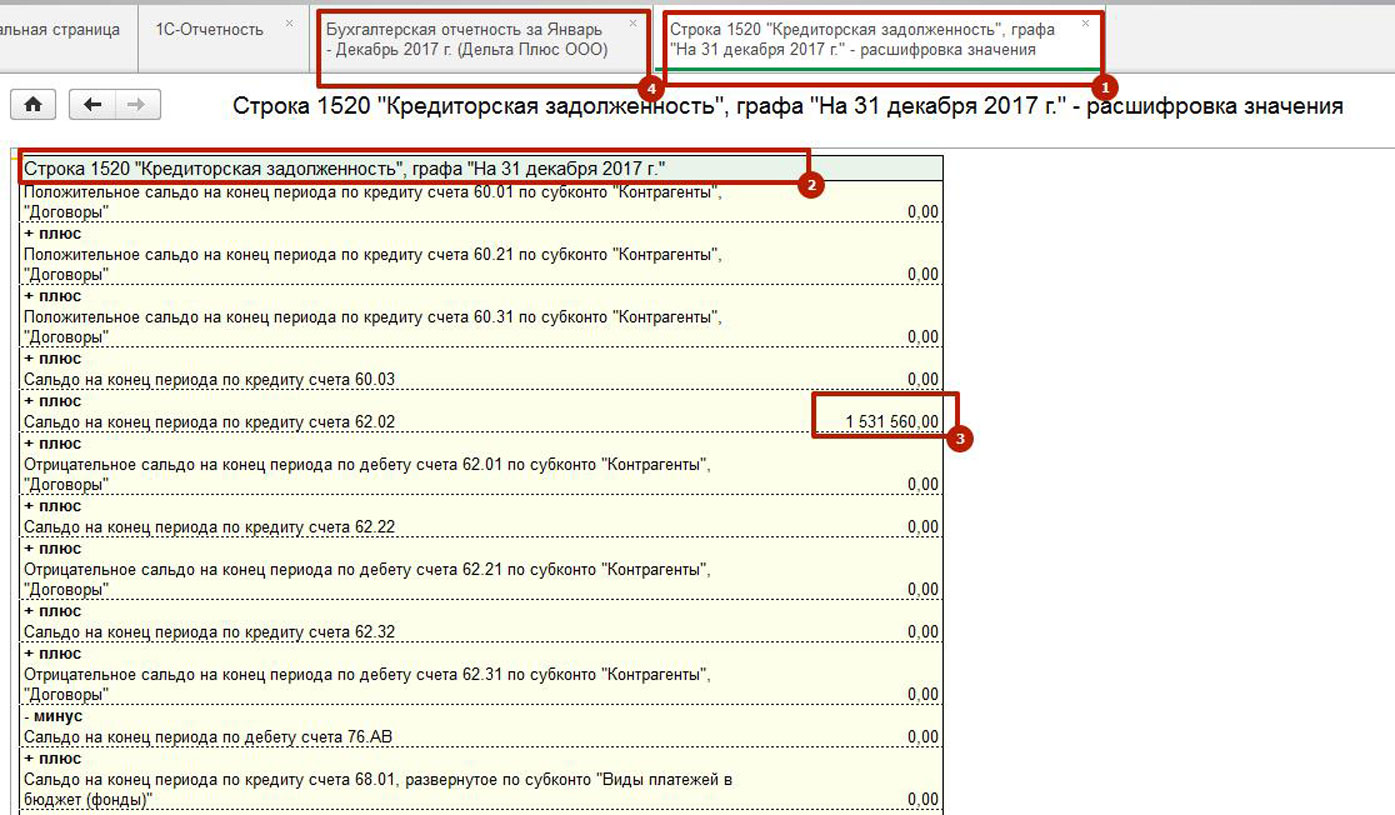
В случае, если суммы, представленные в подробной расшифровке, вызывают интерес, то по каждой из них можно получить детализированную информацию. Для этого нужно сделать двойной клик на нужной сумме, после чего откроется окно с оборотно-сальдовой ведомостью по определенному счету.
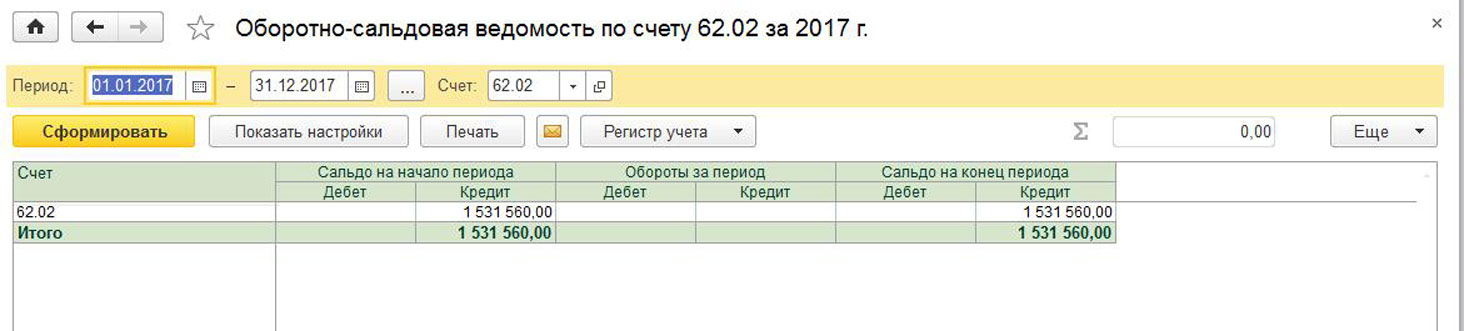
Рекомендуется на всем протяжении процесса создания отчета (при формировании баланса и его корректировке) постоянно сохранять данные нажимая на кнопку «Записать». В противном случае пользователь рискует потерять уже сделанные изменения.
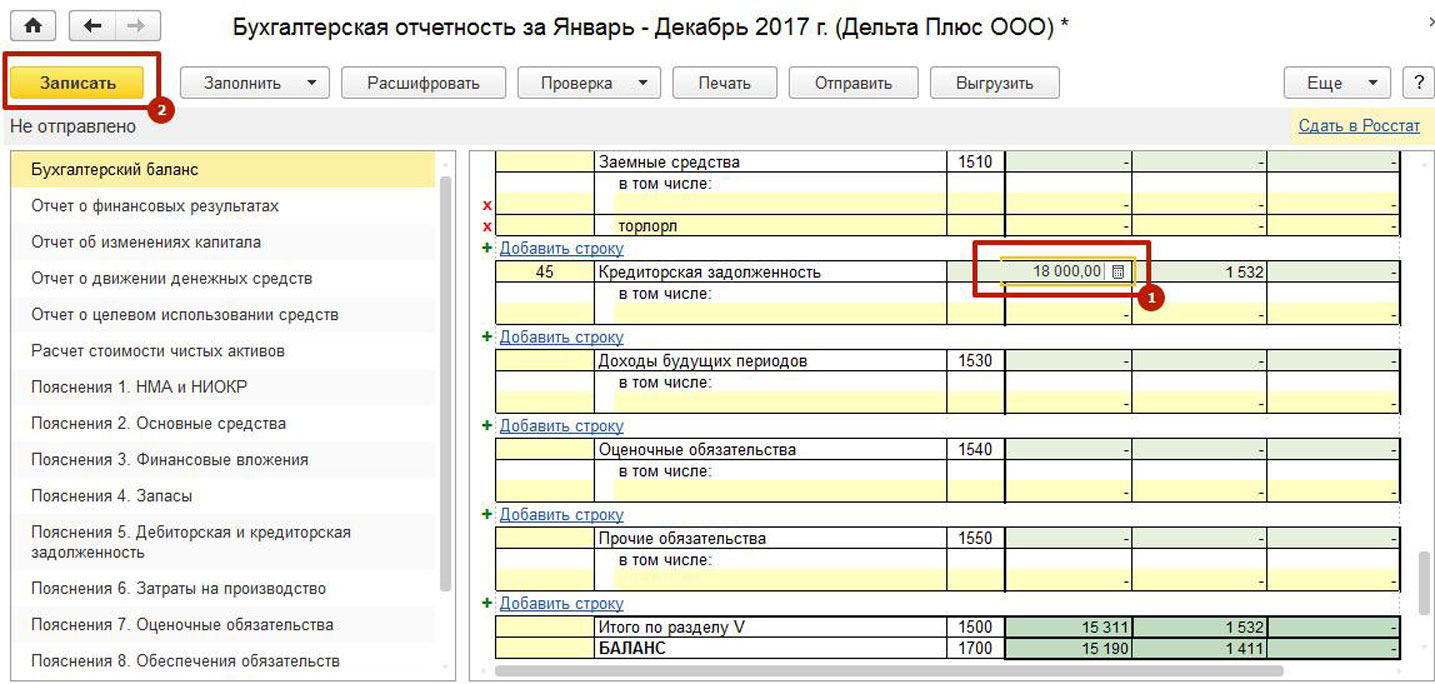
Результаты данной проверки отобразятся в отдельном окне, где будут указаны все допущенные ошибки, требующие исправлений. В этом окне в левом поле указано наименование отчета, а в правом описание ошибки.

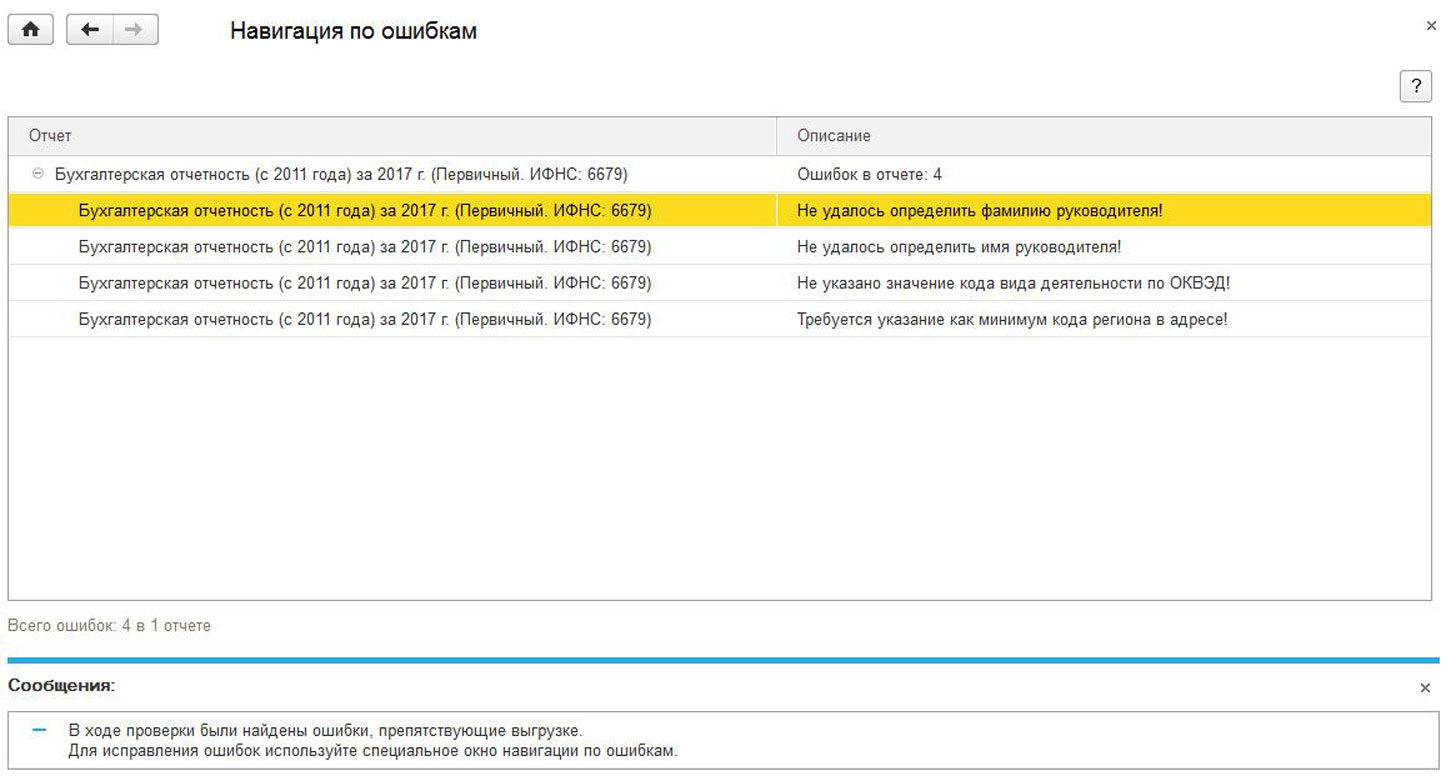
Пользователь может дважды кликнуть на той или иной ошибке, чтобы открыть окно с отчетом, где будет конкретное указание на то какие исправления необходимо внести.
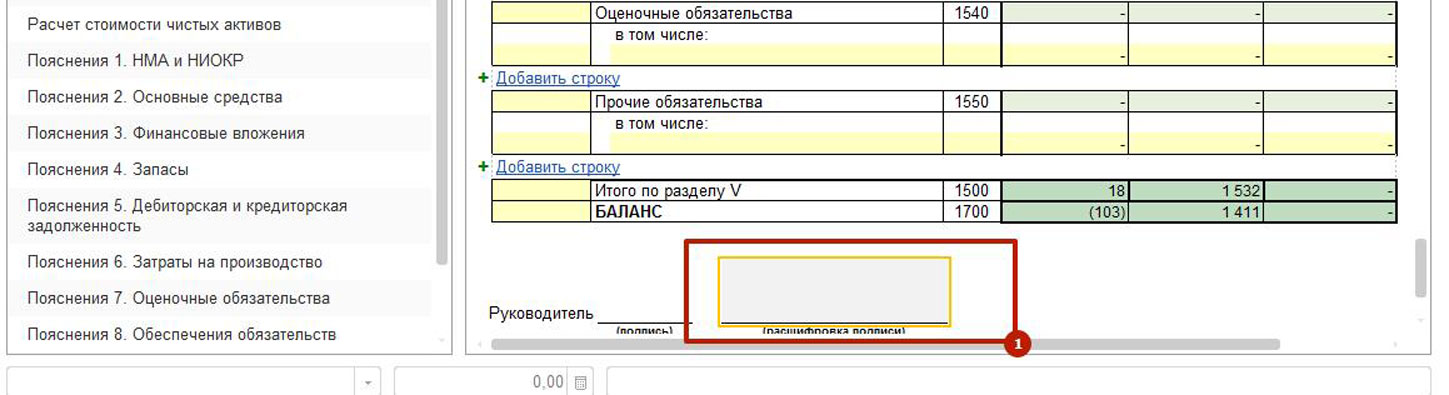
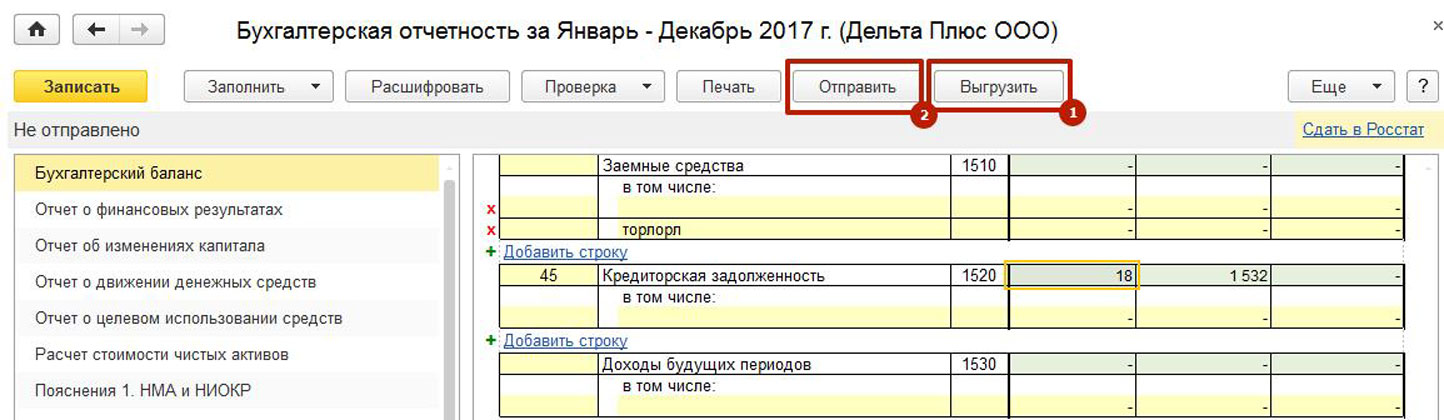
Нужно помнить, что для отправки бухгалтерского баланса и других отчетов через интернет, требуется подключенный и настроенный сервис «1С-Отчетность», который можно бесплатно подключить при действующем договоре ИТС ПРОФ.
При предоставлении отчетности в налоговую инспекцию и другие органы (для проверки финансового состояния компании), потребуется бухгалтерский баланс как основополагающий отчет регламентированного учета. Вести бухгалтерский баланс в 1С можно с помощью системных инструментов, которые позволяют автоматизировать процесс и сформировать отчет с учитывая все изменения. В данной статье будут рассмотрены основные этапы формирования бухгалтерского баланса.
Формирование бухгалтерского баланса в 1С - пошаговая инструкция
В программном интерфейсе перейти на вкладку «Отчеты» и в разделе «1С Отчетность» выбрать Регламентированное отчеты.

После нажатия кнопки «Создать» появится список всех доступных пользователю форм отчетов. Чтобы начать формирование бухгалтерского баланса, нужно кликнуть по блоку «Бухгалтерская отчетность». После того как он откроется, выбираем «Бухгалтерская отчетность (с 2011 года)».

Выбрав данный раздел, мы откроем окно, где нужно определиться с периодом подготовки отчетности и типом организации (коммерческая или некоммерческая). В конце нажимаем кнопку «Создать».

Перед нами откроется новое окно, поделенное на два поля. В первом (в левой части) поле мы можем увидеть весь список отчетов для налоговых служб за имеющийся период. При нажатии на любой отчет, в правой части экрана отобразиться его форма, которую нужно будет заполнить данными.

Перед тем как внести данные в отчет, нужно убедиться, что корректно заполнены все документы и проведены все операции. Невыполнение этих условий может повлечь к неправильному схождению баланса.
Для автоматического заполнения отчета, нужно нажать на кнопку «Заполнить», после чего, в выпавшем списке выбрать пункт «Текущий отчет».
Пользователь в этой же форме отчета может произвести настройку баланса, ориентируясь на цвета ячеек.
Белый цвет означает, что ячейки ручной корректировке не подлежат.
В ячейках желтого цвета можно изменять данные вручную.
В светло-зеленых ячейках происходит автоматическое просчитывание данных на основе информации внесенной в белые и желтые ячейки. Данные можно изменять.
В зеленых ячейках данные указываются они на основе информации из светло-зеленых ячеек и менять их нельзя.
В отчете разрешается добавлять новые строки нажатием на кнопку «Добавить строку».

Для удобства, в отчете возможно получить информацию о всех данных путем выделения заинтересовавшего пользователя значения и нажатия на кнопку «Расшифровать». Таким образом, мы получаем полную расшифровку по каждому отдельному значению и можем выяснить какие документы и операции учитывались при расчете данной суммы.

При нажатии на кнопку «Расшифровать» в отдельном окне откроется подробная расшифровка всех отчетных данных. При этом пользователь всегда может быстро вернуться к прежнему отчету перейдя на предыдущую вкладку одним кликом мышки.

В случае, если суммы, представленные в подробной расшифровке, вызывают интерес, то по каждой из них можно получить детализированную информацию. Для этого нужно сделать двойной клик на нужной сумме, после чего откроется окно с оборотно-сальдовой ведомостью по определенному счету.

Рекомендуется на всем протяжении процесса создания отчета (при формировании баланса и его корректировке) постоянно сохранять данные нажимая на кнопку «Записать». В противном случае пользователь рискует потерять уже сделанные изменения.

Результаты данной проверки отобразятся в отдельном окне, где будут указаны все допущенные ошибки, требующие исправлений. В этом окне в левом поле указано наименование отчета, а в правом описание ошибки.


Пользователь может дважды кликнуть на той или иной ошибке, чтобы открыть окно с отчетом, где будет конкретное указание на то какие исправления необходимо внести.


Нужно помнить, что для отправки бухгалтерского баланса и других отчетов через интернет, требуется подключенный и настроенный сервис «1С-Отчетность», который можно бесплатно подключить при действующем договоре ИТС ПРОФ.

Реформация баланса в 1С Бухгалтерия 8.3 (3.0) производится в программе через одноименную регламентную операцию при закрытии месяца (Операции – Закрытие месяца). Реформация баланса проводится 31 декабря после завершения отражения всех операций в отчетном году. Происходит закрытие счетов 90 «Продажи» и 91 «Прочие доходы и расходы» на субсчета 90.09 и 91.09 соответственно. После этого отражается финансовый результат по итогам года в составе нераспределенной прибыли (непокрытого убытка) на счете 99 «Прибыль и убытки».
Операция «Реформация баланса» доступна только в закрытии месяца декабрь.


Для того, чтобы проверить корректность реформации баланса, сформируем Оборотно-сальдовую ведомость за декабрь отчетного года и удостоверимся, что счета 90, 91 и 99 не имеют конечного сальдо (Отчеты – Оборотно-сальдовая ведомость).

Составление Бухгалтерского баланса
Перейдем в раздел Отчеты – 1С-Отчетность - Регламентированные отчеты – Создать – Бухгалтерская отчетность (с 2011 года).

В открывшейся форме выбираем организацию, период, вид баланса (для коммерческой или некоммерческой организации) и редакцию (в зависимости от периода отчетности).

Для составления бухгалтерского баланса предназначен раздел "Бухгалтерский баланс"
Белые поля заполняются автоматически на основании данных из карточки организации. Желты е поля доступны к редактированию. При внесении изменении в данные справочника «Организации», для того чтобы данные обновились и в отчете нажмем кнопку Еще – Обновить.

В реквизите "Местонахождение (адрес)" по умолчанию выводится почтовый адрес организации. При необходимости его можно изменить, например, на юридический адрес. Для этого достаточно дважды щелкнуть на поле адреса и выбрать адрес во вспомогательной форме.

Для заполнения данных Бухгалтерского баланса нажмем кнопку Заполнить и в выпавшем списке выберем «Текущий отчет». Большинство показателей заполнятся автоматически.

Проверить правильность сформированного Баланса можно, сравнив суммы в строках 1600 и 1700, они должны быть равны.
Возможные причины несовпадения:
- На счетах 25, 26 имеются остатки – в таком случае следует провести операции по закрытию месяцев, начиная с того, где образовались остатки
- Не выполнены/пропущены регламентные операции в каком-то из месяцев по закрытию счетов 90 и 91 - в таком случае следует провести операции по закрытию месяцев, начиная с того, где образовались остатки
- Некорректное создание проводок по Активным и Пассивным счетам – Остатки по Активным счетам могут быть только по Дебету, а по Пассивным счетам только по Кредиту.
Автоматически не заполняются данные по Оценочным обязательствам и Прочим обязательствам (раздел IV Долгосрочные обязательства). Такие ячейки выделены желтым цветом и могут быть заполнены вручную в Балансе.
По гиперссылке «Настройка состава строк» можно настроить показатели, которые будут отображены в Балансе. При включении флага «Включать в отчет», показатель будет представлен обособленно в строки «в том числе» для соответствующей группы статей. Заполним отчет еще раз, чтобы новые строки также заполнились. Заполнить – Текущий отчет.

По итогам заполнения данных можно провести проверку по кнопке Проверка. Доступна проверка на контрольные соотношения, выгрузки. Проверка и Интернете доступна пользователям с подключенным сервисом 1С-Отчетность.

Читайте также:


