Selective color в фотошопе где находится
Мощные инструменты Photoshop позволяют улучшать, восстанавливать и исправлять цвет и тональность (осветление, затемнение и контраст) изображения. Перед тем как выполнять коррекцию цвета и тона прочитайте несколько советов.
Работайте на откалиброванном мониторе, для которого создан подходящий профиль. Для точного редактирования изображения калибровка и профилирование имеют первостепенное значение. В противном случае, изображение, которое отображается на вашем мониторе, будет выглядеть иначе на другом мониторе.
Для регулировки тонального диапазона и цветового баланса изображения используйте корректирующие слои. Корректирующие слои позволяют возвращаться и вносить последующие изменения тона, не удаляя данные из слоя изображения и не внося необратимых изменений. Помните, что использование корректирующих слоев увеличивает размер файла и изображения и требует больше ресурсов ОЗУ компьютера. Доступ к командам регулировки цвета и тона на панели «Коррекция» приводит к автоматическому созданию корректирующих слоев.
Коррекцию можно также вносить непосредственно в слой изображения без использования корректирующих слоев. Обратите внимание, что при внесении цветовых и тональных корректировок непосредственно в слой изображения определенная часть исходной информации удаляется.
Для максимального сохранения данных важных изображений лучше всего работать с изображениями с глубиной цвета 16 бит на канал (16‑битное изображение), а не 8 бит на канал (8‑битное изображение). Данные удаляются при коррекции тона и цвета. Потеря данных изображения заметнее на 8‑битных изображениях, чем на 16‑битных изображениях. В целом размер файла 16‑битных изображений больше, чем у 8‑битных изображений.
Сделайте дубликат или скопируйте файл изображения. Работая с копией изображения, сохраните оригинал на случай, если вам понадобится изображение в исходном состоянии.
Перед тем как выполнять коррекцию цвета и тона, удаляйте любые огрехи, такие как пятнышки пыли, дефекты и царапины.
Используйте панель «Инфо» или «Гистограмма» в расширенном представлении. На обеих панелях отображается ценная информация, необходимая для правильной оценки и корректировки изображения.
Можно создавать выделение или использовать маску, чтобы ограничивать коррекции цвета и тона только частью изображения. Еще один способ выборочно применять коррекции тона и цвета — создавать документ так, чтобы компоненты изображения находились на разных слоях. Коррекции цвета и тона могут одновременно выполняться только в одном слое. Изменяются только компоненты изображения в выбранном слое.
Тема цветокоррекции — одна из важных тем в освоении Photoshop’a. Методов существует в программе много, у каждого художника есть свой принцип работы с цветом. Но всегда лучше знать больше и иметь на вооружении дополнительные способы. В этой статье описывается принцип работы настройки Selective Color (Выборочная корректировка цвета) на примере корректирующего слоя, но всё это справедливо и для глобальной настройки Selective Color из верхнего меню, разница в том, что изменения, сделанные с помощью корректирующих слоёв, являются обратимыми, и вы всегда можете вернуться назад.
В статье подробно объясняется, как меняются цвета на изображении от изменения настроек Selective Color.
Корректирующий слой Selective Color среди других корректирующих настроек в Photoshop’e многие не используют, ну или используют крайне редко. На самом деле это очень удобная и полезная настройка, когда другие, как Hue/Saturation (цветовой тон/насыщенность) и Color Balance (цветовой баланс) не помогают. В этом уроке я покажу, как пользоваться корректирующим слоем на практическом примере: корректировке цвета кожи человека.
Эта настройка полезна не только для ретуши кожи, с ней также легко выборочно изменить цвет чего угодно.
В уроке я использую фотографии Дженнифер Моррисон, которые вы можете скачать по ссылкам ниже:
ШАГ 1
Откройте скаченную фотографию (по первой ссылке) и добавьте к ней корректирующий слой Selective Color. Это можно сделать двумя способами. Первый — из верхнего меню: Layer>New Adjustment Layer> Selective Color — Слой>Новый корректирующий слой>Выборочная корректировка цвета. Второй способ: в нижней части окна слоёв, в панели быстрого доступа к командам.

ШАГ 2
Теперь перейдём к корректировкам. Следует использовать небольшие изменения, так как очень легко вовсе испортить фотографию. Здесь важно знать 2 правила. Первое, созданный вами корректирующий слой будет влиять на все слои ниже него. Хоть вы всегда можете и изменить действие корректирующих слоёв, я дальше покажу, как применять его только к нужному слою.
Второе правило связано с цветовыми каналами. Вы должны будете определить, какой из них будет иметь большее влияние на те области фотографии, цвет которых вы хотите поменять. В нашем примере, это красный и желтый канал, так как эти цвета являются основными цветами человеческой кожи (исключение составляют темнокожие модели). Например, если вносить изменения в пурпурный канал (Magenta), то это не будет никак влиять на цвет кожи. Прежде, чем начать что-то менять, остановитесь на несколько мгновений и внимательно осмотрите фотографию, и решите с чего начать.
На нашей фотографии кожа модель имеет легкий зеленоватый оттенок, как и желтый. Нужно сделать, чтобы она выглядела более естественно, для чего буду использовать только корректирующий слой Selective Color.
Выберите Жёлтый канал и «поиграйте с ползунками». На самом деле, я не играю, вы должны знать, что делаете, иначе такая корректировка будет портить ваше изображение. Внесите изменения в жёлтый канал, как на картинке ниже. Я объясню, как работают эти ползунки позже.

Вы заметите, что цвет кожи стал лучше от одной только корректировки этого канала. Теперь выберите Красный канал, и сделать следующие настройки:

Результат: до и после корректировок. Наведите курсором на фотографию, чтобы увидеть изменения.

Объяснение корректировок.
Причина, по которой большинство не использует Selective Color, а работают с Hue/Saturation в том, что они просто не знают, как работает эта настройка. Конечно, вы можете использовать Hue/Saturation, но во многих ситуациях она вам не сможет помочь.
Обратите внимание на то, что для каждого цветового канала есть 4 шкалы: Cyan, Magenta, Yellow, Black (Голубой, Пурпурный, Жёлтый и Чёрный). Первые три шкалы используются для изменения количества цвета, а Чёрный канал — для изменения общей яркости выбранного цветового канала. Отрицательные настройки чёрной шкалы сделают изображение ярче (убираете чёрные оттенки), а положительные — темнее (добавляете тёмных).
Три другие шкалы работают аналогично, но с некоторыми отличиями. Положительные значения на голубой шкале добавят больше голубого к выбранному цветовому каналу. Но что произойдёт, когда вы поставите отрицательные значения? Очевидно, уменьшится голубой, однако, будет и побочный эффект, заключающийся в увеличении красного. Вот именно это сбивает людей с толку. Уменьшая голубой, вы увеличиваете красный, посмотрите:
Ранее на фотографии, в красном канале мы снизили 4% голубого, тем самым, добавили 4% красного. На пурпурной шкале добавили 5% пурпурного, чем снизили зелёный на 5%. В жёлтом канале мы увеличили жёлтый цвет на 9% и в то же время снизили синий на 9%. Главное понять, что происходит с цветами, когда вы перемещаете ползунки, тогда вы сможете изменить совершенно любой цвет.
Пример в уроке был лёгким, так как на фотографии мы изменяли немного цветов. При добавлении нового корректирующего слоя, по умолчанию он идет с маской слоя. Эту маску слоя можно использовать, когда нужно скрыть изменения корректировки на ненужных областях. Например, если вы применили настройки Selective Color для фона и не хотите, чтобы они воздействовали на кожу человека, вы легко можете это скрыть на маске.
А это видеоурок. Язык английский, но после прочтения статьи всё должно быть интуитивно понятно.
Вам понравилась статья? Поделитесь ею со своими друзьями, нажав кнопку соц. сервиса или "retweet".

В этом уроке мы расскажем, как применять выборочную коррекцию цвета к фотографии, а точнее, как перевести изображение в ч/б, но при этом оставить в цвете выбранный элемент.
И хотя такой эффект чрезвычайно легко достигается в программе Photoshop, многие относятся к нему с опаской, поскольку не всегда уверены в том, что выбирают правильные инструменты. Чаще всего люди прибегают к инструментам выделения, и тогда зачастую возникают заминки. В этом уроке мы покажем, как создать такой эффект без использования инструментов выделения. Нам понадобятся лишь простой корректирующий слой Black & White, слой-маска и кисть, ничего больше!
Я буду работать в Photoshop CC, но данный урок совместим и с Photoshop CS6.
Итак, перед нами исходная фотография, на которой изображена женщина в красном платье.
А вот изображение, которое мы получим после выполнения всех необходимых манипуляций. Вся фотография будет переведена в черно-белый цвет, за исключением красного платья. Повторюсь, мы не будем прибегать к использованию каких-либо инструментов выделения.
Вы можете выполнять все шаги урока, работая с собственной фотографией. Просто выберете фотографию и определите объект, который останется в цвете, это может быть и платье, и цветок, и телефонная будка, в общем, что угодно. Давайте уже приступим!
Шаг 1. Корректирующий слой Black & White
Только открыв программу, вы увидите в панели слоев, что документ пока что содержит лишь один слой - Background layer – который и является исходным изображением.
Мы будем создавать эффект недеструктивным методом, т.е. оставим нетронутым исходное изображение и применим выборочную замену цвета при помощи отдельного корректирующего слоя. Кликните по иконке New Adjustment Layer (Новый Корректирующий Слой) в нижней части панели слоев:
Кликаем по иконке New Adjustment Layer
Из появившегося списка выбираем пункт Black & White (Черное-Белое):
Как подсказывает нам само название данного корректирующего слоя, он используется для перевода цветного изображение в черно-белое. Теперь посмотрим еще раз на панель слоев, как вы видите, над слоем Background (Фон) теперь появился новый корректирующий слой Black & White.
Photoshop поместил новый корректирующий слой поверх слоя с изображением.
Мы видим, что программа сама перевела нашу цветную фотографию в черно-белый цвет, использую настройки по умолчанию. Мы можем самостоятельно настроить параметры черно-белого изображения, чем сейчас и займемся.
Перевод в черно-белый по умолчанию.
Шаг 2. Отрегулируем параметры перевода в Ч/Б
Все элементы управления корректирующим слоем Black & White вы сможете найти в панели параметров (Properties panel). Здесь вы увидите шесть слайдеров, три из которых отвечают за первичные цвета (Красный, Зеленый и Синий) и три последующие за вторичные цвета (Желтый, Циановый и Маджента). Сдвигайте ползунок влево, чтобы затемнить, вправо, чтобы осветлить участок изображения, который содержит данный цвет в полноцветном формате.
К примеру, сдвиг вправо ползунка, отвечающего за красный цвет, приведет к тому, что участок изображения, который в первоначальном варианте содержал красный цвет, станет светлее. И сдвинув ползунок, отвечающий за синий цвет, влево, мы затемним участки, которые изначально были синими. Не стоит досконально запоминать цвета всех элементов изображения, поскольку это легко понять, сдвигая ползунки. Вам нравится получившийся результат? Да? Замечательно. Нет? Тогда продолжайте экспериментировать со слайдерами.
Сдвигайте слайдеры, чтобы затемнять или осветлять участки изображения, основываясь на их первоначальном цвете.
Над слайдерами вы найдете кнопку Auto. Эта кнопка передает фотошопу команду, по которой программа сама подбирает параметры. Иногда это работает, иногда нет. Но вы всегда можете подкорректировать результат самостоятельно после того, как воспользуетесь кнопкой Auto.
Если вы хотите сравнить свою черно-белую версию с цветной, просто кликните по иконке видимости (значок в форме глаза) в панели слоев, чтобы отключить видимость корректирующего слоя. Отключив его, вы увидите свое исходное изображение. Чтобы вернуться к черно-белому изображению, верните видимость корректирующему слою:
Так выглядит моя фотография после конвертации. На данном этапе нет смысла доводить все до идеала. Вы увидите, что мы всегда сможем вернуться к этому пункту, чтобы внести какие-либо изменения.
Откорректированный черно-белый вариант
Шаг 3. Выберите инструмент Кисть
Один из главных плюсов всех корректирующих слоев – это встроенный слой с маской. В этой статье я не буду вдаваться в подробности того, как именно работают маски, но если вам станет интересно, то советую найти материал и почитать. И хотя маска нам не видна на самом изображении, но мы знаем, что она есть, потому что её миниатюра отображается в панели слоев. Обратите внимание на то, что на данном этапе миниатюра заполнена белым цветом, это означает, что корректирующий слой воздействует на слой с изображением, лежащим под ним.
Мы можем обнародовать часть нашего цветного исходного изображения при помощи корректирующего слоя, просто рисуя по маске кистью черного цвета. Выберете инструмент Кисть Brush Tool в панели инструментов:
Шаг 4. Выберите мягкую круглую кисть
Кликните по любому участку открытого документа правой кнопкой мыши (клавиша Ctrl для Mac), чтобы открыть панель персетов кистей. Затем выберите мягкую круглую кисть в верхнем левом углу панели. Нажмите клавишу Enter (Return для Mac), чтобы закрыть окно.
Выбираем мягкую круглую кисть
Шаг 5. Измените цвет переднего плана на Черный
Photoshop использует цвет переднего плана в качестве цвета кисти. Поскольку по маске слоя нам необходимо рисовать черным цветом, нам следует изменить цвет переднего плана на черный. Чтобы сделать это быстро, нажмите на клавишу D. Эта команда моментально устанавливает исходные цвета для переднего и заднего плана, а именно белый и черный. Чтобы поменять их, нажмите на клавишу X на клавиатуре. Теперь цвет переднего плана должен стать черным.
Текущие цвета мы можем увидеть в нижней части панели инструментов. Цвет переднего плана обозначает квадратик, расположенный сверху, а заднего плана – снизу.
Шаг 6. Закрашивайте внутреннюю часть объекта
Чтобы вернуть цвет выбранному объекту для начала вооружитесь большой мягкой кистью и на маске слоя начните закрашивать черным цветом только внутреннюю его часть, не затрагивая при этом края объекта. Вы можете изменять размер кисти при помощи клавиатуры. Удерживайте клавишу ], чтобы увеличить размер кисти, а клавишу [, чтобы уменьшить. Чтобы увеличить жесткость кисти, удерживайте клавишу Shift вместе с клавишей ], а для того чтобы уменьшить жесткость используйте комбинацию Shift+[.
На своей фотографии я решил вернуть цвет платью девушки. Я использую кисть большого диаметра, чтобы закрасить большую часть объекта, не беспокоясь о его краях. Я начал с нижней части платья.
Затем я переключился на кисть меньшего размера и частично закрасил верх платья, опять же не затрагивая края.
Обратите внимание, что если мы взглянем на миниатюру маски слоя, то увидим, что те области, которые мы закрашивали на фотографии, теперь отображаются черным цветом. Так работает маска слоя. Белый цвет используется для обозначения областей изображения, к которым применяется эффект. Черный цвет на маске слоя означает области, где эффект скрыт.
Шаг 7. Прорисуйте края кистью с меньшим радиусом
Чтобы аккуратно прорисовать края у объекта для начала следует приблизить картинку. Для этого также можно пользоваться удобными горячими клавишами. Чтобы приблизить фотографию нажмите и удерживайте Ctrl+Пробел (Win)/Command+ Пробел (Mac) и кликайте мышкой по нужному участку изображения. Чтобы отдалить фотографию используйте следующие клавиши: Alt+Пробел (Win) / Option+Пробел(Mac).
Чтобы прорисовывать более мелкие детали на фотографии нам понадобится кисть меньшего диаметра. Чтобы уменьшить кисть я несколько раз нажимаю на клавишу с левой квадратной скобкой. Возможно, вам придется увеличить жесткость кисти, как это сделать, используя горячие клавиши, я описал чуть выше.
Очень аккуратно прорисовываем края объекта кистью меньшего диаметра.
Если вы нечаянно заедите за границу объекта, то в этом не будет ничего страшного. Вот, к примеру, я случайно прорисовал палец:
Такая ошибка очень легко исправляется. Нажмите клавишу Х, чтобы сменить цвет переднего плана с черного на белый. Затем прорисуйте кистью белого цвета область, на которую вы заехали, чтобы избавиться от цвета. А после снова нажмите клавишу Х, чтобы вернуть черный цвет в качестве основного и продолжить работу.
Я продолжаю прокрашивать края платья, приближая и отдаляя изображение и изменяя жесткость и размер кисти, если это необходимо.
Шаг 8. Вносим коррективы в настройки Black&White
На этом этапе вы, возможно, захотите отрегулировать настройки корректирующего слоя Black&White. Для этого в панели слоев перейдите к данному корректирующему слою и откройте панель его настроек. Регулируйте ползунки, пока не достигнете желаемого результата.
Дополнительный шаг:
Поскольку мы работали, используя лишь один корректирующий слой, мы легко можем снизить его эффект, частично вернув фотографии её первоначальные оттенки. Для этого нам просто нужно немного уменьшить Непрозрачность (Opacity) слоя. Вы найдете этот пункт в правой верхней части панели слоев. Я уменьшил непрозрачность до 75%:
Эта настройка позволит первоначальным цветам немного проглянуть сквозь корректирующий слой, который лежит поверх изображения. Давайте еще раз сравним фотографии До и После:

Сложность урока: Легкий

В этом уроке я покажу вам, как создавать удивительные цветовые эффекты для фотографий и записывать свои действия в экшн. Я постараюсь объяснить все максимально подробно, чтобы даже новички, впервые открывшие программу, смогли получить красивый результат.
1. Подготовка документа
Шаг 1
Для начала нам нужно открыть фото, с которым будем работать. Для этого переходим в меню File – Open (Файл – Открыть), выбираем нужный файл и жмем на кнопку Открыть. Перед началом работы давайте проверим некоторые параметры документа.
- Фото должно быть в цветовом режиме RGB, 8 bits/channel (бит /канал). Чтобы проверить это, переходим Image –Mode (Изображение – Режим).
- Для получения качественного результата размер документа должен быть в пределах 2000-4500 пикселей в ширину/высоту. Для проверки переходим Image –ImageSize (Изображение – Размер изображения).
- Фото должно быть фоновым слоев. Если это не так, применяем к нему Layer –New –BackgroundfromLayer (Слой – Новый – Фон из слоя).

Шаг 2
Теперь открываем панель Window – Actions (Окно – Операции) и в правом верхнем углу жмем на кнопку меню. Здесь выбираем New Set (Новый набор) и называем его «Выборочная коррекция цвета» (Selective Color). Затем снова открываем это же меню и выбираем New Action (Новая операция). Называем новый экшен «Выборочная коррекция цвета» (Selective Color).
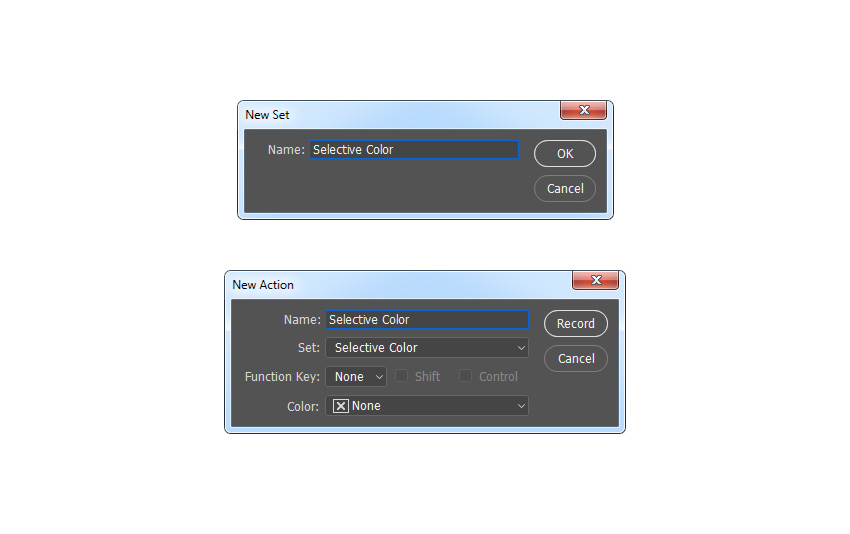
2. Преобразуем фотографию
Шаг 1
В этом разделе мы преобразуем фото в черно-белое с выборочным цветом. Это значит, что все цвета на фото, кроме одного выбранного, в данном случае желтого, станут черно-белыми. Идем в меню Layer – New – Hue/Saturation (Слои – Новый корректирующий слой – Цветовой тон/Насыщенность), чтобы создать новый корректирующий слой, назовем его «Выборочный цвет» (Selective B&W).
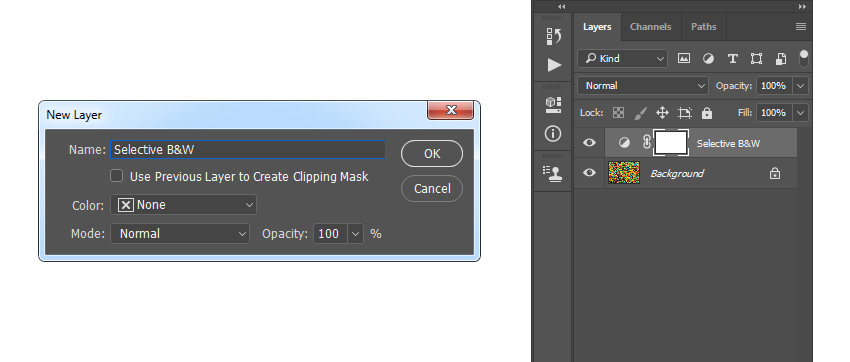
Шаг 2
Дважды кликаем по миниатюре, на панели Properties (Свойства) вводим следующие настройки:
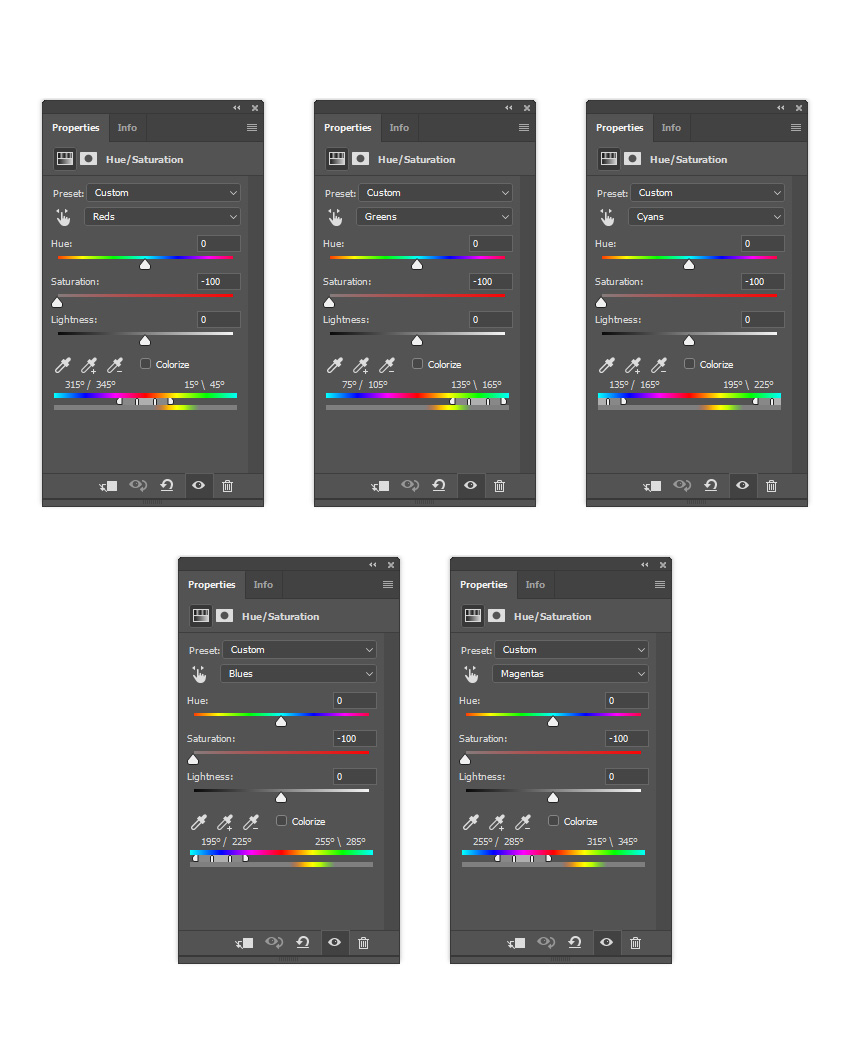
3. Корректируем цвет и насыщенность
Шаг 1
В этом разделе мы сделаем некоторые корректировки цвета и насыщенности. В зависимости от фотографии может потребоваться применить одно, все или ни одного из исправлений, используемых в этом примере.
Во-первых, приостанавливаем запись, т.к. это необязательные шаги. Идем в Window – Actions (Окно – Операции) и на панели Actions (Операции) нажимаем на значок прямоугольника в нижнем левом углу, чтобы остановить запись экшна. Затем на той же панели щелкаем по значку меню в верхнем правом углу и в выпадающем меню выбираем Insert Stop (Вставить остановку), чтобы добавить команду Stop (Стоп).
Примечание: В появившемся окне вы можете добавить текстовую пометку для себя, например, причина остановки или что нужно сделать перед тем, как запустить экшен дальше.
Двойной клик мышкой по миниатюре данного слоя, на панели Properties (Свойства) из выпадающего списка выбираем Reds (Красные) и настраиваем ползунки, как показано на скриншоте ниже:
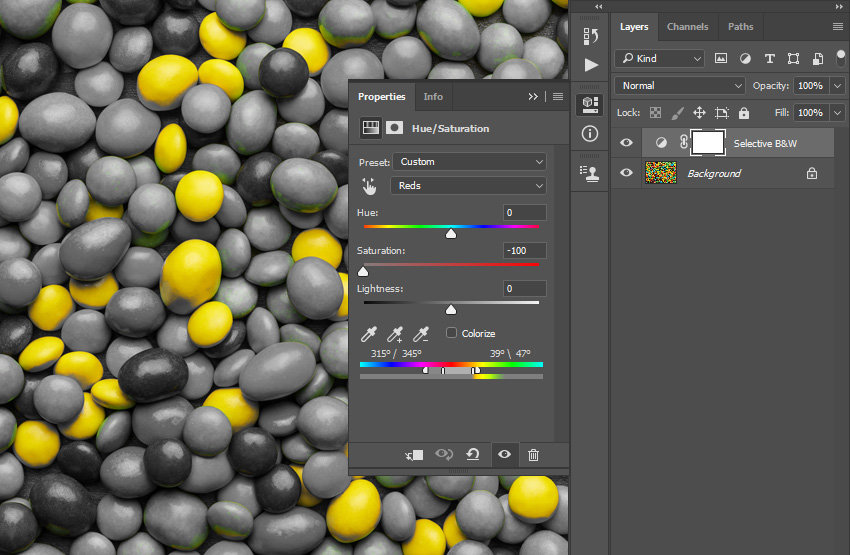
Шаг 2
Снова двойной клик мышкой по миниатюре данного слоя, на панели Properties (Свойства) из выпадающего списка выбираем Greens (Зеленые) и настраиваем ползунки, как показано на скриншоте ниже:
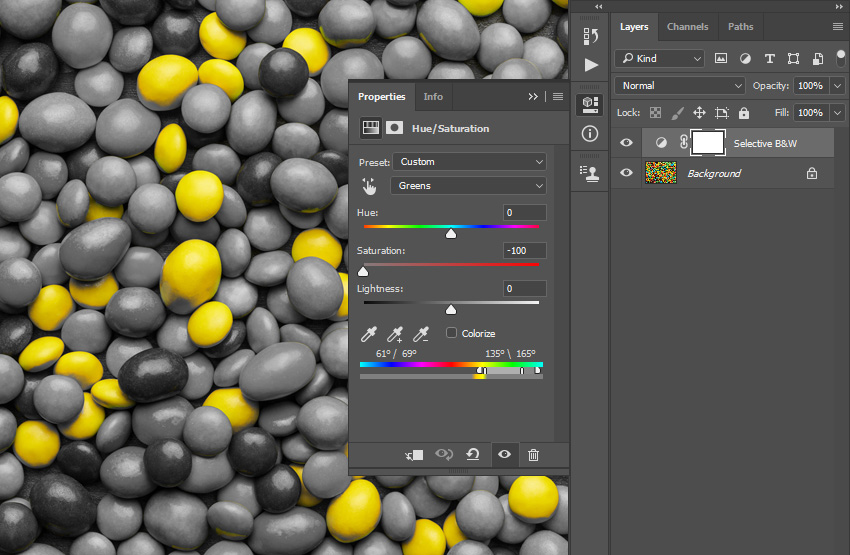
Шаг 3

Шаг 4
Меняем режим наложения этого слоя на Color (Цветность). Затем выделяем маску этого слоя и нажимаем Ctrl+I, чтобы инвертировать ее.
Шаг 5

Шаг 6
Идем в меню Layer – New – Hue/Saturation (Слои – Новый корректирующий слой – Цветовой тон/Насыщенность), чтобы создать новый корректирующий слой, назовем его «Коррекция насыщенности» (Saturation Correction).

Шаг 7
Двойной клик мышкой по миниатюре слоя, на панели Properties (Свойства) устанавливаем значение Saturation (Насыщенность) на -100. Затем выделяем маску этого слоя и нажимаем Ctrl+I, чтобы инвертировать ее.
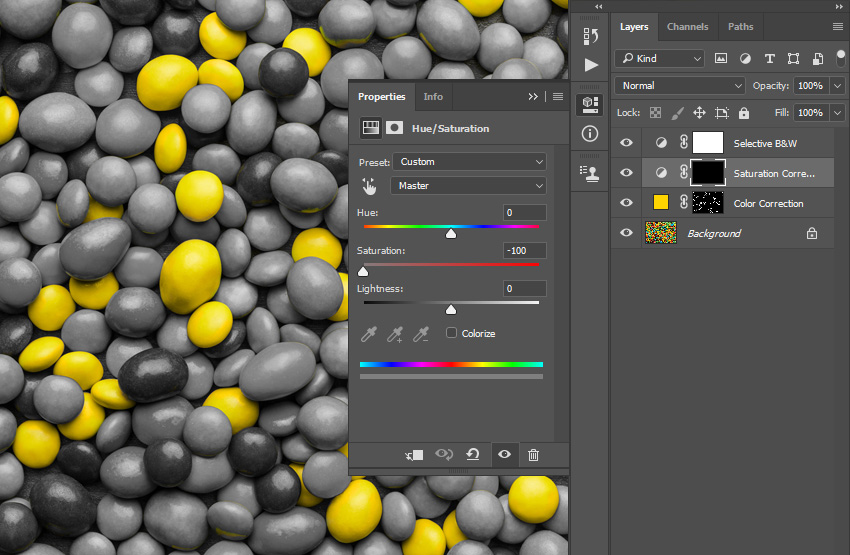
Шаг 8
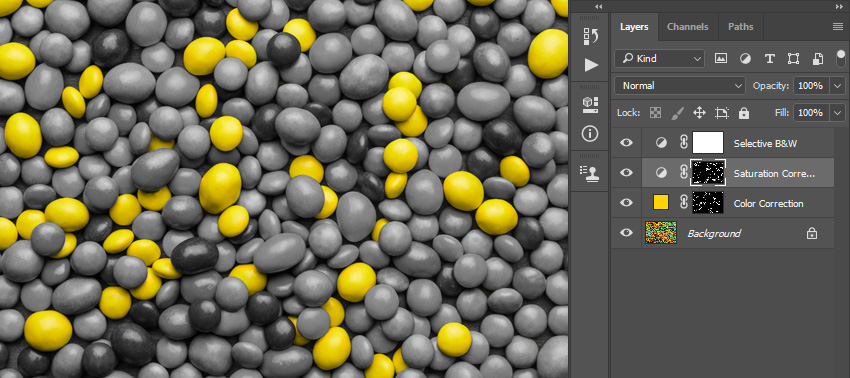
4. Окончательная коррекция
Шаг 1
В этом разделе мы внесем окончательные корректировки. Во-первых, возобновим запись экшна. Идем в Window – Actions (Окно – Операции) и на панели Actions (Операции) нажимаем на значок круга внизу, чтобы начать запись экшна.
Активируем слой «Выборочный цвет» (Selective B&W) и нажимаем D на клавиатуре, чтобы сбросить настройки. Идем в меню Layer – New Adjustment Layer – Gradient Map (Слои – Новый корректирующий слой – Карта градиента), чтобы создать новый корректирующий слой, назовем его Overall Contrast (Общий контраст).
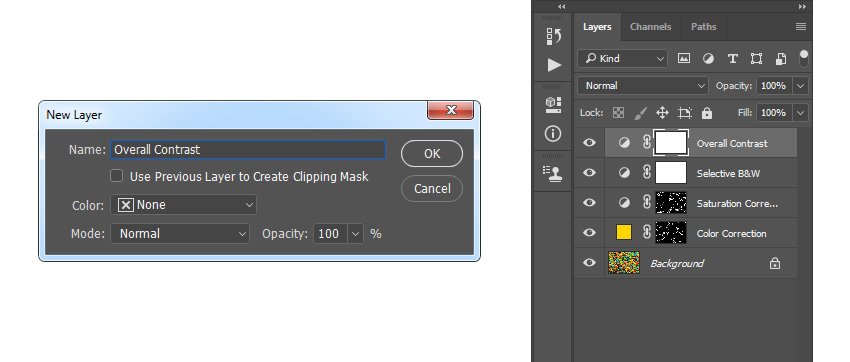
Шаг 2
Меняем режим наложения на Overlay (Перекрытие) и устанавливаем непрозрачность на 70%.
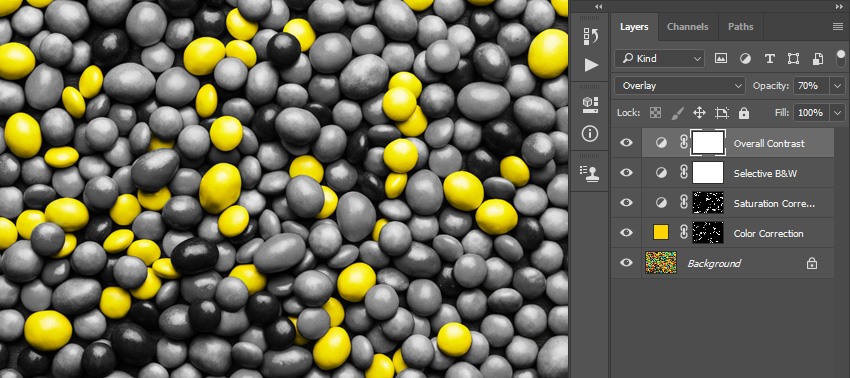
Шаг 3
Идем в меню Layer – New Adjustment Layer – Levels (Слои – Новый корректирующий слой – Уровни), чтобы создать новый корректирующий слой, назовем его «Общая яркость» (Overall Brightness).
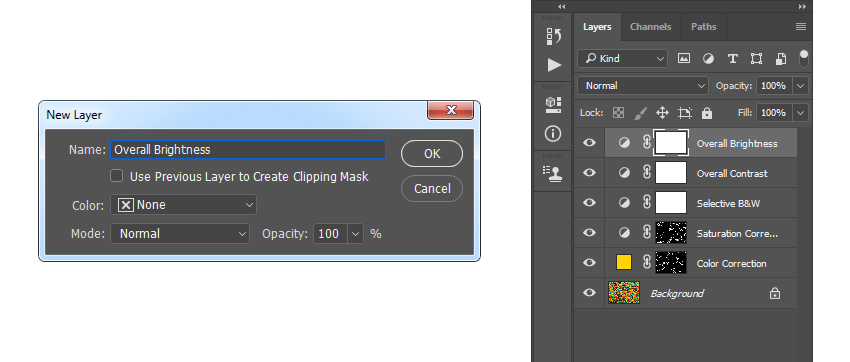
Шаг 4
Двойной клик мышкой по миниатюре данного слоя, на панели Properties (Свойства) устанавливаем настройки, как показано на скриншоте ниже:

Шаг 5
Нажимаем Ctrl+A+Shift+E на клавиатуре, чтобы сделать объединенную копию видимых слоев, а затем нажимаем Ctrl+Shift+U, чтобы обесцветить этот слой. Затем идем в меню Filter – Other – High Pass (Фильтр – Другое – Цветовой контраст) и устанавливаем радиус в 2 px.
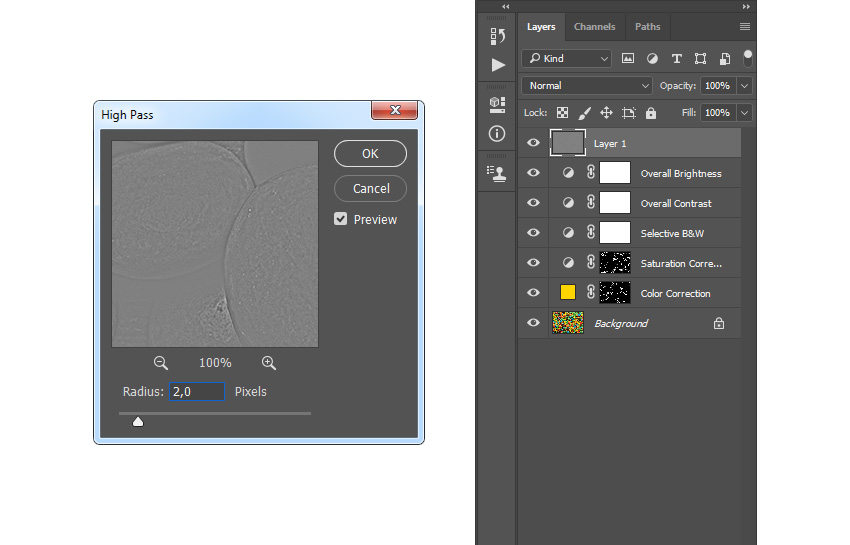
Шаг 6
Меняем режим наложения на Vivid Light (Яркий свет) и устанавливаем непрозрачность на 80%. Называем слой «Общая резкость» (Overall Sharpening).
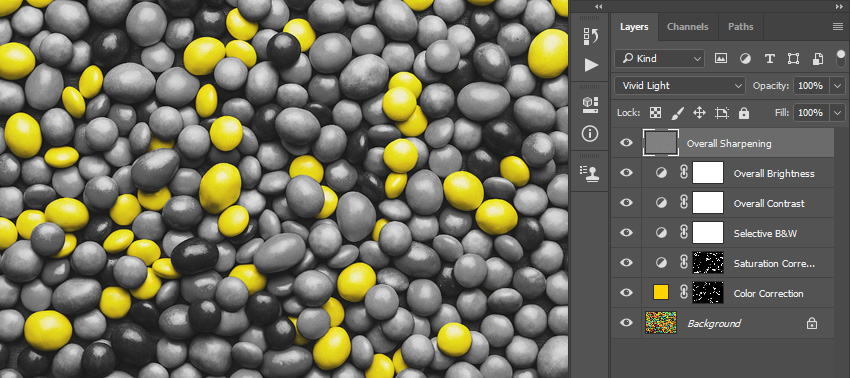
Мы сделали это! Поздравляю! Теперь вы знаете, как записывать экшны в Photoshop для создания удивительных цветовых эффектов. Вот наш окончательный результат:

Вы можете повторить этот процесс с другими настройками, чтобы изолировать любой другой цвет на фотографии. Вот еще один результат:
Читайте также:


