Как сделать золотые зубы в фотошопе

Если ваши (или модели) зубы по-прежнему не тянут на белоснежный цвет, даже если вы их каждый день чистите и проводите другие необходимые манипуляции, используя современные компьютерные технологии и программы, их можно отбелить. Далее речь пойдет о программе Фотошоп. Желтый цвет очень не красит отлично сделанные фотографии, вызывая к ним отвращение и желание их удалить из памяти своего фотоаппарата. Отбелить зубы в Photoshop CS6 отнюдь не сложно, для таких целей есть несколько приемов. В рамках данной статьи мы попробуем разобраться во всех тонкостях и нюансах качественного компьютерного отбеливания. С помощью наших советов вы кардинальным образом измените свои фотографии, радуя себя, своих друзей и близких.
Этап 1: Подготовка
Первым делом открываем фото, которое мы хотим подвергнуть коррекции. В качестве образца берем зубы в увеличенном виде. Все предварительные действия (уровень контрастности или яркости) нужно сделать до самого процесса отбеливания.

- Производим увеличение картинки, для этого нужно кликнуть клавиши CTRL и + (плюс). Делаем это мы с вами до тех пор, пора работа с картинкой не станет комфортной.
- Следующим этапом мы должны выделить зубы на фото, например, инструментом «Лассо». Инструментарий зависит только от ваших желаний и конкретных умений. Мы же в рамках данного рассказа воспользуемся именно им.

Выделить зубы нужно максимально аккуратно, не захватив десны и не оставив снаружи области участки эмали.

Радиус растушевки определяем в размере одного пикселя для фото маленьких размеров, для более крупных от двух пикселей и выше. В завершении кликаем «ОК», так мы закрепляем полученный результат и сохраняем проделанную работу. Эта операция используется для размывания граней между частями изображения, которые выделены и не выделены. Такой процесс дает возможность сделать переход более правдоподобным.
Этап 2: Процесс отбеливания
- Кликаем на «Корректирующие слои» и выбираем «Цветовой тон/насыщенность».

Для корректировки и изменения ваших фотографий и изображений могут быть использованы и другие приемы, способы разной степени сложности, отличные от тех, что мы с вами разобрали в рамках данной статьи. Изучить их можно в самостоятельном режиме, «поиграв» с теми или иными настройками и характеристиками. Через несколько тренировок приедете к хорошему качеству редактирования фотографий. Далее Вы можете начинать сравнивать исходное изображение перед корректировкой и то, что в итоге после несложных действий у вас получилось.

А получили мы отличные результаты, желтизна с зубов полностью исчезла, будто ее никогда и не было. Как вы заметили, смотря на две абсолютно разные фотографии, по итогам нашей работы и нехитрых манипуляций, зубы приобрели нужный цвет. Просто воспользовавшись данным уроком и советами, вы сможете отредактировать все изображения, на которых люди ослепительно улыбаются.

Отблагодарите автора, поделитесь статьей в социальных сетях.

В этой статье вы узнаете, как отбелить зубы на портретных фотографиях, а также сделать их естественными. Слишком белый цвет зубов может сделать изображение фальшивым, поэтому полезно знать методы, доступные для отбеливания зубов в Photoshop.

Отбеливание зубов в Photoshop с помощью оттенка и насыщенности
- Откройте свое изображение в Photoshop и увеличьте масштаб зубов, которые хотите отбелить. Затем выберите инструмент «Лассо» на панели инструментов. Используя это, вы захотите сделать выделение только вокруг зубов вашего объекта, например:

Если вам сложно сделать чистый выбор, не беспокойтесь слишком сильно, вы можете очистить его позже.
- Внизу панели слоев найдите значок круга, который выглядит наполовину светлым и наполовину темным. Это параметр Создать новую заливку или корректировку. Выберите настройку оттенка и насыщенности. Вы увидите, что на панели слоев появился новый корректирующий слой.

- На панели свойств «Оттенок и насыщенность» найдите раскрывающийся список, выбранный как «Основной». В этом раскрывающемся списке выбирается цветовой канал из вашего выбора, которым вы будете управлять. В этом случае вам нужно выбрать желтый канал. Затем вы захотите посмотреть на ползунок «Насыщенность» и повернуть его вниз, пока желтого не станет видно.

- Возможно, на этом этапе вы также захотите осветлить отбеленные зубы, так как это поможет еще больше выделить улыбку на вашей фотографии. Измените раскрывающийся список цветовых каналов обратно на Master. Затем используйте ползунок «Яркость» и поверните его вверх, чтобы зубы казались более яркими.

Очистить края
Выберите инструмент «Кисть» и убедитесь, что цвет кисти переднего плана черный. Это потому, что с Фотошоп корректирующие слои, вы также можете использовать маскирование слоя, чтобы скрыть или показать части корректировки. Используя кисть, вы можете закрасить черным, чтобы стереть любую часть корректировки, и белым, чтобы закрасить ее обратно.
Итак, в этом случае вы захотите использовать черный цвет, чтобы закрасить области, на которые не должен влиять корректирующий слой. Если вы допустили ошибку, вы всегда можете поменять цвет переднего плана на белый, чтобы перекрасить область.
Отбеливание зубов в фотошопе для нескольких объектов
На некоторых фотографиях может быть более одного человека, зубы которого вы хотите отбелить. Лучше всего в этом случае создать еще один, отдельный корректирующий слой для этого человека.
- Перед созданием второго (или нескольких) корректирующих слоев вам нужно снова выбрать инструмент «Лассо» и убедиться, что у вас выбран слой фонового изображения. Затем вы можете сделать выделение вокруг зубов следующего человека, как вы это делали в первый раз.

- После того, как выбор сделан, вы можете перейти к значку «Создать новую заливку или корректировку», как и раньше, и выбрать «Оттенок и насыщенность». Затем вы можете отбелить зубы этого человека так же, как и раньше. Вы можете добавить столько корректирующих слоев, сколько захотите, если вам нужно отбелить зубы нескольким людям.

Если вы хотите посмотреть исходное изображение до того, как добавили корректировки, вы можете выбрать значок глаза слева от корректирующих слоев на панели слоев, чтобы посмотреть на оригинал.
Как сделать зубы естественными белыми
При использовании оттенка и насыщенности для отбеливания зубов в Photoshop вы должны помнить несколько вещей, чтобы не переборщить с отбеливанием и осветлением. Это может сделать изображение слишком неестественным.
Удаляя желтые оттенки с зубов с помощью ползунка насыщенности, вы должны помнить, что все зубы от природы немного желтые. Удаление всех следов желтого цвета может сделать улыбку немного странной. Итак, выберите более тонкий эффект, чтобы не было очевидно, что были сделаны ретуши.
То же самое происходит, когда вы чистите зубы. Вы не хотите, чтобы они выглядели ослепительно белыми (если только вы этого не добивались), поэтому, снова, придерживайтесь более тонкого уровня при изменении ползунка яркости.

Стесняетесь улыбаться на фото из-за неидеального оттенка зубов и их формы? Или хотите поэкспериментировать с тем, какое отбеливание вам подойдет? Я покажу, как в Photoshop быстро и легко изменить цвет и форму зубов в новой статье из цикла ретуши фотографий.
Как подобрать естественный тон зубов при отбеливании
О голливудской улыбке мечтают многие, но вот смотрится она не у всех красиво. И все дело в неправильно выбранном оттенке белого и неестественно ровной формы.
Следующие советы по выбору тона зубов подойдут не только ретушерам, но и тем, кто в действительности решит посетить кабинет стоматолога.
- Правильным считается молочно-белый, прозрачный цвет зубов.
- При выборе оттенка следует ориентироваться на цвет кожи, волос, глаз.
Стоматологи утверждают, что естественной смотрится улыбка, цвет зубов которой на тон темнее или такой же, как у белков глаз.
Пожалуй, это один из решающих факторов, который мы будем учитывать в своей работе.
Да и нужна нам не голливудская, а естественная улыбка.



Как отбелить зубы в Photoshop
Сделаем красивой улыбку этой девушки.
Откройте фото в Photoshop. Создайте над слоем с фото новый корректирующий слой Hue/Saturation (Тон/Насыщенность).
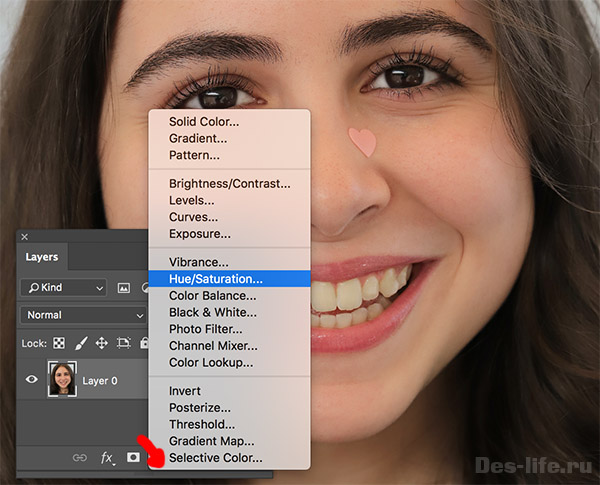
Перейдите в его свойства (окно Window – Properties , если оно не открыто) и, используя мастер цвета, щелкните по любому участку зубов.
Диапазон цветов выбранного участка, будет определен, как Yellow .
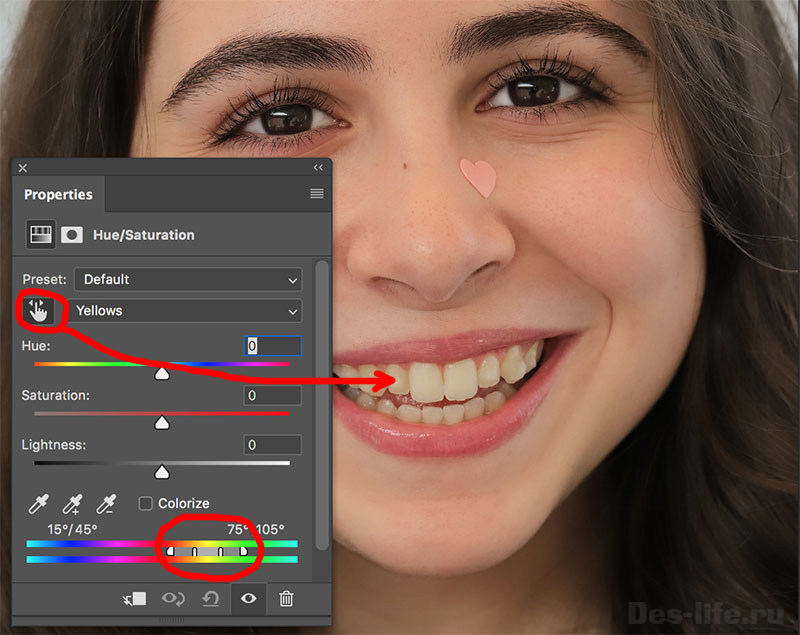
Передвиньте ползунки Hue и Saturation в произвольную сторону для того, чтобы стало заметно, какие участки фотографии входят в выбранный диапазон.
Откорректируйте границы цветового диапазона так, чтобы те, части фотографии, цвет которых мы не будем менять, не входили в него.
Нам будет достаточно, чтобы не окрашивались губы и десны. Все остальное подправим с помощью маски.
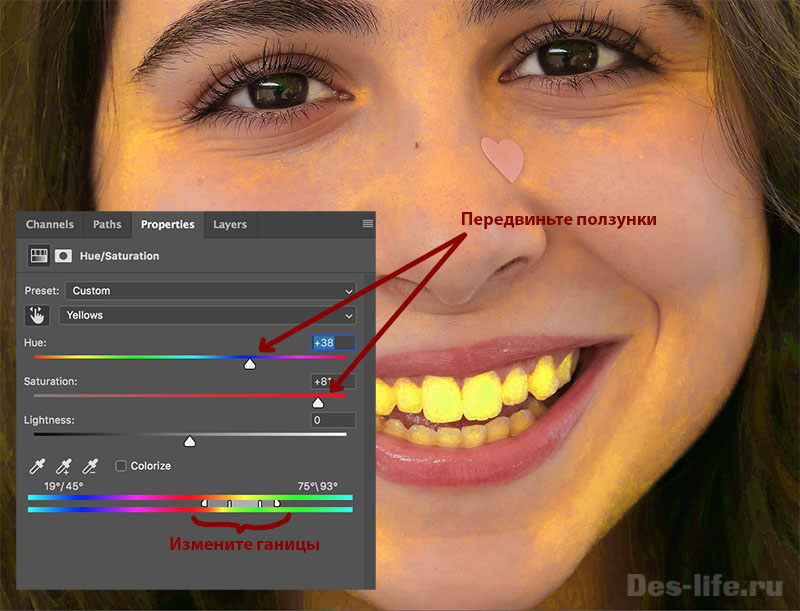
Верните ползунки Hue и Saturation в исходное значение 0. И поменяйте значение Lightness (яркость) так, чтобы зубы стали белее. В некоторых случаях придется уменьшить насыщенность тоже ( Saturation ), но сейчас нам это не понадобилось.
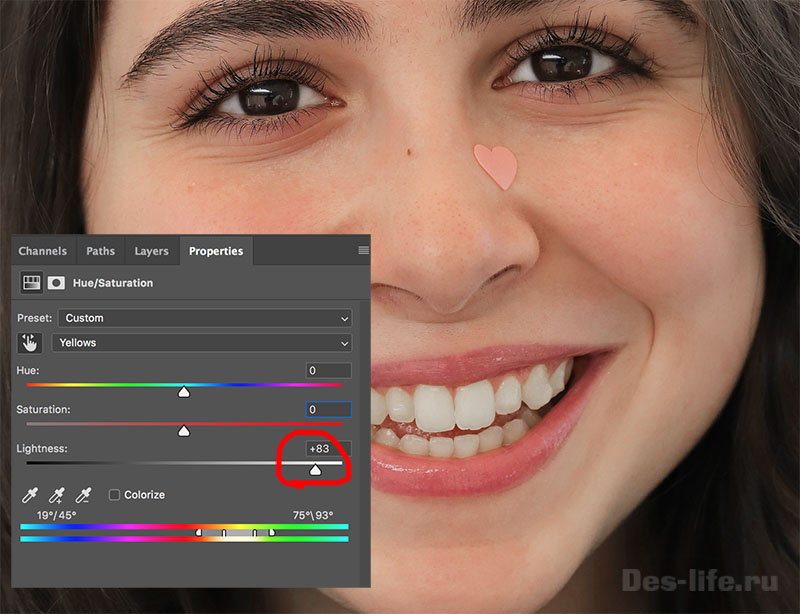
Для того, чтобы внесенные изменения не распространялись на другие участки фотографии, создайте для слоя Hue/Saturation слой маску и залейте ее черным цветом.
Затем белой жесткой кистью закрасьте участок с зубами. Так как мы грамотно подобрали границы цветового диапазона, нам не придется скрупулезно обводить каждый зуб. Достаточно будет закрасить зону улыбки.
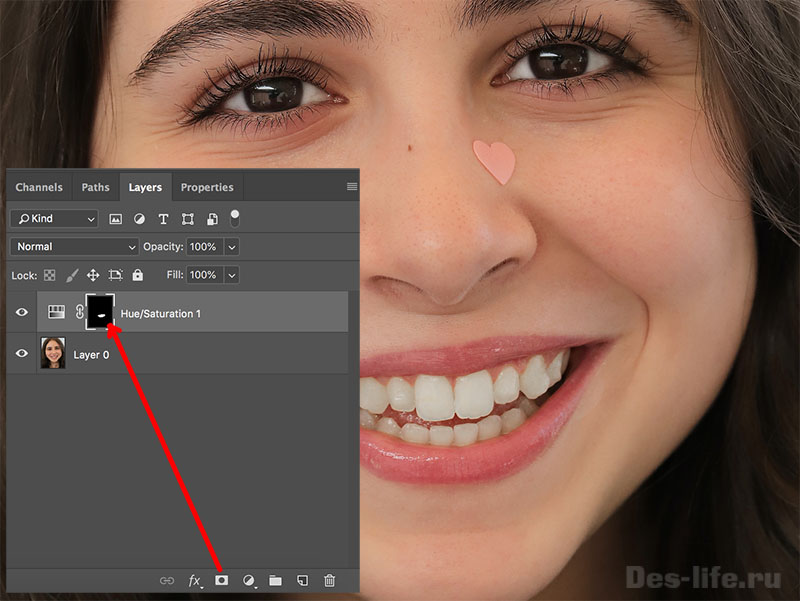
И вот результат

Вы можете менять прозрачность слоя Hue/Saturation и тем самым регулировать оттенок зубов.
Как изменить форму зубов в Photoshop
Пойдем дальше в создании красивой белоснежной улыбки выбранной модели и поменяем форму ее зубов.
Для коррекции формы можно воспользоваться одним из следующих вариантов:
- Фильтр Пластика, в случае незначительных дефектов.
- Поиск референса улыбки другой модели для замены всего зубного ряда, в случае сильных дефектов.
- Выделение и деформация конкретных участков в случае дефектов отдельных зубов.
Чаще всего первый вариант является более подходящим даже в случае сильных искажений формы зубов. Воспользуемся им.
Как видите, отбелить зубы и поменять их форму в Photoshop, не составит труда. Особенно, если требуется небольшая коррекция.
В случае с существенным дефектом, данная методика так же себя зарекомендовала

Для примера мы возьмем вот такую фотографию девушки, зубы которой мы хотим идеально отбелить при помощи фотошопа. Загружаем фотографию в программу и сразу же делаем дублирующий слой, комбинацией горячих клавиш Ctrl+J.
Под панелью слоев находится небольшая панель инструментов, позволяющая создавать корректирующие слои. Открываем ее и выбираем пункт «цветовой тон/насыщенность».

В открывшейся табличке находим подгруппы. Выбираем желтые.

После этого на нет скручиваем ползунок насыщенности и немного добавляем яркости, чтобы вернуть естественные оттенки цвета. Зубы нашей девушки мгновенно побелели, однако и цвет кожи девушки заметно посветлел.

Но это лишь часть работы. Переходим на панель инструментов слева и выбираем инструмент «заливка». Выбираем черный цвет на этой же панели и кликаем по фотографии. Все цвета возвращаются на свои места.

После этого выбираем инструмент «кисточка», меняем цвет снова на белый и просто проводим ею по зубам нашей девушки. Эффект вы можете увидеть на скрине выше, при этом остальные цвета фотографии остаются естественными.
Вот, собственно, и все. Аналогичным образом вы можете поступить и с любой другой фотографией. Вам останется только правильно ее экспортировать. А на этом мы заканчиваем нашу статью, всем удачи и до новых встреч.
Читайте также:


