Как сделать золотой логотип в фотошопе
Автор: Ольга Максимчук (Princypessa). Дата публикации: 17 сентября 2020 . Категория: Уроки рисования в фотошопе.
Как сделать золотой логотип в фотошопе
Сегодня мы будем создавать золотой логотип.
Золотые логотипы идеально подходят для роскошных брендов высокого класса.
Данный урок займет совсем немного Вашего времени.
Сначала мы создадим фон – зальем фоновый слой серым цветом и добавим фильтр Шум.
Затем установим набор фигур из папки с исходниками, нарисуем фигуру при помощи инструмента Произвольная фигура и применим к слою с фигурой стили слоя.
Далее установим в программу шрифт из папки с исходниками, напишем текст и применим к нему стили слоя.
В завершение урока "Как сделать золотой логотип в фотошопе" мы с помощью инструмента Кисть и набора кистей с вензелями нарисуем вензель, создадим копию слоя с вензелем, повернем дубликат слоя и применим к слоям с вензелями стили слоя с разными параметрами.
Создаем в фотошоп (Ctrl+N) новый документ с параметрами, как на рисунке ниже.
В панели слоев щелкаем по «замочку» у фонового слоя, чтобы разблокировать слой для дальнейшего редактирования.
Переименовываем фоновый слой в «Фон». Чтобы переименовать слой, дважды щелкаем по имени слоя в панели слоев, вводим новое имя и нажимаем клавишу Enter.
Переходим в меню Фильтр-Шум-Добавить шум и вводим настройки, как на рисунке ниже.
В панели слоев переименовываем слой с фигурой в «Рамка».
В панели слоев дважды щелкаем по слою «Рамка», чтобы открыть стили слоя.
Во вкладке Обводка устанавливаем тип обводки «градиент» и кликаем по строке выбора градиента, чтобы открыть Редактор градиентов. В открывшемся Редакторе градиентов создаем новый градиент. Для этого кликаем по нижним Контрольным точкам и вводим новые оттенки. Если при открытии Редактора градиентов активен градиент с более, чем двумя Контрольными точками, удаляем лишние, нажав сперва на Контрольную точку, затем – клавишу Delete. Чтобы создать Контрольную точку, кликните под градиентом в Редакторе градиентов и перетащите образовавшуюся Контрольную точку в нужную позицию или введите цифровое значение точки в соответствующем окне.
Во вкладке Наложение градиента кликаем по строке выбора градиента, чтобы открыть Редактор градиентов и создаем новый градиент с такими параметрами:
Результат после применения стилей слоя.
Устанавливаем шрифт из папки с исходниками. Для этого щелкните ПКМ по файлу шрифта и выберите «Установить». После этого шага шрифт установится одновременно в программу фотошоп и систему.
В панели слоев дважды щелкаем по текстовому слою, чтобы открыть стили слоя.
Результат после применения стилей слоя.
Выше всех слоев создаем новый пустой слой и называем его «Узор».
Создаем дубликат слоя «Узор» (Ctrl+J). Переименовываем дубликат слоя в «Узор 2». Переходим в меню Редактирование-Трансформирование-Отразить по вертикали. При помощи инструмента Перемещение располагаем слой «Узор 2», как на рисунке ниже.
В панели слоев дважды щелкаем по слою «Узор», чтобы открыть стили слоя.
Результат после применения стилей слоя.
В панели слоев дважды щелкаем по слою «Узор 2», чтобы открыть стили слоя.
Результат после применения стилей слоя.
Золотой логотип готов! Урок "Как сделать золотой логотип в фотошопе" завершен.
Золотые логотипы идеально подходят для роскошных брендов высокого класса.
Данный урок займет совсем немного Вашего времени.
Сначала мы создадим фон – зальем фоновый слой серым цветом и добавим фильтр Шум.
Затем установим набор фигур из папки с исходниками, нарисуем фигуру при помощи инструмента Произвольная фигура и применим к слою с фигурой стили слоя.
Далее установим в программу шрифт из папки с исходниками, напишем текст и применим к нему стили слоя.
В завершение урока мы с помощью инструмента Кисть и набора кистей с вензелями нарисуем вензель, создадим копию слоя с вензелем, повернем дубликат слоя и применим к слоям с вензелями стили слоя с разными параметрами.

Создаем в фотошоп (Ctrl+N) новый документ с параметрами, как на рисунке ниже.

В панели слоев щелкаем по «замочку» у фонового слоя, чтобы разблокировать слой для дальнейшего редактирования.

Переименовываем фоновый слой в «Фон». Чтобы переименовать слой, дважды щелкаем по имени слоя в панели слоев, вводим новое имя и нажимаем клавишу Enter.




Переходим в меню Фильтр-Шум-Добавить шум и вводим настройки, как на рисунке ниже.









В панели слоев переименовываем слой с фигурой в «Рамка».

В панели слоев дважды щелкаем по слою «Рамка», чтобы открыть стили слоя.
Во вкладке Обводка устанавливаем тип обводки «градиент» и кликаем по строке выбора градиента, чтобы открыть Редактор градиентов. В открывшемся Редакторе градиентов создаем новый градиент. Для этого кликаем по нижним Контрольным точкам и вводим новые оттенки. Если при открытии Редактора градиентов активен градиент с более, чем двумя Контрольными точками, удаляем лишние, нажав сперва на Контрольную точку, затем – клавишу Delete. Чтобы создать Контрольную точку, кликните под градиентом в Редакторе градиентов и перетащите образовавшуюся Контрольную точку в нужную позицию или введите цифровое значение точки в соответствующем окне.



Во вкладке Наложение градиента кликаем по строке выбора градиента, чтобы открыть Редактор градиентов и создаем новый градиент с такими параметрами:



Результат после применения стилей слоя.

Устанавливаем шрифт из папки с исходниками. Для этого щелкните ПКМ по файлу шрифта и выберите «Установить». После этого шага шрифт установится одновременно в программу фотошоп и систему.

В этом фотошоп уроке, мы будем придавать тексту золотой эффект.
Вот что у нас должно получится в результате:

Шаг 1. Создайте новый документ (Ctrl+N), размерами 640х480 пикс. и разрешением 72 пикс/дюйм.
Шаг 2. Залейте ваш документ Черным цветом (D, Alt+Backspace).

Шаг 3. Выберите цвет переднего плана (Основной цвет) – Белый (клавиша Х), возьмите инструмент Текст (Type tool (Т)), шрифт - "Times New Roman Bold" и напишите слово - "GOLD":
Шаг 4. При помощи Свободной трансформации (Free Transform (Ctrl+T)), увеличьте размер текста (зажав клавиши Shift+Alt, для того, чтобы увеличение его равномерно, относительно середины текста).
Шаг 5. Дублируйте слой с текстом (Ctrl+J), у вас должно теперь быть три слоя в палитре слоев.
В последующих нескольких шагах, мы будем работать с копией слоя с текстом.
Шаг 6. Находясь на копии слоя с текстом, нажмите на значок Стилей слоя (Layer Styles), у основания палитры слоев (или просто кликните по слою два раза).
Выберите - Наложение градиента (Layer Styles).
Нам нужно изменить цвета градиента. Кликните на область предварительного просмотра градиента, чтобы открыть диалоговое окно Редактор градиента (Gradient Editor).
Шаг 7. В окне Редактор градиента, кликните по левому ползунку (контрольная точка цвета), чтобы выбрать его, а затем нажмите на - Цвет, чтобы изменить цвет выбранного ограничителя.

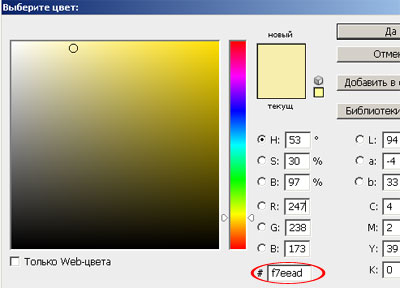
В Редакторе градиента, кликните по правому ползунку (контрольная точка цвета), а затем нажмите на – Цвет, чтобы изменить цвет выбранного ограничителя.


*если у вас цвета расположились, не так как на картинке (снизу светлое, а сверху темное), то это не страшно, на данном этапе работы, это не так важно*
Шаг 8. Измените в окне Наложение градиента, Стиль (Style) на Зеркальный (Reflected).
Вот что у вас должно получится:
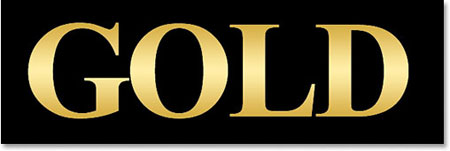
Шаг 9. В окне Стиль слоя, перейдите во вкладку Тиснение (Bevel and Emboss).
Шаг 10. В окне тиснение, измените Метод (Technique) на Жесткая огранка (Chisel Hard).
*не закрывайте окно Стиль слоя*
Шаг 11. Спуститесь в самый низ, во вкладке Тиснение, кликните по стрелочке, которая находится справа от миниатюры Контура глянца (Gloss Contour), в выпавшем меню, выберите Двойное кольцо (Ring - Double), так же поставьте галочку напротив Сглаживание (Anti-Aliased), чтобы на тексте не было сильно резких границ.
Вот что у вас должно получится.

Шаг 12. В этой же вкладке (Тиснение), подымитесь вверх и измените Размер (Size), тяните ползунок вправо, пока края букв, не сомкнуться в середине (автор остановился на 16пикс. (для своей работы я увеличила до 18 пикс.)).

Шаг 13. Теперь измените Глубину (Depth), чтобы увеличить эффект освещения на буквах (автор остановился на 171%).
Теперь наш текст, стал смотреться намного лучше.

Шаг 14. Затем поставьте галочку во вкладке Контуры, это придаст тексту еще более металлический вид (в параметрах контуры ни чего не нужно менять).
Вот что получится.

Шаг 15. Последнее, что мы сделаем, перед тем как выйдем из диалогового окна Стиль слоя. Это добавим Внутреннее свечение (Inner Glow).
Установите такие параметры во вкладке Внутреннее свечение (Inner Glow):
*Непрозрачность структуры, во Внутреннем свечении, можете подрегулировать по своему вкусу*
После этого, можно выйти из диалогового окна Стиль слоя, нажав Да, чтобы применить все настройки. Вот так теперь будет выглядеть ваш текст.

Шаг 16. Мы закончили со слоем копии текста, теперь перейдем на оригинальный слой с текстом.
Находясь на первом слое с текстом, вызовите диалоговое окно Стиль слоя, нажав на значок Стилей слоя внизу палитры слоев.
Выберите – Обводку (Stroke) и установите там такие параметры:
Шаг 17. Щелкните на область предварительного просмотра градиента.

Шаг 18. Теперь перейдите во вкладку Тиснение (Bevel and Emboss) и установите такие настройки (не забудьте поставить галочку – Контуры (ниже Тиснения)):
Вы должны получить вот такой результат.

Шаг 19. Последнее, что мы сделаем в диалоговом окне Стиль слоя, это добавим Внешнего свечения (Outer Glow).
Перейдите во вкладку Внешнее свечение (Outer Glow) и установите там вот такие параметры:
*Выйдите из диологового окна Стиль слоя, нажав Да, чтобы сохранить все изменения*
Вокруг вашего текста, появится легкое свечение.

Шаг 20. Выше всех слоев, создайте новый слой Ctrl+Shift+N и назовите его, например, «Блеск».
Теперь у нас в палитре появился новый слой, на котором мы будем рисовать блеск на нашем тексте.

Шаг 21. Для того чтобы нарисовать блеск. Нам понадобятся специальные кисти, которые есть в стандартом наборе Photoshop.
Выберите инструмент Кисть (Brush tool (B)). Кликните правой кнопкой мыши где-нибудь на вашем документе, чтобы открыть окно выбор набора кистей, нажмите на меленькую стрелочку, справа вверху окна. В выпавшем меню, выберите набор Разные кисти (Assorted Brushes).
После того как нажмете на выбранный набор, Photoshop спросит у вас: Заменить текущие кисти? Нажмите Добавить, чтобы у вас не пропали все ранее загруженные кисти, заменившись набором Разные кисти.

Шаг 22. Возьмите инструмент Пипетка (Eyedropper (I)) и кликните по самому светлому участку на тексте, чтобы выбрать цвет для нашего блеска (так же, при активном инструменте Кисть, можно зажать клавишу Alt, и кликнуть по тому месту, цвет которого вы хотите использовать).
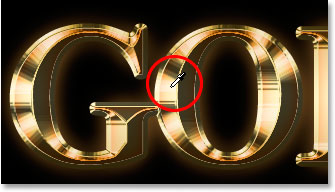

Шаг 23. В настройках инструмента кисть, выберите, из ранее загруженного набора Кисть – Перекрестные штрихи4 (Crosshatch).
Шаг 24. После того как вы выбрали кисть и установили нужный цвет, находясь на новом слое, кликните в нескольких местах кистью. После каждого клика, меняйте размер кисти используя клавиши Ctrl+ [ или ], чтобы добавить больше хаотичности.
Получается интересный эффект, но не стоит сильно увлекаться, так как, перегрузив изображение блестками, можно испортить картинку в целом.
Если вам покажется, что Блеск сильно яркий, то вы можете снизить непрозрачность слою, как это сделал автор, понизив его до 50%.
В данном уроке будет рассмотрен способ создания золотого покрытия практически любого объекта в программе фотошоп. Если накладывать на объект просто золотистый цвет, то эффект будет не на столько реалистичен, потому что просто золотой цвет не передаст структуру золота. Объект из золота должен выглядеть как литой, то есть вылитый из золота, а не просто иметь золотистый цвет. Поэтому мы сначала подготовим объект, придав ему необходимую структуру, а потом уже покрасим его.
Для примера я взял изображение наушников, которые и буду покрывать позолотой.

Данную картинку в полном размере и формате png, а так же исходники и другие материалы к уроку вы можете сказать здесь в блоке "Материалы" справа. В видео-уроке, кроме наушников я покрываю золотом автомобиль, исходники и изображения так же имеются в указанном разделе.
И так, я взял изображение наушников в формате png, которое предварительно вырезано и не имеет заднего фона. Если вы хотите использовать какой-то свой объект, то его необходимо предварительно вырезать с заднего фона, если вы не знаете, как это сделать, ознакомьтесь с одним из способов в уроке "Как вырезать сложный объект в фотошоп".
1. Первым делом создаем новый холст, на котором будем работать, в верхнем меню выбираем "Файл" - "Создать" и задаем необходимые размеры, я установил размер 1024px на 1024px.

Поскольку золото хорошо смотрится на темном фоне, выполним заливку холста темно-серым цветов, близком к черному. Теперь откроем программой фотошоп изображение наушников, перетащим его на наш холст и настроем его размер, выбрав в верхнем меню "Редактирование" - "Свободное трансформирование" или нажав комбинацию клавиш "Ctrl + T". При изменении размера удерживаем клавишу "Shift", чтобы изображение оставалось в своих пропорциях.

2. Далее, необходимо скопировать слой с наушниками, для этого удерживая клавишу "Alt", кликнув по слою с наушниками в панели слове левой клавишей мыши и удерживая обе клавиши перетаскиваем данный слой вверх. Таким образом получится копия слоя с изображением наушников. Далее сделаем этот новый слой с изображением наушников черно-белым. Для этого выделяем его, кликнув левой кнопкой мыши в панели слоев и в верхней панели меню выбираем "Изображение" - "Коррекция" - "Черно-белое", либо нажимаем комбинацию клавиш "Alt + Shift + Ctrl + B". В появившемся окне настроек ничего не меняем, просто нажимаем "Ок".
Снова копируем слой с черно-белым изображением наушников и делаем инверсию для данного слоя, выбрав в верхнем меню "Изображение" - "Коррекция" - "Инверсия", либо нажав комбинацию клавиш "Ctrl + I". В результате получим вот такой эффект.

Теперь этому слою установим наложение "Разница", выбираем его в панели слоев, вместо наложения "Обычные".

И далее, необходимо объединить данный слой со слоем ниже, для этого кликаем по верхнему слою правой кнопкой мыши и появившемся списке меню выбираем "Объединить с предыдущим".
3. Теперь проделываем еще раз все тоже самое с получившимся слоем, а именно, копируем его, делаем инверсию, устанавливаем наложение "Разница" и объединяем с предыдущим. В результате должно получиться вот такое изображение.

4. Далее на получившееся изображение (слой) будем накладывать корректирующий слой с цветом. Для этого выделяем этот слой и в панели слоев снизу кликаем по иконке создания корректирующего слоя и открывшемся списке меню выбираем "Цветовой баланс".

И в открывшейся панели настроек подключаем корректирующий слой к слою с изображением наушников, кликнув в нижней части на иконку со стрелкой. После этого настраиваем цветовую гамму ползунками до нужного эффекта. Прибавляем желтый цвет и немного красного, чтобы получить цвет золота.

Настройки цвета необходимо производить во всех тонах, т.е. настроив цвет в тоне "Средние тона", необходимо перейти и настроить так же цвет в "Тени" и в "Света". В результате должно получиться что-то типа такого.

Теперь наложим еще один корректирующий слой "Сочность", для этого выделяем слой с наушниками в панели слоев снова кликаем по иконке создания слоя и выбираем "Сочность". Далее в появившейся панели настроек так же подключаем этот корректирующий слой и выставляем ползунок параметра "Сочность" на 100%.

И точно так же подключаем еще один корректирующий слой "Уровни" и настраиваем уровни на свое усмотрение. В результате всех этих действий получается вот такое изображение.

5. Последним действием мы удалим ненужные элементы позолоты, а именно с самих накладок для ушей, ведь нам нужен только золотой корпус, а сами накладки не должны иметь золотой цвет.
Для этого в панели слоев выбираем слой с наушниками, на который мы накладывали эффекты и подключаем к нему маску, кликнув по значку в нижней части панели.

Теперь выбираем жесткую кисть, устанавливаем черный цвет и данной кистью просто закрашиваем не нужные фрагменты.

В результате получаются наушники с золотым корпусом.
Вот таким не сложным способом в программе фотошоп можно практически любой объект покрыть позолотой.

Золотые элементы в дизайне социальных сетей создают эффект изысканности, роскоши, элитарности, элегантности, достоинства. В сегодняшней статье я объясняю, как сделать золотой текст, который можно использовать для оформления рекламных баннеров, обложек, логотипов и т.д.

Эффект золотого текста будем создавать в программе Photoshop с помощью стиля слоя, где нужно настроить такие три опции: тиснение, внутренняя тень, тень.
Для золотого текста лучше выбирать темный фон: черный, темно-синий, темно-красный.

Шаг 3. Взяв инструмент Текст, создать надпись. Шрифт лучше выбрать с жирным начертанием, например, Times New Roman – Bold, размер 200 пт, цвет белый.
Инструментом Перемещение выставить текст по центру.

Шаг 4. Перейти в стиль слой, для этого дважды кликнуть на слое с текстом.
Настройки тиснения выполнены. Нажать ОК.


Подтвердить настройки, нажимая ОК.


Подтвердить все настройки, нажав кнопку ОК.


Подтвердить настройки, нажав кнопку ОК.


Как видите, сделать золотой текст не сложно. Главное понять, какие настройки следует сделать и для чего они нужны. Обращаю ваше внимание на то, что настройки в некоторой степени могут изменяться в зависимости от начертания шрифта, его размера, от фона, на котором располагаете текст. К этому вы придете опытным путем, призвав в помощь свое чувство вкуса.
Вот так могут выглядеть рекламные баннеры с использованием золотого текста.
Читайте также:


