Как сделать журнал учета в ворде
Эта статья посвящена верстке во всем известной, народной, программе Microsoft Word. Можно ли верстать в ворде? Можно! Верстать можно в любой программе, позволяющей добавлять в документ текст, фотографии и элементы оформления. Важно понимать, зачем это делается, и еще важнее знать основные правила набора текста, которым учат не на курсах верстки, а на первых занятиях по компьютерной грамотности. Если вы их не знаете — воспользуйтесь услугами дизайнера-верстальщика для верстки книги. Остальные вперед!
Сегодня я научу вас, как сверстать в Word простую книгу. Сделать книгу я хочу сам, своими руками, с помощью принтера, небольшого офисного резака, степлера и клея. Я думаю это актуально, ведь в поисковых системах десятки пользователей ежедневно набирают запросы: «верстка текста книжкой», «верстка в word», «word 2007 верстка», «верстка книг скачать», «книга сделай сам», «как сделать книгу в word» и т.д. Попробую ответить на их вопросы.
Для начала нужно должным образом подготовить текст: удалить двойные пробелы, ненужные знаки табуляции, абзацы, разрывы строк и т.д. Мы договорились, что основные правила компьютерного набора текста нам знакомы, поэтому здесь не останавливаемся. Я не буду пользоваться никакими макросами и плагинами, я знаю, что мне нужно, и сделать это достаточно просто.
1. Создание шаблона документа
Жмем Crtl-N (Файл > Создать новый документ). Настраиваем параметры документа (Файл > Параметры страницы), это очень важный этап. Во вкладке «Поля» устанавливаем значения как на примере. Во вкладке «Источник бумаги» не забываем поставить галочку «различать колонтитулы четных и нечетных страниц». Формат бумаги по умолчанию стоит верный — А4. Когда вы напечатаете несколько страниц, то поймете, почему эти параметры именно такие, и научитесь ими управлять, пока просто поверьте «на слово».
2. Добавление колонтитулов
Добавляем колонтитул, я выбираю верхний.
Далее два раза кликнув на появившемся номере страницы, я могу редактировать колонтитул, копирую туда название этой статьи. Это нужно сделать и для четной страницы, дальше колонтитулы появятся автоматически.
С помощью меню Формат > Границы и заливка установим горизонтальную линию для оформления колонтитула. Колонтитулы готовы.
3. Наполнение контентом
4. Как сделать книгу своими руками?
Для этого нам понадобится принтер формата А4, офисный резак, степлер, бумага А4 (для обложки бумагу желательно взять поплотнее) и клей. Распечатываем книгу хитрым образом: каждую страницу нам необходимо прогнать в принтере дважды, перевернув на 180°. Выглядеть каждая напечатанная страница будет примерно так:
На обороте первой страницы печатаем вторую, но обороте третьей четвертую и т.д. Наловчившись, вы будете печать все страницы по порядку, нужно только переворачивать правильным образом пачку бумаги. Далее скрепляем скрепками блок с боковых сторон, с каждой по два или три раза. Приклеиваем сложенные вручную обложки, таким образом, чтобы закрыть скрепки, и режем резаком ровно посредине, или там докуда у вас хватило листа обложки (в идеале он должен быть длиннее А4). Получаем две готовые к употреблению книги!
Понравилась статья? Поставьте на нее ссылку!
Перепечатка статьи возможна только с указанием прямой обратной ссылки на источник.
Создание брошюры или книги в Word
Независимо от того, хотите ли вы создать брошюру для мероприятия или распечатать книгу, рассмотрите возможность использования встроенных параметров страницы для брошюр, в которые входит Word. Макет "Брошюра" поможет вам автоматически распечатать документ так, как требуется для их сложения и переплета.
Для достижения наилучших результатов измените макет документа перед тем, как приступать к его написанию. Так вам не придется выполнять лишние действия, если окажется, что таблицы или другие объекты в документе расположены неправильно.
Создание книги или брошюры
Перейдите в окно Макет и выберите значок запуска диалогового окно "Настройка страницы" в правом нижнем углу.

На вкладке Поля измените для параметра Несколько страниц параметр Брошюра. Ориентация автоматически изменится на Альбомная.

Совет: Если документ длинный, может потребоваться разделить его на несколько брошюр, а затем соединить их в одну книгу. В разделе число страниц в брошюре выберите нужное количество страниц в каждой брошюре.
Вы можете выбрать и увеличить значение переплета, чтобы зарезервировать место во внутренней сгиб для переплета.
Перейдите на вкладку Бумага и выберите размер бумаги. Конечный размер брошюры — половина размера бумаги.

Совет: Вы можете оформить свою брошюру, используя различные средства. Например, чтобы добавить границы к каждой странице, на вкладке Макет окна Параметры страницы нажмите кнопку Границы.
Параметры печати брошюр
При печати брошюры проверьте параметры печати, чтобы убедиться, что вы печатаете на обеих сторонах листа, а листы переворачиваются, как нужно.
Щелкните Файл > Печать.
Если ваш принтер поддерживает автоматическую печать на обеих сторонах, измените Печататьодностороннюю на Печать на обеих сторонах. Выберите параметр Переворачивать страницы относительно короткого края, чтобы текст на обратной стороне не был перевернут.

Если ваш принтер не поддерживает автоматическую двустороннюю печать, выберите Печать вручную на обеих сторонах и вставляйте страницы в принтер при появлении соответствующего запроса. Чтобы страницы печатались правильно, переворачивайте их относительно короткого края бумаги согласно инструкциям принтера.
Совет: Чтобы документ выглядел профессионально, вы можете добавить номера страниц в верхний или нижний колонтитул. Дополнительные сведения см. в добавлении номеров страниц.
См. также
Создание книги или брошюры
Перейдите в макет > поля > настраиваемые поля.
Измените параметр для параметра Несколько страниц на Брошюра. Ориентация автоматически изменится на Альбомная.
Совет: Если документ длинный, может потребоваться разделить его на несколько брошюр, а затем соединить их в одну книгу. В разделе число страниц в брошюре выберите нужное количество страниц в каждой брошюре.
Чтобы оставить место для переплета, увеличьте значение параметра Переплет.
Вы можете оформить свою брошюру, используя различные средства. Например, чтобы добавить границы к каждой странице, на вкладке Макет окна Настраиваемые поля выберите Границы.
Если в документе уже есть содержимое, текст будет отформатирован автоматически, но вам может потребоваться вручную настроить такие объекты, как изображения и таблицы.
Перейдите в > страницы и проверьте размер бумаги. Помните, что конечный размер брошюры — половина размера бумаги. Убедитесь в том, что в принтер загружена бумага необходимого размера.
Параметры печати брошюр
При печати брошюры проверьте параметры печати, чтобы убедиться, что вы печатаете на обеих сторонах листа, а листы переворачиваются, как нужно. Если принтер поддерживает автоматическую печать на обеих сторонах, выполните указанные здесь действия.
На вкладке Файл выберите пункт Печать.
В области Двунабнаявыберите Брошюра.
Совет: Чтобы документ выглядел профессионально, вы можете добавить номера страниц в верхний или нижний колонтитул. Дополнительные сведения см. в добавлении номеров страниц.
Примечание: Если ваш принтер не поддерживает автоматическую печать на обеих сторонах, необходимо напечатать каждую страницу вручную.
Пошаговая инструкция как распечатать книгу в Microsoft Word

Достаточно часто, как перед обычным пользователем домашнего ПК, так и перед офисным служащим возникает задача: распечатать книгу, сделать и распечатать брошюру. Для таких целей некоторые юзеры загружают сторонние программы, не зная о том, что это можно сделать в стандартной программе Microsoft Word. Для этого достаточно выполнить ряд простых действий, которые мы опишем далее.
Для того, чтобы распечатать книжку в Ворде 2007 и выше, стоит выполнить следующие действия:
Далее настройки зависят от того, поддерживает ли установленный принтер двустороннюю печать. Если двусторонняя печать присутствует, то в поле нужно выбрать пункт «Двусторонняя печать (Переворачивать страницы относительно короткого края)». Если функция автоматической двусторонней печати отсутствует, то нужно задать «Печатать вручную на обеих сторонах». В этом случае Word будет подсказывать, когда нужно перевернуть бумагу.
Способ быстрой печати книги без двусторонней печати следующий. В поле «Напечатать все страницы» стоит выбрать «Печать четных» или «…нечетных» страниц. Таким образом, вы сможете распечатать все четные страницы, а потом, перевернув все листы, распечатать нечетные страницы на обороте. Однако нужно обратить внимание, что при неверном перевороте бумаги, все страницы будут испорчены. Поэтому стоит напечатать две копии первых страниц, чтобы потом протестировать и не ошибиться с расположением бумаги в лотке. Лучше испортить один лист, чем целую книгу.
Таким образом, имея только установленный Word, можно распечатать книгу или брошюру, не прибегая к инсталляции стороннего софта.
Независимо от того, хотите ли вы создать брошюру для мероприятия или распечатать книгу, рассмотрите возможность использования встроенных параметров страницы для брошюр, в которые входит Word. Макет "Брошюра" поможет вам автоматически распечатать документ так, как требуется для их сложения и переплета.
Для достижения наилучших результатов измените макет документа перед тем, как приступать к его написанию. Так вам не придется выполнять лишние действия, если окажется, что таблицы или другие объекты в документе расположены неправильно.
Создание книги или брошюры
Перейдите в окно Макет и выберите значок запуска диалогового окно "Настройка страницы" в правом нижнем углу.
На вкладке Поля измените для параметра Несколько страниц параметр Брошюра. Ориентация автоматически изменится на Альбомная.
Совет: Если документ длинный, может потребоваться разделить его на несколько брошюр, а затем соединить их в одну книгу. В разделе число страниц в брошюре выберите нужное количество страниц в каждой брошюре.
Вы можете выбрать и увеличить значение переплета, чтобы зарезервировать место во внутренней сгиб для переплета.
Перейдите на вкладку Бумага и выберите размер бумаги. Конечный размер брошюры — половина размера бумаги.

Совет: Вы можете оформить свою брошюру, используя различные средства. Например, чтобы добавить границы к каждой странице, на вкладке Макет окна Параметры страницы нажмите кнопку Границы.
Параметры печати брошюр
При печати брошюры проверьте параметры печати, чтобы убедиться, что вы печатаете на обеих сторонах листа, а листы переворачиваются, как нужно.
Щелкните Файл > Печать.
Если ваш принтер поддерживает автоматическую печать на обеих сторонах, измените Печататьодностороннюю на Печать на обеих сторонах. Выберите параметр Переворачивать страницы относительно короткого края, чтобы текст на обратной стороне не был перевернут.
Если ваш принтер не поддерживает автоматическую двустороннюю печать, выберите Печать вручную на обеих сторонах и вставляйте страницы в принтер при появлении соответствующего запроса. Чтобы страницы печатались правильно, переворачивайте их относительно короткого края бумаги согласно инструкциям принтера.
Совет: Чтобы документ выглядел профессионально, вы можете добавить номера страниц в верхний или нижний колонтитул. Дополнительные сведения см. в добавлении номеров страниц.
См. также
Создание книги или брошюры
Перейдите в >макета поля >настраиваемые поля.
Измените параметр для параметра Несколько страниц наБрошюра. Ориентация автоматически изменится на Альбомная.
Совет: Если документ длинный, может потребоваться разделить его на несколько брошюр, а затем соединить их в одну книгу. В разделе число страниц в брошюре выберите нужное количество страниц в каждой брошюре.
Чтобы оставить место для переплета, увеличьте значение параметра Переплет.
Вы можете оформить свою брошюру, используя различные средства. Например, чтобы добавить границы к каждой странице, на вкладке Макет окна Настраиваемые поля выберите Границы.
Если в документе уже есть содержимое, текст будет отформатирован автоматически, но вам может потребоваться вручную настроить такие объекты, как изображения и таблицы.
Перейдите в >страницы и проверьте размер бумаги. Помните, что конечный размер брошюры — половина размера бумаги. Убедитесь в том, что в принтер загружена бумага необходимого размера.
Параметры печати брошюр
При печати брошюры проверьте параметры печати, чтобы убедиться, что вы печатаете на обеих сторонах листа, а листы переворачиваются, как нужно. Если принтер поддерживает автоматическую печать на обеих сторонах, выполните указанные здесь действия.
На вкладке Файл выберите пункт Печать.
В области Двунабнаявыберите Брошюра.
Совет: Чтобы документ выглядел профессионально, вы можете добавить номера страниц в верхний или нижний колонтитул. Дополнительные сведения см. в добавлении номеров страниц.
Примечание: Если ваш принтер не поддерживает автоматическую печать на обеих сторонах, необходимо напечатать каждую страницу вручную.
Журнал регистрации исходящих документов, образец которого дан ниже, очень помогает при ведении документации в организации. В нем регистрируются исходящие письма, указания, пояснения и другие бумаги, которые организация официально посылает куда-либо. Крупные предприятия используют для этого электронные таблицы, специализированные программы. Но у малого бизнеса необходимость в них возникает нечасто.
К вашему вниманию! Этот документ можно скачать в КонсультантПлюс.
- Бланк и образец
- Бесплатная загрузка
- Онлайн просмотр
- Проверено экспертом
Значение
Фиксация факта отправки какой-либо бумаги не менее важна, чем фиксация факта его принятия. Таким образом, журнал регистрации исходящих документов имеет одинаковое значение с журналом регистрации входящих писем. От него будет зависеть степень порядка в отправляемой корреспонденции.
Также он необходим для сохранения целостности переписки по принципиально важным вопросам. С таким журналом ее можно будет легко оформить в единое дело, с номерами, датами и перечнем ответственных лиц.
Требования к заполнению
Журнал регистрации исходящих документов, как и все остальные журналы этого типа, имеет в своем составе две части: обложку и страницы. На обложке написаны: название, дата начала и окончания ведения (вторую удобно проставлять при завершении документа), наименование организации, другие основные реквизиты. Основная часть должна:
- Быть представлена одинаковыми страницами (даны в прикрепленном бланке и образце журнала).
- Прошиваться. Для удобства архивирования страницы прикалываются в двух-трех местах. Таким образом, когда журнал заканчивается, его удобно помещать в папки.
- Также каждая из страниц журнала должна быть пронумерована.
- Завершаться визой руководства. В конце количество страниц считается, сверяется. На самой последней странице документа – оборотной части обложки – проставляется количество страниц. Руководитель организации здесь же ставит свою подпись, печать.
В делопроизводстве существует правило: не производить регистрацию неподписанного документа. Только после подписи лица, которое имеет на это право, документ приобретает юридическую силу и может быть занесен в реестры.
Хранится документ 3 года (если сотрудники организации не работают в неблагоприятных условиях труда), а затем специально созванная экспертно-проверочная комиссия проверяет ценность документа. Если он не представляет ценности для дальнейшего использования и не может являться доказательством при спорах, следственных и судебных разбирательствах, то его уничтожают. Естественно, заполняя при этом акт об уничтожении документов.
Какие данные указывать при заполнении
Журнал устроен достаточно просто: обложка плюс таблица. Последняя представлена графами, в которых должны быть указаны:
- Дата документа. Исходящие письма принято располагать в хронологическом порядке. Это значительно упрощает поиск деловой переписки. Датой считается день подписания.
- Регистрационный номер исходящей документации. Первый исходящий документ с начала журнала – 1, второй – 2 и т.д. Обычно документ ведется с начала календарного года, как и начинаются регистрационные номера.
- Адресат.
- Краткое содержание. Это может быть название и номер документа или просто вопрос, по которому ведется переписка. На практике часто выходит, что письма маленького объема (в несколько строк) могут вообще не иметь наименования. Тогда это графа остается пустой.
- Кем подписана исходящая бумага.
- Исполнитель.
- Отметка о направлении копии исходящего письма в дело.
- Сведения об отправке документа. Здесь записываются данные, которые не подпадают под категорию других граф, но необходимы для ориентировки в журнале.
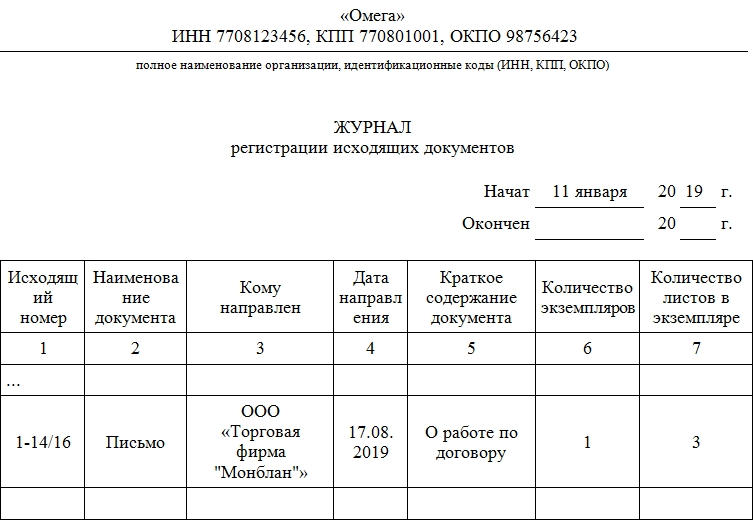
Каждое исходящее деловое письмо должно быть описано в собственной строке. Если к заполняющему документ работнику поступает сразу несколько писем, то регистрировать их следует по убыванию значимости. Номер и дата каждой бумаги располагается в отдельной строке.
Заполнение журнала в электронном виде неприемлемо, так как в нем должен расписываться исполнитель, ставится отметка о прикреплении копии документа в дело и пр. Ошибки также нежелательны. Но если была указана неверная информация, то следует ее зачеркнуть одной чертой, а верную подписать рядом, с припиской «Исправленному верить» и подписью руководителя (либо другого ответственного за заполнение журнала лица).
Вариации
Иногда прибегают к оформлению совмещенного журнала входящей и исходящей документации. Это бывает удобно, если объем деловой переписки небольшой.
Стоит иметь в виду, что поиск и восстановление всего хода диалога, к примеру, с деловым партнером или клиентом, будет затруднен. Время на оформление увеличится. Но каждая организация вправе самостоятельно выбирать форму подачи такой информации.
Виды пересылаемых документов
Заноситься в журнал регистрации исходящих документов может множество разнообразных бумаг. Например:
- справки;
- акты;
- запросы;
- телеграммы;
- переводы;
- заявки и пр.
Хотя журнал регистрации исходящих документов и не относится к документам строгой отчетности, он бывает полезен в организациях, где ведется деловая переписка, требующая учета и контроля.
Сколько хранить
Правило: для того чтобы иметь право на уничтожение журнала регистрации исходящих документов, необходимо удостовериться в том, что сроки хранения всех отмеченных в нем бумаг истекли.
Обычно срок не превышает 3-5 лет. Но бывают исключения из правил. По этой причине опытные кадровики, секретари, главы подразделений или другие сотрудники, на чью долю выпало ведение журнала, частенько прибегают к разделению журналов. В одном регистрируют документы с постоянным сроком хранения (также те, что хранятся 75 лет), а другой оставляют под «скоропортящиеся» документы, теряющие юридическую силу в течение 3-5 лет. На обложку журнала в этом случае наносят отметку. Главное – избежать путаницы.
Вы ещё помните? Этот документ можно скачать в КонсультантПлюс.
Журнал учета можно вести в свободном виде без применения типовых форм, ниже предлагаем бесплатно скачать примерный образец оформления.
Что такое журнал регистрации входящей корреспонденции
Многие организации практикуют журнальную форму регистрации входящих (поступающих) писем. Такой подход считается традиционным и в то же время достаточно удобным.
Журнальная форма подразумевает, что учет документов ведется по строгому шаблону – в соответствующих графах данного регистра фиксируются только те сведения, которые имеют значение. Впоследствии это позволяет быстро находить нужную информацию.
На предприятиях и в учреждениях журнал регистрационного учета поступающей корреспонденции выполняет следующие важные функции:
- Обеспечиваются учет входящих документов, их систематизация и целенаправленная обработка.
- Своевременно исполняются решения, выработанные руководством. Это достигается посредством надлежащего информационного обеспечения принимаемых решений.
- Контролируется деятельность наемных работников, осуществляемая как внутри самой организации, так и в её внешней среде.
- Ведется результативная и эффективная работа с входящими письмами, представляющими особую важность для организации.
Вся корреспонденция, которая поступает в компанию, подразделяется на внутреннюю и внешнюю. Внутренняя обычно поступает от сотрудников организации, а внешняя – от различных сторонних субъектов.
Нужно ли вести на предприятии
На предприятии вся входящая корреспонденция фиксируется в специальном журнале регистрации по следующим причинам:
Журнал регистрационного учета входящей корреспонденции эффективно систематизирует работу с различными бумагами на предприятии.
Это имеет принципиальное значение для обработки, хранения и дальнейшего использования поступающих документов. При этом нужно четко определить, какие входящие письма не отражаются в данном журнале (не регистрируются рекламные материалы, поздравительные письма, буклеты конференций, книги и прочие бумаги, не представляющие большую важность для организации).
Как заполнить
Журнал регистрации и учета оформляется и ведется в виде таблицы, включающей такие столбцы (графы):
- Регистрационный номер, присвоенный входящему письму получателем, то есть в самой компании.
- Дата/время поступления документа в компанию (к получателю).
- Дата, указанная на самом письме (имеется в виду дата его оформления отправителем).
- Регистрационный номер, присвоенный отравителем.
- Отправитель – юрлицо/физлицо.
- Краткое содержание. Указываются существенные реквизиты и сведения.
- Адресат письма – получатель.
- Лицо, которое приняло данное письмо в работу (ФИО, должность).
- Способ доставки.
- Резолюция руководителя компании.
- ФИО и должности исполнителей.
- ФИО и должность лица, осуществляющего контроль.
- Ход работы с письмом.
- Отчет о выполненной работе.
- Номер дела, в которое данное письмо подшивается.
На практике в журнале учета входящей корреспонденции могут быть не все графы (столбцы), перечисленные выше. Их следует использовать, если есть необходимость.
Информацию следует отражать аккуратно и без ошибок.
Не рекомендуется фиксировать лишние сведения, которые не имеют значения с точки зрения регистрационного учета входящей корреспонденции.
Читайте также:


