Как сделать заставку в adobe premiere pro
Рабочая среда «Графика» и панель «Основные графические элементы» в Premiere Pro содержат мощные средства создания титров, графики и анимаций прямо в Premiere Pro.
На панели «Основные графические элементы» также можно изменять шаблоны анимационного дизайна (файлы .mogrt), созданные в After Effects или Premiere Pro. Узнать больше о шаблонах анимационного дизайна можно в разделе Использование шаблонов анимационного дизайна в Premiere Pro.
Чтобы получить доступ к рабочей среде «Графика»: нажмите Графика на панели рабочей среды вверху экрана или в главном меню выберите Окно > Рабочая среда > Графика .
Порядок получения доступа к панели «Основные графические элементы»: по умолчанию панель «Основные графические элементы» входит в состав рабочей среды «Графика». Однако, если она не отображается, можно открыть ее напрямую, выбрав Окно > Основные графические элементы .
Части панели «Основные графические элементы»

A. Вкладка «Обзор» B. Вкладка «Редактировать»
Обзор
Эта вкладка используется для просмотра шаблонов анимационного дизайна (файлы .mogrt) в Adobe Stock. Эти разработанные профессионалами шаблоны можно легко перетащить в свою хронику и настроить. Adobe Stock — это рынок видеоматериалов, шаблонов анимационного дизайна, фотографий и многого другого. Дополнительная информация приведена в разделе Обзор шаблонов анимационного дизайна и управление ими.
Редактировать
Эта вкладка используется в следующих целях:
- Выравнивание и преобразование слоев, изменение свойств внешнего вида, редактирование свойств текста и многое другое.
- Добавление ключевых кадров в графику Premiere (prgraphics)
- Изменение открытых свойств для графики After Effects (aegraphics)
Графика Premiere может содержать несколько слоев текста, фигур и клипов, подобно слоям в Photoshop. В графическом элементе дорожки в эпизоде может содержаться несколько слоев. При создании нового слоя на таймлайн в положении курсора воспроизведения добавляется графический клип, содержащий этот слой. Если графический элемент дорожки уже выбран, следующий создаваемый слой добавляется к существующему графическому клипу.
Все графические объекты, созданные в Premiere Pro, можно экспортировать в виде шаблона анимационного дизайна (.mogrt) в папку локальных шаблонов, на локальный диск, в библиотеку Creative Cloud Libraries для совместного или повторного использования.
Графические слои можно создать, даже если эпизод еще не содержит никаких видеоклипов.
Создание текстовых слоев
Создать заголовок можно с помощью инструмента «Текст» в программном мониторе или команды Новый слой > Текст в меню «Графика».
Время просмотра: 1 минута 28 секунд
Чтобы создать текстовый слой в Premiere Pro, выполните указанные ниже действия.
На панели инструментов выберите инструмент «Текст» (T) или инструмент Вертикальный текст .
Нажмите Программный монитор там, где требуется расположить текст, и начните его вводить. Одним нажатием можно создать текст в точке, а перетаскиванием можно создать текстовое поле, в котором текст будет автоматически переноситься на новую строку в пределах границ поля.
Инструмент «Выделение» (V) используется для управления текстом и слоями-фигурами непосредственно в Программном мониторе . Можно регулировать положение слоя и поворачивать его. Можно изменить опорную точку и масштаб текстового слоя, а также размеры текста в текстовом поле.
Убедитесь, что инструмент «Текст» не выбран. Если это не так, будет создан дополнительный текстовый слой. Прежде чем вносить дальнейшие изменения с помощью прямого манипулирования, выберите инструмент «Выделение».
Настройте внешний вид текста, используя вкладку Правка панели Основные графические элементы .

A. Выравнивание и трансформация B. Текст C. Заливка D. Обводка
Некоторые свойства, которые можно редактировать:
- Свойства текста: измените шрифт выбранного текста, выбрав шрифт в раскрывающемся списке. Также можно изменить стиль шрифта текста (например, полужирный или курсив). Если в шрифте нужный стиль отсутствует, можно применить псевдостили: псевдополужирный, псевдокурсив, все прописные, малые прописные, надстрочный и подстрочный индекс, а также подчеркнутый.
- Заливка: для изменения цвета текста следует выбрать текст, нажать переключатель «Заливка/Обводка» в разделе «Внешний вид» панели «Основные графические элементы» и выбрать цвет.
- Обводка: для изменения обводки (границы) текста выберите текст, нажмите «Цвет обводки» и выберите цвет. Также можно изменить ширину обводки, стили обводки или добавить несколько обводок к тексту и создать захватывающие эффекты. Дополнительная информация приведена в разделе Создание нескольких обводок.
- Фон: чтобы изменить фон текста, выберите текст и нажмите «Цвет фона». После этого можно настроить непрозрачность и размер фона. Чтобы убрать фон текста, снимите флажок «Фон». Дополнительные сведения см. в разделе Правка фонов текста.
- Тень : чтобы изменить тень текста, выберите текст и нажмите «Цвет тени». После этого можно настроить различные свойства тени, как расстояние, угол, непрозрачность, размер и размытие.
Заменить шрифты в проектах
Шрифты в проекте можно заменить, обновив все шрифты одновременно, а не по отдельности. Например, если есть графический объект с несколькими слоями текста, и требуется заменить шрифт, сделать это можно на всех слоях одновременно с помощью команды Заменить шрифты в проектах .
Шаблоны проектов могут ускорить создание проекта Premiere Pro на 10–15 минут. Это экономия составляет примерно 3 % от одного рабочего дня, но это лучшие сэкономленные 3 %! Шаблоны проектов снова и снова приносят пользу, экономя время и усилия в будущем.

Видеопроизводство может быть сложным. Способ управлять им — и масштабировать свои проекты — настроить рабочий процесс, прежде чем начать. Это можно сделать, используя проекты Premiere Pro в качестве шаблонов. Это экономит немного времени в начале проекта. Однако это экономит много времени в процессе работы с проектом, стандартизируя производственный конвейер и помогая избежать ошибок.
В шаблоны проектов входят традиционные подборки для организации медиаданных, общих для любого проекта, и многое другое. Проект Premiere Pro включает макеты таймлайна, названия дорожек, цветные метки, эффекты, подборки (папки с медиаданными), подборки поиска и т. д. Все это можно сохранять, адаптировать по мере необходимости и повторно использовать для новых проектов.
Новым пользователям шаблоны проектов дают возможность получить представление о Premiere Pro и помогают в процессе редактирования. Профессиональные редакторы получают гибкий инструмент для планирования проектов и более эффективного выполнения работы. Редакционным группам шаблоны проектов помогают стандартизировать медиаданные и организовать таймлайн, упрощая совместную работу.
В этом руководстве с рекомендациями описывается создание шаблона проекта Premiere Pro. Вы можете загрузить пример шаблона проекта и адаптировать его нужным образом для собственного рабочего процесса.
Проекты часто растут и развиваются после начала редактирования. Шаблоны проектов должны соответствовать этой тенденции. Распространенный набор стандартизированных подборок поможет поддерживать организованность проекта.
Шаблоны проектов могут включать подборки поиска, которые автоматически отображают медиаданные, соответствующие заданным критериям. Например, подборка поиска, настроенная на отображение всех музыкальных клипов в проекте, позволяет искать музыку по другим подборкам.
Все, что можно включить в проект Premiere Pro, может быть частью шаблона.
- Предварительно построенные эпизоды. с предварительно именованными дорожками, редактируемыми заголовками и анимационной графикой, музыкой и корректирующими слоями.
- Необработанный видеоматериал. Может включать файлы анимации и содержать предварительно примененные эффекты основного клипа.
- Графика. Сюда могут входить распространенные логотипы, базовый фон, визуальные элементы, связанные со всеми проектами, или даже широкий выбор графики, подготовленной для использования.
- Музыка и звуковые эффекты. Это может быть организованная библиотека звуков, в т. ч. несколько клипов на выбор.
- Композиции After Effects. Если приложение After Effects установлено в той же системе, композиции можно редактировать, а изменения появятся в Premiere Pro автоматически. Для включения композиций в проект не требуется устанавливать After Effects.
- Заголовки. Сюда могут входить имена элементов, которые регулярно появляются или могут быть использованы в качестве шаблона с правильными шрифтами и корпоративными цветами вашей организации.
- Элементы Stock. включают видео и фотографии Adobe Stock, лицензированные вашей организацией.
- Подборка экспорта. В эту подборку помещают эпизоды, прежде чем экспортировать в версии дорожек для экспортируемых медиафайлов.
- Примечания. текстовые файлы, которые можно импортировать в проекты Premiere Pro, подобно медиафайлам.
Все эти элементы встроены в пример шаблона, который мы создали для этого руководства с рекомендациями. Здесь можно скачать шаблон.
Загрузите zip-файл с шаблоном проекта и сохраните его в своей системе. Создайте копию с новым именем и поместите ее на свой диск медиаданных (место хранения, используемое для хранения медиаданных во время редактирования).

Основная папка содержит проект Premiere Pro и набор папок — подборки в вашем проекте Premiere Pro. В папках нет файлов, за исключением текстового файла с примечанием о том, как ее использовать.

Папки пронумерованы, чтобы обеспечить их отображение в заданном порядке, но оставлено много места, чтобы при необходимости можно было вставить другие папки.
В эти папки можно добавить любой повторно используемый контент. Для проектов различных типов можно создать отдельные шаблоны и заполнить эти папки повторяющимся контентом, таким как вступительные части, аудио, графика и так далее.
Открывая такой проект в Premiere Pro, вы найдете подборки, организованные на панели «Проект».

Этот шаблон можно использовать без изменений. В Windows или macOS скопируйте свои исходные медиаданные в папку 10 Необработанный видеоряд. В Premiere Pro откройте нужную подборку и импортируйте свой видеоряд. С настройки аудио и подборок медиаданных начинается работа с таймлайном.
В последующих разделах описывается работа с различными элементами в шаблоне проекта.
Ускорение поиска медиаданных с помощью подборок результатов поиска
Подборки результатов поиска сочетают функциональные возможности обычного поиска с динамичным, постоянно обновляемым поиском. Это отличный способ автоматического сравнения медиаданных определенных типов или клипов с метаданными определенного типа. Например, можно настроить подборку результатов поиска на отображение любых клипов с аббревиатурой BTS в названии, что позволяет легко найти контент категории «За сценой».
Некоторые примеры подборок результатов поиска включены в пример проекта.
Порядок построения подборки результатов поиска
Выберите Файл > Создать > Подборка результатов поиска .

Заполните критерии поиска в диалоговом окне Создание подборки результатов поиска . Можно включить два критерия, основанных на метаданных определенных типов.

На панели «Проект» появляется новая подборка результатов поиска.
(Дополнительно) Чтобы изменить настройки, правой кнопкой мыши щелкните подборку результатов поиска и выберите Редактировать подборку результатов поиска .
Подборки результатов поиска в примере шаблона проекта
В данном примере проекта в шаблоне проекта уже содержатся различные полезные подборки результатов поиска. Вот список критериев поиска для создания или настройки подборок результатов поиска.
- Все эпизоды: задан тип медиаданных для поиска эпизода.
- Избранное: для избранного задается значение True (логическое значение).
- Скрытые: для скрытого задается значение True. Элементы в проекте можно скрывать и отображать. В качестве примера можно взять необработанный звук после его синхронизации с видео или более старыми версиями эпизода.
- Экспортированные эпизоды: при экспорте рекомендуется дублировать эпизод и добавлять слово «Экспорт» в одну из копий. Эта подборка результатов поиска используется для поиска любых эпизодов с именем «Экспорт».
Подборки результатов поиска, которые помогут найти видеоряд.
- Документальный стиль: в поле «Имя» или «Описание» содержится слово «Интервью».
- Документальный стиль: «Видеозаставка» — любая информация содержит слово «Видеозаставка» или «Видео-заставка» (если кто-то добавил дефис или забыл это сделать).
- Звуковой комментарий: любая информация, содержащая слова «Звуковой комментарий».
- Закадровый голос (VO): любая информация, содержащая слова «Закадровый голос».
- Движение снимка: в поле «Имя» или «Описание» (по отдельности) содержатся слова «Панорамирование», «Наклон» или «Масштаб».
- Тип снимка: в поле «Имя» или «Описание» (по отдельности) содержатся слова CU, MS или WS.
Подборки результатов поиска, которые помогают анализировать ваши медиаданные
- Автономно: задан статус «Автономно».
- В каталоге пользователей: найдите все файлы, которые находятся в домашнем каталоге пользователя. Как в macOS, так и в Windows любой файл, расположенный на рабочем столе, среди загрузок или в папках пользователя, скорее всего, находится в неправильном месте. Эта подборка результатов поиска дает быстрый доступ к таким медиаданным, что облегчает их поиск и перемещение.
- Проекты Adobe After Effects: найдите все импортированные медиаданные с .aep, расширением имени проекта After Effects.
- Поиск медиаданных для рендеринга и замены: рендеринг и замена — отличный способ повышения производительности, особенно для композиций Adobe After Effects в Premiere. Найдите все медиафайлы, в имени которых содержится слово «Рендеринг».
- Все неподвижные изображения: найдите все медиаданные с изображениями.
- Тип файлов: найдите каждый экземпляр файла 12 самых распространенных типов.
Организация таймлайна
Если начать с эпизода, который имеет предварительно названные дорожки, то можно сохранить редакционную организованность и логичность. Это упрощает работу с аудио и навигацию по содержимому эпизода.
Если над проектом работает несколько редакторов, гораздо проще делиться результатами работы, когда дорожки стандартизированы и организованы.
- Названия треков: «Основной», «Видеозаставка», «Графика», «VFX», «Альтернативные версии».
- Названия звуковых дорожек: «Диалог», VO, «Звуковые эффекты», «Окружение», «Музыка».
- Фонограммы: дорожки фонограмм, которые не содержат клипы. Также аудио из других дорожек можно вывести в фонограмму, в которой используются эффекты. Это позволяет применять звуковые эффекты к группе дорожек, используя один набор элементов управления эффектами.
- Корректирующие слои: наличие заранее установленного «Просмотра» на корректирующем слое позволяет видеть видеоряд с цветовой обработкой в процессе редактирования (можно легко отключить или включить).
Временные шкалы в примере шаблона
Для всех эпизодов в примере шаблона проекта формат файлов предпросмотра уже изменен в соответствии с размером эпизода (задан кодек ProRes422). Этот кодек поддерживает быстрый рендеринг для экспорта, как подробно описывается в руководстве Рекомендации: ускорение экспорта.
В данном примере шаблона представлены следующие пять таймлайнов:
- Таймлайн 1080p 23.976, с именованными дорожками и дорожкой с корректирующим слоем, к которому применен LUT.
- Таймлайн, подготовленный для социальных сетей, с квадратным разрешением (1080x1080).
- Таймлайн, подготовленный для социальных сетей, с вертикальной ориентацией (1080x1920).
- Таймлайн с эффектами «Жесткий ограничитель» и «Акустический локатор», примененными к основной дорожке.
- Таймлайн с четырьмя фонограммами («Диалог», «Звуковые эффекты», «Окружение» и «Музыка»).
Вот снимок экрана с именами дорожек. При необходимости их можно изменить.

Звуковые эффекты на основе дорожек
Звуковые эффекты на основе дорожек позволяют выполнять расширенное микширование звука прямо в вашем проекте в Premiere Pro.
В данном примере шаблона проекта к основной дорожке применены два эффекта: «Жесткий ограничитель» и «Акустический локатор».
Жесткий ограничитель — это средство сжатия, которое не позволяет громкости звука превышать заданный уровень (-1 дБ).
Акустический локатор показывает уровни в соответствии с актом CALM (США) и рекомендациями EBU R128, чтобы отслеживать громкость. Это очень важно для мониторинга звука трансляции.

Многоканальный вывод эпизодов
Могут быть полезны для создания звуков дополнительного типа, который называется М&Э — «Музыка и эффекты», без дорожек с диалогами. Это упрощает повторное использование контента для многоязычной доставки.
Если вы хотите создать наложение М&Э, организуйте дорожки с диалогами отдельно, чтобы было легче их выборочно отключать.
Этот пример таймлайна настроен для многоканального вывода. Дорожка каждого типа («Диалог», «Звуковые эффекты» и т. д.) перенаправляется соответствующей фонограмме, как это показано на изображении микшера аудиодорожек ниже.

Окончательный вывод будет иметь пять стерео-дорожек (10 каналов.)
Полное наложение приходится на первую стерео-дорожку. Каждая последующая пара дорожек представляет собой просто вывод определенной фонограммы на собственную пару каналов.
При экспорте вывод необходимо настроить на 10 каналов (см. ниже).
Создайте новый эпизод с многоканальным выводом.

Создайте фонограммы и перенаправьте дорожки соответствующим фонограммам.
Очень важно создать именованные дорожки.

При экспорте перейдите на вкладку Аудио и создайте 10-канальный вывод.

В результате в основной дорожке будут:
- Дорожки 1 и 2 — полное стерео-наложение
- Дорожки 3 и 4 — только наложение диалогов
- Дорожки 5 и 6 — только наложение звуковых эффектов
- Дорожки 7 и 8 — только наложение звуков окружения
- Дорожки 9 и 10 — только наложение музыки
Ключ к легкому управлению проектами — начальная организованность и ее поддержание в актуальном состоянии. Если все ресурсы и производственные документы для конкретного проекта поместить в одну папку, в будущем будет легко вернуться и восстановить проекты.
Как и в случае нашего примера шаблона проекта, папки могут быть частью ваших собственных шаблонов проектов.
Некоторые папки могут быть пустыми, но иметь четкое название, которое послужит указателем для дальнейшего использования. Другие папки могут содержать медиаданные, уже включенные в проект шаблона, и часть предварительно созданного эпизода, например любой контент, часто используемый для проектов этого типа.
В начале имени каждой папки есть номер. Это позволяет сортировать папки по имени с сохранением определенного порядка и вставлять новые папки, используя новые номера.
Перед импортом в проект Premiere Pro или другие инструменты Creative Cloud скопируйте медиаданные в папку проекта, чтобы убедиться, что все ресурсы находятся в одном месте.
Один из заголовков метаданных, доступных в Premiere Pro, — «Путь к файлу». Когда отображается этот заголовок, легко проверить, что все медиафайлы хранятся в правильном месте.
Существует ряд инструментов, которые автоматизируют процесс настройки шаблонов проектов. В корпоративной среде используются очень мощные системы, такие как Automate IT и Helmut FX компании MoovIT. Для отдельных пользователей и небольших групп также найдутся варианты.
Adobe помогает вам быстрее добиться результата. Ознакомьтесь с нашими рекомендациями по редактированию и обработке видео.
Итак, на самом деле, в случае с интро можно делать все, что вашей душе угодно. Ограничением будет лишь ваша фантазия и возможности, зависящие от знаний Adobe Premiere Pro. Собственно, в сегодняшней статье, мы покажем вам простой способ, как сделать крутое интро с обычной картинки.
Для начала находим эту картинку. Далее дважды по ней кликаем, чтобы переместить ее на рабочий стол в левом верхнем углу.

Теперь нужно уменьшить картинку в размерах. Для этого заходим в панель управления эффектами и уменьшаем ее.

Далее нам нужно обрезать кусок картинки. В будущем мы сделаем так, чтобы этот кусок плавно выезжал, на интро и дополнял картинку.

Теперь зажимаем на клавиатуре ALT и перемещаем созданный слой, на слой выше. Теперь нам нужно выбрать нижний слой и убрать галочку с функции, находящейся на панели управления эффектами, с инвертирования.
На картинке появилась черная полоса, которую нам нужно убрать. Делаем это на обоих рисунках. В той же панели эффектов выбираем пункт «растушевка маски» и ставим на 0. Повторимся, делаем это на обеих картинках.
Далее мы выбираем верхний слой. Выбираем функцию «контур маски» и перемещаем наш кейфрейм примерно на середину таблички.

Далее выбираем наш слой, выбираем еще 1 маску и ставим еще 1 кейфрейм, но уже в верхнем левом углу, а еще лучше – за ним. Немного редактируем положение линий, чтобы все смотрелось красиво и аккуратно.
Теперь нам нужно выбрать верхний слой. По нему мы кликаем правой кнопкой мышки, а в открывшемся меню, выбираем функцию «вложить».

Теперь выбираем наш слой. После этого выбираем эффекты и выбираем «тень» (или drop shadow). Перемещаем эту радиальную тень на наш верхний слой. Делаем непрозрачность на 65%. Ниже ставим цифровые настройки 500 и 200.
Далее мы перемещаем картинку (не слой) наверх. Переходим в раздел проекты и выбираем цветовую маску. Что касается цвета, то выбираете тот, который подойдет вашей композиции. Этот слой мы перемещаем на самый верх, можно на пару пунктов выше предыдущих слоя и картинки.
Теперь мы выбираем «файл», «создать», «устаревший заголовок». В одном из предыдущих уроков мы уже рассказывали вам, для чего это нужно. Мы будем добавлять на наш ролик всплывающий текст. Например, туториал.

Забрасываем наш текст на таймлайн. Можно, для красоты, накинуть сюда цветовую маску.
Создайте основу для мощного старта с помощью этих шаблонов Adobe Premiere! Независимо от того, подходят ли они к вашему следующему видеоролику на YouTube, проектам компании или только к домашним фильмам, они намного проще, чем вы думаете, чтобы создать неотразимую заставку.
Давайте рассмотрим десять лучших видео шаблонов заставок Adobe Premiere Pro. Любой из этих проектов можно скачать, оформив подписку на Envato Elements. Обязательно ознакомьтесь с видео-превью ниже каждого описания, чтобы увидеть, как выглядят эти проекты в действии!
1. Fast Slideshow Premiere Pro
Настройте сцену с помощью этого шаблона Fast Slideshow для Premiere Pro. Слайд-шоу великолепное решение, если у вас ещё нет видео материалов, необходимых для создания видео. Используйте несколько любимых снимков или микшируйте в видеороликах для этой предварительной энергичной подачи ролика.

2. Dynamic Upbeat Opener
Ещё одна энергичная заставка к видео включена в этот пакет Dynamic Upbeat. Её очень легко открыть, добавить свои собственные ресурсы и посмотреть, как оживают ваши видео файлы с быстрыми переходами.
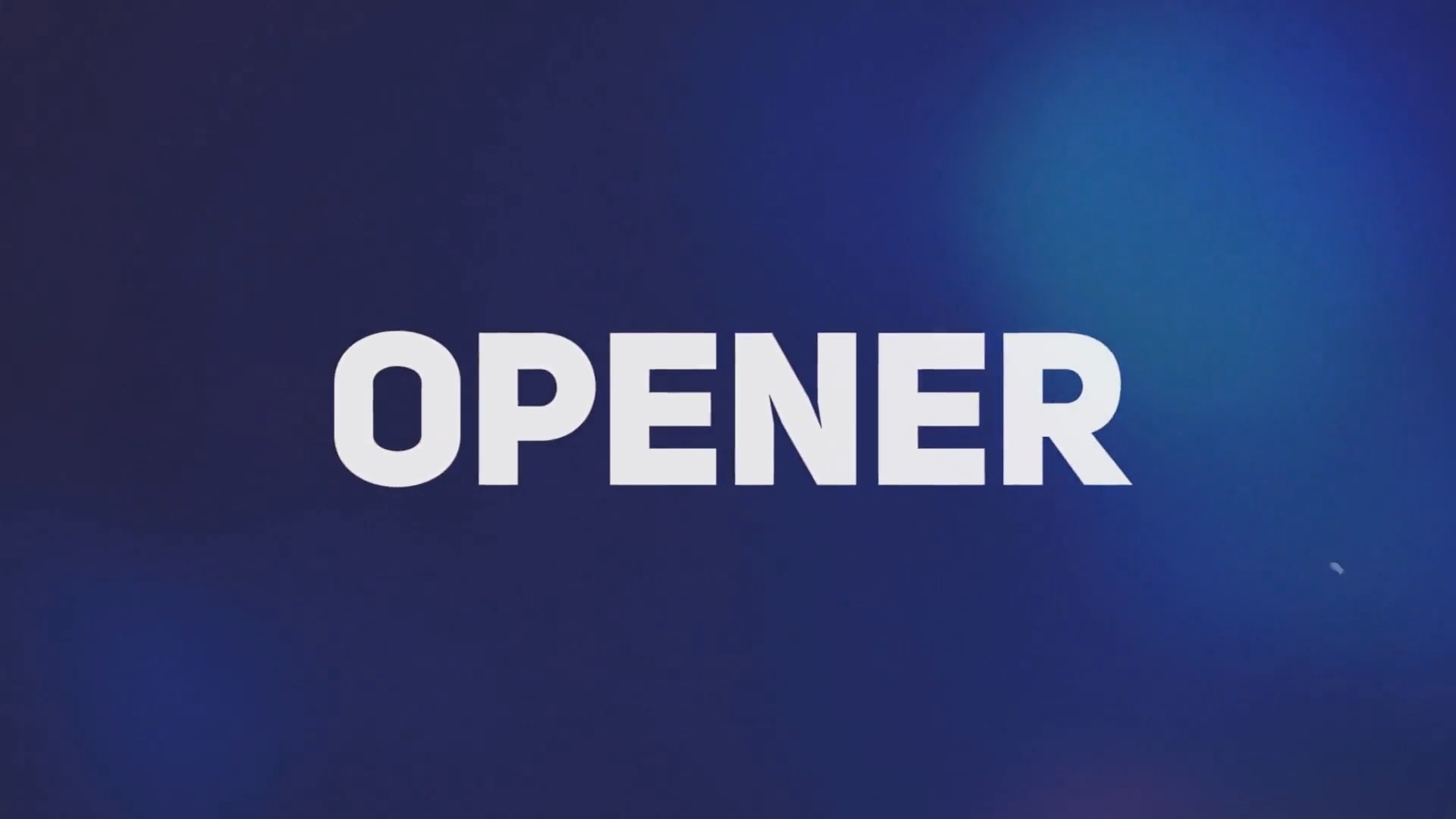
3. Colorful Smoke Reveal
Чтобы избежать многочасового изучения программы анимации с нуля, используйте этот пакет Colorful Smoke Reveal. Его легко настроить с помощью собственной цветовой палитры и логотипа.

4. Travel Story
Идеально подходит для вашего следующего видео путешествия, этот проект Premiere позволяет легко продемонстрировать, где вы были. Этот проект был бы идеальным для каналов путешествий на YouTube или даже для создания собственных домашних видеороликов.
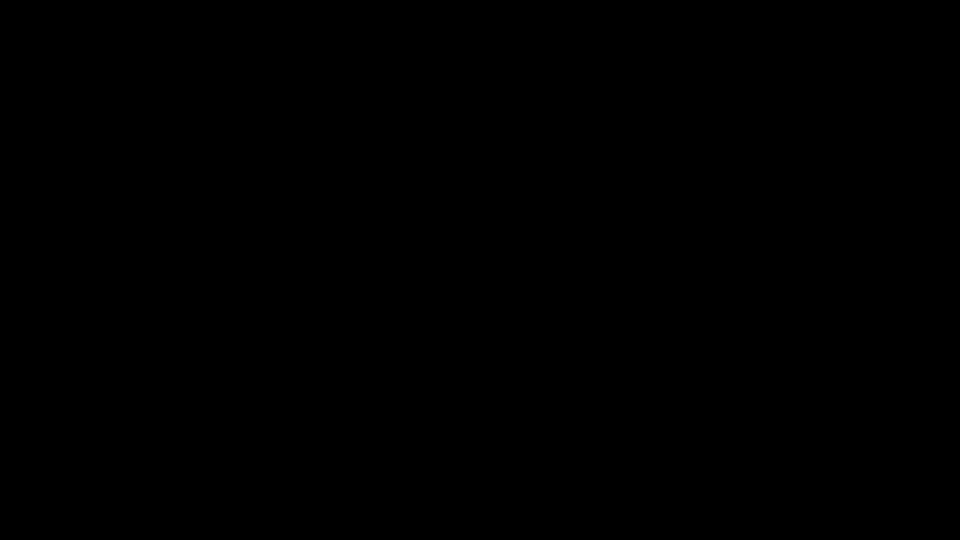
5. Dynamic Slideshow
Меня часто поражает то, какими простыми могут быть видео продукты. Вам не нужно много часов снимать, чтобы создать заставку, а шаблон Dynamic Slideshow показывает это отлично. Просто добавьте свои короткие клипы или кадры, обновите текст и вуаля!

6. Inspiring Glitch Opener
Эффект глюка кажется непредсказуемым и вибрирующим, и с самого начала задаёт тон вашему видео. Попробуйте этот пакет в качестве простого способа создать глючную заставку в Adobe Premiere.
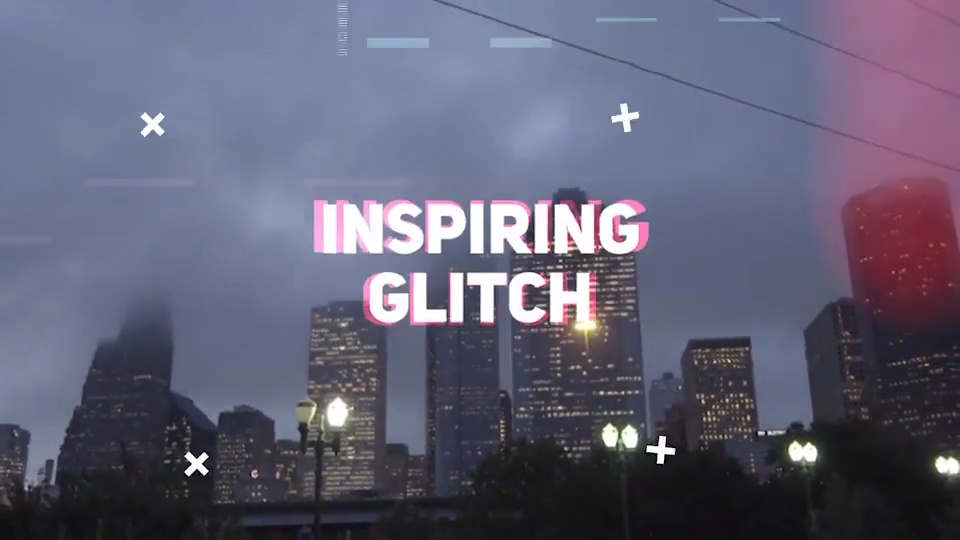
7. Dynamic Action Opener
В быстром темпе и привлекательный, шаблон заставки Dynamic Action привносит что-то немного необычное к проекту. Мне нравятся крошечные геометрические фигуры, которые появляются по всему холсту, когда происходит переход, как способ привлечь внимание к заставке.
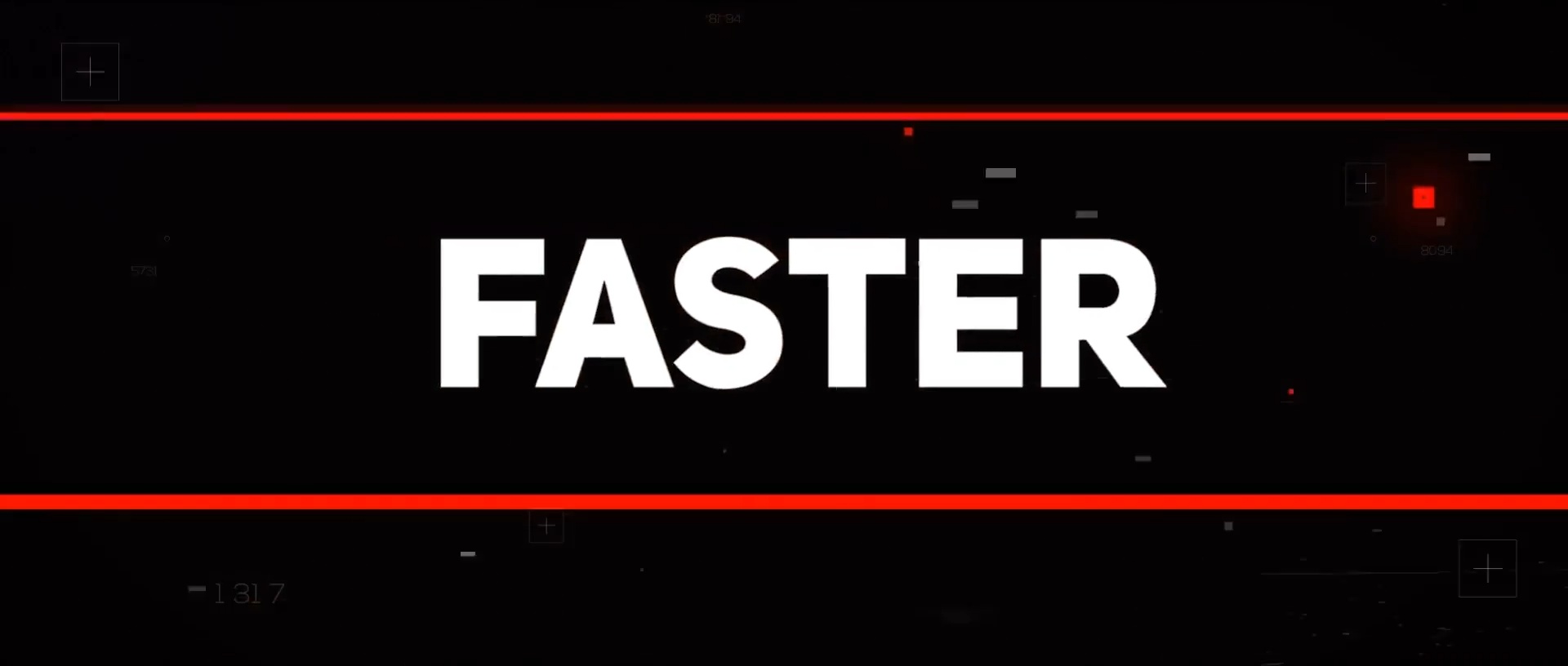
8. Dynamic Urban Opener
Этот шаблон заставки Dynamic Urban – Калифорнийский стиль благодаря использованию эффектов бликов и цветовой тонировки. Просмотрите видео превью ниже, а затем представьте себе собственные кадры вместо исходного видеоролика в качестве захватывающего вступления.
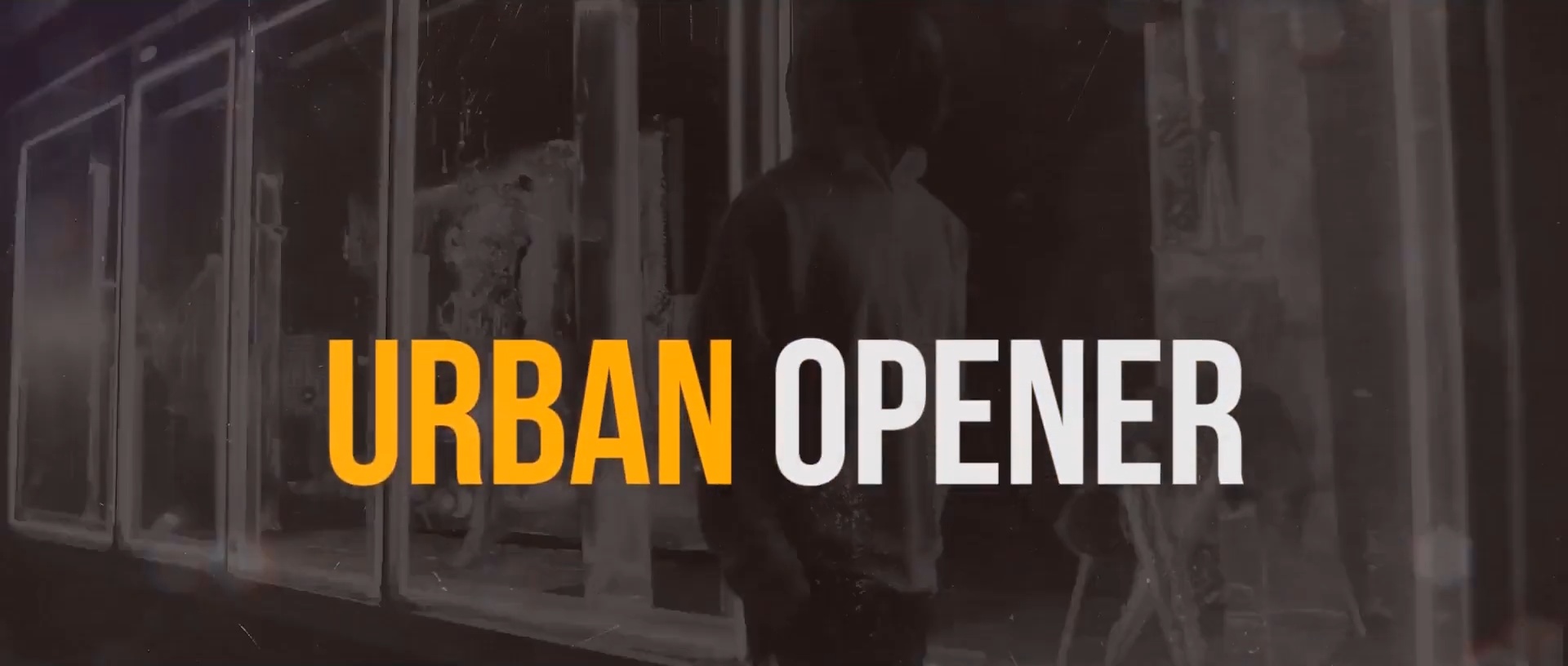
9. Fast Promo Opener Premiere Pro
Создайте тизер для вашего нового видео, быстро переключаясь между несколькими различными клипами. Благодаря этому проекту, вы можете создать предвкушение Ultra HD за счёт быстрого перехода между несколькими превью всего за несколько секунд.

10. Modern Opener
Современная, стильная и яркая, эту заставку легко создать и настроить в Adobe Premiere. Опять же, у вас есть выбор, чтобы использовать свои собственные изображения или кадры и объединить их с эффектами яркого текста, чтобы задать тон вашему видео.
Читайте также:


