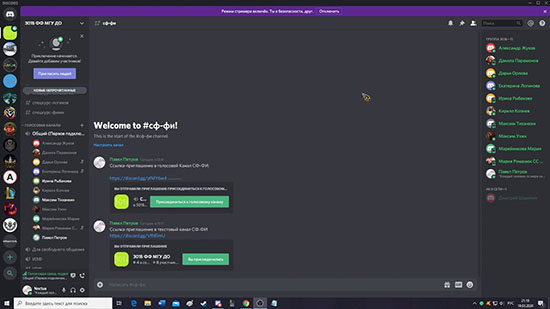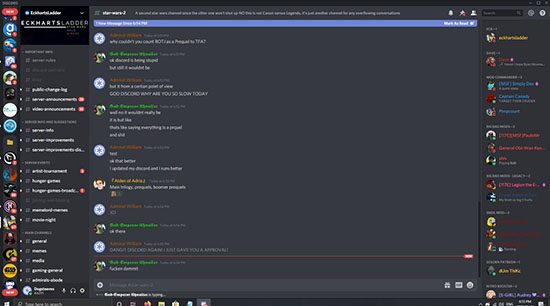Как сделать запрещенные слова в дискорд
Защищаем аккаунт Discord от угона, скрываемся от спамеров и берем под контроль уведомления.
Гонять с друзьями в CS:GO или Apex Legends веселее, если все сидят в одном мессенджере: шутки в процессе прохождения, тематические чаты и стриминг для друзей — это часть игрового процесса. Если вы большой любитель онлайн-игр, то наверняка уже пользуетесь Discord, который за несколько лет стал каналом связи для геймеров по умолчанию. У некоторых игр и игровых платформ есть свои Discord-серверы, где можно найти тиммейтов, обратиться в техподдержку или просто початиться.
Как обычно, в большие сообщества подтягиваются не только увлеченные общей идеей люди, но и мошенники, спамеры, хейтеры и тролли. Они могут испортить удовольствие от игры или общения в Discord, если заранее не позаботиться о настройках безопасности и приватности. Давайте разберемся, как правильно сконфигурировать мессенджер.
Где найти настройки безопасности и приватности в Discord
Все нужные нам параметры собраны в меню Настройки пользователя, которое откроется, если нажать на значок шестеренки под списком друзей и чатов.
Как защитить аккаунт Discord от угона
В первую очередь разберемся с безопасностью учетной записи. Если у вас простой пароль, задайте новый — желательно очень длинный. Также поможет, если в нем будут цифры, заглавные буквы и спецсимволы, но длина имеет наибольшее значение. О том, как придумать хороший пароль, у нас есть отдельный пост.
Чтобы поменять пароль в Discord на компьютере:
- Зайдите в раздел Моя учетная запись.
- Нажмите Изменить пароль.
- Введите старый пароль, а затем новый.
- Нажмите Сохранить.
В мобильном приложении путь отличается:
- Свайпаем текущий чат вправо, в нижнем меню жмем на свой аватар.
- Выбираем раздел Учетная запись (iOS) или Моя учетная запись (Android).
- Жмем Изменить пароль.
- Вводим старый и новый пароль.
- Жмем Сохранить.
Теперь взломать ваш аккаунт будет не так просто!
Как настроить двухфакторную аутентификацию в Discord
- В разделе Моя учетная запись нажмите Включить двухфакторную аутентификацию.
- Запустите приложение-аутентификатор и просканируйте QR-код с экрана или введите код вручную.
- В поле Войти с вашим кодом введите шесть цифр, которые выдаст аутентификатор, и нажмите кнопку Активировать.
Готово, защита апнулась! Чтобы подстраховаться, добавьте номер телефона и сохраните резервные коды. Они пригодятся, если приложения-аутентификатора не будет под рукой.
Если вы сидите в Discord cо смартфона или планшета:
- В разделе Учетная запись (в iOS) или Моя учетная запись (в Android) нажмите Включить двухфакторную аутентификацию.
- Нажмите Далее, скопируйте код из Discord и запустите приложение-аутентификатор.
- Введите код из приложения-аутентификатора в Discord.
Как избавиться от спамеров в Discord
Теперь сделаем общение в мессенджере более комфортным. Чтобы спамеры и прочие сомнительные личности не ломились в личку с заманчивыми предложениями, разберитесь с настройками конфиденциальности и установите подходящий уровень социофобии.
Этот вариант заставляет искусственный интеллект Discord сканировать все входящие картинки и блокировать мусор. Если же у вас в друзьях проверенные люди, можно выбрать вариант Мои друзья хорошие — тогда ИИ будет пропускать послания от них.
А чтобы кто попало не напрашивался в друзья, в разделе под логичным названием Кто может добавлять вас в друзья обозначьте группы тех, от кого вы готовы принимать заявки. Спойлер: вариант Все повышает шансы нарваться на спам во входящих.
Как избавиться от лишних уведомлений в Discord
Уведомления могут быть очень назойливыми, особенно когда дело касается мессенджеров. Discord в этом смысле ведет себя более-менее прилично, но и ему настройка уведомлений не помешает.
Пока вы сидите за компьютером, Discord не дублирует уведомления на планшете или смартфоне. Однако если вы продолжительное время ничего не делаете в десктопной версии, то оповещения будут приходить и на мобильных устройствах. Вы можете решить, когда мессенджер должен переключиться на мобильные уведомления. Для этого в секции Тайм-аут бездействия для push-уведомлений выберите из выпадающего меню подходящий интервал.
На телефоне настройки немного другие:
- В настройках аккаунта найдите секцию Настройки приложения.
- Нажмите Уведомления.
- Отключите опцию Получайте уведомления в Discord, если не хотите получать оповещения внутри мессенджера.
- Если хотите всегда быть на связи с тиммейтами, включите опцию Получайте уведомления за пределами Discord.
Если вас раздражают мигающий индикатор на телефоне, вибрация или звуковые оповещения, в Android включите опции Отключить индикатор уведомлений, Отключить вибрацию при уведомлении и Выключить звуки.
Как сохранить приватность в Discord
Как отключить персонализацию в Discord
Разработчики Discord не скрывают, что собирают данные о вас и ваших привычках, чтобы улучшать работу программы. Если вам это не очень нравится, можно ограничить сбор и использование данных мессенджером. Для этого:
- Откройте раздел Конфиденциальность.
- Найдите секцию Как мы используем ваши данные и отключите опции:
- Использование данных для улучшения Discord
- Использование данных для персонализации опыта использования Discord
- Разрешить Discord отслеживать использование экранного диктора. Обратите внимание: этого пункта нет в Android-версии мессенджера.
Как узнать, какие данные собирает Discord
Учтите, что Discord в любом случае будет собирать информацию о вас. Чтобы посмотреть, какие данные хранит мессенджер, и скачать их на случай блокировки аккаунта, можно запросить у мессенджера файл с архивом личных сведений. Для этого:
Ссылка на архив через некоторое время придет на вашу электронную почту.
Как скрыть личную информацию от других сервисов
Помимо самого мессенджера вашими данными могут интересоваться сторонние сервисы, которые вы подключили к Discord. А мессенджер, в свою очередь, может кое-что подсмотреть у них. Если такой обмен вам не по нраву, откройте раздел Интеграции и отвяжите аккаунты сервисов, с которыми вы не хотите делиться информацией из Discord.
Как скрыть лишнюю информацию от посторонних
Не всем на сервере нужно знать, во что вы играете прямо сейчас. И не всем зрителям стримов нужно знать все подробности вашего профиля. Чтобы посторонние не увидели лишнего:
- В разделе Игровая активность отключите опцию Отображать в статусе игру, в которую вы сейчас играете.
- В разделе Режим стримера проверьте, включена ли опция Скрывать личную информацию. Она делает ваши данные недоступными для зрителей стрима.
- В том же разделе Режим стримера убедитесь, что включена опция Скрыть ссылки-приглашения. В этом случае тролли со стрима не набегут на ваш сервер в Discord.
Защищайте свои аккаунты
С настройками Discord разобрались — можно играть и общаться с комфортом. А чтобы вам вообще никто не мешал, проверьте для верности настройки Steam и Twitch.
Запуск вашего собственного сервера Discord может быть отличным. Вы создали его с нуля всего с несколькими близкими друзьями и превратили его в утопию для геймеров и любителей игр, чтобы они могли наслаждаться идеями друг друга и обмениваться веселыми мемами. Все замечательно, до тех пор, пока несколько маленьких горшочков не зайдут слишком далеко. Именно в этот момент вы понимаете, что вам, возможно, нужно быть более бдительным в отношении того, что отправляют участники, чтобы поддерживать чистоту ваших каналов чата.
Отличный вопрос, и, как всегда, я здесь с ответом. Если после прослушивания текстового чата NSFW вы бродили по настройкам сервера Discord, возможно, вы уже наткнулись на что-то, что называется «явный фильтр содержимого». Это хорошая функция, которую нужно включить, но я сейчас дам вам знать, что это не обязательно то, что вы можете искать.
Встроенный «явный контент-фильтр» в Discord
Discord Профанация Фильтр Ботов
На самом деле есть довольно много ботов, которые справляются с ненормативной лексикой довольно хорошо, наряду со многими другими функциями. Я пошел дальше и добавил к этой статье несколько статей, которые вы можете изучить, и надеюсь, они помогут вам найти бота, который лучше всего соответствует вашим потребностям.
Для каждого я расскажу о боте, какова его основная функция, как его скачать и как настроить опцию фильтра ненормативной лексики.
Анти-ругаться бот
![]()
Базовый фильтр нецензурных слов уже настроен для вас. Если вы хотите добавить ругательства, введите !Вам будут представлены swearpacks и дополнительный список команд. Эти пакеты содержат анти-ЛГБТ, расовые и другие оскорбительные группировки, которые вы можете не пускать на каналы вашего сервера.
Цензор Бот
![]()
Ночной бот для раздора
![]()
Чтобы приобрести Nightbot, вам нужно поймать его на botlist.co.
Dynobot
![]()
Этот конкретный бот является многоцелевым ботом для Discord. Он полностью настраиваемый и оснащен простой в использовании и интуитивно понятной веб-панелью. Существует множество функций, которые для этой статьи включают в себя фильтр антиспама / автоматического модерирования.
- На главной странице прокручивайте вниз, пока не найдете кнопку Войти с Discord.
- После нажатия вы получите очень знакомое диалоговое окно авторизации. Выберите свой сервер и нажмите кнопку «Авторизоваться».
- Теперь вы должны быть на панели управления сервером.
- Прокрутите вниз до раздела «Отключенные модули» и выберите «Automod».
- Прокрутите дальше вниз, и вы увидите настройки Automod. Именно здесь вы сможете настроить то, что фильтруется, удаляется и блокируется.
На вкладке «Запрещенные слова» уже есть несколько Глобальные запрещенные слова выбран. Вы также можете добавить свои собственные, введя их в соответствующее текстовое поле.
Discord – современный, «молодой» мессенджер, который буквально за несколько лет успел набрать многомилионную аудиторию пользователей.
При использовании мессенджера применяются определенные команды Дискорда для чата, за счет которых можно производить форматирование текста.
Способы форматирования текста в Дискорд
Как говорилось ранее, Discord – уникальная платформа для общения, характеризующаяся широким функционалом. А все благодаря широкому функционалу и ряду преимуществ, среди основных из которых: высокое качество работы при низком потреблении ресурсов устройства, и ряд удобных опций, упрощающих в значительной степени времяпровождение на просторах данной платформы.
В процессе использования данного программного продукта пользователи имеют возможность производить форматирование текста с помощью введения определенных команд чата.
Работа со шрифтом
Среди основных команд для чата Дискорд следующие:
![]()
Чтобы послать в чат ссылку из интернета, которая не будет содержать в себе картинок исходника, необходимо лишь заключить ее в символы <>: <вводимая ссылка>.
Упоминание пользователя
Кроме этого, чтобы упомянуть определённого юзера в чате, необходимо набрать его ник со знаком @: @никнейм. Также можно произвести подобную процедуру, кликнув по нику правой кнопкой мыши и выбрав в контекстном меню пункт «Упомянуть».
При этом существуют еще несколько функций упоминания:
- @everyone – оповестит всех пользователей, подключенных к данному серверу и даже тех, кто находится не в сети;
- @here – оповестит только тех пользователей, которые находятся в данный момент времени в сети сервера.
Данная процедура в мессенджерах подобного типа именуется как «Забанить» юзера. Поэтому если вам интересно это знать, то можете по данному запросу найти всю информацию на нашей платформе.
Вместо заключения
Подводя итог данного обзора, хотелось бы сказать следующее: на платформе Discord имеется огромный перечень функций, которые в значительной степени упрощают работу и общение в данном мессенджере.
Достаточно только изучить их, по возможности запомнить и получать удовольствие от комфортного общения с друзьями и соратниками по компьютерной игре!
Дискорд – это мессенджер, его любит молодежь. Устанавливают как приложение на телефон и создают чат с большой аудиторией. Дискордом пользуются школьники, студенты, геймеры.
В нем есть текстовые и голосовые каналы, они являются друг от друга отдельными. В беседе есть возможность, того что появляются хейтеры, они тролят людей. Чтобы обрести полный контроль за возникшей ситуацией в канале либо в чате, не допустить общения с нежелательным собеседником существуют настройки, при использовании возможно отключить диалог.
![]()
Другой вариант – заблокировать. Чтобы это осуществить необходимо:
- Кликнуть по иконке собеседника, которого нужно заблокировать;
- Нажать на кнопку, которая выглядит как три горизонтальных точки в ряд;
- Из появившегося меню выбрать функцию – «заблокировать».
![]()
В дискорде можно управлять запросами в друзья. Следует:
- Открыть меню;
- Выбрать пункт: «настройки пользователя»;
- Кликнуть раздел «конфиденциальность»;
- Из появившихся вариантов осуществить выбор.
Можно запретить писать в канале дискорд не всем пользователям в чат, а только выборочно. Для этого кликнуть по никнейму пользователя и среди списка функций убрать у него возможность писать или видеть то, что прислали участники беседы.
Если нет желания полностью блокировать собеседника, можно сделать бан на короткое время. Для этого:
- Кликнуть по никнейму;
- Указать время блокировки;
- Запустить.
![]()
Как запретить говорить в голосовом канале дискорда
- Войти в настройки;
- И выбрать пункт с названием «подключаться» и отключить его.
Таким же способом не разрешить любому пользователю говорить в голосовом чате. Нужно выбрать никнейм и через функцию отключить его.
Важно! Если нет желания, чтобы голосовой канал видели нежелательные пользователи, то можно сделать его не видимым, и те, кто не знает о группе общения не смогут найти его через поиск.
Запретить говорить в канале дискорда несложно. Это могут сделать администратор либо модератор канала, изучив соответствующие инструкции и выполнив действия, описанные выше.
Дискорд эффективное средство общения между участниками общего чата, которых может быть огромное число. Но как и в любом сообществе возникают конфликтные ситуации, появляются пользователи с которыми нет желания общаться. И чтобы избежать подобных контактов существуют функции блокировки.
Читайте также: