Как сделать втулку в ворде
В Ворде есть галерея предустановленных фигур, комбинируя которые, можно рисовать вполне рабочие схемы, которые, например, не получится сделать с помощью инструмента рисования схем SmartArt.
Как вставить фигуру на лист
Кликните по миниатюре фигуры.Теперь можно ее вставлять на лист. Есть два способа вставки:
После выполнения такой последовательности, фигура появится на листе и займет то место, где Вы ее очертили. Но, похоже, это еще не то, что мы хотели получить. Как еще можно поработать с фигурами? Когда она вставлена и выделена, на ленте появляется вкладка Формат . Вот там и собран основной функционал по работе с фигурами. Некоторые из инструментов вкладки мы уже рассматривали в статье о стилизации картинок, потому коснусь их вскользь. А вот специальные возможности рассмотрим детальнее.
Стили фигур
Стили фигур практически идентичны стилям изображений, мы рассмотрели их в прошлом уроке. Но вкратце пробежимся по ним:
Как вставить текст в фигуру Word
Фигуры без текста практически лишены смысла. Потому, учимся добавлять надписи к ним. Для этого кликните правой кнопкой мыши по фигуре и выберите в контекстном меню Добавить текст . Внутри фигуры появится курсор, можете набирать текст.
Форматирование текста фигуры
Когда к фигуре добавлен текст, можно с ним его дополнительно оформить. Кстати, здесь работают все возможности форматирования текста в Ворде, а не только специфические. На последних остановимся подробнее:
Положение и обтекание фигур
Взаимное расположение фигур
Если на листе несколько фигур, при контакте одна другую могут перекрывать. Вот, как на рисунке звезда перекрывает ленту.
Так же, их можно Распределить по вертикали или Распределить по горизонтали . Программа расположит объекты так, чтобы между ними были одинаковые расстояния по вертикали и по горизонтали соответственно.
Группировка фигур в Ворде
Поворот и отражение фигур
Изменение размеров фигуры
После вставки одной или нескольких фигур можно добавить к ним текст, маркеры или нумерацию, а также изменить заливку и контур или применить другие эффекты, доступные на вкладке Формат.
Совет: На диаграмму можно добавлять отдельные фигуры, а также на Графический элемент SmartArt настраивать диаграмму или графический элемент.
Добавление фигуры в Excel, Outlook, Word или PowerPoint
На вкладке Вставка нажмите кнопку Фигуры.


Выберите фигуру, щелкните в любом месте рабочей области, а затем перетащите указатель, чтобы нарисовать фигуру нужного размера.

Чтобы получить квадрат или круг (или ограничить размеры других фигур), удерживайте при перетаскивании клавишу SHIFT.
Перед дальнейшими действиями следует открыть или создать отчет. Для этого на вкладке Отчет нажмите кнопку Последние, чтобы открыть существующий отчет, или выберите команду Другие отчеты, чтобы в диалоговом окне Отчеты выбрать доступный отчет или создать новый.
В открытом отчете на вкладке Конструктор нажмите кнопку Фигуры.
Выберите фигуру, щелкните в любом месте рабочей области, а затем перетащите указатель, чтобы нарисовать фигуру нужного размера.

Чтобы получить квадрат или круг (или ограничить размеры других фигур), удерживайте при перетаскивании клавишу SHIFT.
Вставьте или щелкните фигуру и введите текст.
Щелкните фигуру правой кнопкой мыши и выберите команду Добавить текст или Изменить текст либо просто начните печатать.
Примечание: Добавленный текст станет частью фигуры — при вращении или отражении фигуры текст будет вращаться и отражаться соответствующим образом.
Чтобы изменить форматирование текста и выровнять его, на вкладке Главная выберите необходимые параметры в группах Шрифт, Абзац и Выравнивание, в зависимости от используемой программы и желаемого форматирования. (В Project возможности форматирования текста ограничены.)
Примечание: Эти команды недоступны в Project.
Щелкните фигуру, которую вы хотите изменить.
Чтобы изменить несколько фигур, щелкните их по очереди, удерживая нажатой клавишу CTRL.

На вкладке Форматв группе Вставка фигур нажмите кнопку Изменить фигуру , выберите команду Изменить фигуру и щелкните новую фигуру.
Если требуется несколько раз добавить в документ одну фигуру, это можно быстро сделать с помощью команды "Зафиксировать режим рисования".
Примечание: Вместо того чтобы добавлять отдельные фигуры для создания рисунка, можно выбрать графический элемент SmartArt. В Графический элемент SmartArt расположение фигур и размер шрифта обновляются автоматически по мере добавления или удаления фигур и редактирования текста.
На вкладке Вставка нажмите кнопку Фигуры.


Щелкните правой кнопкой мыши фигуру, которую вы хотите добавить, и выберите команду Зафиксировать режим рисования.
Щелкните любое место рабочей области, а затем перетащите указатель, чтобы нарисовать фигуру.
Повторяйте шаг 3, чтобы добавить необходимое число фигур.
Совет: Чтобы получить квадрат или круг (или ограничить размеры других фигур), удерживайте при перетаскивании клавишу SHIFT.
После добавления всех фигур нажмите клавишу ESC, чтобы отключить режим рисования.
Добавление маркированного и нумерованного списка к фигуреПримечание: Эта возможность недоступна в Project.
Выберите текст в фигуре, к которому нужно добавить маркеры или нумерацию.
На ленте на вкладке "Главная" в группе "Абзац" выберите пункт "Маркеры"или "Нуминг".

Чтобы отобразить различные стили маркеров и форматы нумерации, щелкните стрелку рядом с кнопкой Маркеры или Нумерация.
Экспресс-стили позволяют применить стиль к фигуре одним щелчком. Вы найдете их в коллекции экспресс-стилей. Если вы наведете указатель мыши на эскиз экспресс-стиля, вы увидите, как он повлияет на фигуру.
Щелкните фигуру, которую вы хотите изменить.
На вкладке "Формат" в группе "Стили фигур" выберите нужный быстрый стиль.


Чтобы увидеть другие быстрые стили, нажмите кнопку "Дополнительные ".
Сведения о том, как изменить цвет заливки, границы и текста, см. в статье Изменение цветов текстового поля или фигуры.
Щелкните фигуру, которую вы хотите удалить, а затем нажмите клавишу DELETE. Чтобы удалить несколько фигур, щелкните их по очереди, удерживая нажатой клавишу CTRL, а затем нажмите клавишу DELETE.
См. также
Добавив фигуру в документ, вы можете изменить ее, добавив соединитеальные линии, изменив стиль, добавив зеркальное отражение, изменив цвет и применив различные другие эффекты, такие как тени, свечение и трехцветные.
Добавление фигуры
На вкладке Вставка нажмите кнопку Фигуры.
Выберите фигуру, щелкните в любом месте рабочей области, а затем перетащите указатель, чтобы нарисовать фигуру нужного размера.
Щелкните фигуру правой кнопкой мыши и выберите "Добавить текст"или"Изменить текст" либо просто щелкните внутри фигуры и начните вводить текст.
Примечание: Добавленный текст станет частью фигуры: при вращении или отражении фигуры текст будет вращаться и отражаться соответствующим образом.
Для форматирования и выравнивания текста перейдите на вкладку "Главная" и выберите доступные параметры форматирования. Например, вы можете изменить цвет шрифта, стили, размеры, изменить выравнивание или отступ, изменить ориентацию текста и на несколько имен.
Щелкните фигуру, которую вы хотите изменить.
Чтобы изменить несколько фигур, щелкните их.
На вкладке "Формат фигуры" щелкните , найдите пункт "Изменитьфигуру" и выберите новое.
Выберите фигуру, которая вы хотите скопировать.
Нажмите клавишу OPTION и перетащите фигуру в нужное место. Отпустите кнопку мыши, и будет создана копия фигуры. Фигуру можно перетащить и отпустить необходимое количество раз.
Добавление маркированного и нумерованного списка к фигуреПримечание: Добавление списков в Excel 2016 для Mac.
Выберите текст в фигуре, к которому нужно добавить маркеры или нумерацию.
На вкладке "Главная" щелкните стрелку рядом с кнопкой "Маркеры" или "Номер".
Нажмите ввод каждый раз, когда вам нужен новый маркер или номер, или дважды нажмите ввод, чтобы закончить список.
Щелкните фигуру, которую вы хотите изменить.
На вкладке "Формат фигуры" в коллекции стилей выберите нужный стиль.

Чтобы увидеть другие стили, щелкните под галереей стилей.
Щелкните фигуру, которую вы хотите изменить.

На вкладке "Формат фигуры" нажмите кнопку (значок"Заливка фигуры").
Выполните одно из указанных ниже действий.
Чтобы изменить цвет заливки, в разделе Цвета темы или Стандартные цвета выберите нужный цвет.
Чтобы удалить цвет выделенного элемента диаграммы, выберите вариант Нет заливки.
Чтобы использовать цвет заливки, которого нет в разделе Цвета темы или Стандартные цвета, щелкните Другие цвета заливки. В диалоговом окне Цвета выберите нужный цвет и нажмите кнопку ОК.
Чтобы использовать рисунок для заливки фигуры, выберите элемент Рисунок. В диалоговом окне Вставка рисунка щелкните нужное изображение и нажмите кнопку Вставить.
Чтобы применить эффект градиента к выбранному цвету заливки, нажмите Градиент, а затем выберите подходящий стиль градиента.
Чтобы настроить дополнительные стили градиентов, щелкните Другие градиенты, а затем в области Формат области диаграммы в разделе Заливка выберите нужные параметры градиента.
Чтобы использовать текстуру для заливки, щелкните Текстура, а затем выберите подходящую текстуру.
Добавление отражения, свечения, тени, 3-D или другого эффектаЩелкните фигуру и перейдите на вкладку "Формат фигуры".
В группе "Стили фигур" щелкните "Эффектыфигуры", найдите категорию эффектов и выберите нужный эффект.

На вкладке Формат фигуры щелкните Область форматирования.

В области "Формат фигуры" щелкните вкладку "Заливка & линии" и выберите "Заливка" или "Линия".
Перетащите ползунок прозрачности, чтобы достичь нужного эффекта.

Щелкните фигуру, которую вы хотите удалить, а затем нажмите клавишу DELETE. Чтобы удалить несколько фигур, щелкните их, нажав command, а затем нажмите кнопку DELETE.
См. также
В книги и презентации можно добавлять фигуры, например квадраты, круги и стрелки. (Word в Интернете не поддерживает фигуры.) Чтобы добавить фигуру, на вкладке "Вставка" ленты выберите "Фигуры", а затем выберите фигуру.
После добавления фигуры ее можно переместить и размер. добавлять текст, маркеры или номера; вы также можете изменить цвет заливки или контур.
На вкладке "Вставка" выберите "Фигуры".
Выберите фигуру из коллекции.
Фигура стандартного размера сразу же вставляется в середину видимой страницы.
Выберите один из периметра фигуры и перетащите его внутрь или наружу, чтобы изменить размер фигуры.
Чтобы получить квадрат или круг (или ограничить размеры других фигур), удерживайте при перетаскивании клавишу SHIFT.
Чтобы переместить фигуру, наберем на нее указатель мыши, пока он не превратится в четырехнамерную стрелку. Затем щелкните и перетащите фигуру в нужное место.
Если в документе выбрана фигура, на ленте появляется вкладка "Фигура". В ней есть кнопки для таких кнопок, как добавление цвета заливки или контура либо выбор предопределяемого стиля фигуры.
Добавление текста к фигуре в PowerPoint в ИнтернетеВставьте фигуру или щелкните существующую фигуру и введите текст, как по ссылке:
Щелкните фигуру правой кнопкой мыши и выберите "Изменить текст".
В центре фигуры появится мигающий курсор.
Введите текст, который вы хотите добавить к фигуре.
Чтобы отформатирование и выравнивание текста, на вкладке "Главная" выберите параметры в группах "Шрифт", "Абзац" или "Выравнивание".
Изменение фигуры с помощью заранее задав стиль быстрого стиляЭкспресс-стили позволяют применить стиль к фигуре одним щелчком. Стили находятся в коллекции фигур.
Выделите фигуру, которую нужно изменить.
На вкладке "Фигура" (или "Формат", если у вас отключена упрощенная лента) откройте коллекции "Стили фигур" и выберите нужный быстрый стиль.

Выберите стрелку вниз в конце коллекции, чтобы открыть ее и увидеть полный список параметров:
Вы можете наостановить указатель мыши на параметр в коллекции, чтобы увидеть его краткое описание.
Выделите фигуру, которую нужно изменить.
На вкладке "Фигура" (или "Формат", если у вас отключена упрощенная лента) выберите стрелку вниз рядом с вкладкой "Заливка", чтобы открыть галерею цветов заливки.
Чтобы сделать фигуру прозрачной, выберите "Нет заливки" в нижней части коллекции цветов.
Выделите фигуру, которую нужно изменить.
На вкладке "Фигура" (или "Формат", если вы все еще используете классическую ленту) выберите стрелку вниз рядом с вкладкой "Контур", чтобы открыть коллекции цветов контура.
В нижней части коллекции также доступны параметрытолщины (толщина) контура и его сплошной, пунктирной или пунктирной линии. На указателе на пунктиры"Толченые" и "Штрихи" вы увидите всплывающее меню параметров.
Щелкните фигуру, которую вы хотите удалить, и нажмите клавишу DELETE. Чтобы удалить несколько фигур, выберите их, нажимая при этом CTRL, а затем нажмите кнопку DELETE.
Вы можете рисовать фигуры в Office с помощью инструментов "Фигура с фигурой с бесплатными формами" и "Рисованая рисовка".
Примечание: Сведения о том, как соединить фигуры линиями, см. в этой теме.
Нарисуйте фигуру с бесплатной формой
На вкладке Вставка в группе элементов Иллюстрации нажмите кнопку Фигуры.

В области Линиисделайте одно из следующих:
Чтобы нарисовать фигуру с изогнутыми и прямыми сегментами, нажмите кнопку Форма .
Чтобы нарисовать фигуру, которая выглядит так, как будто нарисована пером от руки, или создать гладкую кривую, нажмите кнопку Рисованая кривая .
Щелкните в любом месте документа и перетащите его, чтобы нарисовать.
Чтобы нарисовать прямой сегмент с помощью инструмента "Freeform", щелкните в одном месте, переместите указатель на в другом месте, а затем щелкните еще раз; чтобы нарисовать изогнутый сегмент, не нажимая при перетаскиваниях кнопку мыши.
Чтобы завершить рисование фигуры, сделайте следующее:
Чтобы оставить фигуру незамкнутой, дважды щелкните в любой момент рисования.
Чтобы замкнуть фигуру, щелкните вблизи ее начальной точки.
Изменение узлов фигуры
Вы можете изменять точки большинства фигур. Например, вы можете изменить точки, когда нужно наклонить треугольник вправо.
Выберите фигуру, которую вы хотите изменить.
На вкладке Формат нажмите кнопку Изменить фигуру и выберите Изменить точки.

Перетащите одну из вершин фигуры. Вершина — это точка, обозначенная черной точкой, в которой заканчивается кривая, или точка, в которой два сегмента линии встречаются в фигуре freeform.

Работа с точками редактирования
Чтобы добавить точку, щелкните контур фигуры, нажав CTRL.
Чтобы удалить точку, щелкните ее, нажав CTRL.
Чтобы точка была обработана как сглаживание, при перетаскивание одного из прикрепленных к точке точки перетаскиванием нажмите shift. Когда перетаскивание прекратится, точка станет плавной. Плавная точка соединяет два сегмента одинаковой длины.
Чтобы сделать точку прямой, перетаскиванием одного из ее ручеев нажмите CTRL. Когда вы остановите перетаскивание точки, она станет прямой. Прямая точка соединяет два сегмента линии разной длины.
Чтобы сделать точку угловой, перетаскиванием одного из ее хладок нажмите ALT. Когда вы остановите перетаскивание, точка станет угловой. Угловая точка соединяет два сегмента линии, один из них отключается в другом направлении.
Чтобы отменить изменение сегментов точки и линии, нажмите клавишу ESC, прежде чем отпустить кнопку мыши.
Чтобы открыть режим редактирования точек с помощью сочетания клавиш, вы выберите фигуру и нажмите клавиши ALT+JD, E, E.
Удаление фигур
Щелкните фигуру, которую вы хотите удалить, а затем нажмите клавишу DELETE.
Если вы хотите удалить несколько фигур, выберите первую из них, нажмите и удерживайте нажатой кнопку CTRL, а затем нажмите кнопку DELETE.

Помогите, не получается. После вставки схемы необходимо открыть новый лист. Сделать это не могу после вставки этой самой схемы. Печатаю, лист появляется, вставляю схему - не появляется. Сама схема вниз спускается. Курсор вниз схемы не ставится. (см. фото)
Спасибо.
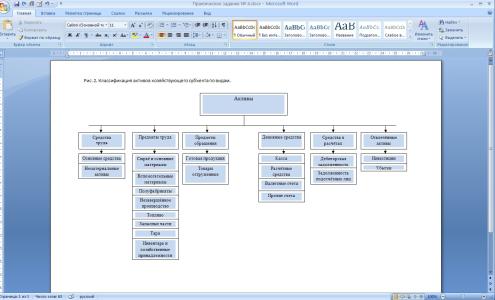

Не имей 100 рублей, а имей 100 друзей, каждый даст по 2 рубля, будет 200 у тебя!)))

Курсор не переносится вниз схемы, схема всё равно остаётся поверх его.
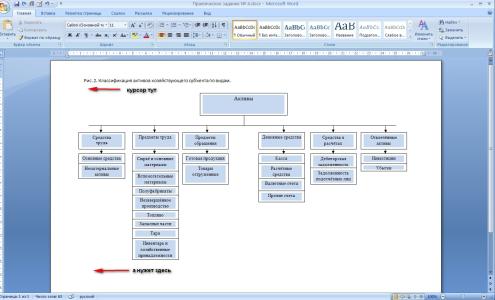

Перед вставкой схемы попробуйте нажать несколько раз "Enter". Затем вернитесь в нужное место и вставьте схему.

Так я её не вставляла, я её сама печатала. Я её напечатала, а курсор с верху так и остался. Копировать её не получается.

Если не ошибаюсь по моему во вкладе вставка есть разрыв новая страница

как вариант: вырезать всю схему и enter-ом дойти до новой страницы и снова вставить схему на первую страницу
Пошла к подругам поплакаться на жизнь. Ржали до утра

кидайте мне вашу таблицу, сделаю, потом скажу что делала, так сообразить не могу
Не имей 100 рублей, а имей 100 друзей, каждый даст по 2 рубля, будет 200 у тебя!)))
Читайте также:


