1с предприятие регламентированные отчеты украина
В редакции 2 программы «1С:Бухгалтерия государственного учреждения 8» (БГУ КОРП) предусмотрена возможность сдачи отчетности через Интернет при помощи авторизованного фирмой «1С» оператора электронного документооборота (ОЭД). Встроенный в программу сервис «1С-Отчетность» позволяет сдавать всю необходимую отчетность удаленно, без посещения налоговых органов. «1С-Отчетность» без проблем работает и «в облаке», и через «1С:Линк» и не требует специальных настроек.
1С-Отчетность: сдавать быстро, удобно и без ошибок
Сервис 1С-Отчетность встроен в программу. Поэтому все действия с отчетностью производятся в хорошо знакомом интерфейсе без переключения в другие программы.
Все отчеты — налоговые, статистические, а также регламентированные бухгалтерские находятся в одной форме программы, что упрощает поиск и работу с отчетами.
Кроме подготовки регламентированной отчетности, входящей в поставку программы, использование сервиса 1С-Отчетность предусматривает следующие возможности:
- сдача отчетности во все контролирующие органы: ФНС, ПФР, ФСС, Росстат, Росалкогольрегулирование, Росприроднадзор, ФТС и Банк России;
- онлайн-проверка регламентированной отчетности перед отправкой в контролирующие органы;
- отправка в контролирующие органы отчетов, подготовленных в других программах;
- неформализованная переписка с ФНС, ПФР и Росстат;
- сверка с налоговой (запросы ИОН);
- сверка с ПФР (запросы ИОС);
- отправка реестров больничных листов в ФСС;
- получение требований и уведомлений из контролирующих органов;
- оповещение о поступивших требованиях ФНС через «1С-Коннект» и мессенджер Viber;
- отправка электронных документов в ответ на требования ФНС;
- удобный инструмент подготовки ответа на требование ФНС о представлении пояснений к налоговой декларации;
- получение выписок из ЕГРЮЛ/ЕГРИП, с электронной подписью ФНС;
- формирование пакетов с отчетностью в формате для банков и прочих получателей;
- ретроконверсия (процесс перевода из ПФР бумажного архива в электронный вид);
- отправка уведомлений о контролируемых сделках;
- сохранение архива документооборота с контролирующими органами за предыдущие периоды в онлайн «Личный кабинет» при переходе из другого сервиса;
- автоматизированная диагностика предупреждает проблемы в работе сервиса;
Отправка отчетности и информационное взаимодействие с налоговыми и другими контролирующими органами через оператора электронного документооборота возможны без оплаты для одного юридического лица, заключившего договор информационно-технологического сопровождения (1С:ИТС — БЮДЖЕТ) уровня ПРОФ.
Основные возможности 1С-Отчетности в различных конфигурациях 1С:Предприятия совпадают. Порядок подключения, настройки и работы с сервисом описан в Руководстве по использованию сервиса «1С-Отчетность» .
В данной статье приведены особенности интерфейса 1С-Отчетность в редакции 2 программы «1С:Бухгалтерия государственного учреждения 8».
Основное отличие заключается в отображении в форме 1С-Отчетность кроме налоговой, статистической отчетности ещё и регламентированной бюджетной отчетности и бухгалтерской отчетности бюджетных и автономных учреждений.
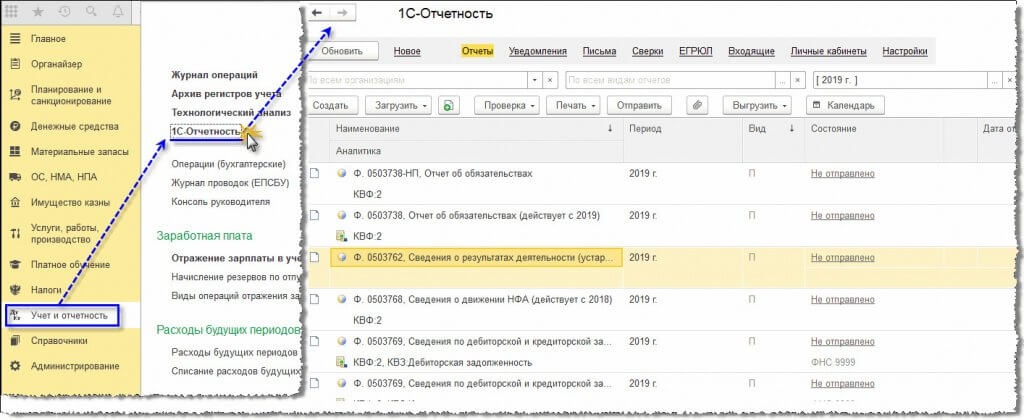
Такой подход позволяет формировать всю отчетность учреждений в одной форме и из нее же выполнять проверку, печать и отправку отчетности различным получателям.
На странице «Настройки» формы «1С-Отчетность» присутствует дополнительный блок «Бухгалтерская отчетность», в котором собраны инструменты для работы с регламентированной бюджетной и бухгалтерской отчетностью бюджетных и автономных учреждений.
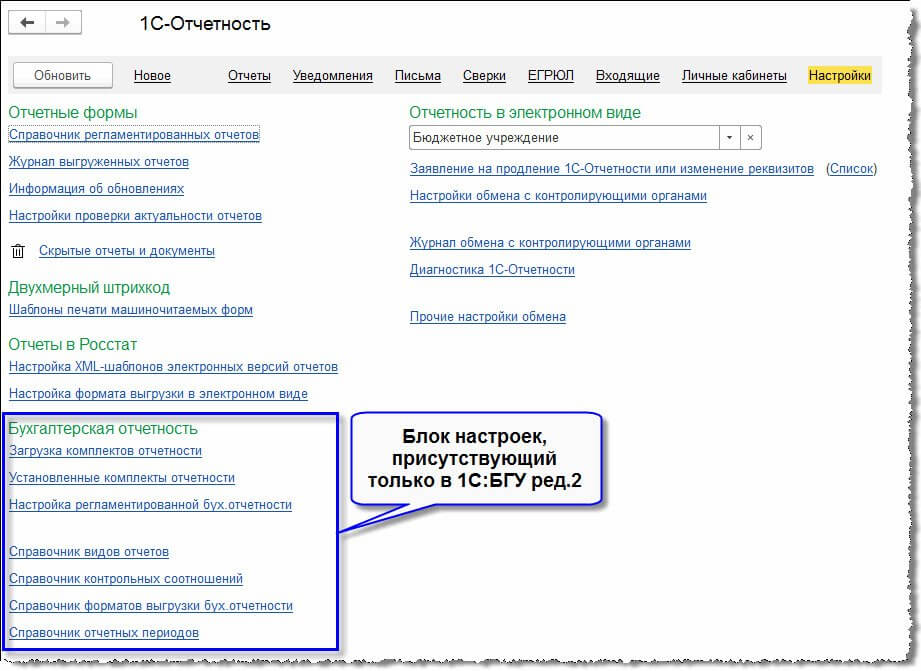
Работа с комплектами регламентированной бухгалтерской, бюджетной отчетности
Загрузка комплектов отчетности
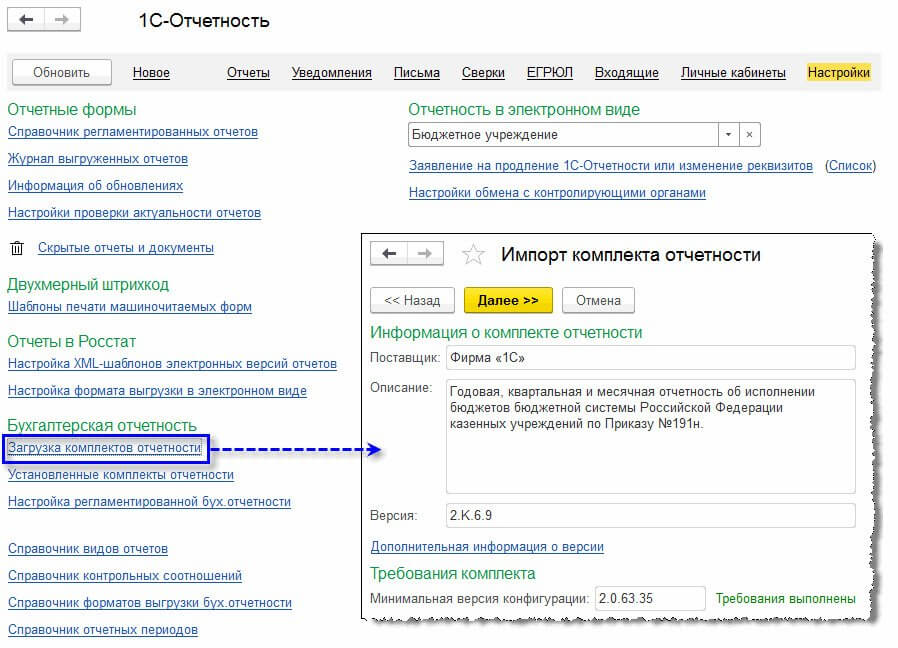
Команда открывает форму для импорта комплекта отчетности из внешнего файла. После загрузки комплекта отчетности все входящие в него отчеты могут использоваться в программе.
Установленные комплекты отчетности
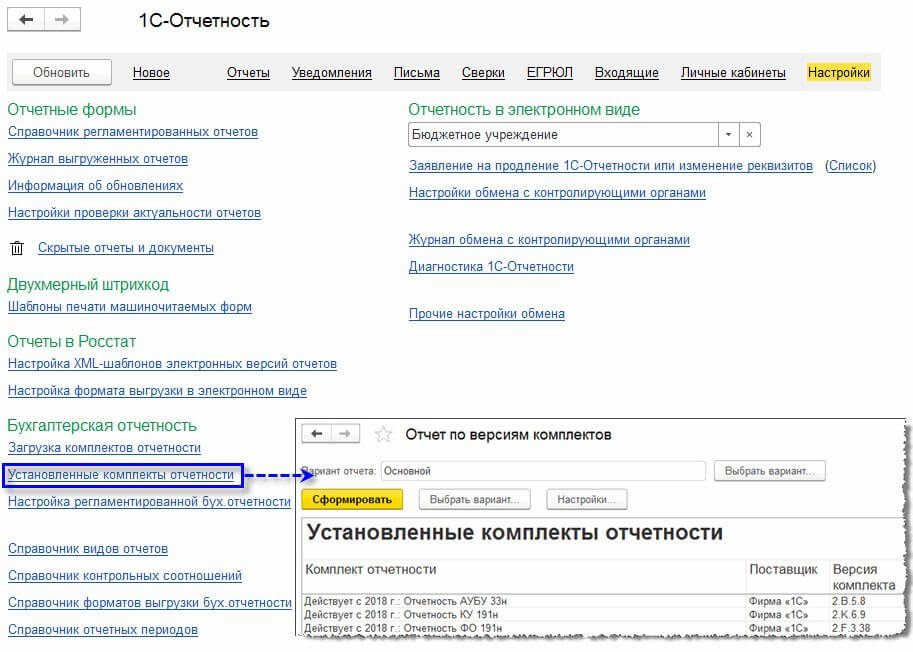
Команда открывает отчет с перечнем всех установленных комплектов отчетности, в котором отображаются номера установленных версий каждого из комплектов. По щелчку мыши на наименовании комплекта отчетности выполняется переход к подробной информации о выбранном комплекте.
Настройка регламентированной бухгалтерской отчетности
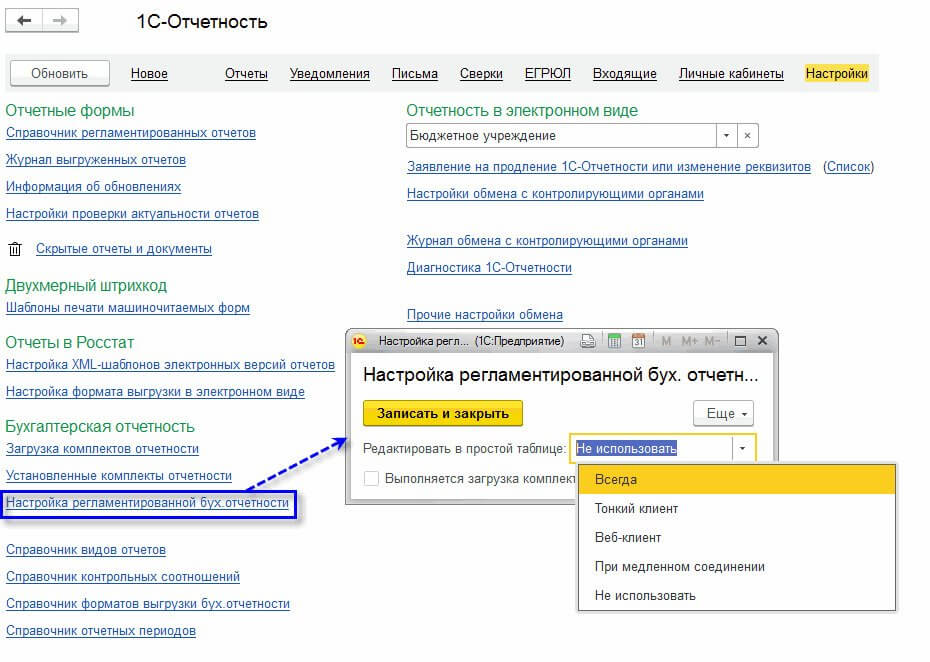
Команда открывает форму дополнительных настроек регламентированной отчетности:
- Редактировать в простой таблице — устанавливает основной режим редактирования отчетов без открытия табличного документа, что позволяет загружать формы больших отчетов быстрее.
- Выполняется загрузка комплекта отчетности — флажок устанавливается автоматически при начале загрузки комплекта отчетности, при успешном окончании загрузки автоматически снимается.
Важно. Во время загрузки комплекта отчетности не может выполняться работа с регламентированными отчетами.
Справочник видов отчетов
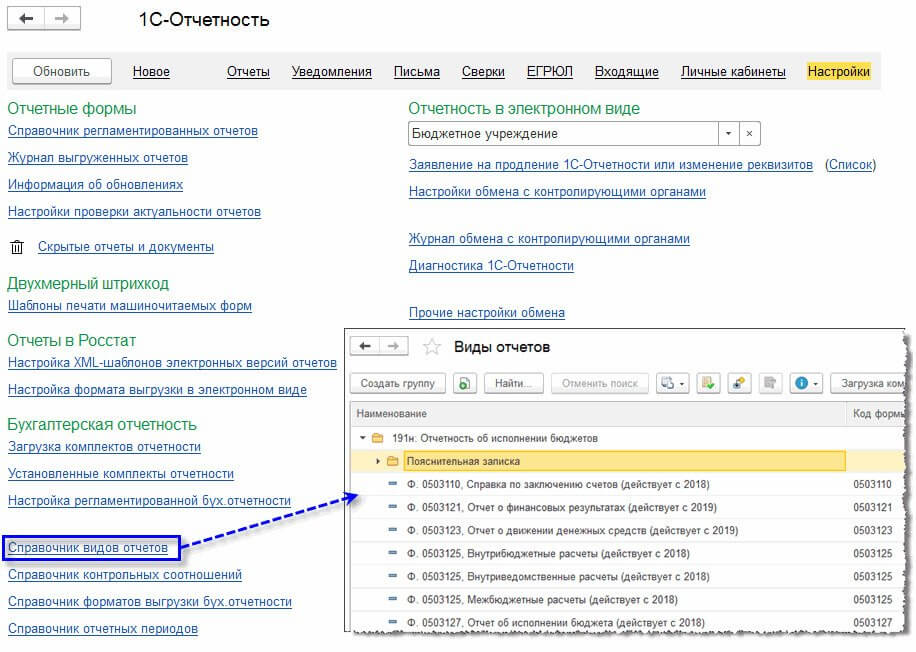
Команда открывает форму списка с элементами справочника Виды отчетов.
Справочник контрольных соотношений
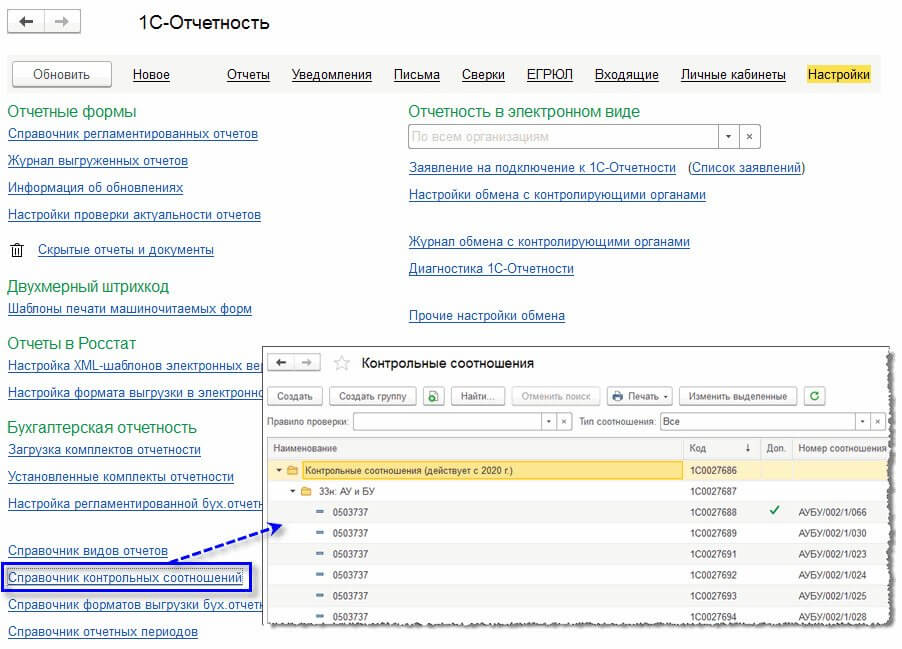
Команда открывает форму списка с элементами справочника Контрольные соотношения.
Справочник форматов выгрузки бухгалтерской отчетности
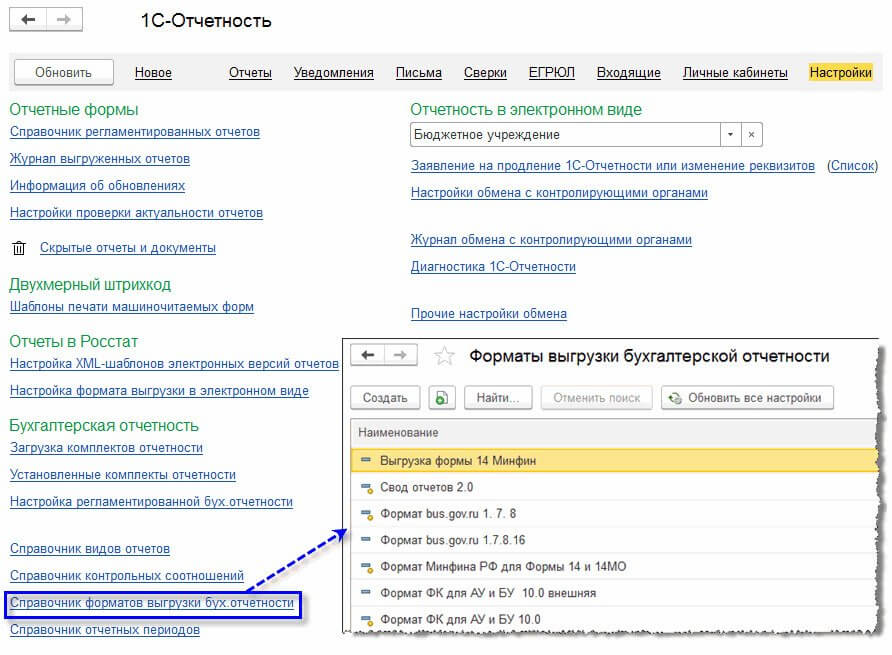
Команда открывает форму списка с элементами справочника Форматы выгрузки бухгалтерской отчетности.
Справочник отчетных периодов
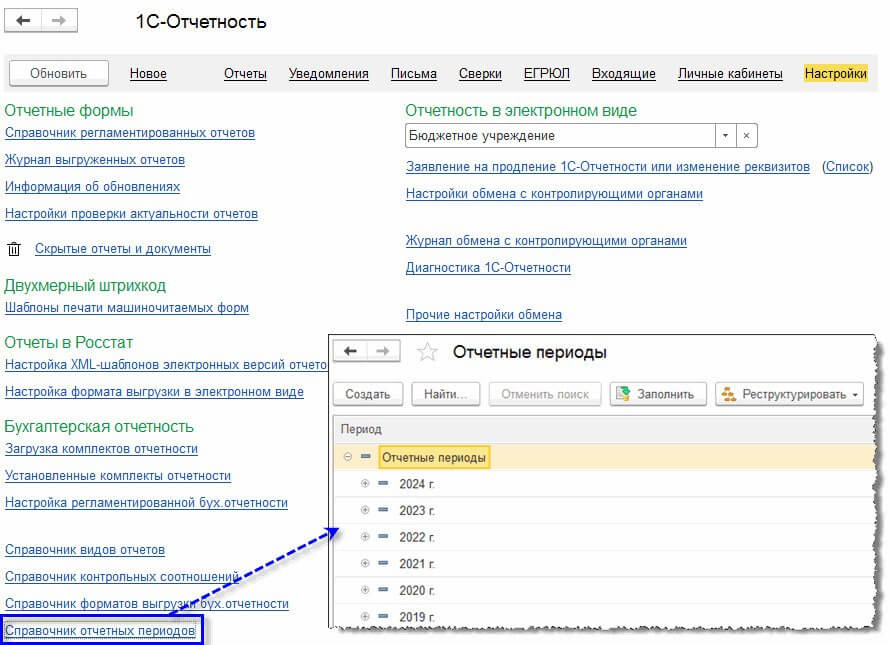
Команда открывает форму списка с элементами справочника Отчетные периоды.
Отличия списка отчетов «1С:Бухгалтерии государственного учреждения 8» (ред.2) от стандартного интерфейса 1С-Отчетность
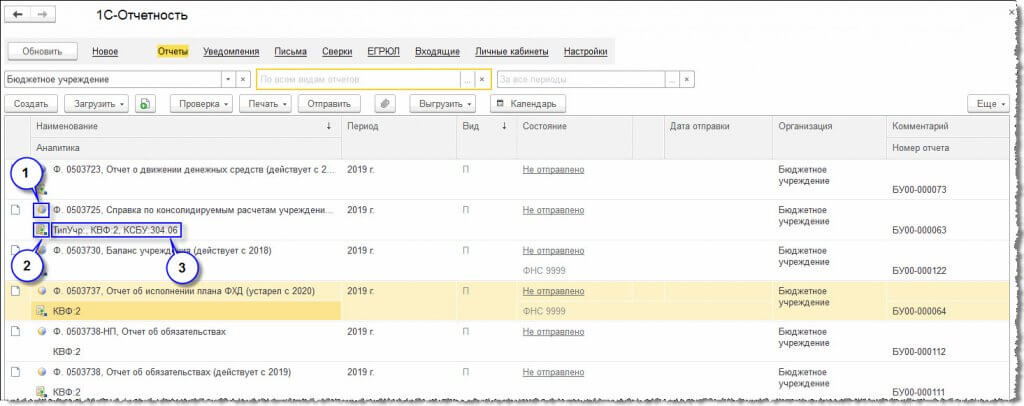
Для отображения дополнительных параметров бухгалтерской, бюджетной отчетности в списке отчетов используются специальные поля:
- Пиктограмма Состояние отчета. Возможны несколько вариантов пиктограмм, соответствующие состояниям отчетов: Запланирован, Выполняется, Подготовлен, Утвержден.
- Пиктограмма Есть данные заполнения. Отображается в списке, если заполнение отчета было выполнено автоматически, с помощью правил заполнения.
- Поле Аналитика отчета — отображает все дополнительные реквизиты отчета в строковом формате.
В меню кнопки Проверка присутствуют команды для проверки контрольных соотношений в регламентированных отчетах.
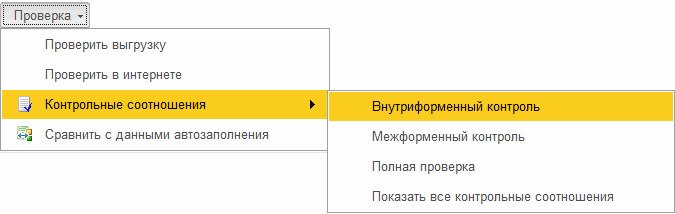
- Контрольные соотношения, Внутриформенный контроль — команда выполняет проверку внутриформенных контрольных соотношений для всех выделенных в списке отчетов.
- Контрольные соотношения, Межформенный контроль — команда выполняет проверку контрольных соотношений между разными отчетами для всех выделенных в списке отчетов.
Контрольные соотношения, Полная проверка — команда выполняет проверку всех контрольных соотношений (и внутриформенных, и межформенных) для всех выделенных в списке отчетов.
Меню кнопки Выгрузить содержит команды для специализированных способов выгрузки регламентированных отчетов.
Выплачивайте зарплату в 1C:Підприємство и ничего не забывайте с подробной инструкцией действий.
Первоначальные настройки "Бухгалтерія для України, ред. 2.0"
Настройте свою конфигурацию и работайте с комфортом. Сэкономьте время и нервы с нашей книгой.
Работа с первичными документами в “Бухгалтерія (ред.2.0)”
Пособие станет полезным для начинающих бухгалтеров и тех, кто только осваивает 1C:Підприємство.
Начиная разбираться в ведении бухгалтерского учёта, часто можно встретить словосочетание “регламентированные отчёты”. Что это и как их отражать в 1С:Підприємство вы узнаете в этой статье.
Что такое регламентированный отчёты?
Отчеты, которые утверждены законодательными органами, называются регламентированными. В Бухгалтерія для України они упорядочены в справочнике “Регламентированные отчеты”. Доступ к ним через раздел “Отчеты” подраздел “Регламентированная отчетность” (“Регламентированные отчеты встроенные”) или через “Главное меню” ― ”Все функции”.

Отчеты в нем систематизированы по группам, которые представляют разные виды отчетности. Каждый элемент группы ― это отдельный отчет. В справочник внесены все реализованные в типовой конфигурации регламентированные отчеты. Меню настройки справочника понятное и простое в использовании.
По кнопке “Найти” открывается окно поиска необходимого отчета в справочнике.

Настройки справочника регламентированной отчётности
Вид справочника можно настроить под свои потребности, воспользовавшись кнопками “Изменить” и кнопками перемещения строки вверх/вниз. Перемещать можно как отдельные отчеты в группе, так и группы отчетов в справочнике.
Если какие-либо отчеты не востребованы в вашей организации, их возможно скрыть, а при необходимости ранее скрытый отчет ― восстановить.
При формировании нового отчета воспользуйтесь кнопкой “Новый” или сделайте двойной щелчок мыши в строке с отчетом.
Подробную информацию о форме отчета, действующей редакции и дате ее утверждения, периоде подачи отчета можно посмотреть, нажав на кнопку “Подробнее”. При этом откроется окно с детальной информацией:

Восстановить справочник в первоначальном виде можно, воспользовавшись кнопкой “Обновить”. Это необходимая процедура при внесению в конфигурацию новых форм отчетов или обновлении объектов конфигурации, с помощью которых реализованы формы регламентированных отчетов.
По кнопке “Журнал” переходим в журналы формы обработки “Регламентированная отчетность”.
Если настроить список отчетов целесообразнее в справочнике, то работать с готовыми отчетами удобнее из формы обработки “Регламентированная отчетность”.
На рисунке ниже видно, что она состоит из двух частей: в левой ― систематизированный список отчетов, в правой ― журналы созданных ранее отчетов и их выгрузки.

Создание регламентированного отчёта в 1С:Підприємство
Для создания нового отчета необходимо выбрать его в списке и сделать двойной щелчок мышью или нажать на кнопку “Создать отчет”. При этом откроется форма отчета. В ней можно указать предприятие. А также сделать выбор в группе “Период составления отчета, а именно заполнить реквизит “Периодичность” ― это выбор периода подачи отчета: ежеквартально или ежемесячно. Он доступен только для тех отчетов, в которых возможен такой выбор. Стрелки вправо и влево сделают переход от периода к периоду.
В случае, если за выбранный период регламентированный отчет может быть составлен по разным формам, воспользуйтесь кнопкой “Выбрать форму”. Выбранную форму можно открыть при нажатии на кнопку “Открыть”.
Открывшуюся форму заполняем автоматически на основании показателей учета по кнопке “Заполнить”. Обратите внимание, что поля отчета окрашены в разные цвета:
- желтые ― доступны для ручного заполнения;
- светло-зеленые ― заполнены по показателям учета;
- темно-зеленые― итоговые, не доступны для ручной корректировки
- белые ― не подлежат заполнению или корректировке.
Не упустите возможность настроить отчет, например, указать способ округления сумм, по кнопке “Настройка”:

Информацию о данных в зеленых ячейках можно посмотреть без округления, сделав двойной щелчок мыши на интересующей сумме.

Кроме этого, детальная информация о сумме, а также показателях, которые были использованы при расчете (сальдо начальное/конечное, обороты по Дт/Кт и т.д.) можно изучить, воспользовавшись кнопкой “Расшифровать”.

Из формы расшифровки показателей при двойном щелчке мыши на сумме возможен переход в стандартные отчеты

из них ― в первичные документы, а затем ― в проводки документа.
Сохранение и работа с регламентными отчетами в 1С:Підприємство
При нажатии на кнопку “Сохранить” отчет будет сохранен в журнале. С отчетами в журнале работаем аналогично, как с любыми другими документами. Их можно удалить, скопировать, изменить, распечатать. При нажатии на кнопку “Печать” видим следующие опции: “Печатать сразу” и “Показать бланк”. В первом случае документ сразу будет распечатан, во втором ― есть возможность просмотреть отчет, редактировать его, сделать настройки печатной формы.

Отчет можно выгрузить в предварительно созданную папку как файл с расширением .xml (кнопка “Выгрузить” ― ”Выгрузка в xml”)

В открывшейся форме необходимо сформировать файлы выгрузки, а затем сохранить их на диск. После этого файлы готовы к подписанию ЭЦП и отправке средствами электронной связи.
Надеемся, что эта статья будет полезна вам при составлении, анализе и подаче отчетов в контролирующие органы.
Создайте на локальном диске С временную папку TEST
Сохраните туда архив с обновлениями для регламентированной отчетности
Разархивируйте в текущую папку
Запустите 1С:Предприятие в режиме «1С:Предприятие»

В верхнем падающем меню выберите «Отчеты» -> «Регламентированные»
В открывшемся окне нажать на кнопку «Загрузить» (см. рис.)

Будет вызван стандартный диалог открытия файла, следует выбрать в папке TEST папку с архивом rpХХqY.GRP, где ХХ – год отчетности, а Y – это квартал. Открыть ее и выбрать любой файл с расширением .ехе

После этого в диалоге "Регламентированные отчеты" будет показан список форм отчетности, входящих в поставку. Галочками отмечены те формы, которые необходимо загрузить. Устанавливая или снимая галочки у нужных форм, вы можете выбрать требуемые формы для загрузки. После выбора форм, для выполнения загрузки следует нажать кнопку "ОК".

После этого будут доступны новые формы отчетов. После установки папку TEST можно удалить.
В списке отчетов всегда есть инструкция по работе с формами отчетности - она расположена в списке отчетов самой первой. Откройте ее и выполните изложенные в ней указания и рекомендации.
Установка шрифта EanGnivc
Налоговые декларации, введенные для представления отчетности с 2004 года, на каждом листе содержат уникальный штрихкод листа. В формах регламентированной отчетности, распространяемых фирмой "1С", для отображения штрихкода используется специальный шрифт EanGnivc, который должен быть установлен в операционной системе.
Если этот шрифт не установлен, штрихкоды в налоговых декларациях отображаться не будут. Однако, если вы уже выполняли установки этого шрифта, повторно выполнять такую установку уже не надо, и нижележащий текст можно пропустить.
Файл шрифта EANG000.ttf после установки комплекта регламентированной отчетности размещается в подкаталоге ExtForms\RPXXQY.GRP каталога информационной базы. Для установки шрифта выполните следующие действия:
откройте Панель управления (Control Panel) операционной системы, для этого нажмите кнопку "Пуск", выберите команды "Настройка" (Settings) и "Панель управления" (Control Panel);
в Панели управления дважды щелкните значок "Шрифты" (Fonts);
в меню "Файл" (FilE) выберите команду "Установить шрифт" (Install New Font);
в поле со списком "Диски" (Drives) выберите нужный диск;
в поле "Папки" (Folders) откройте каталог, в котором находится файл EANG000.ttf
в списке "Список шрифтов" (List of fonts) выберите строку "EanGnivc (True Type)" и нажмите кнопку OK.
Дополнительные рекомендации
Если вы ведете бухгалтерию нескольких предприятий, следует повторить описанную в настоящем файле процедуру для каждой информационной базы, в которой находятся данные этих предприятий.
Перед использованием форм отчетности следует проверить правильность указания сведений о предприятии и величины ставок налогов, взносов и сборов.
Так как предлагаемые алгоритмы построения форм отчетности рассчитаны на использование на самых разных предприятиях, возможно, вам потребуется дополнительная корректировка этих алгоритмов для настройки их на особенности ведения учета на вашем предприятии. Перед корректировкой рекомендуется сохранить оригиналы форм отчетности в отдельном каталоге жесткого диска.
Подключение форм отчетности вручную
Если по каким-либо причинам загрузка нового комплекта форм отчетности в режиме "Регламентированные отчеты" не была выполнена, формы отчетности можно подключить вручную. Для этого:
перейдите в каталог ExtForms, расположенный в каталоге с вашей информационной базой;
в каталоге ExtForms создайте каталог с именем RP07Q2.GRP;
в каталог RPХХQY.GRP скопируйте все файлы с расширением *.EXE и файл Ver.id, расположенные на дискетах комплекта поставки регламентированной отчетности;
последовательно запустите все файлы *.EXE на выполнение. При запуске каждого файла он начнет распаковку формы отчетности и запись ее на диск;
Если в каталоге RPXXQY.GRP уже есть какие-либо файлы отчетов, программа распаковки выдаст на экран запрос такого вида:
и будет ждать вашего ответа. Имя файла, который извлекается из архива, может быть различным, одинаковыми будут только символы в квадратных скобках.
В ответ на этот запрос следует нажать одну из трех клавиш:
Y (Yes, Да) - если вы ХОТИТЕ ЗАМЕНИТЬ файл отчета, который уже есть у вас на диске, новым файлом,извлеченным из архива;
N (No, Нет) - если вы НЕ хотите заменять файл отчета, который находится у вас на диске, новым файлом, извлеченным из архива.
Если вы ответили на запрос "Y" или "N", программа распаковки в дальнейшем также будет требовать ответа на запрос всякий раз, когда имя извлекаемого из архива файла совпадает с тем, который уже существует на диске.
A (Always, Всегда) - если вы хотите заменить этот и все оставшиеся файлы отчетов, находящиеся у вас на диске, новыми файлами, извлекаемыми из архива.
После ответа "A" программа распаковки будет работать автоматически и запрос на экран выдаваться не будет. В любой момент вы можете нажать клавиши Ctrl+Break и прервать процесс распаковки. Те файлы, которые программа распаковки успела извлечь из архива, останутся на диске.
после окончания распаковки удалите из каталога RP07Q2.GRP все файлы с расширением *.EXE;
перейдите в программу, в которой вы используете регламентированную отчетность (например, "1С:Бухгалтерия 7.7") и вызовите режим "Регламентированные отчеты" (если режим "Регламентированные отчеты" уже вызван, закройте его и вызовите вновь). В списке "Группа отчетов" должна появиться новая строка "Отчетность за Y квартал 20XX года". Перейдите в эту группу отчетов и нажмите кнопку "Восстановить исходный список" (квадратная кнопка справа).
Читайте также:


