Как сделать вставку в ворде
Сноски позволяют вам ссылаться на внешний источник информации или подробно объяснять концепцию, не отвлекая читателя от основного текста. Microsoft Word делает управление сносками очень простым, поскольку каждая добавленная заметка автоматически нумеруется, а раздел отображения динамически расширяется или уменьшается в зависимости от длины текста. Придайте вашему документу профессиональный вид, используя стратегические сноски, чтобы уточнить концепции и указать используемые источники внешней информации.
- Выберите вкладку «Ссылки». Это вкладка меню Word, обычно размещаемая между разделами «Макет» и «Рассылки». Эта вкладка меню позволяет использовать различные инструменты, такие как оглавление, сноски, цитаты, подписи и многое другое.
- Поместите курсор мыши туда, где вы хотите, чтобы заметка появилась. По умолчанию сноски обозначаются прогрессивным числом в верхней части текста. Поместите курсор туда, где вы хотите, чтобы появилась ссылка на конкретную сноску
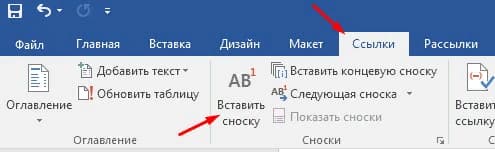
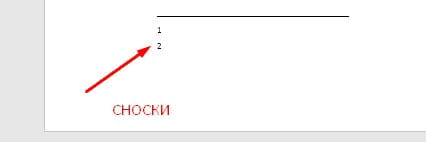
Изменить формат нумерации сносок.
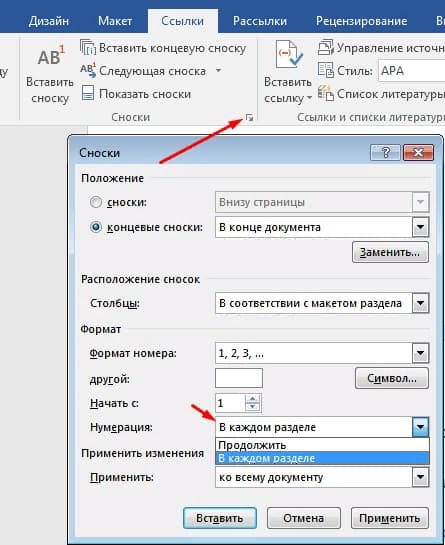
Изменить формат сносок
Концевые сноски
Ставим курсор в том месте, где вы хотите добавить концевую сноску, переходим во вкладку «ССЫЛКИ» и в группе «Сноски» и выбираем «Вставить концевую сноску». Ворд вставит маркер концевой сноски в текст и добавит ее не а конце страницы, а в конце документа или раздела.
Как удалить сноску
Для удаления сносок, не нужно удалять ее описание под чертой в нижней части страницы или в конце документа, а достаточно удалить ее маркер или номер в тексте используя клавишу «Backspace» или «Delete».
Это руководство было создано с использованием версии Microsoft Word 2016 года.
Вы можете задать форматирование при вставке слайдов, текста, рисунков, объектов и таблиц из других программ или Интернета в приложения Office, например Access, Word, PowerPoint, Excel и Outlook.
Использование специальной в paste (Специальная ветвь)
Как и рисунки и другие объекты, текст в презентации имеет собственное форматирование, например шрифт, цвет и размер шрифта. При копировании текста, содержащего другое форматирование, в программу Office, например PowerPoint или Word, она автоматически переформатирует текст. Однако вы можете использовать специальную ветвь для сохранения исходного форматирования или в виде ссылки или рисунка, например.
Вырежьте или скопируйте слайд, рисунок, текст или объект, который вы хотите вставить.
Щелкните Office в том месте, где вы хотите вставить этот элемент.
На вкладке Главная в группе Буфер обмена щелкните стрелку под кнопкой Вставить, а затем выберите команду Специальная вставка и один из вариантов.
Совет: Если вы хотите использовать клавиатуру, нажмите клавишу CTRL+ALT+V чтобы вызвать специальную ветвь.
Вставка
Чтобы задать формат для вставленного слайда, текста или объекта, нажмите кнопку Вставьте, а затем выберите одно из значений, указанных в списке Формат ниже.
Форматированный текст
Вы хотите сохранить форматирование текста, полученного из другой программы или Интернета.
Неформатированный текст
Вы хотите использовать форматирование программы Office, в которую вставляется текст.
Графический объект Microsoft Office
Вы хотите, чтобы содержимое буфера обмена выводилось как объект-рисунок Microsoft Office.
Картинка (GIF)
Вы хотите, чтобы содержимое буфера обмена выводилось как рисунок GIF.
В формате файлов GIF поддерживается только 256 цветов, поэтому он больше подходит для отсканированных изображений, например иллюстраций, и меньше для цветных фотографий. Формат GIF также хорошо подходит для чертежей, черно-белых изображений, мелкого текста и анимаций.
Рисунок (JPEG)
Вы хотите, чтобы содержимое буфера обмена выводилось как рисунок JPEG.

Формат файлов JPEG поддерживает 16 млн цветов и лучше всего подходит для фотографий и сложной графики
Рисунок (PNG)
Вы хотите, чтобы содержимое буфера обмена выводилось как рисунок PNG.
Формат файлов PNG похож на GIF, но обеспечивает лучшую поддержку цвета. PNG сжимает сплошные участки цвета при сохранении четкости деталей в набросках, логотипах или иллюстраций с текстом.
Вы можете сохранить, восстановить и повторно сохранить изображение PNG, не поврежая его качество. В отличие от GIF-файлов, PNG не поддерживает анимацию, а некоторые старые веб-браузеры и приложения не поддерживают PNG.
Рисунок (метафайл Windows)
Вы хотите, чтобы содержимое буфера обмена выводилось как рисунок WMF.
Вы можете сохранить рисунок как графический объект с 16-битовым представлением цвета (для Windows 3.x и более поздней версии).
Рисунок (расширенный метафайл)
Вы хотите, чтобы содержимое буфера обмена выводилось в формате EMF.
Можно сохранить рисунок как графический объект с 32-битовым представлением цвета и поддержкой более сложных графических функций.
Рисунок (DIB)
Вы хотите, чтобы содержимое буфера обмена выводилось в формате DIB. Например, вы можете сохранить слайд как графический объект, чтобы использовать его на веб-страницах.
Формат DIB — это представление графического объекта в памяти компьютера в виде строк и столбцов точек. Значение каждой точки (заполнена оно или нет) записывается в одном или нескольких битах данных.
Точечный рисунок
Вы хотите, чтобы содержимое буфера обмена выводилось как точечный рисунок.
Формат Microsoft Windows BMP может отображать миллионы цветов. Так как он поддерживается многими программами, рекомендуется использовать его, если у человека, которому вы предоставляете рисунок, может не быть приложения, в котором вы создали изображение.
Вставить связь
Чтобы добавить гиперссылку на отдельный документ или презентацию, щелкните Связать.

Примечание: Параметр Вировать ссылку недоступен, если вы вырезали или скопировали содержимое из документа, который не поддерживает параметр "Вкопировать ссылку", или если документ, на который вы хотите создать ссылку, не был сохранен.
Чтобы значок приложения OLE вместо фактического содержимого, установите флажок В виде значка. Вы можете щелкнуть значок, чтобы открыть приложение и просмотреть содержимое. Флажок В виде значка доступен только при использовании параметра Связать или при вставке содержимого в качестве объекта OLE. Вы можете изменить значок для вставленного содержимого.
Ответ прост: старый текст исчезает потому, что вы работаете в режиме замены. Для включения/выключения режима замены необходимо использовать Insert на клаиватуре. Но обо всем по порядку.
Подписывайтесь на мой канал и читайте полезные статьи-инструкции:
При вставке или исправлении текста новые вводимые символы сдвигают уже набранные буквы или цифры вправо. Это называется режим вставки, он и используется при работе с документом по умолчанию чаще всего. Иногда этот режим становится неудобным, так как изменяет отформатированные строки, а это не всегда приветствуется. Для таких случаев удобно использовать режим замены, при котором символы, расположенные справа от курсора ввода текста, будут не смещаться вправо, а замещаться новыми вводимыми символами.
Как использовать режим замены?
Для перехода к режиму замены надо:
1. В окне открытого документа щелкнуть по кнопке «Вставка» на строке состояния
2. Активируется режим замены, о чем станет свидетельствовать кнопка «Замена» на строке состояния .
Правой кнопкой мыши по строке состояния программы Word позволяет включить отображение команды Вставка/Замены Правой кнопкой мыши по строке состояния программы Word позволяет включить отображение команды Вставка/ЗаменыКак задать отображение кнопок «Вставка» и «Замена»?
Если кнопки «Вставка» или «Замена» не отображаются на строке состояния, то надо:
1. В окне открытого документа щелкнуть правой кнопкой мыши по строке состояния.
2. В меню «Настройка строки состоянии» выбрать пункт «Замена» (см. рис. выше)
Как повторять свои действия несколько раз подряд?
Чтобы не повторять действия вручную несколько раз подряд сначала и до конца (удаление, вставка объектов, символов и т.д.), можно использовать команду «Повтор действия»: в окне открытого документа после действия, которое надо повторить, щелкнуть по функциональной клавише F4 .
Как настроить смену режимов клавишей Insert?
Чтобы настроить смену режимов «Вставка» и «Замена» клавишей Insert , необходимо:
1. В верхнем левом углу окна программы щелкнуть по кнопке «Файл».
2. В меню типичных задач выбрать пункт «Параметры Word».
3. В окне «Параметры Word» выбрать вкладку «Дополнительно».
4. В группе «Параметры правки» выбрать пункт «Использовать клавишу INS для переключения режимов вставки и замены».
Вставка картинок в документ Word - операция простая и интуитивно понятная. Но даже для нее разработчики предусмотрели несколько интересных тонкостей, о которых обязательно нужно знать, если Вы хотите добиваться максимальной эффективности в работе.
Существует несколько основных способов вставки изображения в документ:
- Вставка через буфер обмена (обычный копипаст, CTRL+C - CTRL+V );
- Вставка из интернета (в старых версиях Office - из коллекции картинок);
- Вставка скриншота одного из открытых в системе окон
- Вставка изображения с локального или сетевого диска
Если с первыми тремя способами всё понятно и вариативность при работе с ними минимальная, то вот вставка изображения с диска не так проста, как кажется.
Когда Вы вставляете изображения с помощью команды " Вставить " - " Рисунки ", в правом нижнем углу окна вставки есть кнопка " Вставить ". Рядом с ней расположена небольшая стрелка, нажатие которой раскрывает полный список вариантов вставки.
Итак, есть три способа вставки изображения с диска:
1) Вставить . Изображение внедряется в документ и никак не связано с исходным файлом на диске;
2) Связать с файлом . В документ вставляется ссылка на изображение, которое всякий раз подгружается с диска при открытии документа;
3) Вставить и связать . Изображение внедряется в документ, но остается связанным с исходным файлом.
Чтобы лучше понять, как это работает, давайте разберем все 3 способа на примере вставки в документ одного и того же файла.
На первом этапе результат совершенно одинаковый. Одна и та же картинка вставлена в файл три раза. Сохраним и закроем файл.
Теперь в папке, из которой мы вставляли картинку, заменим исходное изображение на новое, оставив его под тем же именем. Снова откроем сохранённый документ Word.
Как видите, в первом случае картинка не поменялась, а вот во втором и третьем успешно обновилась. Теперь понятно, чем отличается связанная картинка от обычной. А чем же отличаются друг от друга второй и третий способы? Сохраним текстовый документ, закроем его и удалим на диске файл с картинкой. Теперь снова откроем документ Word.
Изображение, которое было вставлено обычной связью, после удаления стало недоступно. А вот вставленный и связанный объект остался на месте. Третий способ позволяет вставлять обновляемое изображение таким образом, что при недоступности файла-источника (удалении, перемещении и т.д.) остается доступной последняя подгруженная в текстовый документ версия.
Посмотреть список связей и управлять ими можно в меню " Файл " - " Сведения " - " Связанные документы " - " Изменить связи с файлами ".
- обновить связь (например, если исходная картинка была заменена и в документ ее нужно подтянуть без закрытия/открытия файла),
- сменить источник (указать путь к другому изображению на локальном или сетевом диске),
- разорвать связь (тогда в документе останется последнее подгруженное изображение в виде обычной внедренной картинки).
Изображение, которое было " Вставлено и связано " отличается от обычного связанного наличием галочки " Хранить в документе ".
Если после удаления файла-источника Вы вручную обновите ссылку на вставленное и связанное изображение, то оно исчезнет из документа. Будьте аккуратны.
Еще одно отличие в способах вставки кроется в размере текстового документа. Давайте попробуем вставить в 3 разных файла одну и ту же картинку тремя изученными способами.
Как видите, файл в который была вставлена одна только связь получился существенно меньше в объеме. И это только одна картинка. А что, если их будут десятки? Экономия налицо. Обратная сторона медали - изображения всегда должны быть доступны и лежать на одном и том же месте. Само собой, передать такой файл другому лицу можно только в том случае, если у него тоже есть доступ к файлам-исходникам (например, коллега, у которого есть доступ на сетевой ресурс, хранящий изображения).
Возможность связать файл с исходником доступна только при вставке изображений с диска. Остальные способы не предполагают наличия надежного файла-источника, на который можно создать ссылку (например, из буфера можно вставлять картинку, которая вообще не сохранена на диске отдельным файлом).
Теперь Вы знаете разные методы вставки изображения в Word и сможете подобрать оптимальный под Вашу конкретную задачу.
Поддержать наш проект и его дальнейшее развитие можно вот здесь .
Ваши вопросы по статье можете задавать через нашего бота обратной связи в Telegram: @KillOfBot
Если текст необходимо подтвердить информацией из другого объекта, можно вставить файл в информационный блок. Но не все знают, как вставить документ ворд в ворд.
Вставка файла
Существует два способа вставить файл на рабочее поле текстового редактора:
- Текстом. Данный способ позволяет производить редактирование информации на странице.
- Объектом. Вставленный файл word не подлежит изменению, так как добавляется в виде изображения. Корректировать один файл можно после двойного нажатия на картинку.
Метод следует выбирать в зависимости от установленных целей.
Текст
Чтобы вставить текст из объекта Microsoft ворд, следует перейти во вкладку «Вставка» и открыть пункт «Объект». В открывшемся меню требуется выбрать иконку с подписью «Текст».

В открытом окне необходимо выбрать желаемый документ и нажать на клавишу «Вставить». Если есть потребность в том, чтобы добавить одновременно несколько файлов, то выделять их следует, удерживая зажатую клавишу «Ctrl».

После того, как кнопка «Вставить» будет нажата, текст из выбранных документов вставится в месте расположения курсора. Осуществлять редактирование добавленной информации можно так же, как и весь остальной текст.
Объект
Чтобы вордовский документ в вордовский документ в виде объекта, следует перейти в раздел «Вставка» и выбрать пункт «Объект». В появившемся окошке необходимо перейти во вкладку «Создание» и нажать на кнопку «Обзор».

В появившемся меню требуется выбрать желаемый файл и нажать на кнопку «Открыть».

После того, как добавленный файл появится на рабочем поле, можно приступать к его редактированию. Основные функции отображаются при нажатии правой кнопкой мыши. Чтобы отредактировать документ, по добавленному объекту следует дважды кликнуть правой кнопкой.
Чтобы вставить в ворд документ ворд в виде значка, следует в окне «Вставка объекта» поставить галочку около пункта «В виде значка».

Чтобы приступить к редактированию или просмотру вложенного файла, следует два раза кликнуть по нему левой кнопочкой мышки.
Описанные методы подходят для программы 2007, 2010 и 2013 года выпуска.
Представленный урок позволит научиться добавлять файлы текстового редактора в активный документ. На практике нет ничего сложного, все что необходимо – это уделить 5 минут на прочтение статьи.
Читайте также:


