Media player что это за программа и нужна ли она
Пользователь проигрывателя может сортировать и группировать файлы, составлять собственные плейлисты и включать графические эффекты при воспроизведении любимых песен. Плеер оснащён десятиполосным эквалайзером, который позволяет корректировать амплитуду аудиосигнала. Специальная программная функция даёт возможность выровнять громкость музыки и избежать воздействия чрезмерно резких звуков.
Программный продукт поддерживает следующие типы файловых расширений:
- Windows Media;
- Moving Pictures Experts Group (MPEG);
- Musical Instrument Digital Interface (MIDI);
- Стандарты AU и SND.
Дополнительные задачи, решаемые при помощи WMP:
- Копирование дорожек с лазерных дисков;
- Запись информации в формате Audio CD;
- Синхронизация мультимедийных данных с аудиоплеерами и другими электронными устройствами;
- Покупка песен в сетевых магазинах.
Если пользователю нужно воспроизвести файлы с расширениями, которые не поддерживает WMP, то ему следует скачать набор кодеков из интернета (например, K-Lite Codec Pack).
Проблемы с воспроизведением файлов
Если мультимедийный файл повреждён или содержит ошибки, то установка декодирующих программ не решит проблему воспроизведения аудио или видео. Нужно заново записывать в память компьютера аудиотрек или фильм. Сбой может быть связан с повреждением самого проигрывателя или декодирующих программ. В этом случае требуется переустановить Window Media Player. Некоторые виды файлов невозможно открыть при помощи данного проигрывателя. Например, для воспроизведения формата VIV понадобится программа стороннего производителя (RealPlayer).
Проблемы с воспроизведением файлов могут возникнуть и из-за того, что на компьютере пользователя установлен устаревший программный пакет DirectX. Последнюю версию этой программы можно скачать на официальном сайте корпорации Microsoft. Также стоит регулярно обновлять драйверы для материнской платы и других компьютерных комплектующих.
Ошибки открытия файлов могут быть следствием неправильно настроенного системного реестра. В этом случае пользователю придётся вручную добавлять необходимые строки и параметры.
Пользователь WMP должен учитывать, что проигрыватель не сможет воспроизвести AVI-файлы, которые записаны при помощи кодирующей программы Microsoft MPEG4v3. Массивы данных, созданные при помощи MPEG4v3, нужно перекодировать в формат ASF. Для этого следует использовать программу Windows Media.
Если вы не можете воспроизвести потоковое видео или аудио, то нужно проверить настройки межсетевого экрана (файервола). Эта программа блокирует входящие интернет-соединения и мешает воспроизведению мультимедийного контента. Сетевой экран должен быть настроен таким образом, чтобы проигрыватель смог в любой момент подключиться к нужному сайту.
Дополнительные возможности Windows Media Player
Для расширения возможностей WMP пользователь может установить следующие плагины (дополнительные модули):
Проигрыватель от компании Microsoft поддерживает работу с сетевыми протоколами. Пользователь может просматривать содержание библиотек WMP, расположенных на локальных компьютерах сети. В двенадцатой версии Windows Media Player появилась функция, позволяющая просматривать содержимое файлов iTunes.
Что это за программа VLC Media Player? В статье рассмотрим, как работает эта утилита на компьютере. Покажем основные возможности программы, ее дополнительные инструменты.
Что это за программа VLC Media Player

Здравствуйте, друзья! Программа VLC MEDIA Player – это медиаплеер, который умеет воспроизводить аудио или видео на компьютере. Он способен записывать экран вашего компьютера, может конвертировать видео в разные форматы. Проигрыватель имеет и другие возможности. О них расскажем позже.
Этот медиаплеер бесплатно скачивается на компьютер. Он подходит для работы в операционных системах Windows, macOS, Android, Linux, iOS. Поддерживает другие системы.
Медиаплеер VLC выглядит следующим образом (Скрин 1).

Проигрыватель простой в использовании. В нем не надо разбираться, как работать. Его инструменты для воспроизведения видео, аудио, доступны на панели управления. Достаточно выбрать функцию проигрывателя, чтобы его использовать.
Далее, будет рассказываться о возможностях VLC, о том, как пользоваться проигрывателем на компьютере.
Возможности VLC Media Player, что он умеет
Проигрыватель VLC располагает многими возможностями, для работы с видео или аудио:
- Медиа. Данная возможность находится на первом месте, в панели инструментов проигрывателя. Она позволяет открывать файлы, папки, диски, URL, сетевые потоки. Может сохранять плейлисты, их передавать пользователям. У него есть функции – устройство захвата экрана, конвертация файлов.
- Воспроизведение. Этот инструмент проигрывателя управляет воспроизведением видео в плеере. С помощью функции, можно остановить видео, перейти на следующий показ, увеличить или замедлить скорость воспроизведения видео.
- Аудио. Данный раздел проигрывателя, настраивает аудиодорожку, аудиоустройство. Может увеличивать, уменьшать или выключать звук.
- Видео. С помощью этого инструмента, вы сможете управлять видеороликом в плеере. Расширять видео на весь экран, изменять масштаб, соотношение сторон, использовать кадрирование, и другое. Также вы сможете сделать скриншоты с Яндекс диска и в программе Джокси. Кстати, если вы хотите сделать скриншоты на телефоне, можете воспользоваться статьей на блоге.
- Субтитры. Эта возможность позволяет добавить, например, файл субтитров на видеодорожку.
- Инструменты. Здесь пользователи смогут настроить проигрыватель, выбрать различные фильтры, эффекты, сделать синхронизацию дорожек звука, добавить модули и расширения.
- Вид. В этом разделе, можно изменить вид проигрывателя. К примеру, добавить интерфейс, дополнительные инструменты.
- Помощь. Эта возможность помогает проверить обновления VLC, посмотреть информацию о программе и справку о его использовании.
Данные возможности являются основными. Они были взяты с функционала VLC Media Player.
VLC Media Player скачать бесплатно для Windows 7 и установить

После выбора систем, начнется загрузка медиаплеера на компьютер. Он весит 39,3 Мегабайта, поэтому его быстро загрузите.
Далее, устанавливаем программу на компьютере. Щелкните пару раз по загруженному файлу VLC. В окне установки, нажмите несколько раз «Далее». Затем, укажите путь для программы, куда нужно установить (Скрин 3).

После этого жмете кнопу «Установить» и ожидаете окончания установки проигрывателя.
Как пользоваться программой VLC Media Player
Пользоваться программой VLC Media Player, сможет каждый человек. Давайте, запустим в ней видеоролик с компьютера. Кликните по видео правой кнопкой мыши. Выберите команду из меню «Открыть с помощью» (Скрин 4).

Откроются списки программ. Нажимаем по программе «VLC Media Player». Если видео поддерживает кодеки, оно будет проигрываться в проигрывателе.
Далее, разберем другие инструменты проигрывателя.
Эквалайзер в VLC Media Player, как его включить
В медиаплеере есть инструмент эквалайзер. Он позволяет управлять балансом звука, тембрами, видеоэффектами, синхронизирует аудио с видео. Чтобы его включить, запускаем в проигрывателе видео. Далее, внизу плеера нажмите на три линии – «Показать окно дополнительных параметров» (Скрин 5).

После нажатия, будет открыто окно эквалайзера. Установите галочку перед словом «Включить», чтобы функции эквалайзера активировались.
Проводим ползунок по шкале вверх или вниз для регулировки звука. Затем, нажимаем «Сохранить».
Видеоэффекты могут настроить тон, яркость, насыщенность, контрастность, гамму-коррекцию видео. Для активации функций, переходите во вкладку «Видеоэффекты» и ставите маркер перед «Настройка изображения». Далее, меняете параметры и сохраняете изменения.
Другие параметры эквалайзера VLC плеера:
- четкость;
- устранение полос;
- зернистость пленки;
- синхронизация – с ее помощью можно синхронизировать дорожки звука или дорожки субтитров на видео.
Как записать видео с экрана в VLC Media Player
У проигрывателя VLC Media Player, есть возможность записи видео с экрана компьютера. Запускаем плеер на компьютере и нажимаем раздел «Медиа». В нем выбираем функцию «Открыть устройство захвата» (Скрин 6).

В открытом окне можно выбрать режим устройства захвата – например, «Экран» (Скрин 7).

Желаемую частоту кадров устанавливаем на 30. Далее, опускаемся вниз и нажимаем по стрелке, где написано «Воспроизвести». Выбираем «Конвертировать», чтобы подготовить видео к воспроизведению.
Далее, оставляем функцию «Преобразовать», выбираем формат видео, например, mp4 (Скрин 8).

Указываем конечный файл, куда нужно сохранить записанное видео, например, на рабочий стол компьютера. После чего жмем кнопку «Начать», чтобы началась запись с экрана.
Если вы хотите записать свое лицо на камеру, выберите в режиме записи команду «DirectShow» и подключите микрофон к компьютеру. После, нажмите «Воспроизвести». Когда видео запишется, оно должно сохраниться на компьютере в разделе видео.
Во время записи с экрана компьютера не записывается звук. Эта проблема легко решается – воспользуйтесь другими программами для записи видео с экрана. Одна из них – OBS Studio.
Как конвертировать видео в программе VLC Media Player
Данный плеер может конвертировать видео-файлы. Для этого нажмите на раздел VLC – «Медиа» и выберите Конвертировать/Сохранить (Скрин 9).

В открытом окне добавьте файл видео, например, в формате Avi (Скрин 10).

Далее, нажмите кнопку «Конвертировать». На следующем шаге, выберите формат видео в настройках – например, Mp4. Далее, указываете путь сохранения видео на компьютере (Скрин 11).

Заключение
Сегодня выяснили, что это за программа VLC Media Player. Этот плеер отлично подходит для просмотра видео или прослушивания аудио. Если будете его использовать для записи видео или конвертации файлов, могут возникать ошибки при работе – это зависит от установленной системы на компьютере и других параметров. Избежать данной проблемы помогут дополнительные софты. Они ориентированы на работу с видео или аудио-файлами.
Эта статья расскажет вам о довольно известной программе под названием Windows Media Player. Данное приложение известно в первую очередь тем, что по-умолчанию установлено в системе. Именно поэтому многие люди его используют. Если же его у вас нет (в версиях Windows 7 N ряд предустановленных программ отсутствует), его можно загрузить отдельно с официального сайта компании Microsoft.
Здесь будет рассмотрена 12-ая версия программы, совместимая с Windows Vista и Windows 7. С Windows XP она не совместима. Не смотря на то, что в сети можно найти версии, якобы адаптированные для XP, рисковать всё же не рекомендуется, тем более, ч то WMP 11 и 12 очень друг на друга похожи.
Итак, перейдём к обзору основных возможностей Windows Media Player.
Библиотека (Media Library) представляет собой виртуальное хранилище медиафайлов, которые хранятся на ПК. По сути, это своего рода виртуальная папка, содержащая ссылки на реальные папки на вашем жёстком диске (или на разных дисках). Во всех директориях, подключенных к библиотеке, проигрыватель будет автоматически искать медиафайлы, причём абсолютно любые папки можно назначать самостоятельно. Чтобы увидеть папки медиатеки, нужно щёлкнуть правой кнопкой мыши по ссылке «музыка» или «видео», а затем открывшемся меню выбрать пункт «управление фонотекой». Откроется диалоговое окно, в котором будут отображены все имеющиеся в составе медиатеки каталоги, а также кнопка «добавить», позволяющая подключить дополнительные каталоги. Фишка хоть и не нова (другие плееры используют подобный библиотечный интерфейс), но весьма удобна.

Недурно реализована и навигация по файлам, импортированным в библиотеку: слева находится боковая панель, которая позволяет отсортировать треки по жанру, альбому, а также по ряду других критериев, таких как год выпуска альбома, композитор, оценка и т.п. При таком способе сортировки все файлы располагаются в библиотеке вперемешку, то есть независимо от своего истинного расположения в папках. Если же вы хотите упорядочить фонотеку по папкам, то вам поможет специально предусмотренная опция. Чтобы её активировать, щёлкните правой кнопкой по ссылке «музыка», выберете в меню пункт «настроить область переходов» и отметьте галочку «папка». После этого вдобавок к вышеупомянутым способам сортировки в левой панели будет виден пункт «папка». Теперь, выбрав определённую папку, вы сможете без проблем прослушать её содержимое.
Всё, что сказано выше, относится к разделу библиотеки «музыка». Функционал раздела «видео», куда заносятся видеофайлы, почти ничем не отличается: доступны все те же методы сортировки по метаданным, а также выводится информация об актёрах, если она внесена в соответствующий метатег файла. При помощи Windows Media player’а можно просматривать в том числе и изображения. Для этого в библиотеке предусмотрен специальный раздел под соответствующим названием. К картинкам можно применить все вышеупомянутые методы сортировки, а также присутствует возможность их отображения в виде значков. Само собой, функционал WMP как имейдж-браузера не идёт ни в какое сравнение с такими приложениями, как ACDSee, но, в конце концов, Windows Media и не является просмотрщиком картинок – данный функционал здесь не основной.
Проигрыватель умеет работать с внешними устройствами, причём довольно шустро. Если подключить к компьютеру, например, mp3-плеер, поддерживающий протокол MTP или UMS, или жёсткий диск, то WMP автоматически определит его и предложит синхронизировать. Синхронизация может быть как автоматической, так и ручной, но любом случае плеер запомнит параметры синхронизации с этим устройством и при последующих подключениях уже ничего переспрашивать не будет (никто, тем не менее, не мешает вам эти параметры изменить). После синхронизации плеер отобразит все медиафайлы, хранящиеся на устройстве, отсортировав их так же, как и во внутренней библиотеке. Есть также возможность синхронизировать устройства друг с другом. Порой, правда, аудиофайлы m4a (AAC) без DRM, загруженные с iTunes, проигрыватель по непонятной причине заносит в папку «видео». Передавать на другие устройства можно не только файлы, но и плей-листы.
Если Windows Media Player 12 обнаружит файлы непонятного ему типа, то он попытается их отконвертировать в другие форматы, однако для этой цели всё же надёжнее пользоваться специальными приложениями-конвертерами сторонних разработчиков.
Примечательно, что MTP-драйверы, устанавливаемые на ПК вместе с WMP, доступны даже в том случае, если вы не используете сам проигрыватель. Они могут функционировать самостоятельно, обеспечивая возможность обмена данными с внешними устройствами, определения, поддерживается ли файл, конвертации файлов в разные форматы, создания плей-листов в «проводнике», и т. п.
Усовершенствования Windows 7 в области взаимодействия с сетевыми устройствами значительно упростили работу WMP в локальной домашней сети. Плеер автоматически определяет подключённые к нему компьютеры (на них должна стоять Windows 7 или Vista) и позволяет получить доступ к медиафайлам, хранящимся на их дисках. Правда, перед стартом воспроизведения видео по локальной сети бывают небольшие задержки. Музыкальные файлы с других ПК добавить список синхронизации не получится, но недостатком это считать не стоит, ибо скопировать на свой носитель файлы с сетевых устройств можно и без плеера.
Функционал проигрывания музыки в WMPlayer
Функционал, касающийся проигрывания музыки, достаточно стандартен: можно запускать, останавливать и ставить на паузу воспроизведение, разворачивать и сворачивать окно плеера и т. д. Переключение между режимами происходит быстрее, нежели в предыдущих версиях Windows Media. Можно включить отображение эквалайзера, а также настроить некоторые параметры, к примру, эффекты SRS WOW. Для того, чтобы добраться до этих настроек, надо нажать Alt на клавиатуре, выбрать «вид» > «дополнительные параметры», затем ещё раз нажать Alt и выбрать «дополнительные параметры» повторно. Имеются в 12-ой версии WMP и эффекты визуализации, как в предыдущих версиях. Есть ещё одна интересная функция – меню, вызываемое правым кликом по кнопке WMP в панели задач, из которого можно получить быстрый доступ к нескольким последним трекам и плей-листу, а также закрепить плеер в панели задач. Простое наведение курсора на эту кнопку вызовет небольшое всплывающее окошко с кнопками управления плеером, а при включенном эффекте Aero вместе с ними отобразится и обложка альбома.
Просмотр видео
При открытии видеофайла появляется окошко с элементами управления, основное же окно приложения скрывается. Windows Media Player 12 поддерживает различные видеоформаты, в числе которых – Xvid и h264, mts (довольно редкий видеоформат), а также многими любимый MKV, но только при условии наличия в системе необходимых кодеков, например, сборки СССР (это сокращение от Combined Community Codec Pack). Владельцев недорогих ноутбуков, предпочитающих смотреть фильмы в высоком качестве, порадует возможность плеера работать в режиме DXVA (Поддержка аппаратного декодирования реализована в Windows 7). Благодаря нему графические вычисления ложатся на процессор видеокарты, а не на центральный процессор компьютера, что позволяет смотреть кино в разрешении Full-HD даже на ноутбуке, не блещущем мощностью. Такая возможность в наши дни не является редкостью – её поддерживают также другие известные проигрыватели, такие как KMPlayer, GOM Player и другие.
Просмотр картинок
Просмотр картинок, о котором бегло упоминалось выше, активируется двойным кликом по одному из изображений в окне плеера. Окно браузера подобно окну просмотра видео, внизу окна располагаются элементы управления (вправо/ влево, стоп/ пуск). Все картинки, которые программа найдёт на компьютере, будут показаны виде слайд-шоу.
Работа с CD и DVD
Windows Media может работать с CD-дисками: встроенный рипер позволяет извлекать из CD музыкальные треки, а кроме того, есть возможность смотреть DVD.
Интернет радио в проигрывателе Windows Media
Обладатели этого проигрывателя могут слушать интернет-радио с помощью виндовс медиаплеер, а также записывать телевизионные передачи.
Быстродействие
Быстродействие Windows Media Player’а довольно высока. Работающий плеер занимает около полусотни мегабайт ОЗУ и спокойно справляется со своими обязанностями на нетбуке, работая одновременно с другими мультимедийными приложениями, такими как Adobe Photoshop. Не может не радовать стабильность работы – программа не зависает почти никогда.

«Виндовс Медиаплеер» является неотъемлемым компонентом любой операционной системы Windows. Даже после первоначальной инсталляции системы на компьютер или ноутбук он устанавливается проигрывателем файлов мультимедиа (аудио и видео) по умолчанию. Однако многие пользователи Windows-систем его, мягко говоря, недолюбливают из-за ограниченных возможностей и сбоев в работе. По всей видимости, такие юзеры просто не до конца разобрались со всем тем, на что способен этот плеер.
«Виндовс Медиаплеер»: основные характеристики
Давайте начнем с того, что сам проигрыватель совмещает в себе достаточного много возможностей. Он умеет не только воспроизводить мультимедиа-контент.
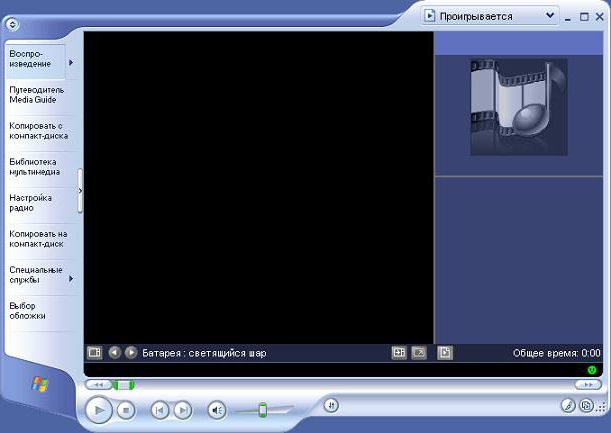
Среди основных инструментов стоит отметить четкую систему организации плейлистов, быстрое извлечение треков или запись музыки на оптические или USB-носители, сортировку коллекций, поиск нужного материала в Интернете, редактирование информационных ID3-тэгов, подключение дополнительных модулей в виде плагинов для обработки звука, создание и использование инструментов визуализации и многое другое.
Все это хорошо, но есть и свои минусы. Например, «Медиаплеер» для «Виндовс 7» совершенно неадекватно относится к открытию некоторых файлов вроде роликов, имеющих расширение DAT. Да, действительно, такие файлы могут относиться и к базам данных, а открывать в проигрывателе их приходится вручную. Но самое основное состоит в том, что «Виндовс Медиаплеер» ориентирован изначально на «родные» форматы Windows (WMA, WMV), а для остальных просто заявлена поддержка.
Проблемы проигрывателя
Кроме всего прочего, данный проигрыватель не всегда ведет себя адекватно при воспроизведении. Например, если на DVD присутствуют титры, плеер может их не воспроизводить или выдавать какой-то несуразный набор нечитаемых символов. Связано это с тем, что в нем изначально нет поддержки необходимых кодеков и декодеров.
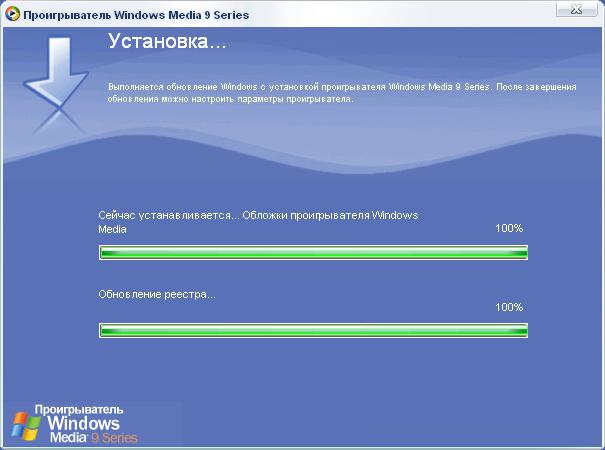
«Виндовс Медиаплеер Классик»: скрытые возможности
Раньше отдельно инсталлировать классическую версию проигрывателя было не нужно. Она и так присутствовала в системе, хотя и была скрыта от глаз пользователя. Почему так произошло, доподлинно неизвестно. Но, по всей видимости, корпорация Microsoft просто пыталась актуализировать свою основную разработку, которая, к сожалению, оказалась намного хуже классической.

Основное преимущество классического проигрывателя состоит в том, что он не только распознает абсолютно все доступные форматы (хотя открывать их и приходится вручную), но и в сравнении с оригинальным плеером ресурсов потребляет как минимум вдвое меньше. Почему так? Всему виной, как оказывается, графическая оболочка (в Windows XP при использовании оригинального «Виндовс Медиаплеера» наблюдается такое торможение, что загрузка системных ресурсов достигает пиковых значений, а воспроизведение идет с постоянным прерыванием звука или появлением квадратиков на изображении).
Что использовать для воспроизведения мультимедиа?
Как уже понятно, если не говорить о сторонних программах, лучше отдать предпочтение все-таки классической версии проигрывателя, которую можно установить в процессе инсталляции набора кодеков и декодеров. Таким образом можно и снизить нагрузку на использование системных ресурсов, и добиться возможности воспроизведения любого контента мультимедиа, известного на сегодняшний день.
Читайте также:


