Как сделать все слои видимыми в фотошопе
Есть ли способ сделать все слои видимыми в Photoshop? Есть ли быстрый способ сделать это, например, с помощью короткого ключа или сценария?
Я предполагаю, что у вас есть огромное количество слоев:
Самый быстрый способ - нажать + перетащить на все глазные яблоки слоя, это работает как минимум в CS5. Обратите внимание, что изменения видимости не могут быть отменены, то есть они не отображаются в истории
Лучшее предложение на будущее; привыкнуть к организации слоев в группы, тогда у вас будет гораздо меньше «точек» для включения / выключения слоев.
Здесь также есть несколько классных ярлыков слоев
щелкните правой кнопкой мыши глазное яблоко любого слоя. есть показать / скрыть все то же самое, что и щелчок мышью по глазу. выберите его. если он скрывает все слои, то повторите. это покажет их всех. если вам нужна горячая клавиша, используйте меню действий, чтобы автоматизировать эту последовательность действий.
Выделите все слои, нажав Ctrl + Alt + A, а затем с выделенными слоями перейдите в «Слой»> «Скрыть слои», а затем «Слой»> «Показать слои». Надеюсь это поможет!
Создайте один пустой слой в верхней части всех слоев и наведите указатель мыши на это новое глазное яблоко созданного слоя и нажмите кнопку Alt вкл / выкл.
новый созданный слой будет отключен, пока все слои отключены, и наоборот.
Показать / Скрыть все слои:
Вы можете использовать «показать все / скрыть все слои», щелкнув правой кнопкой мыши по глазному яблоку на любом слое и выбрав опцию «показать / скрыть». Это сделает все слои видимыми.

Вы также можете использовать другой ярлык, упомянутый выше ( Ctrl + Alt + A ), а затем использовать ярлык Command +,
Показать / Скрыть все слои, кроме одного:
Если вы хотите скрыть все остальные слои, но не определенный, вы можете удерживать клавишу ALT и щелкнуть глазное яблоко на выбранном слое. Он покажет / скроет все активные слои, кроме выбранного вами.
Это не сделает слои, которые не были видны . хотя и видимы!
Показать / Скрыть один слой
Просто нажмите Command +, (это аналогично щелчку глазного яблока на одном слое).
Вы можете изменить этот ярлык в меню Правка> Сочетание клавиш> Слои
Слои в Photoshop напоминают стопку прозрачных листов. Через прозрачные области вышележащих слоев можно видеть содержимое нижних слоев. Можно перемещать слой для изменения положения изображения подобно перемещению прозрачного листа в стопке. Также можно изменять уровень непрозрачности слоя, чтобы сделать содержимое частично прозрачным.

Слои применяются для выполнения таких задач, как совмещение нескольких изображений, добавление текста или векторных фигур на изображение. Можно применить стиль слоя для добавления специальных эффектов, таких как отбрасывание тени или свечение.
Упорядочивание слоев Photoshop
Новое изображение содержит один слой. Количество дополнительных слоев, слоевых эффектов и наборов слоев, которые можно добавить к изображению, ограничено только объемом памяти компьютера.
Работа со слоями выполняется с помощью панели «Слои». Группы слоев помогают упорядочить слои и управлять ими. Группы помогают расположить слои по логическим группам и упорядочить панель «Слои». Можно создавать группы внутри других групп. Группы можно использовать для применения атрибутов и масок к нескольким слоям одновременно.
Несколько отличных советов по работе со слоями см. в видеопособии Упорядочение слоев и групп слоев.
Слои для обратимого редактирования
Иногда слои не содержат видимого изображения. Например, корректирующий слой хранит тональные и цветовые настройки, которые влияют на слои, расположенные ниже. Вместо непосредственного изменения изображения можно редактировать корректирующий слой, оставляя нетронутыми пикселы нижележащего слоя.
Специальный тип слоя, называемый смарт-объект, содержит один слой содержимого или более. Можно трансформировать (масштабировать, наклонить или перерисовывать) смарт-объект, не изменяя напрямую пикселы изображения. Кроме того, можно редактировать смарт-объект как отдельное изображение даже после вставки его в изображение Photoshop. Смарт-объекты также могут содержать эффекты смарт-фильтров, которые позволяют применять фильтры к изображениям, не нарушая их. Это позволяет в дальнейшем изменить интенсивность фильтра или удалить его. См. раздел Обратимое редактирование и Работа со смарт-объектами.
Для добавления видео к изображению можно использовать слои видео. После импорта видеоклипа в изображение как слоя видео можно применять к нему маску слоя, трансформировать его, применять слоевые эффекты или растрировать отдельный кадр и преобразовывать его в стандартный слой. С помощью панели временной шкалы можно воспроизвести видео или получить доступ к отдельным кадрам. См. раздел Сведения о поддерживаемых форматах видео и последовательностей изображений.
Панель «Слои» в Photoshop предоставляет сведения обо всех слоях и группах слоев изображения, а также о слоевых эффектах. Средствами панели «Слои» можно включать и отключать отображение слоев, создавать новые слои, а также работать с группами слоев. В меню панели «Слои» можно получить доступ к дополнительным командам и параметрам.

A. Меню панели «Слои» B. Фильтр C. Группа слоев D. Слою E. Отображение и скрытие эффектов слоя F. Эффект слоя G. Миниатюра слоя
Отображение панели «Слои» в Photoshop
Выберите меню «Окно» > «Слои».
Выбор команды из меню панели «Слои» в Photoshop
Щелкните треугольник в правом верхнем углу панели.
Изменение размера миниатюр слоев в Photoshop
В меню панели «Слои» выберите пункт «Параметры панели», затем выберите размер миниатюр.
Изменение содержимого миниатюры
Чтобы миниатюра отображала содержимое всего документа, выберите в меню панели «Слои» пункт «Параметры панели», затем пункт «Весь документ». Чтобы в миниатюре отображался лишь фрагмент слоя, занятый пикселами объекта, выберите пункт «Границы слоев».
Для повышения быстродействия и экономии пространства экрана можно отключить отображение миниатюр.
Развертывание и свертывание групп
Щелкните треугольник слева от папки группы. См. раздел Просмотр слоев группы и вложенных групп.
Фильтрация слоев Photoshop
Параметры фильтрации, доступные в верхней части панели «Слои», помогают быстро находить основные слои в сложных документах. Можно вывести на экран подмножество слоев на основе имени, типа, эффекта, режима, атрибута или метки цвета.

Выберите тип фильтра во всплывающем меню.
Выберите или укажите условия фильтрации.
Щелкните переключатель, чтобы включить фильтрацию слоя или выключить ее.
При создании нового изображения на белом или цветном фоне нижний слой панели «Слои» называется Фон. Изображение может иметь только один фон. Порядок следования, режим наложения, а также степень непрозрачности фона не могут быть изменены. Однако данные атрибуты фона могут быть изменены после его преобразования в обычный слой.
При создании нового прозрачного изображения фон не создается. В этом случае нижний слой не рассматривается как фоновый, поэтому можно изменить на панели «Слои» его местоположение, режим наложения и степень непрозрачности.
Преобразование фона в обычный слой Photoshop
На панели «Слои» дважды щелкните фон или выберите меню «Слой» > «Новый» > «Из фона».
Укажите параметры слоя. (См. раздел Создание слоев и групп.)
Преобразование слоя Photoshop в фон
Выберите слой Photoshop на панели «Слои».
В меню «Слой» выберите команду «Новый» > «Преобразовать в фон».
Всем прозрачным пикселам слоя присваивается цвет фона, а слой перемещается в конец списка слоев.
Фон не может быть образован из обычного слоя путем присвоения ему имени «Фон». Для этой цели необходимо использовать команду «Преобразовать в фон».
Видеопособие | Преобразование фонового слоя в обычный слой
Scott Kelby
Дубликат слоя может быть создан в текущем изображении либо в другом новом или существующем изображении.
Создание дубликата слоя Photoshop или группы в текущем изображении
Выберите слой или группу на панели «Слои».
Выполните одно из следующих действий.
Перетащите слой или группу на кнопку «Создать новый слой» .
В меню «Слой» или в меню панели «Слои» выберите пункт «Создать дубликат слоя» или «Создать дубликат группы». Введите имя слоя или группы и нажмите кнопку ОК.
Создание дубликата слоя Photoshop или группы в другом изображении
Откройте исходное и целевое изображения.
На панели «Слои» исходного изображения выберите один или несколько слоев либо группу.
Выполните одно из следующих действий.
Перетащите слой или группу из панели «Слои» в целевое изображение.
Выберите инструмент «Перемещение» и перетащите слой из исходного изображения в целевое. Дубликат слоя или группы помещается на панель «Слои» целевого изображения над активным слоем. Чтобы перемещаемый фрагмент изображения располагался в целевом изображении в той же позиции, что и в исходном (когда оба изображения имеют одинаковые размеры в пикселах) или по центру целевого изображения (размеры изображений не совпадают), удерживайте при перетаскивании клавишу «Shift».
В меню «Слой» или в меню панели «Слои» выберите пункт «Создать дубликат слоя» или «Создать дубликат группы». В раскрывающемся меню «Документ» выберите целевой документ и нажмите кнопку «ОК».
Выделите все пикселы слоя, выбрав меню «Выделение» > «Все», а затем «Редактирование» > «Скопировать». Затем выберите меню «Редактирование» > «Скопировать» в целевом изображении. (Этот метод копирует только пикселы, исключая свойства слоя, такие как режим наложения.)
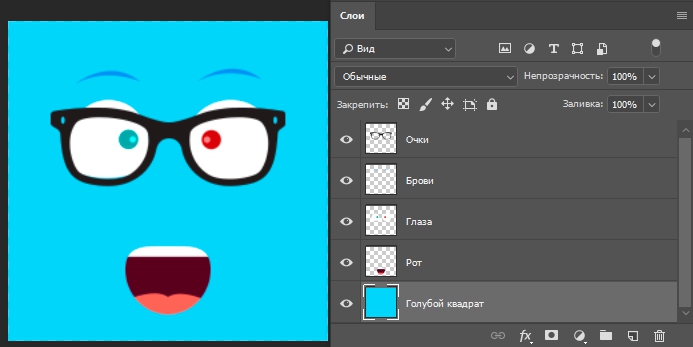
Сложность урока: Легкий
Приветствуем будущего Photoshop-мастера!
Из этой статьи вы узнаете, как управлять слоями Photoshop – активизировать, перемещать, скреплять и объединять.
1. Активность слоя
Для примера возьмем наш голубой аватар, который состоит из пяти слоев.
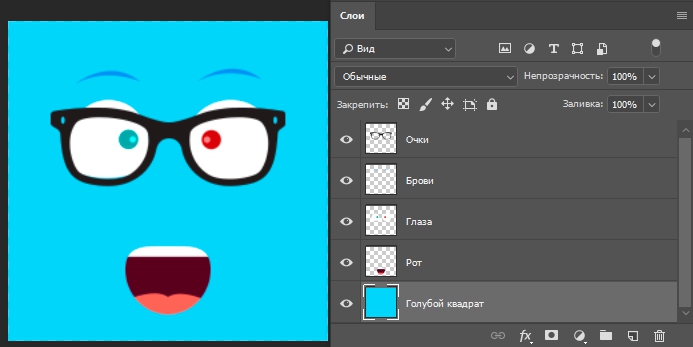
Следует понимать, что каждый слой отвечает за свою часть аватара. Слой «очки» за очки, слой «глаза» за глаза и так далее. Если мы пожелаем изменить цвет оправы очков, то нам необходимо активизировать слой, который отвечает за очки. Для активизации слоя нужно щелкнуть мышкой по нужному слою. Меняем цвет оправы – значит работаем со слоем «очки»:
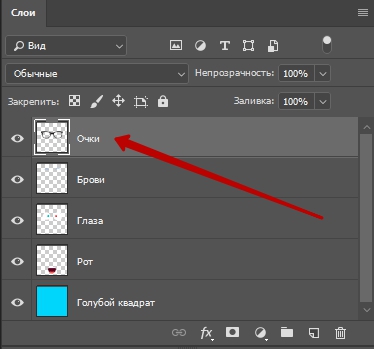
Запомните: одновременно активным слоем может быть только один.
2. Перемещение слоев в документе
За перемещение слоев отвечает инструмент «Перемещение» (Move Tool) - он находится на палитре инструментов.

При работе с этим инструментом наверху под главным меню вы увидите панель с его настройками. В данный момент нас интересует следующая настройка:

Если настройка Автовыбор (Auto Select Layer) не отмечена (как на картинке), то в какой бы части документа вы не оказались, перемещаться будет только активный слой. У меня сейчас это слой с очками. С помощью инструмента «Перемещение» (Move Tool) я переместила оправу вверх.

Если настройка Автовыбор (Auto Select Layer) отмечена, то перемещаться будет тот слой, на который вы кликните в документе (ухватились за рот - переместили, ухватили брови - перетащили и т.д.) Это очень удобная функция, если объекты достаточно объемные, вот за мелкие объекты, такие как буквы, хвататься тяжелее, в этом случае флажок лучше отключать.
3. Перемещение слоев в палитре слоев
Теперь поговорим о перемещении слоев в палитре слоев. На данный момент, если перечислять сверху вниз, то у меня такой порядок размещения слоев: очки, брови, глаза, рот, голубой квадрат. И все вместе они образуют симпатичный голубой аватар. Перейдите на палитру слоев, встаньте на слой «глаза», зажмите кнопку мыши и переместите его на самый вверх на место слоя «очки» (при этом у вас должна была появиться захватывающая рука).
Вот, что у нас получилось – слой с глазами покрывает слой с очками.

На самом деле, ему все же больше подходит, когда глаза находятся за очками – переместите обратно! Главное вы поняли смысл перетаскивания слоев. Бывают моменты, что вы не видите слой, обратитесь к палитре, возможно его просто закрывает какой-то из существующих элементов. В таком случае нужно взять и переместить ваш потерявшийся слой на уровень выше.
4. Скрепление слоев
Если у вас возникло желание, чтобы брови перемещалась вместе с глазами, то в этом нам поможет функция «Связать слои» (Link Layers), которая находится внизу панели Слои (Layers)

или в главном меню Слои – Связать слои (Layer - Link Layers).
С зажатой клавишей Ctrl кликните мышкой по слоям, которые нужно связать между собой. В нашем случае выделяем «брови» и «глаза», а затем кликаем по значку «Связать слои» (Link Layers). Теперь глаза и брови у аватара будут неразлучны.

Таким же щелчком можно удалить скрепление. Или, наоборот, добавить к другим слоям.
5. Объединение слоя с нижним
Теперь попробуем объединить два слоя в один. Давайте объединим слои «глаза» и «очки». Для чего встаем на слой с очками и нажимаем комбинацию клавиш Ctrl+E или в главном меню Слои – Объединить с предыдущим (Layer – Merge Down).
Теперь у нас такая картина – мы объединили слой с нижним.:

6. Объединение всех видимых слоев
Чтобы соединить все части аватара воедино, следует нажать комбинацию клавиш Shift+Ctrl+E или Слои – Объединить видимые (Layer – Merge Visible), тогда все видимые слои будут объединены в один слой.
Слои в Photoshop напоминают стопку прозрачных листов. Через прозрачные области вышележащих слоев можно видеть содержимое нижних слоев. Можно перемещать слой для изменения положения изображения подобно перемещению прозрачного листа в стопке. Также можно изменять уровень непрозрачности слоя, чтобы сделать содержимое частично прозрачным.

Слои применяются для выполнения таких задач, как совмещение нескольких изображений, добавление текста или векторных фигур на изображение. Можно применить стиль слоя для добавления специальных эффектов, таких как отбрасывание тени или свечение.
Упорядочивание слоев Photoshop
Новое изображение содержит один слой. Количество дополнительных слоев, слоевых эффектов и наборов слоев, которые можно добавить к изображению, ограничено только объемом памяти компьютера.
Работа со слоями выполняется с помощью панели «Слои». Группы слоев помогают упорядочить слои и управлять ими. Группы помогают расположить слои по логическим группам и упорядочить панель «Слои». Можно создавать группы внутри других групп. Группы можно использовать для применения атрибутов и масок к нескольким слоям одновременно.
Несколько отличных советов по работе со слоями см. в видеопособии Упорядочение слоев и групп слоев.
Слои для обратимого редактирования
Иногда слои не содержат видимого изображения. Например, корректирующий слой хранит тональные и цветовые настройки, которые влияют на слои, расположенные ниже. Вместо непосредственного изменения изображения можно редактировать корректирующий слой, оставляя нетронутыми пикселы нижележащего слоя.
Специальный тип слоя, называемый смарт-объект, содержит один слой содержимого или более. Можно трансформировать (масштабировать, наклонить или перерисовывать) смарт-объект, не изменяя напрямую пикселы изображения. Кроме того, можно редактировать смарт-объект как отдельное изображение даже после вставки его в изображение Photoshop. Смарт-объекты также могут содержать эффекты смарт-фильтров, которые позволяют применять фильтры к изображениям, не нарушая их. Это позволяет в дальнейшем изменить интенсивность фильтра или удалить его. См. раздел Обратимое редактирование и Работа со смарт-объектами.
Для добавления видео к изображению можно использовать слои видео. После импорта видеоклипа в изображение как слоя видео можно применять к нему маску слоя, трансформировать его, применять слоевые эффекты или растрировать отдельный кадр и преобразовывать его в стандартный слой. С помощью панели временной шкалы можно воспроизвести видео или получить доступ к отдельным кадрам. См. раздел Сведения о поддерживаемых форматах видео и последовательностей изображений.
Панель «Слои» в Photoshop предоставляет сведения обо всех слоях и группах слоев изображения, а также о слоевых эффектах. Средствами панели «Слои» можно включать и отключать отображение слоев, создавать новые слои, а также работать с группами слоев. В меню панели «Слои» можно получить доступ к дополнительным командам и параметрам.

A. Меню панели «Слои» B. Фильтр C. Группа слоев D. Слою E. Отображение и скрытие эффектов слоя F. Эффект слоя G. Миниатюра слоя
Отображение панели «Слои» в Photoshop
Выберите меню «Окно» > «Слои».
Выбор команды из меню панели «Слои» в Photoshop
Щелкните треугольник в правом верхнем углу панели.
Изменение размера миниатюр слоев в Photoshop
В меню панели «Слои» выберите пункт «Параметры панели», затем выберите размер миниатюр.
Изменение содержимого миниатюры
Чтобы миниатюра отображала содержимое всего документа, выберите в меню панели «Слои» пункт «Параметры панели», затем пункт «Весь документ». Чтобы в миниатюре отображался лишь фрагмент слоя, занятый пикселами объекта, выберите пункт «Границы слоев».
Для повышения быстродействия и экономии пространства экрана можно отключить отображение миниатюр.
Развертывание и свертывание групп
Щелкните треугольник слева от папки группы. См. раздел Просмотр слоев группы и вложенных групп.
Фильтрация слоев Photoshop
Параметры фильтрации, доступные в верхней части панели «Слои», помогают быстро находить основные слои в сложных документах. Можно вывести на экран подмножество слоев на основе имени, типа, эффекта, режима, атрибута или метки цвета.

Выберите тип фильтра во всплывающем меню.
Выберите или укажите условия фильтрации.
Щелкните переключатель, чтобы включить фильтрацию слоя или выключить ее.
При создании нового изображения на белом или цветном фоне нижний слой панели «Слои» называется Фон. Изображение может иметь только один фон. Порядок следования, режим наложения, а также степень непрозрачности фона не могут быть изменены. Однако данные атрибуты фона могут быть изменены после его преобразования в обычный слой.
При создании нового прозрачного изображения фон не создается. В этом случае нижний слой не рассматривается как фоновый, поэтому можно изменить на панели «Слои» его местоположение, режим наложения и степень непрозрачности.
Преобразование фона в обычный слой Photoshop
На панели «Слои» дважды щелкните фон или выберите меню «Слой» > «Новый» > «Из фона».
Укажите параметры слоя. (См. раздел Создание слоев и групп.)
Преобразование слоя Photoshop в фон
Выберите слой Photoshop на панели «Слои».
В меню «Слой» выберите команду «Новый» > «Преобразовать в фон».
Всем прозрачным пикселам слоя присваивается цвет фона, а слой перемещается в конец списка слоев.
Фон не может быть образован из обычного слоя путем присвоения ему имени «Фон». Для этой цели необходимо использовать команду «Преобразовать в фон».
Видеопособие | Преобразование фонового слоя в обычный слой
Scott Kelby
Дубликат слоя может быть создан в текущем изображении либо в другом новом или существующем изображении.
Создание дубликата слоя Photoshop или группы в текущем изображении
Выберите слой или группу на панели «Слои».
Выполните одно из следующих действий.
Перетащите слой или группу на кнопку «Создать новый слой» .
В меню «Слой» или в меню панели «Слои» выберите пункт «Создать дубликат слоя» или «Создать дубликат группы». Введите имя слоя или группы и нажмите кнопку ОК.
Создание дубликата слоя Photoshop или группы в другом изображении
Откройте исходное и целевое изображения.
На панели «Слои» исходного изображения выберите один или несколько слоев либо группу.
Выполните одно из следующих действий.
Перетащите слой или группу из панели «Слои» в целевое изображение.
Выберите инструмент «Перемещение» и перетащите слой из исходного изображения в целевое. Дубликат слоя или группы помещается на панель «Слои» целевого изображения над активным слоем. Чтобы перемещаемый фрагмент изображения располагался в целевом изображении в той же позиции, что и в исходном (когда оба изображения имеют одинаковые размеры в пикселах) или по центру целевого изображения (размеры изображений не совпадают), удерживайте при перетаскивании клавишу «Shift».
В меню «Слой» или в меню панели «Слои» выберите пункт «Создать дубликат слоя» или «Создать дубликат группы». В раскрывающемся меню «Документ» выберите целевой документ и нажмите кнопку «ОК».
Выделите все пикселы слоя, выбрав меню «Выделение» > «Все», а затем «Редактирование» > «Скопировать». Затем выберите меню «Редактирование» > «Скопировать» в целевом изображении. (Этот метод копирует только пикселы, исключая свойства слоя, такие как режим наложения.)
Читайте также:


