Из за нехватки памяти страница была перезагружена яндекс браузер что делать
Причина у этой проблемы одна — нехватка оперативной памяти. Но вот что может отбирать память и не давать корректно работать обозревателю ещё придется выяснить.
Очистите кэш и куки
Браузер постоянно что-то пишет на системный диск и чем активнее вы посещаете различные сайты, тем больше мусора копится в папках пользователя. Если долго не удалять временные файлы там может скопиться несколько гигабайт мусора. Но кеш и файлы куки можно легко удалить. Сделать это можно как сторонними утилитами, например, CCleaner, так и вручную. Мы сейчас не будем останавливаться на способах очистки с помощью стороннего софта и расскажем, как очистить кеш вручную:
- Перейдите в «Меню», кликнув на кнопку в виде трех полос в правом верхнем углу браузера.
- Выберите в выпадающем списке «История», затем опять «История».


Закройте лишние страницы (вкладки) в браузере
Совет банальный, но не стоит его сбрасывать со счетов. Каждая вкладка в браузере, это отдельный процесс. Не считая работы плагинов и расширений. Чем больше у вас запущено вкладок и окон, тем меньше свободной памяти остается и, естественно, возможны ошибки, если у вас нет файла подкачки или виртуальная память маленькая. Но об этом мы поговорим позже.

Для начала стоит отключить лишние вкладки, закрыть ненужные окна и открепить закрепленные вкладки. Они могут висеть в фоновом режиме и, если вы в них не работаете, тогда они зря расходуют ресурсы. Лучше сохраните их в закладки и запускайте только тогда, когда нужно.
Завершите лишние процессы
Если на компьютере одновременно работают много программ, тогда браузеру не будет хватать ресурсов. Так как любая запущенная программа загружается в ОЗУ и работает пока вы её не отключите. Соответственно, если это ресурсоемкое приложение вроде Фотошопа или каких-нибудь видеоредакторов неудивительно если возникают ошибки. Чтобы снять нагрузку достаточно завершить ненужные в данный момент процессы.
-
Нажмите на панели задач Windows в свободном месте правой клавишей мыши и в открывшемся контекстном меню выберите «Диспетчер задач».


Отключите (удалите) лишние расширения (дополнения) для браузера
Как мы уже упомянули в разделе про вкладки — плагины и расширения тоже занимают часть оперативной памяти. Каждое расширение выполняется в фоновом режиме. И чем больше установлено дополнений, тем меньше свободной памяти:
Чтобы отключить ненужные расширения:
- Откройте «Меню» и здесь выберите «Дополнения».
- Первые в списке расширения, которые поставляются из коробки. Их нельзя удалить, но можно отключить.
- Переключите тумблер напротив ненужного плагина, чтобы он окрасился в серый цвет.
- В разделе «Из сторонних источников» находятся плагины, которые вы устанавливали из магазина расширений Chrome, а также из каталога Opera.

Увеличьте файл подкачки
-
Нажмите на клавиатуре комбинацию клавиш Win + R и в диалоговом окне утилиты «Выполнить» впишите команду sysdm.cpl .




Проверьте систему на вирусы
Вредоносный код часто выполняет свои процессы в фоновом режиме. Из-за этого в оперативной памяти для нормальной работы браузера просто не хватает ресурсов. Как правило, кроме ошибки с нехваткой памяти можно наблюдать и сопутствующие симптомы. Такие как: медленная работа обозревателя, страницы запускаются самопроизвольно, в браузере появилась неприемлемая реклама, на рабочем столе могут появляться сторонние ярлыки и программы.
Если вы наблюдаете хоть один из вышеуказанных симптомов стоит проверить систему на вирусы. Рекомендуется делать это облачными утилитами:

Или любым другим антивирусом, который вам нравится. После сканирования, если обнаружены угрозы, удалите их или поместите в карантин. И переустановите стационарный антивирус. Если он пропустил угрозы, значит он не справляется со своими обязанностями и его стоит заменить, например, на Аваст. Как его установить и выполнить первое сканирование мы рассказываем в другой нашей статье.
Выполните очистку Виндовс

Также стоит освободить место на системном диске в папках «Загрузки», «Документы», «Музыка», «Изображения», «Корзина».
Очистка диска
Если вы используете Windows 10 вы, наверное, заметили что дважды в год приходят глобальные обновления и как минимум раз в месяц небольшие патчи безопасности и обновления не связанные с безопасностью. Все это после обновления оседает на системном диске и со временем таких файлов может оказаться больше 10Гб.
Периодически системный диск нужно чистить от таких файлов обновлений. Они нужны лишь в случае, если при установке что-то пошло не так, чтобы можно было выполнить откат обновлений. В остальных случаях они только зря занимают место.
-
Нажмите на клавиатуре комбинацию клавиш Win + R и введите команду cleanmgr .


Переустановите ваш Яндекс.Браузер
Если ничего не помогло остается выполнить переустановку браузера. Процедура предельно простая, но стоит знать о некоторых особенностях. Например, если у вас в обозревателе сохранены логины и пароли, а также есть в закладках сайты, которые вы не хотите потерять стоит выполнить синхронизацию с аккаунтом Яндекс перед удалением обозревателя.
Если у вас нет аккаунта Яндекс создайте его это займет не более 2 минут.- Откройте «Пуск»/«Панель управления».
- В режиме просмотра «Категория» откройте «Удаление программы».


После удаления стоит почистить систему от остаточных файлов с помощью программы CCleaner.
Останется отправится на официальный сайт Яндекса и скачать последнюю версию Яндекс.Браузера. Как установить её мы рассказываем здесь.

Причины возникновения ошибки связанной с нехваткой памяти для открытия страницы в браузере
Проблема обычно возникает внезапно, после чего проявляет себя с завидной регулярностью. Довольно часто она появляется при выполнении громоздких операций в сети. К примеру, при просмотре в браузере HD видео, обслуживании страниц с большим количеством скриптом и флэш-баннеров, одновременной работе браузера с большим количеством страниц, другими схожими операциями.
Причинами проблемы обычно являются:
- Некорректное очередное обновление «Яндекс.Браузер». После установки очередного такого обновления у пользователей были массово зафиксированы ошибки нехватка памяти;
- Недостаточное количество ОЗУ на ПК (4 Гб и менее);
- Большое количество одновременно открытых страниц в браузере;
- Некорректно работающие браузерные расширения, установленные пользователем;
- Имеющиеся на ПК вирусные зловреды.
Давайте рассмотрим, как решить ошибку не хватает памяти в Яндекс.Браузер.
Что делать, если не хватает памяти в Яндекс.Браузер

Увеличьте размер памяти вашего PC
Другими способами исправления проблемы являются следующие:
Закройте лишние страницы (вкладки) в браузере
Первым делом рекомендуется закрыто все лишние страницы и вкладки вашего Яндекс.Браузер, оставив лишь одну (две) нужные вам.
Очистите кэш и куки вашего веб-навигатора
Следующим шагом будет являться очистка кэша и куков вашего Яндекс.Браузер, для устранения предупреждения «Пожалуйста, закройте ненужные вам программы и вкладки браузера и обновите страницу».
- Для этого находясь в браузере одновременно нажмите на Ctrl+Shift+Del.
- В открывшемся окне очистки истории выберите период очищения, и поставьте обязательные галочки на «Файлы, сохранённые в кэше» и «Файлы cookie…».
- После чего кликните на «Очистить историю».
- Перезапустите ваш браузер.
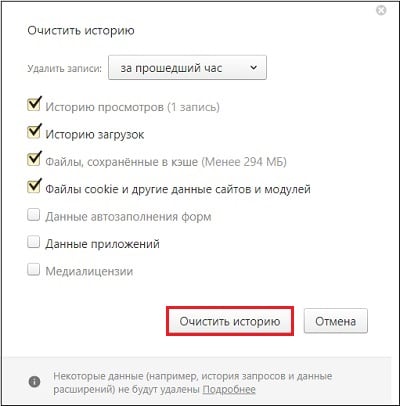
Кликните на «Очистить историю»
Отключите (удалите) лишние расширения (дополнения) для браузера
Если вы недавно устанавливали лишние расширения на ваш браузер, тогда попробуйте их временно отключить (или удалить). В окне браузера нажмите на кнопку настроек (три горизонтальные линии), выберите «Дополнения», и отключите (удалите) недавно установленные дополнения (расширения).
Увеличьте файл подкачки
- Нажмите на Win+R, введите там sysdm.cpl и нажмите ввод.
- В открывшемся окне свойств системы перейдите на вкладку «Дополнительно», справа от «Быстродействие» жмём на «Параметры».
- Далее в очередном окне вновь выбираем вкладку «Дополнительно», жмём на кнопку «Изменить».
- В том же окне свойств виртуальной памяти активируем опцию «Указать размер». И пишем минимальный и рекомендуемый размер вдвое больше, нежели имеется объёма памяти вашего ОЗУ.
- К примеру, если у вас памяти ОЗУ 4 ГБ (4096 МБ), то прописываем значение указанных параметров 8192 Гб.
- Сохраняем изменение и перезагружаем ПК.

Проверьте систему на вируса
В некоторых случаях имеющиеся на ПК зловреды могут существенно мешать комфортному серфингу в сети. Для борьбы с ними используйте испытанные инструменты уровня Доктор Веб Кюрейт или AdwCleaner, позволяющие идентифицировать и устранить различные виды зловредов.
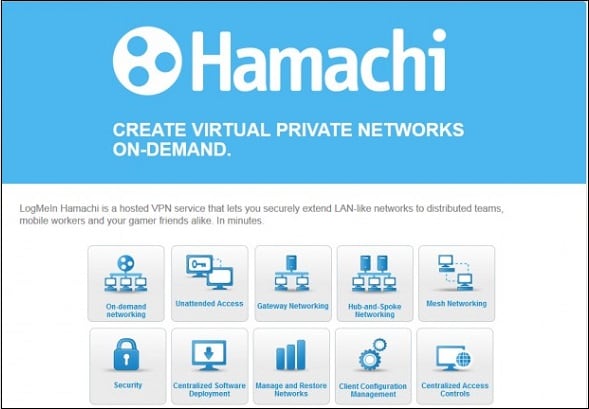
Переустановите ваш Яндекс.Браузер
Если ничего из перечисленного не помогло, тогда рекомендуется полностью переустановить ваш браузер. Для этого сначала рекомендуется сохранить ваши пароли и закладки в браузере, затем удалите браузер стандартным способом, перезагрузите ПК и установите новую версию Яндекс.Браузер на ваш компьютер. Довольно часто это позволяет устранить проблему отсутствия памяти для открытия страницы в браузер.
Заключение
Многие используют для интернет-серфинга браузер от Yandex. В процессе работы присутствует риск появления программного сбоя с текстом «Из-за нехватки памяти страница была перезагружена». Что это за ошибка? Из-за чего она появилась? Как нормализовать работу браузера? Именно на эти вопросы сейчас и попытаемся ответить.
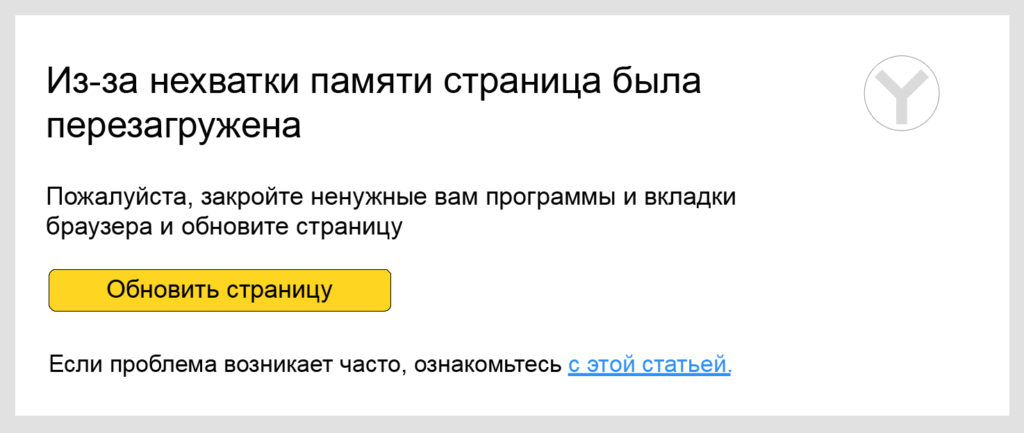
из за нехватки памяти страница была перезагружена
Что стало причиной появления ошибки?
Сбой появляется спонтанно. Преимущественно проблема проявляется в процессе осуществления ресурсоемких действий. Например, ошибка иногда возникает в результате просмотра фильма или TV-передачи в формате HD. Такой контент в основном публикуется на web-страницах с огромным числом различных flash-баннеров и всевозможной рекламы, которые перегружают браузер.
Индикатор неработоспособности браузера – появление следующего оповещения «Из-за нехватки памяти страница была перезагружена». Этот текст появляется непосредственно в браузере. Программа предлагает «Обновить страницу». кликнув кнопку, пользователь временно восстановит корректную работу браузера.
Невзирая на оповещение о нехватке памяти, рассматриваемое уведомление возникает даже на ноутбуках и компьютерах с приличным запасом свободного места на жестком диске. Поэтому связывать появление ошибки исключительно с нехваткой памяти все-таки не стоит.
Основные причины проявления программного сбоя:
- некорректно обновлен браузер от Yandex;
- на компьютере или ноутбуке слишком мало оперативной памяти;
- одновременно открыто чрезмерное число web-страниц;
- наличие вирусов, зараженных файлов, вредоносных программ;
- некорректно работают браузерные дополнения и расширения, которые были установлены непосредственно вами.
С причинами появления проблемы разобрались. Теперь самое время поговорить о способах устранения ошибки.
Основные способы решения проблемы
Начать нужно с проверки мощности компьютера или ноутбука. Например, если объем оперативной памяти составляет менее 4 гигабайт, тогда просто установите дополнительную микросхему ОЗУ. Ошибка будет навсегда устранена, а также увеличится производительность PC.
Это очень простой, но действенный метод. Что делать, если ошибка не исчезла? Воспользуйтесь альтернативными решениями.
Закройте лишние диалоговые окна и web-страницы в браузере Yandex
Частично мы уже говорили об этом ранее. Большое количество открытых одновременно вкладок может привести к некорректной работе Яндекс браузера, поэтому закройте их, чтобы устранить проблему.
Отключение/удаление пользовательских дополнений, расширений
Практически все пользователи устанавливают дополнительные расширения: блокировщики рекламы, online переводчики, VPN сервисы и т.д. Деактивируйте установленные расширения.Или удалите, если вы ими не пользуетесь.
Откройте браузер, а потом кликните по клавише настроек (иконка с тремя горизонтальными линиями). Перейдите на вкладку «Дополнения», переведите флажок в состояния отключения или вовсе удалите дополнения.
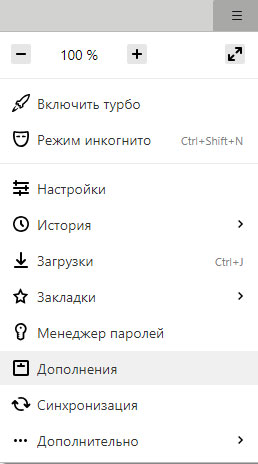
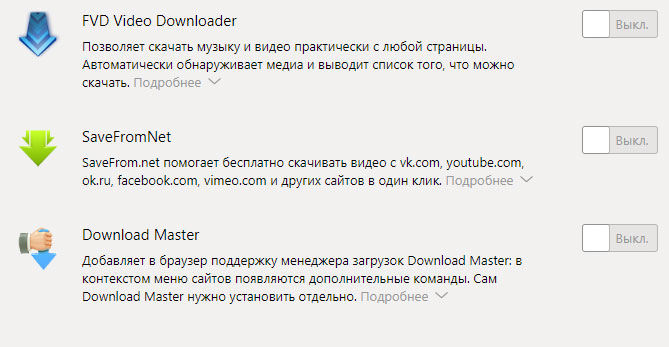
Увеличение файла подкачки
Следуйте пошаговой инструкции:
- Зажмите на клавиатуре комбинацию Win+R.
- В появившемся окне вводим команду sysdm.cpl и кликаем «ОК».
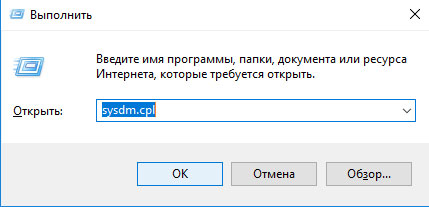
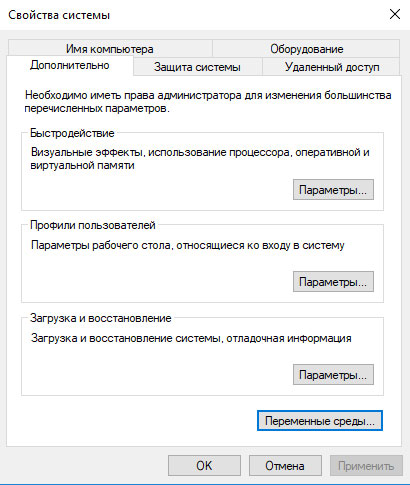
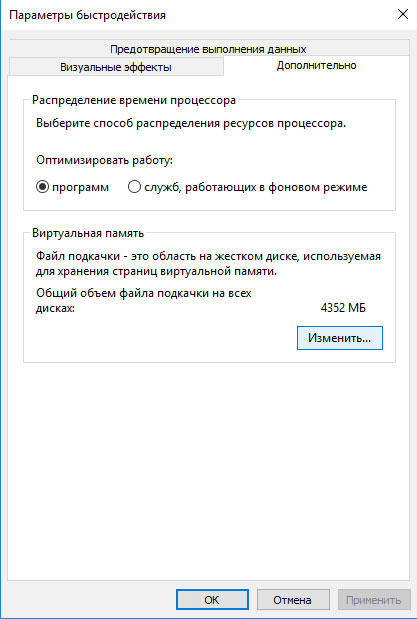

задаем файл подкачки
Сканирование операционной системы на вирусы и вредоносные программы
Шпионские программы также могут стать причиной появления проблем в процессе интернет-серфинга. Удалить вирусы можно общеизвестными инструментами: Dr.Web, ADWCleaner и т.д. Подобные сервисы оперативно определят, а затем и удалят вирусы.
Переустановите Yandex браузер
Если не один из перечисленных выше советов не помог, тогда просто переустановите браузер. Разумеется, что сначала нужно сохранить все пароли и закладки, а затем можно деинсталлировать программу через меню «Установка и удаление программ».
Перезагрузите компьютер. Скачайте последнюю версию браузера с официального сайта Yandex. Не исключено, что именно этот способ позволит избавиться от ошибки.
Заключение

Ошибка нехватки оперативной памяти в браузере компьютера
Причины нехватки оперативной памяти
Из текста ошибки можно определить, что браузеру не хватает памяти. Каждый браузер использует оперативную память компьютера. Из этого следует, что вы нагрузили свой компьютер большим количеством процессов. Или в браузере открыто слишком много вкладок, а количества оперативной памяти недостаточно в компьютере. Скорее всего на компьютере установлено менее 2 Гб.
Опытным пользователям известно, что Яндекс Браузер и Google Chrome отличаются «прожорливостью». Они рассчитаны на более новые модели компьютеров, поэтому такую ошибку на слабых конфигурациях ПК можно встретить чаще. Причиной могут выступать и сами сайты, которые пользователь посещает. Они имеют большое количество скриптов, flash-баннеров, которые и перегружают компьютер.
Как устранить ошибку при нехватке памяти
Для устранения сбоя необходимо произвести несколько несложных действий со своим компьютером. Первым делом — почистим жесткий диск от мусора и ненужных файлов, которые своим присутствием осложняют не только работу браузера, но и всего ПК. Скачайте популярную утилиту CCleaner. Размер установочного файла чуть больше 15 Мб, поэтому программа не займет много места на вашем диске.
У нее простой и удобный интерфейс, разобраться будет достаточно легко. Запустите и выберите слева в панели инструментов «Сервис». Откроется вкладка с автозагрузкой. Здесь отображаются все программы, которые запускаются вместе со стартом операционной системы. После этого они работают в фоновом режиме, но ресурсы, пусть и небольшое количество, потребляют. Выберите программы, которые не должны запускаться с Windows и нажмите справа кнопку «Выключить» или «Удалить».
После этого нажмите вкладку «Очистка» и запустите процесс. По его завершению перейдите на вкладку «Реестр» и запустите оптимизацию реестра. Когда оптимизация жесткого диска будет завершена, откройте браузер.
Увеличиваем параметры файла подкачки в Виндовс
При увеличении файла подкачки в Windows мы увеличиваем объем оперативной памяти, который система отвела для работы браузера. Обычно, файл подкачки автоматически увеличивается, если выделенной памяти не хватает. Но в некоторых ситуациях, как мы видим, это не срабатывает. Если предыдущие методы не дали никаких результатов, то этот способ устранить ошибку «Из-за нехватки оперативной памяти браузер перезагрузил страницу» и исправит положение.
- Нажмите сочетание клавиш WIN+PAUSE.
- Слева в меню выберите «Дополнительные параметры системы».
- Нажмите вкладку «Дополнительно», затем выберите «Параметры».
- Здесь найдите блок «Виртуальная память» и нажмите «Изменить».
- По умолчанию во всех версиях Windows этот параметр установлено в значение «Автоматически». Выберите ниже чекбокс «Указать размер» и введите любое значение от 2 Гб, если у вас достаточно для этого памяти. Ниже нажмите кнопку «Задать».
Закройте окна и перезагрузите свой компьютер. Теперь попробуйте открыть браузер и продолжить работу.
Другие методы устранения ошибки с памятью
Нет необходимости покупать модуль с большим количеством памяти. Для работы 32-битной версии компьютера достаточно 4 Гб. Даже если вы установите больше, система ее не распознает и будет продолжать использовать только 4 Гб. Это свойственно всем x32 операционным системам. Проверить разрядность своей Windows можно, нажав WIN+PAUSE.

Несмотря на высокую стабильность Яндекс.Браузера, иногда в процессе работы могут возникать различного рода ошибки, связанные с нехваткой памяти. В компьютерной версии программы можно прибегнуть по меньшей мере к пяти различным решениям.
Способ 1: Увеличение и очистка памяти
Самый простой метод устранения рассматриваемых проблем заключается в очистке или увеличении памяти компьютера, будь то ОЗУ или жесткий диск. Большее внимание стоит уделить именно оперативной памяти, в то время как место на диске легко освободить с помощью CCleaner.

Обратите внимание, что в некоторых случаях положительно повлиять на ситуацию может файл подкачки, правильная настройка которого была описана в отдельной инструкции. К тому же, про данный элемент не стоит забывать даже на достаточно мощном ПК, выделив память равную объему ОЗУ.
Способ 2: Завершение процессов
Иногда причиной нехватки памяти в браузере могут выступать программы и фоновые задачи, потребляющие большое количество ресурсов компьютера, в особенности если вкладки перезагружаются и закрываются сами по себе. Единственным оптимальным решением в таком случае является закрытие всего ненужного вручную или через «Диспетчер задач».
- Для реализации второго варианта нажмите сочетание клавиш «CTRL+SHIFT+ESC» и на вкладке «Процессы» щелкните по колонке «Память». Это позволит отсортировать процессы в порядке наибольшего потребления выбранного ресурса.


Учтите, что некоторые процессы могут быть защищены от принудительного завершения задачи, например, если это антивирус или вредоносное ПО. В первом случае проще всего выполнить удаление или поменять внутренние настройки, рассматривать которые мы не будем из-за большого количества доступных вариантов софта, тогда как про второй вариант нами рассказано в отдельном способе данной инструкции.
Способ 3: Удаление данных о работе
Если ПК полностью соответствует требованиям Яндекс.Браузера и в «Диспетчере задач» нет процессов, потребляющих избыточное количество памяти, должно помочь удаление данных о работе обозревателя. Связано это с тем, что программа сохраняет много информации, к примеру, для упрощения работы с поиском, из-за чего многократно возрастают требования к ресурсам компьютера.
Подробнее: Очистка истории и кэша в Яндекс.Браузере

Способ 4: Изменение настроек браузера
В настоящее время Яндекс.Браузер предоставляет массу внутренних настроек, позволяющих добиться высокой оптимизации. При изменении параметров обязательно следите за работой обозревателя и решением проблемы, так как некоторые функции могут отрицательно повлиять на внешний вид и удобство программы.
Общие параметры
-
На верхней панели обозревателя нажмите кнопку с тремя горизонтальными полосами и откройте раздел «Настройки».



После этого установите маркер «Запрещен» в списке «Flash». Аналогично можете поступить и с другими элементами вроде картинок или JS, по необходимости разрешив работу на определенных ресурсах.


Отключение расширений
Кроме настроек браузера, на потреблении памяти может положительно отразиться деактивация некоторых расширений. Для этого произведите их отключение, руководствуясь соответствующей инструкцией, и проверьте, хватает ли теперь программе памяти.
Подробнее: Управление и удаление расширений в Яндекс.Браузере

Настройка новой вкладки
-
Наименьшее, но иногда вполне ощутимое влияние на потребляемую память может оказывать анимированный фон на новой вкладке. Для деактивации данного эффекта откройте указанную страницу и нажмите «…» рядом с «Галереей фонов».


Представленные настройки среди всех существующих решений больше всего влияют на потребление памяти, так как позволяют блокировать наиболее требовательные функции. Если этого окажется недостаточно, скорее всего, проблема едва ли связана с браузером.
Способ 5: Проверка компьютера на вирусы
Наиболее частой проблемой, связанной с большим количеством неисправностей вне зависимости от программы, выступает заражение компьютера вирусами, целенаправленно потребляющими большое количество ресурсов и, как следствие, провоцирующих ошибки. Проверить систему и произвести удаление подобного ПО можно многими средствами, следуя соответствующим инструкциям.

В некоторых случаях файлы самого Яндекс.Браузера могут оказаться поврежденными. По этой причине после проверки и удаления вредоносного ПО можете дополнительно переустановить программу.
Подробнее: Удаление и установка Яндекс.Браузера
Вариант 2: Мобильное устройство
При использовании Яндекс.Браузера на мобильном устройстве также могут возникать проблемы с нехваткой памяти, однако чаще всего это выражает не в ошибках, а в вылетах. Для устранения неисправностей можно прибегнуть почти к таким же методам, как и на компьютере.
Способ 1: Работа с памятью устройства
Так как мобильный Яндекс.Браузер требует довольно много памяти, нужно первым делом освободить достаточное количество ресурсов и по необходимости произвести увеличение. Достаточно подробно каждый вариант был нами рассмотрен в отдельной инструкции на сайте по следующей ссылке.

Способ 2: Удаление данных о работе браузера
-
На главном экране приложения рядом с полем поиска коснитесь значка с тремя вертикальными точками и через представленное меню перейдите на страницу «Настройки».



Кроме очистки с помощью внутренних параметров обозревателя, можете также воспользоваться средствами операционной системы. Про данный вариант нами было рассказано в отдельной статье на сайте.
Способ 3: Отключение расширений
Мобильная версия рассматриваемого браузера поддерживает многие дополнения из магазина расширений, работа которых, в свою очередь, может отрицательно влиять на потребление памяти. Чтобы избавиться от проблем на этом фоне, необходимо деактивировать дополнения в соответствующем разделе настроек.
-
Как и ранее, перейдите в «Настройки» через главное меню приложения, но в этот раз найдите блок «Дополнения» и коснитесь пункта «Каталог дополнений». После этого откроется страница с расширениями.


Завершив отключение, можете перезагрузить браузер и проверить расход памяти. Если вами использовались требовательные расширения, этот способ больше всего повлияет на ситуацию.
Способ 4: Поиск и удаление вирусов
Последнее и наименее актуальное решение рассматриваемой проблемы лишь отчасти связано с Яндекс.Браузером, так как может влиять на потребление памяти и прочих ресурсов самого устройства, заключается в поиске и удалении вирусов. Данная тема была нами рассмотрена в отдельных инструкциях по представленным ниже ссылкам.
Подробнее: Поиск вирусов на Android и iOS


Отблагодарите автора, поделитесь статьей в социальных сетях.

Читайте также:


