Как сделать все фото одного размера в фотошопе
Ранее я не раз писал про массовую обработку фотографий - например, про пакетное уменьшение размера.
В этом материале речь зайдёт так же об пакетном уменьшении размера и приведении множества фотографий к одному размеру с помощью операций (actions), но здесь я рассмотрю условную обработку фото.
Что значит "условную"? Сейчас разберёмся.
Не так трудно написать операцию (actions), с помощью которой Photoshop уменьшит все фотографии в папке до определённого размера, например, до ширины 800 и высоты 1200 пикселей. Но, как это часто бывает, фото в этой папке имеют разную ориентацию - книжную и альбомную (вертикальные и горизонтальные). Следовательно, если мы применим действие к папке, то на выходе получим все фотографии размером 800 на 1200. С вертикальными нет проблем, а вот горизонтальные будут испорчены.
Следовательно, Photoshop сначала должен определить, вертикальная эта фотография или горизонтальная, и после этого выбрать, какую операцию он к ней должен применить. Вертикальные фотографии нужно привести к размеру шириной 800 и высотой 1200 пикселей (если фото вертикальное, запустить одну операцию), а горизонтальные фотографии к ширине 1200 и высоте 800 (если фото горизонтальное, запустить другую операцию). Вот это и называют условной операцией (Conditional Action). Про условную операцию можно сказать и по другому - "если этой вещи нет, делайте то-то, если есть - делайте это".
Но хватит лирики, давайте приступим.
Итак, мы имеем папку с фотографиями книжной и альбомной ориентации.
Шаг 1
Откроем в Photoshop "широкое" изображение (с альбомной ориентацией).
Идём по вкладке главного меню Окно --> Операции (Window --> Actions), чтобы открыть одноимённую панель, также, для открытия панели можно нажать Alt+F9. Внизу панели нажмите на кнопку "Создаёт новый набор" (Create Set), откроется окно, где задайте имя набора Resize Photos (изменить размер фотографий), нажмите ОК, затем нажмите на кнопку "Создаёт новую операцию" (Create New Action), сразу после этого появится диалоговое окно "Создать операцию" (New Action), назовите свою новую операцию Wide Photo (Широкая фотография), затем кликните по кнопке "Записать" (Record):

Шаг 2
Теперь Photoshop будет записывать любое ваше действие, поэтому необходимо быть крайне внимательным. Пройдите по вкладке главного меню Изображение --> Размер изображения (Image --> Image Size) и измените размеры до 1200 пикселей в ширину и 800 в высоту и щелкните по OK. Затем нажмите квадратную иконку "Останавливает воспроизведение/запись" (Stop Recording). Отлично, одна операция готова.
Шаг 3:
Затем откройте вертикальное изображение (портретной ориентации) и сделайте то же самое, но назовите эту операцию
Tall Photo (Высокая фотография) и в диалоговом окне Image Size (Размер изображения) введите 532 пикселя в ширину и 800 пикселей в высоту. Нажмите ОК, а затем кликните по иконке "Останавливает воспроизведение/запись" (Stop Recording). Теперь у нас имеются две операции, и мы можем их использовать для создания условной операции в следующем шаге.
Шаг 4:
Еще раз кликните по иконке "Создает новую операцию", назовите эту операцию Conditional Resize Photo (Условие изменения размера фотографии) и нажмите кнопку Record (Записать).
Нажмите на кнопку в верхнем правом углу панели "Операции" (Actions), откроется выпадающее меню где выберите опцию "Вставить условное" (Insert Conditional):

Это как раз и есть тот инструмент, которым мы сообщаем Photoshop, какую операцию запускать, если открывается вертикальное изображение и какую операцию запускать, если открывается горизонтальное изображение. Можно видеть,
что имеется целый список различных условий для выбора из диалогового окна "Условная операция" (Conditional Action, в моём Photoshop это окно почему-то называется "Условное действие"):

Шаг 5:
Для нашей задачи в окне "Если текущий" (If Current) выбираем операцию "Документ имеет альбомную ориентацию" (Document is Landscape), и если это условие выполняется, то из всплывающего меню "То действие воспроизведения" (Then Play Action) для автоматического выполнения следует выбрать созданную нами ранее операцию Wide Photo (уменьшение для альбомной ориентации).
Наконец, из всплывающего меню "Иначе действие воспроизведения" (Else Play Action) для автоматического выполнения следует выбрать операцию Tall Photo:

Здесь мы создали условие: если текущий документ имеет альбомную ориентацию, применяем операцию Wide Photo, иначе (условие не выполнено и фото имеет не-альбомную ориентацию, в нашем случае, книжную) применяем операцию Tall Photo
Нажмите ОК, а затем по иконке Stop Recording (Останавливает воспроизведение/запись) внизу панели Операций.
Шаг 6
Теперь, чтобы применить эту условную операцию к какой-либо папке с фотографиями, зайдите по вкладке главного меню Файл --> Автоматизация --> Пакетная обработка (File --> Automate --> Batch). Мы используем эту команду, чтобы автоматически обработать в один прием все изображения, содержащиеся в папке.
Когда появляется диалоговое окно пакетной обработки, в секции "Выполнить" (Play) вверху слева, в графе "Набор" (Set) во всплывающем меню выберите созданный нами ранее набор Resize Photos, во всплывающем меню Операция (Action) выберите созданную нами ранее условную операцию Conditional Resize Photo. Затем выберите папку, где находятся исходные фотографии - в секции "Источник" (Source) нажмите на кнопку "Выбрать" (Choose) и выберите папку (у меня это папка C:\Photo).
В секции "Выходная папка" (Destination) выберите папку, куда будут сохраняться готовые изображения (у меня это папка C:\afterPhoto), либо, если вы хотите, чтобы снимки были просто заменены на уменьшенные в папке-источнике, вместо "Папка" (Folder) выберите опцию "Сохранить и закрыть" (Save and Close):

Шаг 7:
После пакетной обработки, несмотря на то, что в исходной в папке были как "широкие", так и "высокие" фотографии, вы увидите, что в выходной папке фотографии сохранены с учётом ориентации. Это лишь один пример использования условной операции, но теперь вы знаете, для чего они нужны и как их создавать (ничего сложного, не так ли?), и теперь вы легко можете приступить к созданию своих собственных, более сложных операций.
Всем привет! Я решил поделиться с вами одной полезной функцией фотошопа, которая поможет вам в наполнении контента ваших сайтов. Когда я сделал редизайн на женском сайте, актуальным стал вопрос замены практически всех старых изображений, которые использовались в статьях. Старые картинки абсолютно не вписывались в новый дизайн из-за того, что они были разной ширины и совсем не вписывались в новый дизайн.
На протяжении 3-х дней мы с Надей искали новые картинки, меняли их разрешение до нужного нам размера и заменяли ими старые картинки. Работа очень нудная, скажу я вам. Особенно, когда нужно было для одной статьи заменить с десяток изображений. Вот тогда я и задумался о том, как изменить размер сразу нескольких картинок (или фотографий).
Перепробовав несколько программ, которые мне не совсем подошли, я вспомнил про фотошоп. Оказалось, в нём есть функция, которая мне так была нужна.
Итак, чтобы изменить размер нескольких изображений загрузите их все в одну папку на компьютере. Теперь открываем фотошоп и выбираем: «Файл»-«Сценарии»-«Обработчик изображений»
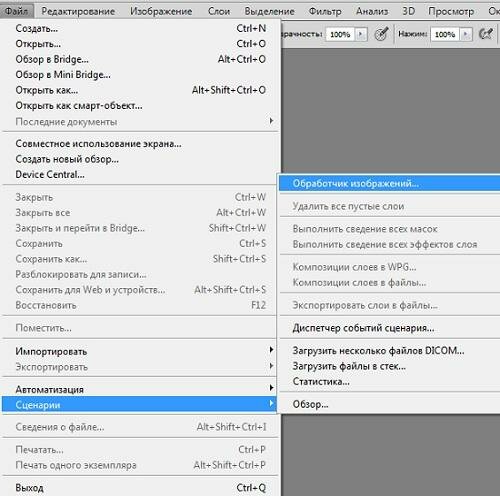
Выбираем папку, в которую вы загрузили нужные изображения, устанавливаем качество «7», и указываем нужный размер фотографии.

В моем случае, ширина картинок на сайте не должна превышать 523 пикселя, поэтому я и указал эту цифру в настройках. Высоту я указал как можно больше (она превышает исходный размер картинки и, соответственно, не будет меняться).
Нажимаем кнопку «Выполнить». Готово – у вас все изображения изменились до нужного вам размера!
Команда Размер изображения в Photoshop содержит метод сохранения детализации и обеспечивает повышенную резкость при увеличении изображений.

Кроме того, диалоговое окно Размер изображения в Photoshop обновлено для удобства использования.
- В окне доступен предварительный просмотр изображения на основе параметров изменения размера.
- При изменении размеров диалогового окна изменяется размер окна просмотра.
- Параметр Масштабировать стили включается и выключается в меню со значком шестерни, расположенном в правом верхнем углу диалогового окна.
- Во всплывающем меню Размеры выберите другие единицы измерения для отображения размеров итогового выводимого изображения.
- Щелкните значок связи для включения или выключения параметра сохранения пропорций.

Выберите команду Изображение > Размер изображения .
Выполните любое из следующих действий для изменения режима просмотра изображения.
- Чтобы изменить размер окна просмотра, перетащите угол диалогового окна Размер изображения и измените его размер.
- Чтобы просмотреть другую область изображения, перетащите указатель в области предварительного просмотра.
- Чтобы изменить масштаб просмотра, удерживая нажатой клавишу Ctrl (Windows) или Command (Mac OS), щелкните мышью в изображении предварительного просмотра для увеличения масштаба. Удерживая нажатой клавишу Alt (Windows) или Option (Mac OS), щелкните мышью для уменьшения масштаба. После нажатия кнопки мыши процент увеличения в течение короткого периода отображается в нижней части изображения предварительного просмотра.
Чтобы изменить единицы измерения размера в пикселах, щелкните треугольник рядом с пунктом Размеры и выберите в меню требуемый параметр.
Чтобы сохранить исходные пропорции ширины и высоты, убедитесь, что параметр Сохранить пропорции включен. Если требуется масштабировать ширину и высоту независимо друг от друга, нажмите на значок Сохранить пропорции для удаления связи между ними.
Можно изменить единицы измерения ширины и высоты, выбрав требуемый вариант в меню справа от текстовых полей Ширина и Высота .
Выполните одно из следующих действий.
- Чтобы изменить размер или разрешение изображения и обеспечить пропорциональную корректировку общего количества пикселов, убедитесь, что выбран пункт Ресамплинг , и при необходимости выберите метод интерполяции в меню Ресамплинг .
- Чтобы изменить размер изображения или разрешение без изменения общего количества пикселов изображения, не выбирайте пункт Ресамплинг .
(Необязательно) В меню Подогнать под :
- Выберите стиль для изменения размера изображения.
- Выберите Автоматическое разрешение , чтобы изменить размер изображения для определенного выходного варианта печати. В диалоговом окне Автоматическое разрешение укажите значение для параметра Экран и выберите Качество . Можно изменить единицу измерения, выбрав требуемый вариант в меню справа от текстового поля Экран .
Введите значения Ширина и Высота . Чтобы указать значения в другой единице измерения, выберите требуемый параметр в меню рядом с текстовыми полями Ширина и Высота .
Новый размер файла изображения появляется в верхней части диалогового окна Размер изображения (старый размер указывается в скобках).
Чтобы изменить Разрешение , введите новое значение. (Необязательно) Можно также выбрать другую единицу измерения.
Если изображение содержит слои с примененными к нему стилями, выберите пункт Масштабировать стили с помощью значка шестерни для масштабирования воздействия стилей на изображение с измененными размерами. Эта функция доступна только в том случае, если выбран параметр Сохранить пропорции .
По окончании изменения настроек нажмите кнопку «ОК».
Чтобы восстановить исходные значения, отображаемые в диалоговом окне Размер изображения , выберите Исходный размер в меню Подогнать под или, удерживая нажатой клавишу ALT (Windows) или OPTION (macOS), щелкните Восстановить .
Параметры ресамплинга | Photoshop
Приложение Photoshop выбирает метод ресамплинга на основе типа документа и увеличения либо уменьшения его масштаба.
Сохранить детали (с увеличением)
Если выбран этот метод, становится доступным ползунок Снижение шума для сглаживания шума при масштабировании изображения.
Бикубическая (с увеличением)
Хороший метод для увеличения изображений на основе бикубической интерполяции, разработанный специально для получения большей сглаженности.
Бикубическая (с уменьшением)
Хороший метод для уменьшения размера изображения на основе бикубической интерполяции с повышенной резкостью. Этот метод позволяет сохранить детали изображения, подвергнутого ресамплингу. Если интерполяция «Бикубическая, четче» делает слишком резкими некоторые области изображения, попробуйте воспользоваться бикубической интерполяцией.
Бикубическая (более плавные градиенты)
Более медленный, но и более точный метод, основанный на анализе значений цвета окружающих пикселов. За счет использования более сложных вычислений бикубическая интерполяция дает более плавные цветовые переходы, чем интерполяция по соседним пикселам или билинейная интерполяция.
По соседним пикселам (четкие края)
Быстрый, но менее точный метод, который повторяет пикселы изображения. Этот метод сохраняет четкие края и позволяет создать файл уменьшенного размера в иллюстрациях, содержащих несглаженные края. Однако этот метод может создать зубчатые края, которые станут заметными при искажении или масштабировании изображения или проведении множества операций с выделением.
Этот метод добавляет новые пикселы, рассчитывая среднее значение цвета окружающих пикселов. Он дает результат среднего качества.
Инструкция по масштабированию изображений в Photoshop
Слишком крупные изображения обычно имеют большой вес, поэтому отнимают много места на жестком диске, а при загрузке многие сайты автоматически снижают их качество. У небольших фотографий другая проблема: маленькие картинки выглядят непривлекательно на сайте или блоге. Обе задачи можно разрешить, изменив размеры изображения в фоторедакторе. Из данной статьи вы узнаете, как изменить размер изображения в Фотошопе с сохранением высокой четкости и без потери качества.
Хотите изменять размер картинок без долгого изучения функций Фотошопа?
Попробуйте более простой аналог PS прямо сейчас!

Как уменьшить или увеличить размер фото в Фотошопе: 4 способа
В последних версиях Фотошопа 2020 и 2021 года появились полезные «умные» функции, которые позволяют изменять масштаб фотографий без искажений. В этой статье мы рассмотрим все варианты масштабирования или уменьшения.
Способ 1: Масштабирование картинки с помощью окна
«Размер изображения»
Этот вариант подходит, если вы точно знаете, какой требуется формат картинки. Суть в том, что вы вручную указываете требуемый пиксельный размер и выбираете тип обработки.
1. Откройте Photoshop и импортируйте медиафайл кнопкой «Открыть» в PS СС либо через «Файл» — «Открыть» в более ранних версиях.
2. В главном меню программы отыщите пункт «Изображение». В списке опций найдите «Размер изображения». Также эта функция также вызывается сочетанием горячих клавиш Alt + Ctrl + I.

3. Откроется окно параметров. Вручную укажите новые значения или увеличивайте либо уменьшайте их колесиком мыши. При этом, если вы «закрепите» иконку замочка, фото будет изменять размеры пропорционально. Также вы можете выбрать готовый пресет из списка «Подогнать под размер».

4. Отметьте галочкой пункт «Ресамплинг» и установите алгоритм увеличения или сжатия. Если вы не уверены в своем выборе, можно оставить вариант по умолчанию «Автоматически».
Программа отобразит степень сжатия или увеличения в верхней части окна размеров. Перед применением изменения можно просмотреть в превью слева.
Способ 2: Настройка размера с помощью трансформации
Photoshop также позволяет изменять масштаб картинки мышкой, просто растягивая ее размер. Этот вариант также подойдет, если вы хотите узнать, как уменьшить картинку в Фотошопе, если вы сделали вставку фотографии на коллаж. Таким образом можно изменять параметры отдельных слоев, наложенных друг на друга.
1. Откройте картинку. Выделите добавленный файл в списке слоев и снимите блокировку, кликнув по иконке замка.

2. В списке команд главного меню найдите «Редактирование». После этого найдите пункт «Свободное трансформирование» либо «Трансформирование» — «Масштабирование».

3. Вокруг изображения появится рамка с белыми маркерами в каждом углу. Чтобы изменить размер, захватите эти уголки мышкой и потяните в разные стороны либо начинайте сжимать.

4. В версии Photoshop, начиная с 2019 года, картинка автоматически сожмется без деформации пропорций, в ином случае нужно одновременно нажать клавишу Shift. Когда все будет готово, кликните иконку-галочку в верхней части программы.
В этом случае можно столкнуться с двумя проблемами: при уменьшении фото появится белый фон с «шашечками», а в случае с увеличением картинка не помещается в обозначенные рамки.
В первом случае вам потребуется обрезать ненужные участки при помощи кадрирования. При увеличении раскройте «Изображение» и выберите опцию «Показать все».
Способ 3: Изменение ширины и высоты через
команду «Размер холста»
Этот способ схож с первым, однако новые параметры будут применены ко всему холсту, на котором идет работа, а не к отдельному файлу. Например, если вы примените этот способ к коллажу, на котором располагается несколько картинок, изменится размер всего макета, а не одной отдельно взятой фотографии.

Снова раскройте пункт меню «Изображение» и вызовите функцию «Размер холста». Укажите новые значения в пикселях, процентах или сантиметрах. В боксе «Расположение» дополнительно можно выбрать, как будет растягиваться полотно: от центра или краев.
Способ 4: Кадрирование
Самый простой метод изменения размера – кадрировать снимок, отсекая ненужные части. Чтобы обрезать картинку, выберите опцию «Рамка» в колонке опций слева и вручную отрегулируйте области, которые нужно удалить.

Также можно установить обрезку по готовым пресетам. Их можно найти в верхней части редактора в правом крайнем углу. По умолчанию выставлен параметр «В соотношении», но вы можете установить любой другой вариант. Не забудьте сохранить изменения.
Как увеличить размер изображения в Фотошопе без потери качества
При чрезмерном масштабировании небольших картинок качество значительно падает, изображение становится размытым и нечетким Высокое разрешение остается только у векторных элементов и геометрических фигур. Возникает вопрос, как увеличить изображение в фотошопе без потери качества и возможно ли это вообще?
К счастью, в новых релизах фоторедактора была добавлена возможность изменения масштаба с сохранением высокой четкости. Чтобы сделать кадр крупнее и не ухудшить изображение, произведите следующие манипуляции:
1. Откройте пункт «Редактировании», затем «Настройки» и «просмотры технологий».
2. Установите галочку возле пункта «Масштабирование с сохранением деталей 2.0».

3. Вызовите команду «Размер изображения» и задайте нужные параметры высоты и ширины. В поле «Разрешение» введите значение 300.
4. В списке «Ресамплинг» установите вариант «Сохранение деталей 2.0».

5. Отрегулируйте появление цифрового шума при помощи бегунка. Изменения можно отследить сразу же в окне превью.
Таким образом мы добились почти десятикратного увеличение картинки с высокой степенью детализации и с хорошим качеством.

Как уменьшить вырезанное изображение в Photoshop
Часто спрашивают, как масштабировать в Фотошопе картинку в формате PNG с прозрачным фоном или вырезанный объект. В первом случае действия такие же, как и с обычным снимков, а во втором сначала потребуется отделить предмет от кадра и убрать подложку.

При проблемах с фотошопом лучше отдать предпочтение более легкой альтернативе вроде ФотоМАСТЕР
После этого можно подогнать слой до нужного размера вручную при помощи трансформирования. Для равномерного изменения с сохранением пропорций в версии Photoshop CS5 и CS6 требуется одновременно зажать Shift.

Более быстрый и простой аналог Фотошопа
для изменения размера изображения
Adobe Photoshop считается мировым стандартом для редактирования фотографий, но у программы есть несколько важных минусов, в том числе сильная нагрузка на ПК и сложность освоения. Если вы не хотите тратить время на изучение его функционала или работаете за слабым устройством, лучше воспользоваться редактором ФотоМАСТЕР.
Софт позволяет быстро и качественно обрабатывать снимки на профессиональном уровне: применять фильтры и эффекты, кадрировать фото, улучшать внешний вид и качество и многое другое. После этого картинку можно оптимизировать под любые задачи, в том числе поменять размер. Для этого потребуется всего несколько действий:
1. Установите программу и импортируйте изображение кнопкой «Открыть фото».
2. Обработайте картинку в зависимости от ваших требований.
3. После того как редактирование будет завершено, раскройте пункт меню «Файл» и выберите «Изменить размер и сохранить».
4. Подберите задачу, для которой вы изменяете файл: для дальнейшей обработки, печати, просмотре на мониторах высокой точности или загрузке в интернет. Также вы можете самостоятельно задать параметры вручную.
5. Выберите алгоритм сжатия и при необходимости улучшите резкость снимка.

Готово! ФотоМАСТЕР автоматически обработает изображение с применением лучшего сочетания качество/размер и сохранить его в любом удобном для вас формате.
Заключение
Мы показали несколько способов, как уменьшить изображение в Фотошопе или сделать рисунок более крупным. Однако, если вы постоянно работаете с фотоконтентом, например, ведете блог или делитесь снимками в социальных сетях, лучше отдать предпочтение более легкой альтернативе Отличной заменой в этом случае станет ФотоМАСТЕР: он намного проще в управлении, его можно устанавливать на 32-битные системы и старые версии Windows и работать на слабом ноутбуке.
Читайте также:


