0x800ccc14 outlook 2010 ошибка
Все мы знаем, что почтовый клиент Outlook является наиболее широко используемым настольным почтовым приложением для отправки и получения электронных писем. Outlook также предлагает множество кодов ошибок, которые не позволяют пользователю отправлять и получать электронные письма с сервера. Некоторые ошибки возникают из-за неправильной установки почтового приложения Outlook, а некоторые ошибки возникают из-за повреждения файла данных Outlook. Итак, в этом разделе мы рассмотрим ошибку Outlook 0x800ccc1a (ваш сервер не поддерживает указанный вами тип шифрования соединения). После получения этой ошибки пользователь не может отправлять электронные письма из почтового приложения Outlook (Outlook 2007, 2010, 2013, 2016).
Если мы рассмотрим запросы пользователей, то мы обнаружили, что из-за этой ошибки Outlook 0x800ccc1a пользователи не могут отправлять электронные письма из Outlook, а иногда и не получать электронные письма в Outlook. Эта «сообщенная ошибка (0x800ccc1a)» произошла в разных выпусках Outlook, таких как Outlook 2007, 2010, 2013, 2016, с тем же описанием ошибки.

Что вызывает код ошибки Outlook 0x800ccc1a?
Как правило, ошибка Outlook 0x800ccc1a (ваш сервер не поддерживает указанный вами тип шифрования соединения) появляется, когда пользователи используют тип зашифрованного соединения SSL (Secure Sockets Layer) для отправки электронных писем. Эта ошибка также возникает, когда пользовательский антивирус (например, Bitdefender) блокирует SSL-соединение. Итак, если ваш антивирус блокирует SSL-соединение, вам необходимо отключить сканирование SSL в антивирусе.
- Запустите Outlook 2007, затем перейдите в Инструменты, а затем откройте настройку учетной записи.
- Теперь выберите связанную учетную запись электронной почты, а затем выберите параметр «Изменить».
- Нажмите «Дополнительные настройки», а затем выберите «Дополнительно».
- В разделе «Дополнительно» снимите флажок «Этот сервер требует шифрованного соединения (SSL)».
- Затем нажмите ОК, Далее и Готово.
- Перезагрузите Outlook.
- Откройте Outlook 2010, перейдите на вкладку «Файл» и затем «Параметры учетной записи».
- Щелкните учетную запись электронной почты, затем нажмите кнопку «Изменить».
- Щелкните дополнительные настройки.

Эти шаги также применимы в выпусках Outlook 2013 и 2016.
Вывод
Внимание! Данная статья содержит сведения о том, как отключить параметры безопасности или понизить уровень безопасности. Эти изменения позволяют решить определенные проблемы. Прежде чем вносить эти изменения, рекомендуется оценить риски, связанные с ними в конкретной среде. При реализации этого метода обхода примите все необходимые дополнительные меры для защиты своей системы.
Аннотация
В этой статье перечислены общие методы для устранения проблем, связанных с отправкой и получением почты в Outlook или Outlook Express.
Эти методы могут применяться при возникновении следующих ошибок:
Примечание. Если общие методы не решили возникшую проблему, попробуйте использовать дополнительные методы, перечисленные в таблице.
Невозможно создать подключение, так как оно было отклонено целевым компьютером.
Не удалось найти сервер. (Account:account name, POPserver:'mail', Error Number: 0x800ccc0d).
Задача "имя_сервера—отправка и получение" сообщила об ошибке (0x800ccc0f): 'Подключение к серверу было прервано. Если ошибка повторится, обратитесь к администратору сервера или поставщику услуг Интернета. Ответ сервера: ? K".
Соединение было неожиданно прервано сервером. Возможными причинами этого являются сбои на сервере, сбои сети или длительное отсутствие активности. Учетная запись имя_учетной_записи, Сервер: "имя_сервера", протокол: POP3, Ответ сервера: '+OK', Порт: 110, Secure(SSL): Нет, Код ошибки: 0x800ccc0f.
Для операции истекло время ожидания отклика принимающего (POP) сервера 0x8004210a.
Тайм-аут в процессе связи с сервером 0x800ccc19.
Коды ошибок: 0x800ccc15; 0x80042108; 0x800ccc0e; 0x800ccc0b; 0x800ccc79; 0x800ccc67; 0x80040900; 0x800ccc81; 0x80040119; 0x80040600.
Код ошибки: 0x8007000c
Код ошибки: 0x800C013b
Код ошибки: 0x8004210b
Способ 1. Убедитесь, что компьютер подключен к ИнтернетуДля этого выполните указанные ниже действия.
Запустите браузер. Например, Internet Explorer.
В адресной строке введите один из следующих адресов и нажмите клавишу ВВОД.
Если вы продолжаете испытывать проблемы с подключением к Интернету, обратите внимание на устранение неполадок в подключении к сети в InternetExplorer.
Способ 2. Проверьте правильность настройки учетной записи OutlookПри необходимости просмотрите следующие статьи в Базе знаний корпорации Майкрософт, чтобы проверить настройки учетной записи электронной почты Outlook:
Если антивирусное программное обеспечение включает функцию проверки электронной почты, возможно, для работы с ней требуется настроить дополнительные параметры приложения Outlook или Outlook Express. Например, возможно, вам придется настроить подключаемый модуль Norton AntiVirus для Office для работы с Outlook
Чтобы узнать подробную информацию об использовании Outlook с антивирусным ПО, посетите один из следующих веб-сайтов в зависимости от установленного ПО:
Способ 5. Настройка брандмауэра для предоставления Outlook доступа в ИнтернетПредупреждение. Выполнение описанных ниже действий повышает уязвимость компьютера или сети для атак пользователей-злоумышленников или вредоносных программ, например вирусов. Корпорация Майкрософт не рекомендует использовать этот метод. В случае использования данного метода обхода проблемы полагайтесь на свой опыт и знания.
Измените настройки брандмауэра, чтобы предоставить следующим файлам доступ к Интернету:
Outlook.exe (для Outlook)
Msimn.exe (для Outlook Express)
По умолчанию порт 25 используется для исходящего доступа, а порт 110 — для входящего. В случае затруднения настройки портов обратитесь к поставщику услуг Интернета или системному администратору.
Дополнительная информация для McAfee Personal Firewall и Norton Personal Firewall (Symantec)
Зайдите на веб-сайт McAfeeдля получения инструкций о том, как настроить McAfee Personal Firewall.
Вы также можете переустановить программу McAfee Personal Firewall. Процесс переустановки позволит Outlook и Outlook Express получить доступ к Интернету, т.к. он воссоздает программный файл сигнатур, используемый брандмауэром.
Если на компьютере установлено ПО Norton Personal Firewall 2002, Norton Internet Security или Norton SystemWorks компании Symantec, обратитесь в службу технической поддержки Symantec за помощью в устранении проблемы.
Способ 6. Восстановление Outlook или Outlook ExpressВосстановление Outlook или Outlook Express также может решить проблему.
Примечание. Следующие методы предназначены только для Outlook.
Способ 7. Убедитесь, что ваш профиль электронной почты работает правильно (только Outlook)Этап 1. Найдите файл данных Outlook по умолчанию
На панели управления выберите Почта.
В диалоговом окне Настройка почты – Outlook нажмите кнопку Показать профили.

Выберите текущий профиль Outlook и нажмите кнопку Свойства.

В диалоговом окне Настройка почты – Outlook выберите Файлы данных.

Откройте вкладку Файлы данных в диалоговом окне Настройка учетных записей и запишите имя и расположение файла данных по умолчанию для вашего профиля. (Флажок указывает на файл данных по умолчанию).

Действие 2: Создайте новый профиль Outlook
Зная имя и расположение файла данных профиля, используйте ОДИН из указанных далее способов создания нового профиля Outlook.
Видео: Подключение Outlook к личной учетной записи электронной почты
Способ А. Используйте автоматическую настройку учетной записи для создания учетной записи электронной почты IMAP или POP3.
Важно По умолчанию, автоматическая настройка учетной записи создаст учетную запись IMAP, если ваш почтовый сервер поддерживает как IMAP, так и POP3. Чтобы создать учетную запись POP3, понадобится ручная настройка. Если же ваш почтовый сервер поддерживает только POP3, при автоматической настройке будет создана учетная запись POP3.
Откройте Панель управления и щелкните элемент Почта.
В диалоговом окне Настройка почты – Outlook нажмите кнопку Показать профили.

На вкладке Общие в диалоговом окне Почта нажмите кнопку Добавить.

В диалоговом окне Новый профиль введите имя нового профиля и нажмите кнопку OK.
В диалоговом окне Добавить новую учетную запись введите сведения об учетной записи электронной почты и нажмите кнопку Далее.

После успешной настройки учетной записи нажмите кнопку Готово.
Способ Б. Вручную создайте учетную запись электронной почты IMAP или POP3.
Откройте Панель управления и щелкните элемент Почта.
В диалоговом окне Настройка почты – Outlook нажмите кнопку Показать профили.

На вкладке Общие в диалоговом окне Почта нажмите кнопку Добавить.

В диалоговом окне Новый профиль введите имя нового профиля и нажмите кнопку OK.
В диалоговом окне Добавить новую учетную запись установите флажок Настроить вручную параметры сервера или дополнительные типы серверов и нажмите кнопку Далее.

В диалоговом окне Выбор службы выберите вариант Электронная почта Интернета и нажмите кнопку Далее.

В диалоговом окне Параметры электронной почты Интернета введите сведения об учетной записи.
Примечание. Если вы не знаете точных данных, обратитесь к поставщику услуг Интернета.
Выберите пункт Существующий файл данных Outlook и нажмите кнопку Обзор.

В диалоговом окне Открытие файла данных Outlook выберите ранее найденный файл данных Outlook и нажмите кнопку ОК.
Щелкните Далее.
В диалоговом окне Проверка настройки учетной записи нажмите кнопку Закрыть.
Шаг 3. Укажите новый профиль Outlook как используемый по умолчанию
На вкладке Общие в диалоговом окне Почта выберите пункт Всегда использовать этот профиль.
Щелкните раскрывающийся список под пунктом Всегда использовать этот профиль и выберите новый профиль.
Обратите внимание,что если вы не знакомы с функцией Импорта и Экспорта в Outlook, см. следующие статьи:
Способ 8. Загрузка Outlook в безопасном режиме (только для Outlook)Для запуска Outlook в безопасном режиме следуйте инструкциям согласно установленной операционной системы.
В Windows 10, Windows 8.1, Windows 8, Windows 7 или Windows Vista
В Windows 10 используйте поле «Поиск» из меню «Задачи» В Windows 8.1 или Windows 8 проведите пальцем от правого края экрана, а затем коснитесь кнопки Поиск. Либо, если вы используете мышь, переместите указатель в правый нижний угол экрана и щелкните кнопку Поиск. В Windows 7 или Windows Vista нажмите кнопку Пуск.
В поле Поиска введите outlook.exe/safe.
Нажмите клавишу ВВОД.
Windows Server 2003, Windows 2000 или Windows XP
Нажмите Пуск.
Выберите пункт Выполнить.
Введите команду outlook.exe /safe.
Увидев уведомление о повреждении профиля электронной почты или конфликте со сторонними приложениями либо надстройками, выполните действия, описанные в методе 3 для создания профиля электронной почты.
В Outlook щелкните вкладку Отправка и получение и выберите Работать автономно.
Выберите Исходящие. Выполните одно из следующих действий:
Щелкните вкладку Отправка и получение и выберите Работать автономно для отмены.
К продуктам сторонних производителей, которые могут быть причиной данной проблемы, относятся следующие:
Marketscore (Netsetter) Internet Accelerator
Panicware Pop-Up Stopper
Запустите средство восстановления MAPI (только для Outlook).функция отправки и получения сообщила об ошибке (0x8007000E): Не хватает памяти или системных ресурсов. Закройте несколько окон или приложений и попробуйте еще раз.
Для устранения этой проблемы запустите средство восстановления MAPI (Fixmapi.exe). Файл Fixmapi.exe находится в одной из следующих папок:
Повторно создайте файл Sent Items.dbx. (только для Outlook Express)Произошла неизвестная ошибка. Протокол: SMTP, Порт: 0, Secure(SSL): Нет, Код ошибки: 0x800C013B.
Для решения этой проблемы переименуйте файл Sent Items.dbx из файлов электронной почты Outlook Express. Для этого выполните указанные ниже действия.
В поле Имя введите Sent Items.dbx.
В поле Где искать выберите системный диск (обычно диск C) и нажмите кнопку Найти.
Щелкните файл Sent Items.dbx правой кнопкой мыши и выберите команду Переименовать.
Введите Sent Items.old и нажмите кнопку ОК.
Перезапустите программу Outlook Express. Это действие автоматически создаст новый файл Sent Items.dbx.
Проверьте SMTP-адреса электронной почты в списке рассылки (только для Outlook).Outlook 2010 и более поздние версии
В меню Файл выберите пункт Сведения.
Выделите учетную запись РОР3 и нажмите кнопку Изменить.
Перейдите на вкладку Дополнительно.
Постепенно увеличивайте время ожидания сервера, пока проблема не будет решена.
В меню Сервис выберите команду Настройки учетной записи.
Выделите учетную запись РОР3 и нажмите кнопку Изменить.
Перейдите на вкладку Дополнительно.
Постепенно увеличивайте время ожидания сервера, пока проблема не будет решена.
Outlook 2003 и Outlook 2002
В меню Сервис выберите пункт Учетные записи электронной почты.
Выберите просмотреть или изменить имеющиеся учетные записи и нажмите кнопку Далее.
Выделите учетную запись РОР3 и нажмите кнопку Изменить.
Перейдите на вкладку Дополнительно.
Постепенно увеличивайте время ожидания сервера, пока проблема не будет решена.
Outlook 2000 в корпоративном режиме или режиме для рабочих групп
В меню Сервис выберите команду Службы.
На вкладке Службы выберите пункт Электронная почта Интернета и нажмите кнопку Свойства.
Перейдите на вкладку Дополнительно.
Постепенно увеличивайте время ожидания сервера, пока проблема не будет решена.
Outlook 2000 в конфигурации «Только почта Интернета»
В меню Сервис выберите команду Учетные записи.
Выделите нужную учетную запись и нажмите кнопку Свойства.
Перейдите на вкладку Дополнительно.
Постепенно увеличивайте время ожидания сервера, пока проблема не будет решена.
Outlook Express 6.0 и 5.x
Запустите Outlook Express.
В меню Сервис выберите команду Учетные записи.
Перейдите на вкладку Почта.
Выделите учетную запись РОР3 и нажмите кнопку Свойства.
Перейдите на вкладку Дополнительно.
Постепенно увеличивайте время ожидания сервера, пока проблема не будет решена.
Контактные данные сторонних производителей предоставляются с целью помочь пользователям в получении необходимой технической поддержки. Эти данные могут быть изменены без предварительного уведомления. Корпорация Майкрософт не дает гарантий относительно правильности приведенных контактных данных сторонних организаций.
В этой статье упомянуты программные продукты сторонних изготовителей. Корпорация Майкрософт не предоставляет каких-либо гарантий, подразумеваемых или иных, относительно производительности и надежности этих продуктов.
Причины ошибки 0x800CCC0B в Microsoft Outlook
Почему появляется ошибка 0x800ccc0b в Microsoft Outlook:
- неполадки с DNS-сервером или его совместимостью с провайдером;
- некорректная настройка почтового клиента;
- проблемы во время установки Outlook;
- ошибка сервера SMTP;
- отсутствие авторизации порта 25 интернет-провайдером;
- повреждение файлов клиента.
Решения ошибки с кодом 0x800ccc0b
Настроить параметр SMTP
Сперва стоит попробовать настроить свой SMTP-сервер MS Outlook, так как это самая частая причина ошибки. Скорее всего почтовый клиент просто не может подключиться к сети и это быстрое исправление может сработать.
Что нужно сделать:
- Открываем клиент MS Outlook.
- Переходим во вкладку «Файл» и жмем на пункт «Настройки учетной записи».
- Когда отобразится ваш адрес электронной почты, нужно нажать по нему два раза.
- После появления нового окна, ищем в нем и нажимаем на «дополнительные параметры».
- Идем во вкладку «Исходящий сервер для отправки ваших учетных данных» и выбираем «Мой сервер исходящей почты».
- Вводим свой логин и пароль к аккаунту

После завершения данной процедуры целесообразно знаться настройкой портов, но и этого может оказаться достаточно.
Изменить номер порта
Часть интернет-провайдеров блокируют порт номер 25. Это сделано с той целью, чтобы защитить клиентов от рассылок спама и различных кибератак. Однако именно данный порт является основным для работы MS Outlook. Решение довольно простое – перенаправлять данные на порт 26.
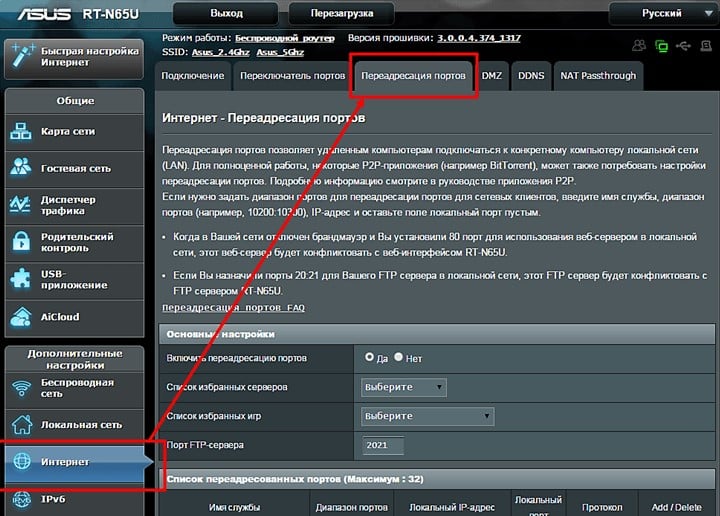
Исправление повреждения файлов данных PST
Что нужно сделать:
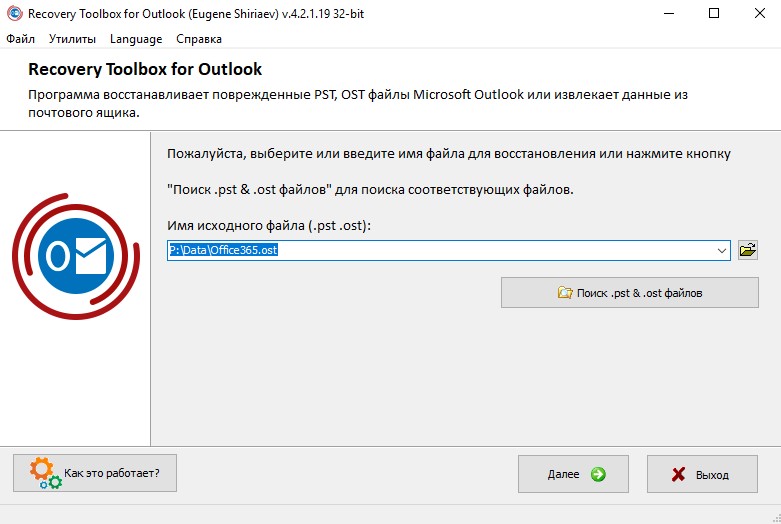
Что еще можно попробовать?
Если после выполнения перечисленных выше шагов ошибка 0x800CCC0B не будет исправлена, придется попробовать еще ряд других способов. Их мы уже не будем описывать сильно подробно, но ничего сложного там нет.
- Заменить номер порта на 465 для SMTP и на 995 для POP3 (они совместимы со всеми версиями Windows, начиная с «семерки».
- Активировать сканирование системных файлов. Для этого в командную строку нужно ввести sfc /scannow.
- Очистить диск от временных файлов. Они могут негативно влиять на стабильность работы клиента электронной почты. Чтобы запустить инструмент, нужно в поиск ввести cleanmgr.exe и открыть файл с таким названием.
- Выставить дату, время и часовой пояс. Вручную нужно только указать часовой пояс, остальные данные можно синхронизировать с интернетом.
- Установить рекомендуемые обновления Windows. Одно из них может касаться данной ошибки Outlook.
- Отключить фаерфол и проверить, что не никаких лишних правил в файле hosts.
Мы обсудили все известные причины ошибки 0x800ccc0b в Outlook, а также возможные решения для их исправления. По идее, после выполнения одной из процедур должна вернуться возможность отправлять электронные письма. В любом случае, мы ждем ваших отзывов о результатах проведенных действий.
Господа, подскажите, как решить небольшую проблему:
Имеется выход в интернет с моего компа (сервер) через модем (через модем, потому что что местная сеть оказалась говённой), так же имеется один из компов в сети (Win Me), который выходит в сеть через мой. Вроде всё настроено правильно - мой ком настроен на то, что через него идёт подключение других машин, на других компах настроено подключение к интернету посредством моей машины через LAN (в настройках Outlook Express так же указано подключение к сети посредством LAN). Всё вроде нормально работает, кроме "Outlook Express" на подключеных к моему компу машинах. Он принимает почту, но не отправляет её, пишет:
Румян1084449832
Да, еще можно послать вопрос в службу техпотдержки твоего прова. Тоже вариант. 2. в поставке The Bat есть такой сервак. В винруте кой чего есть тоже. И еще пазырь специализированный мэйлсервер от Kerio (Фирма кторая ведет WinRoute)
Проблема скорее всего в MTU
Есть готовые решения
Проблема
Когда вы используете Outlook или Outlook Express для того, чтобы послать письмо, содержащее вложения, эти программы перестают откликаться на ваши действия (зависают).
Примечание: Если параметра MaxMTU нет, создайте его. Для этого выберите меню Правка вверху, щелкните Создать, затем Строковый параметр. Введите MaxMTU и нажмите ENTER. Сделайте двойной щелчок на параметре MaxMTU и введите значение 1444, после чего нажмите OK.
• Закройте редактор реестра и перезагрузите компьютер.
Setting The MTU
Windows 95/98/ME
HKEY_LOCAL_MACHINESYSTEM/CurrentControlSet/Services/Class/NetTrans/00x/MaxMTU (STRING Value)
- If you are unclear on which 000x folder is your current Ethernet Adapter, exit registry editor, go into your Ethernet TCP/IP setting under network configuration, enter an IP manually, close and reboot the system. After reboot, get into the registry editor again, you will then find the 000x folder contain the IP address you just entered.
NOTE: If “MaxMTU” value is not present by default you need to add it as a string value.
Set the value data to the packet size determined by the Fragmentation test
-----------------------------------------------------------------
Windows NT
HKEY_LOCAL_MACHINE/SYSTEM/CurrentControlSet/Services/”ethernet-adapter”/Parameters/Tcpip/MTU (dword Value)
NOTE: If the “MTU” value is not present by default you will need to add it as a dword value.
Set the value data to the packet size determined by the Fragmentation test
------------------------------------------------------------------
Windows 2000/XP
HKEY_LOCAL_MACHINE/SYSTEM/CurrentControlSet/Services/Tcpip/Parameters/Interfaces/MTU (DWORD Value)
NOTE: If the “MTU” value is not present by default you may need to add it as a dword value.
Set the value data (as decimal) to the packet size determined by the Fragmentation test
Читайте также:


